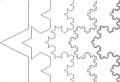Автоматический переход в спящий режим windows 10. Как настроить или полностью отключить режим сна
Отключить спящий режим в Windows 10 можно несколькими способами используя для этого Параметры, Панель управления или Редактор локальной групповой политики.
Как выключить спящий режим на Windows 10 в Параметрах
Пуск и в открывшемся меню выбираете иконку Параметры которая выглядит как шестерёнка.
Как на виндовс 10 отключить спящий режим
В параметрах переходите в категорию Система , где в левой части находите и нажимаете на пункт Питание и спящий режим . Затем в правой части находите пункт При питании от батареи отключать через и пункт При питании от сети отключать через . В этих пунктах из всплывающего списка выбираете пункт Никогда .
 Как отключить сон на виндовс 10
Как отключить сон на виндовс 10
После этого будет произведено отключение спящего режима в Windows 10 и можно будет закрыть Параметры.
Как отключить режим сна в Windows 10 в Панели управления
На панели задач нажимаете кнопку Пуск и в открывшемся меню находите и раскрываете Служебные Windows и ниже выбираете Панель управления .
 Как убрать режим сна на виндовс 10
Как убрать режим сна на виндовс 10
В Панели управления переходите в категорию Оборудование и звук , где в правой части находите и нажимаете на пункт Настройка перехода в спящий режим .
 Убрать спящий режим Windows 10 можно через Панель управления
Убрать спящий режим Windows 10 можно через Панель управления
Откроется окно под названием Изменение параметров схемы. В этом окне нужно у пункта Отключать дисплей выбрать в двух всплывающих списках параметр Никогда . Затем нужно будет нажать кнопку Сохранить изменения .
 Чтобы отключить переход в спящий режим Windows 10 отключите отключение дисплея
Чтобы отключить переход в спящий режим Windows 10 отключите отключение дисплея
После этого произойдёт отключение сна Windows 10 и можно будет закрыть Панель управления.
Как выключить режим сна в Windows 10 в Редакторе локальной групповой политики
На клавиатуре одновременно жмёте сразу две клавиши Win+R .
 Как убрать сон на Windows 10
Как убрать сон на Windows 10
Откроется окно Выполнить в которое вписываете команду gpedit.msc которая запускает Редактор локальной групповой политики и нажимаете ОК.
 Чтобы отключить сон в Windows 10 запускаем Редактор локальной политики
Чтобы отключить сон в Windows 10 запускаем Редактор локальной политики
Редактор локальной групповой политики состоит из двух частей левой и правой. В левой части Редактора раскрываете Конфигурация компьютера — Административные шаблоны — Система — Управление электропитанием — Параметры спящего режима . Нажимаете на последний пункт Параметры спящего режима. Затем в правой части Редактора находите пункт Указать время ожидания для перехода в спящий режим (питание от сети) . Наводите курсор на этот пункт и нажимаете правую кнопку мыши, а затем из открывшегося меню выбираете пункт Изменить (можно просто сделать двойной клик левой кнопкой мыши).
 Виндовс 10 не переходит в спящий режим если сделать изменения в Редакторе локальной политики
Виндовс 10 не переходит в спящий режим если сделать изменения в Редакторе локальной политики
Откроется окно в котором нужно поставить точку у пункта Отключено и нажать кнопку ОК или Применить.
 После этого компьютер не уходит в сон Windows 10
После этого компьютер не уходит в сон Windows 10
Затем в правой части Редактора находите пункт Указать время ожидания для перехода в спящий режим (питание от батареи) и также измените его состояние на Отключено. Таким образом вам удастся отключить уход в спящий режим Windows 10 и можно будет закрыть Редактор локальной групповой политики.
Частые перезагрузки компьютера могут привести к повреждению жесткого диска. Если вам приходится отлучаться от компьютера на длительное время, лучше переведите Windows в режим сна. Это поможет сэкономить электроэнергию и быстрее запустить систему.
Во время спящего режима все программы остаются включенными, и информация о работе ПК сохраняется в оперативной памяти. Экран гаснет, останавливаются винчестеры, но кулеры и оперативная память работают.
Для входа из спящего режима достаточно просто пошевелить мышкой или нажать любую клавишу на клавиатуре. Возвращение компьютера в рабочее состояние займет всего пару секунд. Интересно, что в Windows 10 можно настроить многие параметры режима сна.
Как настроить спящий режим в Windows 10?
Чтобы настроить режим сна в соответствии с собственными предпочтениями, нужно выполнить такие действия:
- Нажмите кнопку «Пуск» и выберите пункт «Параметры».
- В параметрах нажмите самый первый пункт «Система».
- В настройках системы выберите «Питание и спящий режим».
- Установите время, через которое компьютер должен перейти в режим сна. Если вы хотите, чтобы во время вашего отсутствия ПК находился в рабочем режиме, выберите пункт «Никогда».

Спящий режим удобен, если вы ненадолго отвлеклись от компьютера. При более длительном отсутствии лучше использовать режим гибернации. Когда ПК находится в состоянии сна, информация обо всех открытых файлах, папках и программах сохраняется в оперативной памяти, но отключение электроэнергии приведет к потере данных. Если вы выбрали режим гибернации, то информация о работающих программах будет сохраняться в файле hiberfil.sys, который находится в системном каталоге. Компьютер можно выключить и включить, при этом сеанс работы полностью сохранится.
Спящий режим и гибернация – полезные опции для тех, кто одновременно работает с большим количеством программ и файлов. Гибернация подойдет для владельцев ноутбуков, так как в этом состоянии заряд батареи почти не расходуется. Спящий режим будет отличным выбором для стационарных ПК, система быстро «проснется», и что позволит сразу приступить к работе. Выход из гибернации на стационарных компьютерах требует некоторого времени, так как Windows необходимо считать информацию из файла hiberfil.sys.
Почему компьютер сам выходит из спящего режима?

Иногда пользователи могут наблюдать, что ПК, на котором никто не работает, сам вышел из состояния сна. Это происходит, потому что некоторые утилиты, встроенные в Windows, запускают винчестер для проведения служебных операций.
Отключить запуск любых компонентов системы во время режима сна, можно таким образом:
- Зайдите в пункт меню «Питание и спящий режим»;
- Нажмите на надпись «Настройка схемы электропитания»;
- Выберите пункт «Изменить дополнительные параметры питания»;
- Разверните категорию «Сон», а затем подкатегорию «Разрешить таймеры пробуждения»;
- Отключите их и подтвердите свое действие нажатием кнопки «Применить».
Теперь вы сможете не только самостоятельно настроить режим сна в Windows 10, но и будете уверены в том, что во время вашего отсутствия система полностью сохранит рабочий сеанс в неизменном состоянии.
Призван экономить электроэнергию и большинство пользователей его активно используют. Но, иногда спящий режим может создавать некоторые неудобства. Как правило, это связано с тем, что компьютер сам переходит в спящий режим, когда пользователь с ним не работает.
Если вы также столкнулись с подобной проблемой, то наша статья должна вам помочь. Здесь вы сможете узнать сразу два способа, как отключить спящий режим в Windows 10.
Отключение спящего режима в Windows 10 через меню Параметры
Пожалуй, самый простой способ отключить спящий режим в Windows 10 это меню «Параметры». Чтобы воспользоваться данным способом откройте меню «Пуск» и перейдите в «Параметры».
После того как откроется меню «Параметры» перейдите в раздел «Система».

А потом в раздел «Питание и спящий режим».

В данном разделе вам будут доступны настройки питания экрана и спящего режима. Для того чтобы отключить спящий режим в Windows 10 вам необходимо открыть выпадающие меню, отвечающие за время перехода в спящий режим, и выбрать вариант «Никогда».

Отключение спящего режима в Windows 10 через Управление электропитанием
Также вы можете отключить спящий режим в Windows 10 через Управление электропитанием. Для этого вам нужно кликнуть правой кнопкой мышки по кнопке «Пуск» (или использовать комбинацию клавиш Windows+X) и в появившемся меню выбрать пункт «Управление электропитанием».

После этого откроется окно с схемами электропитания. Здесь вам нужно перейти к настройкам той схемы электропитания, которую вы используете. Если вы используете разные схемы, то настройки нужно повторить для каждой схемы отдельно.

Дальше откроется окно, в котором можно изменить время отключения экрана и перехода в спящий режим. Для того чтобы полностью отключить спящий режим в Windows 10 выберите значение «Никогда» и сохраните настройки.

Также в настройках электропитания вы можете отключить спящий режим при закрытии крышки ноутбука или нажатии на кнопку выключения.

Слишком частые перезагрузки и выключения компьютера медленно, но вредят жесткому диску и другим компонентам “железа”. Если вам приходится отлучаться от рабочего места или отвлекаться от игр на час или два, чтобы сэкономить на электроэнергии лучше переведите Windows в спящий режим. Заодно сэкономите время при следующем запуске, ведь все программы и окна останутся открытыми в том положении, в котором вы их оставили.
Принцип работы засыпания
ОС Windows пользуется большой популярностью уже около 20 лет, но путаница между понятия “спящий режим” и “гибернация” сохранилась до сих пор. Можно услышать такие понятия, как:
- ждущий режим;
- спящий;
- гибернация;
- гибридный режим.
Ждущим раньше называли спящий, а то, что сегодня именуется спящим, получило новое имя — гибернация. В новых операционных системах Майкрософт, таких как 7, 8 и 10 появилось и абсолютно новое понятие — гибридный режим.
Отправить компьютер в спящее состояние значит перевести его в состояние пониженного энергопотребления, при котором все открытые файлы, папки и программы сохраняются в оперативную память ПК. Возобновить работу можно в считаные секунды. Но у этого способа есть свой минус: компьютер должен оставаться подключенным к электросети. При отключении электроэнергии (света например) все данные сбросятся. То же касается и ноутбука: если зарядка аккумулятора близится к нулю, лучше подключите к нему блок питания, прежде чем дать системе “уснуть”.
Этот недостаток не знаком пользователям, предпочитающим гибернацию. При ней файлы и данные, запущенные в этот момент сохраняются в специальный файл на жестком диске. Он называется hiberfil.sys и лежит в системных папках Windows 10.
Вы можете смело выключить компьютер или ноутбук хоть на год: запущенная сессия надежно сохранена. Страдает только свободное пространство на жестком диске, ведь файл hiberfil.sys занимает место. Но при нынешних объемах памяти это даже не минус (только если вы не пользуетесь ССД).
Гибридный режим
Начиная с Vista и до Windows 10 у операционных систем Microsoft появился новый способ сохранения рабочей сессии, сочетающий преимущества обоих предыдущих. Гибридный спящий режим — это перевод компьютера в состояние пониженного потребления электроэнергии с одновременным сохранением запущенных программ и открытых файлов и в ОЗУ, и в файл на жестком диске.
Благодаря этому в случае скачка напряжения или отключения света вся открытая информация сохранится. Гибридный сон хорош для персональных компьютеров и там, где электросети отличаются плохой надежностью. ПК “проснется” правильно даже если данные сбросятся в оперативной памяти.
Включение и отключение сна в десятке
Windows 10 по-умолчанию не выключается, а сохраняет открытую пользователем сессию на жесткий диск. Это сделано для более быстрого запуска всех необходимых для работы программ. Опция называется “быстрым запуском”. Это не спящий режим, а технология, использующая гибернацию. Удобно, но не всегда нужно. Особенно если ваша операционная система установлена на SSD-диск с небольшим объемом памяти, так как файл heberfil.sys “весит” до 70% размера ОЗУ в Windows 10.
Гибернация может быть отключена. Для этого выполните следующие шаги:
- Откройте “Пуск” в Windows и найдите “Командную строку” или введите в поиске cmd.
- Запустите программу от имени администратора, кликнув по ней правой кнопкой мыши.

- В окне командной строки введите powercfg -h off и нажмите Enter.

- Быстрый запуск отключен, гибернация выключена, hiberfile.sys больше не занимает место на жестком диске. Не забудьте заглянуть в Панель управления и пункт Электропитание, а затем в Настройки используемой схемы питания — Дополнительные параметры. Проследите, чтобы переход в режим гибернации был выключен по всем пунктам.


- Для включения этих параметров обратно проделайте все в другом порядке, а в командной строке с правами администратора введите powercfg -h on. Стоит упомянуть еще две полезные команды: powercfg /h /type reduced и powercfg /h /type full. Первая уменьшает hiberfil.sys, вторая возвращает к исходному размеру. Используйте их только если хотите оставить рабочей опцию “Быстрый запуск”, но не собираетесь переводить ПК в полноценную гибернацию.
Добавление пунктов засыпания в Пуск
Чтобы кнопки “Гибернация” и “Спящий режим” появились в Пуске Windows 10, проделайте пошагово следующие действия:
- Откройте Панель управления и найдите настройки электропитания.

- Перейдите по ссылке “Действия кнопок питания”.

- Кликните по строке “Изменение параметров, которые сейчас недоступны”.

- В самом низу нового окошка вы увидите “Параметры завершения работы”: проставьте галки в желаемых пунктах.

Теперь отправка компьютера в спящий режим доступна прямо из Пуска Windows 10.
Выводы
Спящий режим или гибернация — полезные опции для тех, кто одновременно использует большое количество программ и вкладок в веб-браузере или просто не любит лишний раз запускать все необходимое для работы. В Windows 10 эти возможности задействуются по дефолту.
(Visited 34 252 times, 4 visits today)
Который многие пользователи часто путают или сравнивают с режимом сна. На самом деле это не так. Эти два режима энергосбережения отличаются друг от друга и даже предназначены для различных гаджетов.
Чем отличается режим сна от гибернации?
Многие пользователи задаются вопросом о том, как включить гибернацию в Windows 10. Однако перед тем, как настроить данный режим, стоит ознакомиться с его особенностями и характеристиками спящего режима.
- Режим гибернации предназначен для ноутбуков и нетбуков, для которых заряд энергии так важен. При активации этой опции все программы, которые были запущены из оперативной памяти, сохраняются в отдельный файл, а само устройство выключается. Выходит ноутбук из данного режима достаточно долго. Однако все запущенные приложения, открытые вкладки браузера остаются нетронутыми.
- Спящий режим в Виндовс 10, как и в предыдущих версиях ОС, на время отключает некоторые аппаратные компоненты. Перестают шуметь кулеры, отключается винчестер. Однако все открытые приложения сохраняются в отдельный файл оперативной памяти и работают в режиме ожидания. Компьютер выходит из данного режима в считаные секунды.
- Также есть третий гибридный режим . Он предназначен для стационарных компьютеров, которые подключены к слабой электросети. Сочетает такой гибридный режим как сон, так и гибернацию. Данные активных приложений сохраняются в отдельный файл. Система возобновляет свою работу на том месте, на котором её оставил пользователь всего за несколько секунд, даже в том случае, если были перебои с электричеством. Такой гибридный режим более приемлем для старых компьютеров. Подходит и для ноутбуков.
Как отключить спящий режим через раздел Параметров?
Чтобы отключить или настроить режим сна в Windows 10 через раздел Параметров, выполняем следующее:
- Жмём «Пуск», «Параметры» и выбираем раздел «Система».
- В левом меню выбираем раздел «Питание и спящий режим».

- Здесь можно увидеть, что есть два варианта режима: питание от сети или от заряда батареи (если у вас ноутбук). Чтобы настроить данную опцию, необходимо установить приемлемый вариант включения спящего режима.

- Чтобы отключить спящий режим, устанавливаем «Никогда» в обеих вариантах питания.

- Перезагружаем компьютер.
Как отключить спящий режим через Панель управления?
Если вам не нравится, что ваш компьютер уходит в сон спустя некоторое время или после активации режима выходит слишком долго, возникают ошибки или неполадки, данную опцию можно отключить.
- Жмём «Пуск», выбираем «Панель управления». Из списка выбираем «Электропитание».

- В левом меню выбираем «Действия кнопок питания».

- В новом окне нажимаем «Изменение параметров, которые сейчас не доступны».

- Выбираем, в каком случае компьютер или ноутбук будет переходить в режим сна.

- Внизу ставим отметку возле пункта «Спящий режим», если хотим его включить. Чтобы отключить опцию, стоит убрать отметку.

- Сохраняем изменение и перезагружаем ПК.
Если после выполнения всех вышеуказанных действия, компьютер уходит в спящий режим, стоит проверить, возможно работает режим гибернации или гибридный.