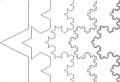Где в телефоне родительский контроль. Использование родительского контроля на андройде. Создание отдельного профиля
Собственный смартфон или планшет, который есть почти у каждого ребенка, — это окно в огромный, привлекательный и зовущий, но далеко не безобидный виртуальный мир. Оградить несовершеннолетнего от вредной информации, а также ограничить время, проведенное им в Интернете и за играми, помогут средства родительского контроля. Сегодня их разрабатывают не только для стационарных компьютеров, но и для мобильных устройств на базе Android.
Предлагаю познакомится с несколькими программами, которые позволяют фильтровать и блокировать нежелательный контент, а также обладают другими полезными для родителей функциями.
Возможности Google Play
Самое простое средство родительского контроля присутствует в Андроиде по умолчанию — это одна из функций Google Play. С его помощью можно запретить установку приложений, которые не подходят ребенку по возрасту.
Для этого:



В списке «Настройка фильтрации контента» есть 3 раздела: «Приложения и игры», «Фильмы» и «Музыка». Что касается музыки с текстами откровенного содержания, то доступ к ней можно либо полностью разрешить, либо запретить.
В двух других разделах есть градация по возрастам (рейтингу) — от 0 до 18 лет. Выберите то, что соответствует возрасту вашего ребенка.

К сожалению, российская версия родительского контроля Google Play фильтрует не весь контент, который есть в магазине. Например, она не помешает ребенку скачать комикс или книгу, где содержится недетская информация. Кроме того, этот вариант малоэффективен, если чадо умеет пользоваться браузером, поэтому родителям деток старше 7-8 лет лучше установить отдельное защитное приложение — одно из тех, о которых я расскажу дальше.
Родительский контроль от антивирусных вендоров
Родительский контроль на Андроид можно организовать средствами антивируса, который, возможно, уже установлен на телефоне или планшете вашего дитяти. К таким продуктам относятся, например, F-Secure SAFE и Quick Heal Total Security .
Существуют и отдельные программы этого класса от производителей антивирусов. Их можно использовать как в качестве дополнения к основному продукту, так и сами по себе. Рассмотрим некоторые из них поближе.

Safe Kids выпускается в платной и бесплатной версиях.
В числе его функций:
- Фильтрация веб-контента.
- Фильтрация поиска (позволяет исключить из поисковой выдачи сайты с нежелательным содержимым).
- Блокировка устройства в установленное время (за исключением звонков).
- Определение географического месторасположения (родитель может узнать, где находится ребенок).
- Мониторинг использования устройства и оправка отчетов на телефон или электронную почту родителя.
Приложение легко настроить и просто использовать. Все основные способы защиты детской безопасности в нем присутствуют. Оно подходит как для контроля подростка, так и ребенка младшего возраста. Но пользоваться им можно только по взаимной договоренности, поскольку защиты от деинсталляции в нем нет: если чадо возражает против ограничений, оно без проблем удалит программу.
Norton Family parental control (Symantec)

Norton Family имеет почти такой же набор возможностей, как и продукт Касперского. И также выпускается в платном и бесплатном вариантах.
В бесплатной версии доступны:
- Функция контроля за посещением веб-сайтов (ведение журнала).
- Фильтрация веб-контента.
- Немедленное предупреждение родителей о нежелательных действиях ребенка.
В платной дополнительно присутствуют возможности выборочно управлять доступом к приложениям, создавать отчет об использовании устройства за 90 дней, получать на электронную почту еженедельные или ежемесячные сводки о времени, проведенном ребенком за устройством, и о действиях на нем.
В отличие от SafeKids, Norton Family имеет защиту от удаления, но некоторым особо хитрым подросткам всё же удается ее отключить.

Набор возможностей несколько шире. В бесплатной версии доступны:
Дополнительный функционал больше подойдет родителям младших школьников, которые длительное время находятся вне дома.
Автономные приложения для родительского контроля

Пожалуй, один из самых функциональных и гибких инструментов родительского контроля, но платный (от $5.95 за квартал).
В числе его возможностей:
- Безопасный поиск во всех популярных браузерах.
- Индивидуальные настройки блокировки сайтов (черные и белые списки).
- Ограничение веб-серфинга по времени (можно создать расписание на каждый день недели).
- Дистанционное управление настройками и правилами (со смартфона взрослого).
- Ограничение времени пользования устройством.
- Отчеты об активности ребенка в сети (время и содержание посещенных сайтов, поисковые запросы).
- Возможность в реальном времени разрешать или запрещать ребенку доступ к определенному контенту.
- Сокрытие приложений, не предназначенных для использования детьми (настраивается индивидуально).
- Блокировка приложений по времени работы.
Несмотря на обилие функций, пользоваться SafeKiddo довольно просто. Кроме того, с его помощью можно контролировать нескольких детей, используя для каждого отдельные правила.
Kids Zone Parental Controls
Kids Zone Parental Controls удобно использовать для создания детям отдельных профилей на устройстве, которым пользуется взрослый. Предназначена программа в основном для малышей. Выпускается в бесплатном и платном вариантах.
С помощью Kids Zone вы сможете:
- Создать на своем телефоне или планшете индивидуальный профиль для каждого ребенка, установить им персональные обои на рабочий стол. В профилях детей будут отображаться только те приложения, которые вы разрешите.
- Защитить настройки программы от изменений с помощью пин-кода.
- Ограничить время пользования устройством.
- Заблокировать исходящие звонки и СМС.
- Запретить доступ в Интернет.
- Запретить скачивание и установку программ из Google Play и других источников.
- Заблокировать доступ к параметрам устройства и личным данным аккаунта родителя.
- Вести мониторинг использования устройства детьми.
- Снимать блокировку нажатием одной кнопки (когда нужно ответить на звонок).
Неудобство Kids Zone только в том, что она не переведена на русский язык. Но во всем остальном весьма неплоха.
Современные дети чуть ли не с пеленок тянутся к цифровым гаджетам. Самые востребованные для них устройства на сегодня - смартфон и планшет. Родителям приходится задумываться, как при этом оградить ребенка от нехорошего контента в интернете, сохранить свои данные в безопасности и защитить гаджет от случайного форматирования. О способах ограничения и контроля действий ребенка на мобильном устройстве мы расскажем в этой статье.
Ограничиваем доступ ребенку к устройству встроенными средствами Android
Стоит начать с того, что операционная система Android предоставляет в этом плане не слишком много возможностей. Первое, что мы можем сделать на детском смартфоне или планшете - активировать опцию «Родительский контроль» в настройках приложения Google Play. Это позволит фильтровать контент в магазине в зависимости от возрастного ограничения. Здесь на выбор предлагается установить максимально допустимый рейтинг для игр и приложений.В теории функция очень полезная, но на практике - не слишком эффективная, поскольку большая часть контента Google Play имеет рейтинг 3+. Если с играми все еще терпимо, то с приложениями - полный бардак. Даже при минимальном возрастном рейтинге ребенок может скачать и установить банковские клиенты, онлайн-магазины, утилиты для настройки системы и получения ROOT и многое другое. Кстати, рекомендуем также проверить, не привязана ли к аккаунту Google банковская карта, иначе рискуете лишиться всех денег.
Начиная с Android 4.2 в мобильной ОС появился многопользовательский режим для планшетов. Эта функция оказалась крайне востребованной для семей, которые вынуждены пользоваться общим устройством. Для смартфонов такую возможность добавили в Android 5.0 Lollipop. Многопользовательский режим позволяет создать на устройстве несколько пользователей с собственными аккаунтами или гостевой профиль.



Что это дает? Во-первых, у каждого пользователя есть свой рабочий стол, свой набор приложений с определенными настройками, никак не влияющими на другого пользователя. Однако в данном случае ребенок наравне со взрослым получает одинаковые права. Ему можно запретить разве что звонить и отправлять SMS.
Контролируем действия ребенка на Android сторонними приложениями
Наиболее простым решением, чтобы ребенок не натворил делов на смартфоне или планшете, является установка детского лаунчера.
Детский лаунчер Kid"s Shell выглядит как привет из прошлого. Интерфейс приложения, несмотря на свою целевую аудиторию, напоминает первые версии Android - выглядит несовременно и очень строго. Очевидно, что разработчики уделили больше внимания функциональной составляющей программы, нежели ее внешнему виду. Kid"s Shell - это своеобразная песочница, в пределах которой ребенок может осуществлять на смартфоне или планшете любые действия, которые вы ему разрешите. Это никак не затронет основных данных и системных настроек устройства.



Программа имеет два режима - родительский и детский. В первом случае вы добавляете на рабочий стол ярлыки тех приложений, которые станут доступными ребенку, настраиваете их расположение и все остальные опции. Затем активируете детский режим и отдаете аппарат ребенку. Можете быть уверенным, он не вызвонит все деньги и не запустит то, что ему запрещено. При этом программа заблокирует случайные переходы в магазин Google Play, а также клики по рекламным ссылкам в приложениях.
Чтобы выйти из лаунчера или вернуться в родительский режим программа предлагает решить несложную арифметическую задачку. Для детей постарше есть вариант установки пароля.
Среди полезных функций Kid"s Shell - установка времени, когда ребенку можно поиграть на смартфоне или планшете, например, с 12:00 до 15:00. В любое другое время доступ к устройству будет запрещен.



Полная версия приложения открывает дополнительные функции. Среди них - возможность менять обои рабочего стола, устанавливать лимит времени на планшете, блокировать доступ в интернет, разрешать входящие звонки и прочее.
В отличие от Kid"s Shell, интерфейс этого лаунчера выглядит действительно по-детски: веселые фоны, забавные значки и соответствующий шрифт. Рабочий стол лаунчера включает четыре категории: «Игры», «Развитие», «Обучение» и «Другое». Создавать или менять ярлыки программ, добавлять новые категории на рабочий стол нельзя. По умолчанию все установленные приложения находятся в пятой категории, недоступной для детей. Чтобы открыть к ним доступ, достаточно перетащить ярлык в одну из необходимых категорий.



Платная версия лаунчера позволяет устанавливать временные ограничения как на отдельные приложения, так и на целую категорию. Как только время подходит к концу, ребенку выводится соответствующее уведомление, затем программа или игра закрывается. «Родительский контроль» также позволяет просматривать статистику запущенных приложений за неделю. На данный момент у разработчиков есть еще одна программа с аналогичным названием, которая может работать как дополнение к лаунчеру, позволяя отслеживать местоположение ребенка и управлять настройками удаленно.



Преимуществом «Родительского контроля» в сравнении с предыдущим приложением является то, что в бесплатной версии лаунчер разрешает ребенку принимать и совершать звонки, что для некоторых родителей является очень важным моментом.
Лаунчер Kidix привлекает внимание уже с первого взгляда благодаря простому и продуманному интерфейсу с яркими персонажами и ненавязчивым интерактивным подсказкам при настройке приложения. А самое главное преимущество программы заключается в том, что она полностью бесплатная. Базовые возможности Kidix такие же, как у других детских лаунчеров. Главный экран приложения содержит три категории программ, в которые вы распределяете доступные для ребенка приложения. Kidix автоматически блокирует доступ к настройкам устройства и панели уведомления.



Основной акцент разработчиков сделан на ограничении времени. Здесь можно настроить время доступа к определенной категории программ, задать сразу несколько временных промежутков и даже указать разрешенные часы отдельно для будних и выходных дней. Если же этого будет мало, можно поставить суточный лимит времени на каждую из категорий с приложениями.


Отдельной функцией реализована возможность принимать и совершать звонки. В лаунчере есть удобная, а главное простая встроенная звонилка, в которую можно добавить только избранные номера телефонов и экстренные службы. Ребенок сможет позвонить только им. В дальнейшем разработчики Kidix планируют добавить в лаунчер удаленный контроль и развивающие задачки.


Помимо детских лаунчеров, существует целый ряд простых утилит, запрещающих доступ к определенным приложениям. Такое решение может стать полезным в случае, если ребенок пользуется мобильным устройством своих родителей.
Bear Lock - это блокировщик приложений в виде приветливого медвежонка Джаспера, который в игровой форме расскажет ребенку к каким программам ему запрещен доступ. С помощью Bear Lock можно легко поставить пароль на любое установленное приложение и даже системные настройки. Таким образом ваша почта, мессенджеры, SMS-сообщения, звонки и прочие приложения будут заблокированы.


После активации защитных функций утилита включает блокировку приложений моментально. Чтобы находчивый ребенок не удалил Bear Lock или какое-нибудь другое приложение на устройстве, в программе предусмотрена функция их защиты паролем.



Bear Lock распространяется бесплатно, но предлагает дополнительные платные функции, такие как защита уведомлений, фотосъемка при неудачных попыток обойти блокировку, ложное сообщение блокировки и возможность поставить Bear Lock на паузу. Но, в принципе, для защиты приложений будет достаточно и бесплатных опций.
Аналогичным образом поступает и приложение Touch Lock. Только в отличие от Bear Lock эта программа рассчитана на совсем маленьких детей, которые еще не совсем понимают, как управлять смартфоном и планшетом, но уже во всю стараются это делать. Touch Lock защищает от детей ваше мобильное устройство, путем блокирования кнопок. Приложение предлагает два режима блокировки:
- всех механических кнопок;
- всех механических кнопок и экрана.



В первом случае ребенок может активно управлять устройством с помощью жестов, то есть играть в развивающие игры, либо просто рисовать на экране. Во втором случае блокируется абсолютно все, за исключением кнопки выключения. Этот способ подойдет, например, для просмотра мультиков, когда не требуются кнопки или нажатия на экран. Активировать Touch Lock очень просто. Достаточно в шторке кликнуть по одному из двух режимов.
Наиболее серьезными приложениями, ограничивающие действия ребенка на смартфоне или планшете, являются специализированные сервисы, которые предлагают комплексное решение для родительского контроля. Зачастую это один из вариантов удаленного управления детским устройством.
Приложение Family Link от Google предназначено для родителей, которые хотят контролировать действия своих детей на смартфонах и планшетах под управлением Android. Утилита позволяет создать учетную запись Google для ребенка младше 13 лет и установить для нее определенные правила.
С помощью Family Link можно удаленно контролировать действия ребенка на мобильном устройстве, разрешать или блокировать запуск приложений. Загрузка контента из магазина Google Play, в том числе и покупки, будут предварительно подтверждаться взрослыми. Родители могут просматривать отчеты детской активности за неделю и за месяц, видеть сколько времени их ребенок тратит на каждое из установленных приложений, а также устанавливать дневной лимит на использование смартфона и «ночные часы» для отдыха. При этом ребенку будет запрещено абсолютно все, кроме звонков. Помимо этого, можно удаленно заблокировать устройство ребенка вручную в любое другое время, когда необходимо сделать перерыв. У родителей есть возможность даже поменять пароль блокировки смартфона или планшета.



Family Link ограничивает доступ ребенка к интернету, точнее ребенок сможет открывать только те сайты, которые находятся в разрешенном списке, либо можно позволить программе автоматически блокировать сайты со «взрослым» контентом. В добавок присутствует фильтр безопасного поиска Google. В качестве дополнительной опции программа умеет определять местоположение смартфона ребенка. Естественно, все эти действия родители могут совершать удаленно при условии, если на детском устройстве работает интернет и выполнен вход в учетную запись Google.
На текущий момент приложение Family Link доступно только в США. Даже если вы скачаете программу, вы должны запросить приглашение, чтобы ей воспользоваться. Кроме того, Family Link работает пока только на устройствах с Android 7.0 Nougat и выше. К сожалению, бесплатных аналогов не существует, есть похожие, но уже платные.
Приложение Safe Kids от антивирусной компании «Лаборатория Касперского» - это кроссплатформенный защитный сервис с функцией удаленного мониторинга и родительского контроля. Как и Family Link, программа работает по принципу клиент-сервер. Safe Kids устанавливается на устройство ребенка и взрослого и активируется под общей учетной записью. Родители могут добавлять неограниченное количество устройств и детских профилей в пределах одного аккаунта.


Принцип работы Safe Kids построен скорее на скрытом мониторинге, чем на откровенном запрете. Причем дети могут видеть, какие запреты и ограничения для них установлены. Родители имеют в своем распоряжении практически все возможности для блокировки тех или иных приложений и веб-контента. Это позволяет ограничить ребенка не только от отдельных нежелательных веб-страниц и программ, но и целых категорий приложений и сайтов, подпадающих под возрастные ограничения либо родительские фильтры. Отличительной особенностью Safe Kids является функция «Запрос разрешений», которая позволяет ребенку попросить взрослого открыть доступ к запрещенному приложению или сайту.


Мониторинг детской активности в мобильной версии приложения и в личном кабинете на сайте сильно различается. Так, к примеру, на сайте можно просматривать детальную статистику использования мобильного устройства ребенком за сутки, неделю и месяц. Здесь также можно видеть, на какие сайты чаще всего заходит ребенок, какие поисковые запросы вводит, какие программы запускает и сколько времени в них проводит. Еще одна функция, которую можно настроить только на сайте, это контроль времени использования детьми устройств. Присутствует возможность установить суточный лимит на каждый день недели.

Расширенная функциональность Safe Kids доступна по подписке. В платной версии сервис предлагает дополнительные детальные отчеты и уведомления по звонкам и SMS-сообщениям, возможность получать информацию о местоположении ребенка, планировать гибкий недельный график времени, когда разрешается пользоваться устройством, и даже задавать разрешенные территориальные зоны на карте. Помимо этого, Safe Kids может отслеживать действия ребенка в социальных сетях «ВКонтакте» и Facebook, делать копию публикаций, уведомлять об изменениях в друзьях.
В итоге:
Очевидно, что какого-то одного решения для родителей в этом вопросе не существует. Приложений, которые могут помочь взрослым подготовить детский планшет или смартфон, а также защитить собственные устройства от действий ребенка, на самом деле очень много. Мы постарались отобрать лучшие из них, предварительно разделив приложения по мере сложности и наличию доступных опций. В дальнейшем выбор будет зависеть от целей, которые вы ставите перед собой. Если вы хотите оградить малыша от нежелательных программ и веб-контента, то подойдут обычные блокировщики приложений. Для того, чтобы сделать управление планшетом / смартфоном проще и ограничить время, проводимое им за устройством - установите детский лаунчер. А если задачей является полный удаленный контроль всех действия ребенка - стоит обратить внимание на комплексное решение в виде специальных сервисов.Развитие технологий, снижение стоимости электронной техники, а также увеличение числа смартфонов и планшетов привело к тому, что современным мобильным устройством обладает практически каждый. Однако если взрослый человек способен сам разобраться, какая информация для него будет полезной, а какая нет, то за детьми, особенно, получившими свободный доступ в интернет, нужен постоянный родительский контроль (на андроид-устройствах в первую очередь). Впрочем, проверять, чем занимается ваш ребёнок, стоит, независимо от операционной системы, однако именно Android чаще всего устанавливается на недорогих и доступных по цене гаджетах.
Задачи родительского контроля
Все способы, как поставить родительский контроль на андроид служат для выполнения таких задач:
- оградить ребёнка от ознакомления с нежелательной информацией в сети (в том числе с ресурсами, содержащими насилие и порнографию);
- запретить скачивание платных приложений, стоимость которых может оказаться довольно высокой и заметно повлиять на семейный бюджет;
- предупредить загрузку неизвестных программ, которые могут оказаться вредоносными и отрицательно повлиять на работу устройства;
- уменьшить время, которое ребёнок проводит за планшетом или смартфоном. В первую очередь, для того, чтобы кроме игр и соцсетей он занимался уроками и другими полезными делами. Во-вторых, чтобы запретить игры во время школьных занятий.
Кроме того, понятие родительского контроля включает блокировку входящих и исходящих звонков. Это позволяет ограничить общение детей с незнакомыми людьми и уменьшить расходы ребёнка на разговоры (особенно те, на которые не распространяется бесплатная тарификация). А реализовать такие возможности позволяют, как уже имеющиеся в системе Android настройки, так и установка дополнительных программ.
Профиль с ограничениями
На планшетах с ОС Android, начиная с версии 4.3, можно создавать профили с ограниченными правами. Для этого следует:
- Зайти в настройки.
- Перейти к пункту «Пользователи».
- Нажать на кнопку добавления пользователя и выбрать профиль с ограничениями доступа.
- Настроить аккаунт, выбрав приложения, которые будут недоступны для ребёнка, включая Google Play.
Созданный профиль позволяет детям самостоятельно настраивать оформление стартовой страницы. Но уже при включении большинства приложений и игр ребёнок получит или определённые ограничения, или полностью закрытый доступ. Например, если родители не хотят, чтобы их дети входили в интернет, ограничивается работа с браузером. А для защиты от необоснованных покупок следует установить пароль на Google Play или настроить здесь же возрастные ограничения, в результате чего «взрослые» приложения окажутся недоступными.

Обеспечить родительский контроль на андроид без установки дополнительного программного обеспечения позволяет не только планшет, но и смартфон с прошивкой CyanogenMod. Для того чтобы переключиться на аккаунт с ограничениями, достаточно нажать всего одну кнопку. Функциональность предназначенного для ребёнка профиля выставляется в настройках системы.
Фильтрация контента в сети
Несмотря на возможности ограничить доступ ребёнка к некоторым программам, система Android не имеет встроенных функций, защищающих от определённых материалов в сети. Единственный способ не дать детям прочитать неподходящую информацию - полностью запретить пользоваться интернетом. В то же время иногда сеть нужна и для выполнения важных задач - изучения языков, поиска информации для выполнения домашних заданий или самосовершенствования. Поэтому для того чтобы осуществлять родительский контроль на телефоне андроид или планшете, придётся поставить на них соответствующее приложение - например, встроенный сервер типа OpenDNS или SetDNS.

Если доступ в интернет осуществляется с помощью Wi-Fi сети, у родителей есть возможность специальной настройки роутера. Некоторые маршрутизаторы позволяют осуществлять родительский контроль сразу для всех подключаемых к нему устройств. Хотя при использовании мобильного интернета эта опция бесполезна.
Доступ к отдельному приложению
При наличии на мобильном устройстве операционной системы Android 5.0 и выше можно ограничить доступ детей к посторонним ресурсам, всего лишь прикрепив к экрану определённое приложение. Таким образом, ребёнок сможет пользоваться только одной программой (игрой, учебным сервисом или, например, «читалкой» для книг). А чтобы переключиться на другое приложение, придётся вводить пароль.
Включить такой родительский контроль на планшете андроид можно следующим образом:
- Открыть экран настроек
- Выбрать пункт безопасности.
- Активировать прикрепление приложения к экрану.
- Выставить защиту с помощью PIN-кода или узора.
- Нажать кнопку «Обзор» на устройстве.
- Перейти к нужному приложению.
- Нажать для подтверждения закрепления по синей кнопке, напоминающей скрепку.
- Для того чтобы выйти из режима прикрепления приложения следует снова нажать «Обзор» и ввести запрошенный код (или узор).
Лаунчер «Родительский контроль»
Специальная программа «Родительский контроль» для андроид в виде лаунчера (оболочки, позволяющей запускать другие приложения) ещё больше упрощает задачу по ограничению доступа. В её возможности (часть из них платные, остальные предоставляются бесплатно) входит:
- обеспечение доступа только к разрешённым приложениям;
- блокировка покупок через любые сервисы;
- запрет звонков (как входящих, так и исходящих) и SMS;
- ограничение изменений настроек устройства (в том числе и отключение родительского контроля);
- контроль времени, в течение которого используется приложение. Например, для игры можно установить продолжительность не более 1 ч в сутки;
- запрет использования мобильного устройства в течение определённого периода (например, с 8-00 до 13-00, когда ребёнок находится на занятиях);
- контроль местонахождения ребёнка с помощью GPS и даже построение пройденного им пути в течение последних 12 часов.

Приложение TimeAway
Небольшое приложение TimeAway тоже осуществляет удалённый родительский контроль на андроид смартфоне или планшете. Его использование позволяет:
- запретить доступ к определённым программам (чаще всего - к играм и к интернет-браузерам);
- проверить, какие приложения запускал ребёнок в течение определённого периода времени;
- контролировать, когда включалось и выключалось устройство. Как правило, с помощью этой функции можно проверить, когда ребёнок лёг спать.
Преимущества TimeAway - интуитивно понятный интерфейс и большие возможности контроля. А недостатком можно назвать плохой перевод на русский язык. Хотя возможность пользоваться приложением бесплатно не только в течение пробного периода, а постоянно, перевешивает этот небольшой минус.
Игровая система KidRead
Ещё одним способом, как установить родительский контроль на андроид, является лаунчер KidRead. С его помощью можно не только запрещать детям запускать определённые программы, но и превратить процесс использования мобильного устройства в игру. Так, для получения баллов ребёнок должен запускать «полезные» приложения. А при использовании «вредных» игр накопленный счёт уменьшается. Если баллы кончились, доступ к игровым приложениям ограничивается.

Для того чтобы дети не смогли самостоятельно изменить настройки лаунчера, они защищаются с помощью пароля или математической задачи. А родители могут просматривать статистику запусков программ ребёнком с помощью официального сайта.
Утилита от Norton
Программа Norton Family Premier (бесплатная в течение 30 дней) обеспечивает родительский контроль на смартфоне андроид, позволяя:
- контролировать действия ребёнка в сети;
- ограничить доступ к сайтам с нежелательным содержимым;
- эффективно планировать время использования смартфона или планшета;
- получать уведомление о небезопасном поведении ребёнка (посещении запрещённого сайта, общении на нежелательные темы).

Запрет доступа от Kaspersky
Организовать родительский контроль на андроид можно и средствами антивирусов. Например, F-Secure SAFE, Eset NOD или Avast. Есть и отдельные приложения, которые позволяют оградить ребёнка от лишней информации и запретить ему слишком много играть вместо учёбы и занятий более полезными делами. Одной из самых функциональных программ данного типа является Kaspersky Safe Kids, которая выпускается в платной и бесплатной версии.

Среди возможностей приложения от известного производителя антивирусного программного обеспечения:
- блокировка запуска приложений в определённое время;
- проверка использования мобильного устройства с созданием отчёта;
- определение местоположения ребёнка;
- удаление из результатов поисковых запросов сайтов с запрещённым содержимым.
Интернет – полезный и одновременно опасный, особенно, если им пользуются дети. Ведь в сети можно отыскать не только полезную информацию, но много негативной, вредной и “не детской”. Дабы защитить своего ребенка от всего этого, воспользуйтесь специальными программами.
Как установить родительский контроль на Андроид
Наличие планшетов и смартфонов у детей в наше время не редкость. В основном это устройства работающих на базе ОС Андроид. Данные гаджеты занимают ребенка, но все же родителям стоит задумываться, с какими целями он его использует.
Чтобы ребенок не посещал нежелательные сайты, установите на устройство родительский контроль. Как это сделать, узнаете из нашей статьи.
Встроенные функции родительского контроля Андроид
Система Андроид и встроенные приложения от Гугл не богаты востребованными функциями родительского контроля. Но все же кое-что можно настроить и не прибегая к сторонним программам.
Стоит знать: расположение опций указано для чистого Андроид. На некоторых планшетах с собственными лаунчерами настройки могут располагаться в другом месте и разделе, например, в разделе “Дополнительно”.
Для самых маленьких - блокировка в приложении
Функция «Блокировка в приложении» дает возможность запустить одну программу на весь экран и запретить переключение на любой другой софт или «рабочий стол» Андроид.

Чтобы задействовать эти функции, выполните следующие действия:
- откройте Настройки, перейдите в Безопасность, а далее Блокировка в приложении;
- запустите опцию (предварительно прочитав о ее использовании);
- запустите нужную программу и нажмите на клавишу «Обзор» (квадратик), легенько потяните приложение вверх и кликните по изображению «Булавки».

Как результат, использование Андроид будет ограничено данным приложением, до того момента пока вы не снимите блокировку. Чтобы это сделать, кликните и удерживайте кнопку«Назад» и «Обзор».
Родительский контроль в Play Маркет
Плей Маркет дает возможность установить родительский контроль для ограничения установки и приобретения программ.
- кликните по кнопке «Меню» в Плей Маркет и зайдите в настройки;
- откройте вкладку «Родительский контроль», переведите пунсон в положение «Вкл.», и укажите свой пин-код;

- установите ограничения по отфильтровыванию игр и приложений, фильмов и музыки по возрасту;
- чтобы не осуществлялись платные покупки программ без ввода пароля учетной записи Гугл в настройках Плей Маркет используйте раздел «Аутентификация при покупке».

Родительский контроль в YouTube
Благодаря определенным настройкам можно ограничить просмотр видео в Ютуб для детей. В самой программе кликните по кнопке меню, зайдите в «Настройки», перейдите в раздел «Общие» и активируйте пункт «Безопасный режим».
В Гугл Плей присутствуют программы от Гугл «YouTube для детей», здесь уже установлены параметры ограничения и отключить его нельзя.
Пользователи
Андроид дает возможность создать пару учетных записей пользователей. Для этого зайдите в «Настройки», а далее в «Пользователи».

В основном (помимо профилей с ограниченным доступом, которые редко встречаются), установить ограничения для второго пользователя нельзя, но все же функция может пригодиться:
- Настройки программ сохраняются отдельно для каждого пользователя. Для себя вы можете не устанавливать параметры родительского контроля, а просто установить пароль. Ребенок в этом случае будет иметь доступ к устройству только через второго пользователя.
- Все пароли, коды и платежные данные сохраняются для разных пользователей отдельно.
Важно знать! Во время использования нескольких учетных записей, инсталляция и деинсталляция программ отражается во всех учетных записях Андроид.
Ограниченные профили пользователей на Android
Функция создания ограниченного профиля существует довольно давно, но почему-то она не стала популярной и доступна только на некоторых планшетах. На смартфонах данная функция отсутствует.
Вы можете отыскать данную опцию, зайдя в «Настройки», далее выберите «Пользователи» перейдите в «Добавить пользователя\профиль» и «Профиль с ограниченным доступом». Если во время настройки сразу запускается создание профиля, значит на вашем устройстве функция ограничения профиля отсутствует.

Сторонние приложения родительского контроля на Android
В последнее время функция родительского контроля стала востребованной, но собственных средств Андроид пока-что недостаточно. Для этого в Плей Маркет существует много программ для осуществления родительского контроля.
Родительский контроль Screen Time
Приложение имеет русский интерфейс и пользуется популярностью среди пользователей.
Функции программы доступны бесплатно только на протяжении двух недель. По истечению данного срока доступными остаются только базовые опции, которые ограничиваются историей просмотра сайтов в интернете.

Родительский контроль от антивирусных вендоров
Контролировать использование устройств Андроид можно с помощью специальных антивирусных программ, которые уже могут быть установлены по умолчанию, например, F-Secure SAFE и Quick Heal Total Security.
Для дополнительной защиты существуют отдельные приложения от создателей антивирусных программ. Инсталлируйте антивирусный вендор, и ограничьте скачивание вредоносных программ, таким образом вы защитите себя от неприятностей.
Kaspersky Safe Kids
Бесплатная версия приложения для русскоязычных пользователей. Софт поддерживает много полезных функций: блокировка программ, сайтов, отслеживание использования смартфона и планшета, ограничение времени эксплуатации.
За дополнительную плату можно воспользоваться другими функциями: определения месторасположения, отслеживания активности ВК, мониторинг звонков и сообщений.
Для контроля использования ребенком устройства достаточно бесплатной версии софта.

Установка данного приложения на устройстве, которым пользуется ребенок, позволит сделать следующее: ввести ограничение возраста, указать имя ребенка, создать учетную запись родителей, установить специальные разрешения Андроид, которые позволят осуществлять контроль над устройствами и запрет удаления программ.
Инсталляция программы на смартфон родителей поможет отслеживать активность детей в Интернете и установить правила эксплуатации программ, интернета и других устройств.

Во время подключения к сети интернет на телефоне ребенка можно контролировать его деятельность с устройства родителей. Внеся некоторые изменения, родители смогут оградить детей от посещения нежелательных сайтов.
Norton Family parental control (Symantec)
Программное обеспечение поможет защитить ребенка от посещения нежелательных сайтов в интернете, а также вовремя обнаружить угрозы, перед тем, как они станут проблемой.
Также это позволит вам делать следующие вещи:
- Контролировать использование сети. Родители всегда будут в курсе того, какие сайты посещал их ребенок, блокировать опасные сайты.
- Контролировать использование программ. Вы узнаете о том, какие именно игры скачали дети с интернета, и сможете сделать доступными для пользования только те, которые посчитаете нужными. Также узнаете всю информацию о сайтах, которые посещают дети чаще всего.
- Просмотр ключей. Пересмотрев ключевые фразы, которые вводятся для поиска информации, родитель сможет узнать, чем интересуется его чадо.

С помощью приложения вы сможете научить детей разумно использовать телефон и отсеивать ненужную информацию. Это возможно благодаря установке ограничений по времени в использовании сети интернет.
Родители могут настроить ограничения во времени или указать расписание для использования устройства в своих целях. Также вы сможете получать информационные письма на электронную почту или на родительский портал о действиях своих детей.
С помощью Norton Family вы сможете развить у ребенка полезные привычки по использованию сети. Научите ребенка безопасно использовать сеть. Объясните ему, что не все сайты полезны и несут хорошую информацию. Если узнаете о том, что ребенок пытался зайти на запрещенный сайт объясните, почему его нельзя посещать.
Благодаря отслеживанию медиаресурсов вы сможете узнать, какие именно видеоролики смотрели дети, и если что-то вам не понравится, сначала обсудите просмотренное, а потом заблокируйте доступ к сайту.
Norton Family позволит научить ребенка безопасному смс-общению и оградит его от ненужных потрясений.Также вы всегда сможете узнать, где находятся дети, благодаря программе слежения.
Bitdefender Parental Control
Поможет защитить детей от пагубного влияния всемирной сети, путем ограничения посещения сайтов и времени, потраченного на них.

Положительные стороны:
- Многофункциональность (осуществляется не только блокировка сайтов, но и ведется журнал посещения социальных сетей);
- Программа функционирует на ПК, мобильных телефонах и планшетах типа Андроид;
- Мобильная версия программы дает возможность отслеживать местонахождения ребенка.
Негативные стороны:
- Условно-бесплатная эксплуатация, через девяносто дней за подальше использование нужно платить деньги.
- Нет русской локализации.
Автономные приложения для родительского контроля
С помощью автономных программ для родительского контроля вы всегда будете в курсе того, где находится ребенок, чем он занимается, какие у него увлечения и зачем ему вообще нужен выход в интернет.
SafeKiddo Parental Control
Простое в использовании приложение. Инсталляция происходит в автоматическом режиме. Интерфейс понятен и вы сможете управлять им на интуитивном уровне.
Софт подходит для устройств Андроид и Iphone. Приложение работает в стандартном режиме, позволяет родителям контролировать использование интернета детьми.

Главные функции:
- безопасный поиск при использовании всех браузеров;
- настройка блокировки веб-сайтов;
- управление доступом к сайтам;
- управление настройками;
- установка лимита использования гаджета;
- фиксация активности ребенка в интернете;
- контроль устройств в режиме реального времени;
- ограничение использования запрещенных сайтов.
С помощью софта вы легко сможете управлять устройствами сразу нескольких детей по желанию, используя для этого индивидуальные настройки для каждого из них.
Kids Zone Parental Controls
Софт пользуется спросом среди пользователей и имеет высокий рейтинг среди приложений, представленных на Гугл Плей. Kids Zone уже используют 500 тыс. родителей.
Скачайте и запустите приложение, сделать это можно всего лишь за несколько секунд.
- создайте профиль и выберите для ребенка безопасные сайты;
- установите лимит, и сможете ограничить использование гаджета своим ребенком;
- установите на экран обои, которые ребенок выберет сам;
- установите на устройство секретный код и сможете заблокировать его от нежелательного использования.
После установки Кидс Зон, софт начинает постоянно контролировать устройство, которое использует ребенок. Если он будет использовать запрещенные сайты, софт заблокирует их.

Главные функции:
- ограничения доступа к нежелательным веб-сайтам;
- установления лимита использования устройства;
- блокировка покупок;
- предотвращение просмотра недетского видео;
- блокировка входа в социальные сети;
- повторная блокировка устройства после перезагрузки;
- предотвращение удаления установленных программ на устройстве;
- защита контактов и настроек от сброса и удаления;
- защита персональных данных от посторонних глаз;
Дополнительные функции:
- возможность создать несколько профилей, например для каждого ребенка отдельно или под каждое приложение;
- обратный отсчет, ребенок сможет увидеть, сколько времени ему осталось на игру;
- для каждого отдельного профиля можно устанавливать свои обои;
- мгновенный Unlock даст возможность родителям принимать входящие звонки во время блокировки.
Недостатки:
- Отсутствует перевод на русский язык.
- Программа была специально разработана для удовлетворения всех пожеланий родителей. Кидс Зон не имеет лишних функций, все усилия направлены на установление блокировок на ненужные развлечения.
- Софт хорошо работает на всех устройствах, главное, чтобы они работали на базе Андроид.
- В управлении приложением нет ничего сложного, оно специально разработано так, чтобы с ним легко было справиться. Вы сможете контролировать устройства не только маленьких детей, но и подростков.
При выборе программы для родительского контроля обязательно ознакомьтесь с ее возможностями. Также учитывайте возраст ребенка.
Чтобы понять, к чему именно вы хотите перекрыть доступ, пересмотрите историю посещения сайтов, и сразу поймете, что нужно блокировать.
Почти у каждого ребенка в возрасте от семи до четырнадцати лет есть устройство, позволяющее свободно «путешествовать» по Всемирной паутине. А первый контакт с ноутбуком у них происходит в раннем возрасте.
Родители понимают, что Интернет - это не только способ быстро получить нужную информацию или возможность общаться с людьми на другом континенте. Сеть переполнена контентом, который не подходит ребенку. Но как ограничить детям доступ в Интернет так, чтобы они могли по-прежнему заниматься учебой? Есть несколько способов блокировки нежелательного контента на различных устройствах.
Как ограничить детям доступ в Интернет?
Для начала родителям необходимо понять, в чем заключается суть родительского ограничения доступа к Интернету и приложениям. Данная мера защиты представляет собой контроль воздействия Сети и персонального компьютера на ребенка. Родительский контроль активируется либо при помощи встроенного в операционную систему программного обеспечения, либо при помощи сторонних приложений.
Чтобы понять, как ограничить детям доступ в Интернет, необходимо разобраться в видах родительского контроля. Ограничение доступа можно разделить на два основных подвида:
- Активный родительский контроль.
- Пассивный родительский контроль.
Активный контроль заключается в тотальном отслеживании всех действий ребенка. Программное обеспечение отсылает родителю перечень сайтов, которые посещал ребенок. Также взрослый может ввести запрет на загрузку сайтов, содержащих нежелательный контент.
Пассивный родительский контроль позволяет ввести ограничение времени использования персонального компьютера или смартфона. Также родитель может запретить загрузку, установку или запуск определенных приложений, к примеру, игр. Детям может быть открыт доступ только к определенному перечню сайтов и так далее. Разобраться в том, как ограничить детям доступ в Интернет, просто. Специальных навыков или познаний не требуется. Меню специализированных приложений является интуитивно понятным.
Родительский контроль на компьютере или ноутбуке
Многие родители задаются вопросом о том, как ограничить доступ ребенка к компьютеру. Настройка в операционной системе Windows не занимает много времени.

Для начала необходимо пройти следующий путь: «Пуск» - «Параметры» - «Учетные записи» - «Семья». Далее предстоит создать новый профиль, кликнув по кнопке «Добавить члена семьи». Затем система предложит «Добавить учетную запись ребенка». После ввода основных данных необходимо указать возраст ребенка. Если проставить дату, согласно которой ему будет меньше восьми лет, то операционная система автоматически установит максимальный уровень безопасности.
Родительский контроль в действии
После установки родительского контроля вопросов о том, как ограничить ребенку доступ к Интернету, не возникает. Windows автоматически заблокирует нежелательный контент. А вот сами родители могут внести некоторые изменения.
К примеру, родитель может установить таймер. Задав точное время работы устройства, взрослые могут быть уверены, что ребенок не просидит за играми целый день. Родительский контроль позволяет заблокировать определенные приложения. Также программа позволяет отслеживать, сколько времени чадо провело за конкретными приложениями.

Помимо этого, еженедельно родитель будет получать полную информацию об активности ребенка, использовавшего данное устройство.
Настройка ограничения доступа в Интернет на смартфоне или планшете
Есть несколько вариантов, как ограничить доступ в Интернет ребенку. "Андроид"-устройства позволяют не только воспользоваться встроенными функциями, но и скачать из «Плей Маркета» специальный детский лаунчер.
«PlayPad Детский Лаунчер» после простой установки позволит родителям строго ограничить перечень запускаемых приложений. Также программа проследит, чтобы ребенок не забредал в интернет-магазины и не совершал покупок. Помимо этого, выход из «детского режима» будет доступен только родителям.

Лаунчер предоставляет родителям возможность управлять устройством удаленно, назначать ограничения по времени использования гаджета, а также поможет отследить местоположение ребенка.
В устройствах, работающих на базе «Андроид» версии 5.0 и ниже, встроена функция «Прикрепление к экрану», позволяющая ограничить доступ до одной закрепленной программы. Для того чтобы настроить данную функцию, необходимо пройти в «Настройки» - «Безопасность» - «Прикрепление к экрану». В открывшемся окне необходимо выбрать одну из предложенных программ и закрепить ее. Ребенок не сможет выйти из приложения без позволения родителя.