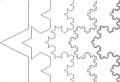Долго входит в систему windows 10. Что делать, если компьютер или ноутбук начал тормозить или медленно работать. Находим ресурсоёмкие приложения
Некоторые пользователи могли заметить, что на их оборудовании долго загружается Windows 7 или 10. При подобном процессе система выполняет одновременно или последовательно множество процедур. Если одна из них работает не совсем корректно, то вполне вероятна ситуация, когда при включении долго загружается Windows 10 и 7. Повреждение некоторых компонентов может произойти значительно позже, нежели была выполнена установка операционной системы. Поэтому, изначально на компьютере, вроде бы, все было нормально, но со временем такая неприятность может возникнуть.
Почему долго загружается Windows 10 и 7? На это есть ряд причин, которые можно постараться исправить.
Наиболее популярные причины замедления загрузки операционной системы
Если долго загружается компьютер Windows 7 при включении, то первое, на что следует обратить внимание пользователю, является автозагрузка. Каждая программа требует времени на свою обработку, кроме того, любому приложению необходим определенный объем оперативной памяти. Естественно, что чем больше ПО запускается одновременно с системой, тем выше нагрузка на оборудование. Следствие – долго загружается Windows 10 или ее более старый аналог.
Еще одна причина того, что долго загружается компьютер Windows 7, заключается в драйверах, которые используются ОС для своего функционирования.
Ускорение стартового процесса
Если долго загружается компьютер Windows 10 при включении из-за первой вышеописанной причины, то существует два варианта действий со стороны его владельца:
- Отредактировать автозагрузку.
- Увеличить возможность своей техники.
В первом случае потребуется исключить из автоматического запуска те приложения, которые не являются обязательными. Сделать это можно с помощью встроенных возможностей операционной системы или благодаря использованию различных спецпрограмм. Например, если Windows 10 медленно загружается, то достаточно скачать CCleaner и с помощью данного ПО убрать ненужные элементы.
Можно и не использовать дополнительные программы:
- С помощью меню «Пуск» перейти к окну «выполнить».
- Вбить приказ «msconfig».
- В новом окошке перейти в пункт, отвечающий за автозагрузку.
- Отключить все ненужное.
Что делать, если очень долго загружается Windows 7, но все автоматически запускаемые приложения нужны человеку? Придется улучшать технику, то есть тратить собственные деньги. Апгрейд касается таких элементов, как: оперативка, видеокарта, процессор. Казалось бы, графическая плата никак не должна влиять на скорость загрузочно процесса. Но, если на ПК используется встроенная карта, то для ее работы используется часть оперативной памяти, доступный объем которой уже является важным фактором.
Если ноутбук долго загружается при включении Windows 7, а проблема никак не связана с автозагрузкой, то следует обратить на вторую возможную причину неприятности – проблемы с драйверами. Некоторые пользователи очень долго используют эти важнейшие файлы, забывая выполнять их обновление время от времени. Итог – версии эксплуатируемых драйверов могут потерять свою актуальность и реально тормозить пуск OS. Лечение достаточно простое – выполнить обновление.
Существует два варианта дальнейших действий:
- Скачать и установить один из автоматических загрузчиков.
- Выполнить все необходимые процедуры своими руками.
Первый способ считается более быстрым, но иногда он приводит к совершенно противоположному, от задуманного, результату. Поэтому рекомендуется применять его только в крайних случаях.
Лучше дольше, но эффективнее, то есть своими руками:
- Перейти в диспетчер устройств.
- Поочередно зайти в настройки каждого используемого элемента ПК или ноутбука.
- Нажать на «Обновить драйвера».
Естественно, что потребуется иметь доступ в интернет во время данного процесса, так как диск с программами, купленный одновременно с компом много лет назад, уже давно потерял свою актуальность.
Заключение
Кроме всех выше описанных действий владельцу техники также рекомендуется периодически выполнять ряд полезных процедур:
- Дефрагментация винчестера.
- Очистка жесткого диска от разнообразного мусора.
- Поиск и избавление от вирусов.
Совсем не обязательно выполнять данные процессы ежедневно. Антивирус может работать самостоятельно в скрытом режиме, а два остальных этапа вполне достаточно проводить один раз в месяц. Например, после завершения всех работ, можно поставить перед системой обе задачи, по окончанию которых, техника самостоятельно выключится.
Кстати, разработчики из Microsoft включили в свой продукт очень удобный инструмент под названием «Diagnostics-Perfomance». Его можно обнаружить в журнале приложений. Данная программка позволяет легко определить причину, которая привела к увеличению времени запуска ОС. Для этого достаточно проанализировать процедуры, время загрузки которых превышает 101 миллисекунду.
Многие говорят проблеме, когда после обновления до Windows 10 с Windows 7 и 8.1, система стала слишком медленно загружаться.
Уже подтверждено, что проблемы с загрузкой возникают не из-за большого размера новой операционной системы, а из-за вредоносных программ и неоптимизированных настроек запуска.
Microsoft еще не выпустили обновление, которое исправит эту ошибку, однако существует простой способ ускорить загрузку операционной системы Windows 10.
Как исправить медленную загрузку Windows 10
Шаг 1. Windows 10 – все еще довольно уязвимая система без должной защиты от вредоносных программ, особенно если у вас не установлен антивирус, и вы не сканировали систему после обновления. Таким образом, в первую очередь запустите полное сканирование системы с помощью антивирусного ПО, которым вы пользуетесь, и удалите все вирусы из системы.
Шаг 2. Нажмите Ctrl+Shift+ESC, чтобы открыть Диспетчер задач. Выберите вкладку Автозагрузка и разберитесь с приложениями из списка, в зависимости от того, какую нагрузку они дают на систему. Отключите все те программы, у которых в колонке «Влияние на загрузку» стоит значение Высокое.
Например, вы можете спокойно отключать сервисы драйверов AMD и Nvidia из Автозагрузки без вреда для графики и производительности системы.
Как отключить FastStartup и оптимизировать загрузку Windows 10
Шаг 1.
Windows 10 активирует быструю загрузку и выключение через специальные настройки, которые можно найти в Настройках электропитания. Активировать быстрый старт можно из Панели управления, меню Настройки электропитания.
Шаг 2. Выберите «Действия кнопок питания» в колонке слева, затем нажмите «Изменение параметров, которые сейчас недоступны». В пункте Параметры завершения работы появятся новые настройки. Поставьте галочку напротив «Включить быстрый запуск» и нажмите «Сохранить изменения».
Шаг 3. Перезагрузите компьютер и зажмите Win+R, как только появится рабочий стол. Введите «services.msc» в диалоговом окне «Выполнить» и нажмите Enter.
Шаг 4. Обратите внимание на список сервисов, которые продолжают запуск. Щелкните на них правой кнопкой мыши и измените настройки со стандартных на отложенный запуск, затем нажмите «Сохранить».


Windows 10 удивила уже многих владельцев не новых машин, притом в хорошем смысле, поскольку после ее установки компьютеры действительно начинают функционировать заметно шустрее. Отчасти это объясняется как раз чистой установкой, в процессе которой с жесткого диска гарантированно удаляется старый софт и всякий программный мусор, который пользы, как правило, приносит мало, зато качественно «жрет» ресурсы системы и память. Но не всё так гладко на самом деле. Часто читаешь, что даже более новые ПК со временем работают медленно, хуже справляются с задачами. Я бы хотел в этой статье поделится своим опытом, рассказать, как можно ускорить работу устройства, что необходимо делать, чтобы ваш ноутбук или ПК всегда радовал вас. Знаю, что некоторые скажут, что такого рода статей много и изобрести велосипед мне не удастся, но все же.
Модернизация ПК

Мощный компьютер, купленный 5 лет назад, может быть и потянет последнюю версию Windows, но это не факт. Поймите, что «минимальные системные требования» называются минимальными не из пустой прихоти. Лучше всего операционная система работает в том случае, когда компьютер отвечает «рекомендуемым системным требованиям» или даже превосходит их. Компьютеры становятся все мощнее, а программы требуют все больших ресурсов. Рано или поздно для установки новой программы вам придется модернизировать компьютер. Можно даже сказать, что срок работы компьютера определяется терпением его владельца. Если у вас есть возможность обновить свой ПК, то это станет чуть ли не основным критерием его улучшенной работы. Чем более современней процессоры, видеокарты и т.д., тем больше шансов у вашего устройства предоставить вам все прелести работы с ним.
Все мы помним первый день работы своего нового ноутбука, когда он кажется самим совершенством. Все легко открывается, работает корректно, система не зависает, оперативной памяти хватает. Но со временем это хорошее чувство уходит. Мы замечаем, что ноутбук почему-то долго включается и выключается, долго грузится браузер, часто получаем сообщения, что программа не отвечает. Что же случилось? Что мы не так делаем? Я попытаюсь вам помочь.
Отключение программ в автозагрузке

При включении ноутбука я стал замечать, что он иногда долго включается и грузит программы на Панель задач. Это можно простить, если вы часто используете такие программы; но большое количество программ с автозапуском оказывает негативное влияние на скорость вашего компьютера (особенно на время загрузки системы). В Диспетчере задач, который легко можно открыть, нажав правой кнопкой мыши по «Пуск», система любезно предоставляет нам всю информацию о влиянии разных программ на запуск вашего устройства. Порадовало то, что отключить ненужную вам программу очень легко и это поможет, чтобы снизить нагрузку на процессор, память и ускорить запуск системы.
Выявление ресурсоемких программ

Со временем мой ноутбук стал работать медленнее, его быстродействие упало, системные ресурсы чем-то заняты, открытое приложение поглощает оперативную память, при этом вынуждает систему использовать файл подкачки. Само приложение может чересчур активно использовать диск, из-за чего другие программы начинают работать медленнее, когда им требуется прочитать или записать данные.
Решение этой проблемы тоже можно найти в Диспетчере задач, открыв раздел Процессы. Система при помощи цвета сразу же показывает, какое приложение сейчас наиболее нагружает ваше устройство. Если то или иное приложение чересчур разошлось, его лучше закрыть, а если оно не закрывается обычным способом, можно выделить его в Диспетчере задач и нажать в правом нижнем углу кнопку «Снять задачу» (End Task) для принудительного закрытия. Тем самым вы несомненно ускорите ваше устройство.
Закрытие программ в системном трее

При включении вашего ПК некоторые приложения работают в фоновом режиме, но вы даже не будете подозревать об этом. Найти их можно в правом нижнем углу в системном трее. Кликните на стрелку, выберите приложение, нажмите правую клавишу мыши и закройте его, тем самым вы хоть немного, но освободите системные ресурсы.
Отключение визуальных эффектов

Это поможет немного улучшить отклик. Особенно рекомендуется этот делать на не очень мощных ноутбуках и нетбуках. Как же отключить визуальные эффекты? Для этого кликните на «Пуск» правой клавишей мыши и пройдите путь «Система - Дополнительные параметры системы - Дополнительно - Параметры - Визуальные эффекты». Здесь сможете отключить ненужные вам визуальные эффекты, даже можно отключить все, если выберете опцию «Обеспечить наилучшее быстродействие». Я же всегда использую опцию «Особые эффекты», которая позволяет индивидуально настроить эффекты.
Освобождение места на жестком диске

Я уже не в первый раз пишу о том, что зачастую наличие всякого мусора в вашем ПК наиболее мешает его работе. Мы часто забываем очистить корзину, убрать временные файлы, эскизы.После обновления до Windows 10 пользователи обнаружили, что папки от предыдущей версии ОС остались. Чтобы от всего этого хлама избавиться, нужно использовать встроенную утилиту «Очистка диска». Найти ее очень легко. Просто прописываете в Поиске, кликаете на Очистка диска и она уже начинает работу. Вам остается выбрать только файлы, которые нужно удалить и через пару минут ваш диск заметно похудеет, что несомненно позитивно скажется на его работе, да и всей системы тоже.

Вкладка «Очистка» . CCleaner автоматически сканирует заданные директории и удаляет временные файлы самых распространенных программ. Поддерживаются практически все популярные браузеры, такие как Internet Explorer,Microsoft Edge, Opera, Google Chrome и другие, что позволяет пользователю полностью очищать все следы интернет-серфинга. Так же тщательно очищаются временные файлы мультимедийных, офисных и стандартных программ Windows.
Для начала сканирования нажмите на кнопку «Анализ». После его завершения ознакомьтесь с отчетом и нажмите на кнопку «Очистка», для окончательного удаления файлов. На некоторых ноутбуках, порой, удаляется по несколько гигабайт такого файлового мусора!
Вкладка «Реестр» . Установка и последующее удаление различных программ как правило не проходит для системы бесследно. Любое установленное приложение оставляет свои записи в реестре операционной системы и очень часто при удалении эти данные полностью не стираются. Накопление подобного информационного мусора в реестре может привести к достаточно ощутимому снижению скорости работы компьютера.
Специально для удаления подобных ошибок в программу CCleaner встроен анализатор реестра. Он бережно очищает реестр от всех найденных проблем, не допуская удаления важных параметров, что гарантирует стабильную работу системы после очистки. Также программа позволяет сохранить копию параметров реестра перед их изменением.
Вкладка «Сервис» В данном разделе расположены утилиты по работе с установленным программным обеспечением и помощник по восстановлению системы. Все эти функции частично дублируют стандартные инструменты Windows 7, но, их объединение в одном разделе и повышенное удобство использования позволяют рекомендовать данную программу для выполнения этих задач.
В списке «Автозагрузки» находятся все программы которые запускаются вместе с операционной системой. Эта функция крайне удобна для запуска антивирусного ПО, программ мессенджеров (ICQ, Skype, Viber и т.п.) и других часто используемых с самого старта системы программ. Но, многие приложения, не являющиеся столь насущными при запуске Windows прописываются в этом списке, тем самым отнимая драгоценные ресурсы вычислительной системы ПК и замедляющие запуск системы. Внимательно изучите список программ и отключите, а затем удалите из списка те, в запуске которых на старте системы вы не нуждаетесь. Сами программы при этом с компьютера не удаляются.
В меню «Удаление программ» пользователю предлагается ознакомиться с полным списком всех установленных на мобильном компьютере программ. Для удаления ненужного программного обеспечения выделите его в списке и нажмите на кнопку «Деинсталляция», после чего будет запущен менеджер удаления. Если вы уверены что программа уже была ранее удалена, но все равно присутствует в списке установленных, нажмите на кнопку «Удалить» и CCleaner сотрет все упоминания о ней из реестра Windows 7.
Раздел «Восстановление системы» позволяет удалять ненужные точки восстановления, освобождая тем самым место на жестком диске.
Итак, я без тени сомнения рекомендую регулярно использовать CCleaner для оптимизации Windows. Это позволит системе Windows даже спустя много лет работать так же быстро, как и при первом запуске системы. Только не перестарайтесь - чистить компьютер один раз в месяц будет более чем достаточно.
Дефрагментация жесткого диска

Современные операционные системы в основном автоматически оптимизируют жесткие диски, но если все же вы сомневаетесь в этом, то можете сделать ее вручную. В Поиске наишите >Оптимизация дисков, выберите диск, который хотите оптимизировать. Сначала проанализируйте его, потом уже оптимизируйте вручную. Это займет некоторое время, но потом ваш диск будет работать более корректно. Также здесь можно и настроить время автоматической дефрагментации диска. Это очень удобно, но иногда все же заглядывайте сюда.
Удаление ненужных программ и приложений

Зачастую в наших устройствах есть приложения и программы, которыми мы не пользуемся или просто они устарели. Это тоже влияет на скорость работы ПК. В Windows 10 есть 2 способа удаления ненужных вам программ. Это привычный путь Панель управления - Программы - Удаление программ, где можно легко удалить ненужные программы. Другой способ найдете, если откроете Параметры - Система - Приложения и возможности.

Находите в списке ненужное приложение, нажимаете на него и легко удаляете. Стоит напомнить и тот факт, что новая Windows 10 позволяет теперь выбрать диск, на котором будете их хранить. Для владельцев это очень удобно, особенно, если на вашем планшете мало встроенной памяти.
Избавление браузера от лишних расширений

Современный браузер в наше время невозможно представить себе без всякого рода расширений, которые несомненно помогают нам в работе, в просмотре видео, прослушивании музыки и т.д. Но стоит помнить о том, что слишком большое количество этих самых расширений может негативно влиять на работу браузера. Они будут замедлять работу, потреблять большое количество оперативной памяти. Следует использовать только нужные в данный момент расширения, а другие просто выключить или удалить.
Важно также очищать историю поиска, удалять скачанные файлы. Все это ускорит ваш браузер и поможет вашему устройству лучше работать.
Поиск вирусов и вредоносного ПО

В прошлой статье я много говорил об опасности вирусов, троянских программ и прочего вредоносного ПО. Все они несомненно плохо влияют на быстродействие вашего устройства, заставляя его тормозить и замедлять работу. Также вредоносное ПО следит за вами в браузере, отслеживает ваши запросы и поиски, тут же предлагая вам фишинговую рекламу, подчас еще и с вирусной страничкой. Поэтому вам следует хоть изредка проверять свое устройство на наличие вирусов.
Обновление Windows и драйверов видеокарты


Уверен, что эта моя фраза у многих вызовет много возмущений, но, если у вас лицензионная Windows 10, то я настоятельно рекомендую вам автоматически обновлять свой ноутбук, а также драйвера видеокарты. Это даст вам возможность получать от компании Microsoft решение определенных проблем и избежать всяких казусов в работе с устройством. Тоже самое и с драйверами видеокарты. Некорректная их работа зачастую нарушает работу ПК, что приводит к сбоям и отказам при использовании. Но решать вам.
Сброс до заводских настроек и переустановка Windows

Иногда все предложенные мной варианты не помогают и ваше устройство некорректно работает. В таком случае вам необходимо переустановить Windows 10. Правда не забудьте скопировать ваши файлы, а то при переустановке они могут просто быть утеряны. Переустанавливать систему конечно же лучше с нуля. Но, если вы считаете, что не сумеете или просто боитесь, то тут вам на помощь приходит сама система. Она поможет вам сбросить устройство до заводских настроек, а то и вовсе переустановить систему с любого носителя. Тогда ваше устройство исправит все ошибки, почистит жесткие диски, ускорит несомненно работу вашего ПК. Это уже очень радикальная мера, но очень действенная.
В заключение хочется вам посоветовать следить за своим устройством, помогать ему корректно работать и тогда оно будет дарить вам радостные минуты общения в Сети, работы с документами и т.п. Будьте ответственны.
Как правило, после первичной инсталляции Windows 10 компьютер просто «летает»: очень быстро открываются страницы в браузере и запускаются любые, даже самые ресурсоёмкие программы. Но со временем пользователи нагружают жёсткий накопитель нужными и ненужными программами, которые создают дополнительную нагрузку на центральный процессор. Это кардинальным образом влияет на падение быстродействия и производительность ноутбука или компьютера. Немалый объём ресурсов забирают на себя всевозможные гаджеты и визуальные эффекты, которыми так любят украшать свой рабочий стол некоторые неопытные юзеры. Сильнее «страдают» от таких непродуманных действий компьютеры, купленные пять или десять лет назад и уже морально устаревшие. Они не могут поддерживать на определённом уровне системные требования, которые нужны для нормальной работы современных программ, и начинают тормозить. Чтобы разобраться в этой проблеме и избавиться от зависаний и торможения устройств, основанных на информационных технологиях, нужно провести поэтапный комплекс диагностики.
Почему компьютер или ноутбук с Windows 10 начинает зависать и тормозить: причины и способы решения
Чтобы разобраться, в чём заключается причина торможения компьютера, необходимо провести комплексную проверку устройства. Все возможные способы уже известны и опробованы, остаётся только докопаться до сути конкретной проблемы. При правильном определении причины торможения устройства существует возможность увеличения производительности на двадцать-тридцать процентов, что особенно важно для устаревших моделей ноутбуков и компьютеров. Проверку придётся проводить поэтапно, постепенно исключая опробованные варианты.
Не хватает мощности процессора для нового программного оснащения
Чрезмерная нагрузка на центральный процессор является одной из самых распространённых причин, вызывающих зависание компьютера и приводящих к снижению его быстродействия.
Иногда пользователи сами создают дополнительную нагрузку на процессор. К примеру, устанавливают 64-битную версию Windows 10 на компьютер с четырьмя гигабайтами оперативной памяти, который с трудом справляется с объёмом потребляемых ресурсов для этой редакции дистрибутива, несмотря на 64-битный процессор. К тому же нет гарантии того, что при задействовании всех ядер процессора на одном из них не окажется дефекта кремниевых кристаллов, который отрицательно скажется на скоростных качествах изделия. Снизить нагрузку в этом случае поможет переход на 32-битную версию операционной системы, которая потребляет гораздо меньше ресурсов. Ей вполне достаточно стандартного объёма оперативной памяти в 4 гигабайта при тактовой частоте процессора 2,5 гигагерца.
Причиной зависания или торможения компьютера может быть маломощный процессор, не удовлетворяющий системным требованиям, которые предъявляют современные программы. При одновременном включении нескольких достаточно ресурсоёмких продуктов он не успевает справляться с потоком команд и начинает давать сбои и зависать, что приводит к постоянному торможению в работе.
Проверить нагрузку на процессор и освободиться от работы ненужных в данный момент приложений можно простым способом:
- Запустите «Диспетчер задач», нажав комбинацию клавиш Ctrl + Alt + Del (можно также нажать комбинацию Ctrl + Shift + Del).
Щёлкните по пункту меню «Диспетчер задач»
- Перейдите во вкладку «Производительность» и просмотрите процентную нагрузку центрального процессора.
Просмотрите процентную загрузку процессора
- Щёлкните по пиктограмме «Открыть монитор ресурсов» в нижней части панели.
В панели «Монитор ресурсов» просмотрите процентную и графическую загрузку процессора
- Просмотрите загрузку центрального процессора в процентном и графическом виде.
- Выберите приложения, которые на данный момент не нужны вам в рабочем состоянии, и щёлкните по ним правой кнопкой мыши. Кликните на пункт «Завершить процесс».
Выберите ненужные процессы и завершите их
Нередко дополнительная нагрузка на процессор возникает из-за продолжающейся активности закрытого приложения. Например, пользователь общался с кем-нибудь по Skype. По окончании общения закрыл программу, но приложение всё равно осталось активным и продолжило нагружать процессор ненужными командами, забирая часть ресурсов. Здесь как раз и поможет «Монитор ресурсов», в котором можно завершить процесс в ручном режиме.
Желательно иметь загрузку процессора в пределах шестидесяти-семидесяти процентов. Если она превышает этот показатель, то возникает торможение компьютера, так как процессор начинает пропускать и сбрасывать команды.
При слишком высокой нагрузке и явной неспособности процессора справиться с объёмом команд от запущенных программ существует всего лишь два способа, позволяющих решить проблему:
- приобретите новый центральный процессор с более высокой тактовой частотой;
- не запускайте большое количество ресурсоёмких программ одновременно или сведите их до минимума.
Перед тем, как бросаться покупать новый процессор, нужно обязательно постараться выяснить причину, по которой снизилось быстродействие. Это позволит принять правильное решение и не тратить зря денежные средства. Причины торможения могут быть такими:

После проведения начальных действий по выявлению причин торможения в работе можно переходить к более тщательной проверке элементов компьютера и системного программного обеспечения.
Видео: как отключить ненужные процессы через «Диспетчер задач» в Windows 10
Проблемы с жёстким накопителем
Торможение и зависание компьютера или ноутбука может возникнуть из-за проблем с жёстким диском, которые могут иметь как механический, так и программный характер. Основные причины медленной работы компьютера:

Видео: что делать, если жёсткий диск загружен на 100%
Нехватка оперативной памяти
Одной из причин торможения компьютера является нехватка оперативной памяти.
Современное программное обеспечение требует всё большего использования ресурсов, поэтому того объёма, которого хватало для работы старых программ, уже недостаточно. Обновление идёт стремительными темпами: компьютер, ещё недавно успешно справлявшийся со своими задачами, сегодня начинает тормозить.
Для проверки задействованного объёма памяти можно выполнить следующее:

Если торможение и зависание компьютера происходит по причине нехватки памяти, то можно попытаться исправить проблему несколькими путями:

Видео: как оптимизировать оперативную память при помощи Wise Memory Optimizer
Слишком много программ в автозапуске
В том случае, если ноутбук или компьютер медленно работает при загрузке, это свидетельствует о том, что в автозапуск добавлено слишком много приложений. Они становятся активными уже в момент запуска системы и дополнительно забирают ресурсы, что приводит к замедлению работы.
При последующей работе автозагруженные программы продолжают быть активными и тормозят всю работу. Нужно проверять «Автозагрузку» после каждой инсталляции приложений. Не исключено, что новые программы пропишутся в автозапуск.
«Автозагрузку» можно проверить с помощью «Диспетчера задач» или программы стороннего производителя:
- С помощью «Диспетчера задач»:

- С помощью программы Glary Utilites:

Видео: как убрать программу из «Автозагрузки» в Windows 10
Завирусованность компьютера
Если ноутбук или компьютер, работавшие раньше с хорошей скоростью, начинают тормозить, то возможной причиной этого может стать проникновение в систему вредоносной вирусной программы. Вирусы постоянно модифицируются, и не все из них успевают своевременно попасть в базу данных антивирусной программы до того, как пользователь выловит их из интернета.
Многие вирусы внедряются в браузеры. Это становится заметно при работе в интернете. Есть вирусы, созданные для уничтожения документов. Так что диапазон их действия достаточно широк и требует постоянной бдительности. Чтобы обезопасить компьютер от вирусных атак необходимо постоянно поддерживать во включённом состоянии антивирусную программу и периодически проводить полную проверку.
Наиболее характерными вариантами заражения вирусами являются:
- много вариантов на странице при скачивании файлов. Как правило, в этом случае есть возможность подхватить троян, т. е. программу, передающую всю информацию о компьютере владельцу вредоносной программы;
- много восторженных комментариев на странице для скачивания программы;
- фишинговые страницы, т. е. поддельные страницы, которые очень сложно отличить от подлинных. Особенно те, где запрашивается номер вашего телефона;
- поисковые страницы определённой направленности.
Самое лучшее, что можно сделать, чтобы не подхватить вирус, - обходить стороной непроверенные сайты. Иначе можно поймать такую проблему с торможением компьютера, что не поможет ничего, кроме полной переустановки системы.
Перегрев компонентов
Ещё одна частая причина медленной работы компьютера - перегрев процессора. Наиболее болезненна она для ноутбуков, так как его комплектующие практически невозможно заменить. Процессор очень часто просто впаян в материнскую плату, и для его замены нужно специализированное оборудование.
Перегрев на ноутбуке легко определить: в районе нахождения процессора и жёсткого накопителя будет постоянно нагреваться корпус. За температурным режимом нужно вести наблюдение, чтобы из-за перегрева внезапно не вышел из строя какой-нибудь компонент.
Для проверки температуры процессора и жёсткого накопителя можно использовать различные сторонние программы:
- AIDA64:
- скачайте и запустите программу AIDA64;
- щёлкните по пиктограмме «Компьютер»;
В панели программы AIDA64 щёлкните по пиктограмме «Компьютер»
- кликните по пиктограмме «Датчики»;
В панели «Компьютер» щёлкните по пиктограмме «Датчики»
- в панели «Датчики» просмотрите температуру процессора и жёсткого накопителя.
Просмотрите температуру процессора и жёсткого диска в пункте «Температура»
- HWMonitor:

При превышении установленного температурного предела можно попробовать сделать следующее:
- разобрать и очистить ноутбук или системный блок компьютера от пыли;
- установить дополнительные вентиляторы для охлаждения;
- удалить как можно больше визуальных эффектов и обмен брандмауэра с сетью;
- купить охлаждающую подставку для ноутбука.
Видео: как узнать температуру процессора в Windows 10
Недостаточный объём файла подкачки
Проблема с недостаточным объёмом файла подкачки вытекает из нехватки оперативной памяти.
Чем меньше оперативной памяти, тем большего размера файл подкачки создаётся. Эта виртуальная память приводится в действие при недостаточном объёме штатной.
Файл подкачки начинает замедлять компьютер, если открыто несколько ресурсоёмких программ или какая-нибудь мощная игра. Это происходит, как правило, на компьютерах с установленной оперативной памятью не более 1 гигабайта. В этом случае файл подкачки можно увеличить.
Чтобы изменить файл подкачки в Windows 10, выполните следующее:
- Щёлкните правой кнопкой мыши по пиктограмме «Этот компьютер» на рабочем столе.
- Выберите строку «Свойства».
В выпадающем меню выберите строку «Свойства»
- Щёлкните по пиктограмме «Дополнительные параметры системы» в раскрывшейся панели «Система».
В панели щёлкните по пиктограмме «Дополнительные параметры системы»
- Перейдите во вкладку «Дополнительно» и в разделе «Быстродействие» щёлкните по кнопке «Параметры».
В разделе «Быстродействие» щёлкните по кнопке «Параметры»
- Перейдите во вкладку «Дополнительно» и в разделе «Виртуальная память» щёлкните по клавише «Изменить».
В панели щёлкните по клавише «Изменить»
- Укажите новый размер файла подкачки и щёлкните по клавише «OK».
Укажите размер нового файла подкачки
Видео: как изменить размер, удалить или переместить на другой диск файл подкачки в Windows 10
Влияние визуальных эффектов
Если компьютер или ноутбук устарел, то на торможение может сильно влиять большое количество визуальных эффектов. В таких случаях лучше минимизировать их количество для увеличения объёма свободной памяти.
Для этого можно применить два варианта:
- Уберите фон рабочего стола:

- Минимизируйте визуальные эффекты:

Видео: как отключить ненужные визуальные эффекты
Большая запылённость
Со временем вентилятор процессора или блока питания персонального компьютера покрываются слоем пыли. Этому же подвержены элементы материнской платы. От этого устройство нагревается и тормозит работу компьютера, так как пыль нарушает воздушную циркуляцию.
Периодически нужно проводить очистку элементов компьютера и вентиляторов от пыли. Это можно проделать с помощью старой зубной щётки и пылесоса.
Запреты брандмауэра
Даже при отсутствии подключения к интернету компьютер обращается к сетевым подключениям. Эти обращения носят длительный характер и съедают много ресурсов. Необходимо максимально ограничить их количество для ускорения быстродействия. Чтобы это сделать, выполните следующее:
- Откройте «Панель управления», дважды щёлкнув по соответствующему значку на рабочем столе.
- Щёлкните по пиктограмме «Брандмауэр Windows».
Щёлкните по пиктограмме «Брандмауэр Windows»
- Кликните по кнопке «Разрешение взаимодействия…».
Кликните по кнопке «Разрешение взаимодействия…»
- Щёлкните по клавише «Изменить параметры» и снимите галочки с ненужных приложений.
Отключите ненужные приложения, сняв галочки
- Сохраните изменения.
Отключить нужно максимальное количество программ, имеющих доступ в сеть, для ускорения работы компьютера.
Слишком много мусорных файлов
Компьютер может снижать быстродействие из-за накопившихся мусорных файлов, которые тоже используют ресурсы оперативной памяти и кэша. Чем больше мусора на жёстком накопителе, тем медленнее работает ноутбук или компьютер. Наибольший объём файлов такого типа составляют временные файлы интернета, информация в кэше браузера и неверные записи в реестре.
Исправить эту проблему можно с помощью сторонних программ, например, Glary Utilities:
- Скачайте и запустите программу Glary Utilities.
- Перейдите на вкладку «1-Кликом» и щёлкните по зелёной клавише «Найти проблемы».
Щёлкните по клавише «Найти проблемы»
- Поставьте галочку у строки «Автоустранение».
Поставьте галочку напротив строки «Автоустранение»
- Дождитесь окончания процесса проверки компьютера.
Дождитесь окончания решения всех проблем
- Перейдите во вкладку «Модули».
- Щёлкните слева на панели по пиктограмме «Безопасность».
- Кликните по кнопке «Стирание следов».
Щёлкните по пиктограмме «Стирание следов»
- Щёлкните по клавише «Стереть следы» и подтвердите стирание.
Причины, по которым тормозят определённые программы, и способы их устранения
Иногда причиной торможения компьютера может стать инсталляция какой-либо игры или приложения.
Тормозят игры
Игры очень часто тормозят на ноутбуках. Эти устройства имеют меньшее быстродействие и производительность, чем компьютеры. Кроме того, ноутбуки не предназначены для игр и больше подвержены перегреву.
Частой причиной торможения игр является видеокарта, для которой инсталлирован неподходящий драйвер.
Для устранения проблемы можно выполнить следующее:

Иногда игровые приложения могут замедлять работу компьютера из-за активности клиента uTorrent, который ведёт раздачу файлов и сильно грузит жёсткий накопитель. Для устранения проблемы нужно просто закрыть программу.
Компьютер тормозит из-за браузера
Браузер может стать причиной торможения, если существует нехватка оперативной памяти.
Исправить такую проблему можно следующими действиями:
- инсталлировать последнюю версию браузера;
- закрыть все лишние страницы;
- провести проверку на вирусы.
Проблемы с драйверами
Причиной торможения компьютера может быть конфликт устройства и драйвера.
Для проверки выполните следующее:
- Перейдите к свойствам компьютера и в панели «Система» щёлкните по пиктограмме «Диспетчер устройств».
Щёлкните по пиктограмме «Диспетчер устройств»
- Проверьте наличие жёлтых треугольников с восклицательными знаками внутри. Их присутствие указывает на то, что устройство конфликтует с драйвером, и требуется обновление или переустановка.
Проверьте наличие конфликтов с драйверами
Виталий Овчинников
В этой статье собраны наиболее распространенные ошибки при запуске Windows 10, а также способы их устранения. Надеемся, эта информация несколько облегчит жизнь тем, кто перешел на новую версию системы и внезапно оказался между молотом и наковальней.
1. Windows 10: «Компьютер запущен некорректно»
Первая распространенная проблема при запуске Windows 10 заключается в том, что система сообщает о некой критической ошибке (CRITICAL_PROCESS_DIED, INACCESSIBLE_BOOT_DEVICE ), а затем выводит голубой экран «Автоматическое восстановление» с текстом .
 Автоматическое восстановление: компьютер запущен некорректно
Автоматическое восстановление: компьютер запущен некорректно
Причина этой ошибки, в большинстве случаев - повреждение и удаление системных файлов либо записей в реестре. Это может быть вызвано установкой и удалением программ, либо действиями антивирусов или утилит для очистки реестра Windows.
Решение проблемы заключается в восстановлении файлов и записей реестра, которые повреждены:
- Нажмите на кнопку Дополнительные параметры на голубом экране, выберите Поиск и устранение неисправностей > Дополнительные параметры > Параметры загрузки .
- Нажмите Перезагрузить .
- В окне Параметры загрузки нажмите клавишу F6 либо цифру 6 на цифровой клавиатуре для запуска безопасного режима с поддержкой командной строки.
- Компьютер перезагрузится в безопасном режиме, и автоматически откроется командная строка. В ней введите:
Компьютер будет перезагружен и после этого запуск Windows будет осуществлен в нормальном режиме.
2. Windows 10 не загружается дальше логотипа
Другая известная проблема заключается в том, что система загружается вплоть до логотипа Windows, после чего компьютер самопроизвольно отключается. Причина этой ошибки также заключается в повреждении системных файлов, однако, в отличие от первого случая, повреждения настолько серьезны, что система не может сама запустить восстановление.
В этом случае придется создать аварийный диск восстановления Windows на другом ПК с Windows 10:
- В панели управления Windows 10 найдите и выберите пункт Восстановление > Создание диска восстановления .
- В отобразившемся окне установите параметр Выполнить резервное копирование системных файлов на диск восстановления и нажмите Д алее .
- Подключите к компьютеру пустой USB-накопитель. Выберите его в окне создания диска восстановления и нажмите Далее > Создать .Дождитесь окончания копирования файлов и нажмите Готово .
- Извлеките USB-накопитель из компьютера, подключите его к тому, на котором не запускается Windows 10, и включите загрузку с него в BIOS.
- Запустится среда восстановления Windows. В ней нужно выбрать Восстановление образа системы , либо пункт Командная строка , а затем ввести в ней команды из инструкции по решению первой проблемы.
 Среда восстановления Windows
Среда восстановления Windows
Также можно запустить среду восстановления системы с диска, с которого вы устанавливали Windows. Для этого надо загрузиться с установочного диска, в загрузчике вместо Установить нажать Восстановление системы . В отобразившемся меню выбрать Поиск и устранения неисправностей > Дополнительные параметры . Будет открыто то же самое окно опций, приведенное выше.
После восстановления компьютер будет перезагружен. Верните в BIOS загрузку с жесткого диска, и система должна будет запуститься корректно.
3. Ошибки «Boot Failure» и «An operating system wasn’t found»
В ряде случаев при запуске Windows 10 вместо загрузки операционной системы возникает черный экран с одной из двух ошибок:
- Boot failure. Reboot and Select Proper Boot device or insert boot media in selected boot device.
- An operating system wasn’t found. Try disconnecting any drives that don’t contain an operating system. Press Ctrl+Alt+Del to restart .
Причин возникновения этой ошибки также может быть две:
- Неверный порядок устройств загрузки в BIOS или UEFI. Проверьте, что вы загружаетесь именно с того диска, на котором установлена Windows 10.
- Повреждение системного загрузчика. В этом случае вам также понадобится установочный диск либо аварийный диск восстановления Windows 10. Загрузившись с него, в среде восстановления нужно выбрать пункт Восстановление при загрузке и дать перезаписать файлы загрузчика.
Также проблема может заключаться в аппаратном повреждении жесткого диска, с которого производится загрузка.
 Ошибка Boot Failure
Ошибка Boot Failure
4. Не запускается Windows 10: черный экран
Распространенная ошибка при запуске Windows 10 - черный экран без признаков загрузки рабочего стола, с замершим на экране курсором или без. Такое часто происходит в результате некорректной установки каких-либо драйверов: после перезагрузки компьютер работает, но ОС не загружается.

В большинстве случаев решение проблемы лежит в откате системы. Для этого также потребуется установочный диск либо диск аварийного восстановления Windows 10. Загрузившись с него, в среде восстановления можно попробовать выбрать пункт Восстановление системы .
Это позволит откатить систему к состоянию до возникновения проблемы. Система предложит выбрать точку восстановления, к которой будет произведен откат, и после подтверждения выполнит его. Как правило, после перезагрузки черный экран пропадает.

5. Долгая загрузка Windows 10 при включении
Бывает ситуация, когда Windows 10 не загружается, крутится значок ожидания, и все. На самом деле, скорее всего, ничего плохого не происходит - система просто устанавливает обновления, которые загрузила при последнем вашем использовании компьютера.

В этой ситуации лучше всего просто подождать. Подобное состояние может продолжаться несколько часов в зависимости от количества и объема загруженных обновлений. Рекомендуется не отключать компьютер, а оставить его в состоянии загрузки на 1-2 часа.
Чтобы эта ошибка при запуске Windows 10 больше не повторялась, можно настроить обновление компьютера по расписанию, и система не будет загружать обновления без вашего ведома. О том, как отредактировать политики обновлений, читайте в нашей .