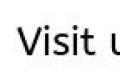विंडोज 10 में अनावश्यक प्रक्रियाओं को कैसे हटाएं। विंडोज को कैसे तेज करें - अनावश्यक सेवाओं को अक्षम करें। प्रासंगिक खोज और कॉर्टाना
आज हम बात करेंगे विंडोज़ 10 अनुकूलन के बारे में. और यह अधिकांश साइटों से "बटन अकॉर्डियन" नहीं होगा, और यह ऑपरेटिंग सिस्टम के साथ सतही जोड़तोड़ में से एक नहीं होगा। नहीं, आज सब कुछ बहुत अधिक गंभीर होगा, क्योंकि यहां हम विस्तार से देखेंगे कि विंडोज 10 को कैसे तेज करें और अपने कंप्यूटर से अधिकतम प्रदर्शन प्राप्त करें, लेकिन प्रदर्शन से समझौता किए बिना।
अधिकांश उपयोगकर्ताओं के लिए, "अनुकूलन" शब्द सिस्टम के "कास्ट्रेशन" या "अनावश्यक हेरफेर" इत्यादि शब्द के बराबर है। लेकिन प्रारंभ में, अनुकूलन, सबसे पहले, अनावश्यक को काटना और फाइन-ट्यूनिंग, ट्यूनिंग है। कुशल हाथों में, अच्छा अनुकूलन प्रोसेसर को ओवरक्लॉक करने की आवश्यकता के बिना पीसी के प्रदर्शन में काफी सुधार करेगा।
Windows XP के बाद से, सिस्टम की गति और प्रतिक्रियाशीलता में सुधार करने का प्रयास किया गया है। प्रदर्शन में सुधार के लिए उत्साही लोगों ने सेवाओं और प्रक्रियाओं को अक्षम कर दिया। तब से कुछ भी नहीं बदला है. माइक्रोसॉफ्ट को समझा जा सकता है - यह कार्यक्षमता के स्तर को अधिकतम तक बढ़ाने के लिए अपनी पूरी कोशिश कर रहा है, लेकिन इस सब का सिक्के का दूसरा पक्ष भी है - आपको रैम की कीमत पर इस सब के लिए भुगतान करना होगा, निरंतर पहुंच हार्ड ड्राइव, और इससे भी अधिक सीपीयू लोड। लेकिन हर किसी को पूर्ण कार्यक्षमता की आवश्यकता नहीं है...
आइए फोरप्ले समाप्त करें और काम पर लग जाएं। कार्य सरल है - विंडोज़ 10 के अनुकूलन को यथासंभव विस्तार से समझना।
हर चीज़ को संरचित करने और कुछ भी भ्रमित न करने के लिए, आगे की कार्रवाइयों को चरणों में विभाजित किया जाएगा:
चरण 1: डिस्क अनुक्रमण अक्षम करें
आइए सरल से जटिल की ओर चलें और, शायद, शुरुआत करें डिस्क अनुक्रमण.
हार्ड ड्राइव पर तेज़ खोज के लिए इसकी आवश्यकता होती है। लेकिन क्या वाकई इतनी बार खोज की ज़रूरत है? इंडेक्सिंग सेवा हमेशा सिस्टम में हैंग रहती है, भले ही फ़ाइल खोज की आवश्यकता हो या नहीं, और यदि आप इसे अक्षम करते हैं, तो कुछ नहीं होगा। बात बस इतनी है कि अब से, किसी फ़ोटो, दस्तावेज़ या किसी अन्य फ़ाइल को खोजने में थोड़ा अधिक समय लगेगा। बस थोड़ा सा. और सॉलिड-स्टेट ड्राइव के मालिकों को इसे किसी भी स्थिति में अक्षम करने की आवश्यकता है, क्योंकि प्रत्येक अनावश्यक पहुंच की संख्या कम हो जाती है।
और इसलिए, इंडेक्सिंग को अक्षम करने के लिए, आपको "यह पीसी" खोलना होगा और उस स्थानीय ड्राइव पर राइट-क्लिक करना होगा जिस पर विंडोज 10 स्थापित है। सिद्धांत रूप में, आप इस ऑपरेशन को अन्य ड्राइव के साथ कर सकते हैं। संदर्भ मेनू में, आपको "गुण" का चयन करना होगा, और नीचे खुलने वाली विंडो में, "फ़ाइल सामग्री को अनुक्रमित करने की अनुमति दें..." को अनचेक करें और "ओके" पर क्लिक करें। इसके बाद, पॉप-अप विंडो दिखाई देने लगेंगी, जो आपसे सहमत होने और जारी रखने के लिए कहेंगी, या, यदि यह संभव नहीं है, तो "सभी छोड़ें" पर क्लिक करें।
चरण 2: उपयोगकर्ता खाता नियंत्रण अक्षम करें (यूएसी)
उपयोगकर्ता खाता नियंत्रण, या यूएसी (उपयोगकर्ता का खाता नियंत्रण), उपयोगकर्ता की सुरक्षा समस्या, एक प्रकार की स्मार्ट एक्सेस प्रतिबंध को हल करने के लिए डिज़ाइन किया गया है। वास्तव में, यह सूचनाओं की एक अंतहीन धारा की तरह दिखता है कि उपयोगकर्ता फ़ाइल खोलने में कितना आश्वस्त है और क्या यह बिल्कुल वही है। अधिकांश उपयोगकर्ताओं के लिए, उनकी सुरक्षा के लिए केवल एंटीवायरस सॉफ़्टवेयर होना ही पर्याप्त है। यूएसी को अक्षम करने के लिए, आपको स्टार्ट मेनू पर राइट-क्लिक करना होगा, मेनू खोलना होगा और कंट्रोल पैनल ढूंढना होगा। अगला "सिस्टम और सुरक्षा" अनुभाग है। इसमें, शीर्ष पर, "सुरक्षा और रखरखाव केंद्र" अनुभाग में एक उपधारा "उपयोगकर्ता खाता नियंत्रण सेटिंग्स बदलना" है।

चरण 11. अनावश्यक विंडोज़ सेवाएँ अक्षम करें
यह चरण अधिक उन्नत उपयोगकर्ताओं के लिए है, क्योंकि गलत कार्यों से कई समस्याएं हो सकती हैं। कुंजी संयोजन "विन+आर" दबाकर और फ़ील्ड में टाइप करके सभी सेवाओं की सूची पाई जा सकती है सेवाएं.एमएससी. यदि आपको Xbox सेवाओं की आवश्यकता नहीं है, तो आप उनसे संबंधित सभी चीज़ों को अक्षम कर सकते हैं, साथ ही हाइपर-V (यानी वर्चुअलाइजेशन) से संबंधित सभी चीज़ों को भी अक्षम कर सकते हैं। "विंडोज डिफेंडर" और "विंडोज फ़ायरवॉल" को भी सुरक्षित रूप से अक्षम किया जा सकता है - इन सबके लिए एक एंटीवायरस है। बाकी पूरी तरह से आपके विवेक पर है और केवल आपके जोखिम पर है।
विंडोज़ 10 की रिलीज़ को कंप्यूटर उपयोगकर्ताओं से अधिकतर सकारात्मक समीक्षाएँ मिलीं। माइक्रोसॉफ्ट का नया ऑपरेटिंग सिस्टम आम कंप्यूटर मालिकों के लिए काफी सुंदर और सुविधाजनक बन गया है। हालाँकि, Microsoft ने इसमें एक उपयोगकर्ता ट्रैकिंग सिस्टम पेश किया है, जो कंपनी के अनुसार, सिस्टम को बेहतर बनाने में मदद करेगा।
उसी समय, विंडोज 10 में ट्रैकिंग डिफ़ॉल्ट रूप से सक्षम है, और यदि आपने ऑपरेटिंग सिस्टम की स्थापना के दौरान इन कार्यों को अक्षम नहीं किया है, तो ऑपरेशन के दौरान आपका कंप्यूटर लगातार आपके और आपके कार्यों के बारे में Microsoft को जानकारी भेजेगा।
आज के लेख में हम आपको बताएंगे कि विंडोज 10 ट्रैकिंग को कैसे अक्षम किया जाए, जो न केवल आपको अमेरिकी दिग्गज की नजरों से खुद को छिपाने की अनुमति देगा, बल्कि आपके कंप्यूटर की गति को भी थोड़ा बढ़ा देगा और नेटवर्क पर लोड को कम कर देगा।
विंडोज़ 10 उपयोगकर्ताओं की जासूसी क्यों करता है?
माइक्रोसॉफ्ट का कहना है कि विंडोज 10 की ट्रैकिंग सुविधाएं कंपनी के सर्वर पर निम्नलिखित डेटा एकत्र करती हैं और भेजती हैं: संपर्क जानकारी (आपका पहला नाम, अंतिम नाम, ईमेल पता, फोन नंबर, आदि), स्थान डेटा, आपकी प्राथमिकताएं (उदाहरण के लिए, कौन सा) जिस खेल टीम से आप खेलते हैं, आप बीमार हैं), क्रेडेंशियल्स (लॉगिन, पासवर्ड, संकेत), भुगतान प्रणाली डेटा, इत्यादि।
माइक्रोसॉफ्ट को उम्मीद है कि यह डेटा ऑपरेटिंग सिस्टम और इसके साथ यूजर इंटरेक्शन को बेहतर बनाने में मदद करेगा। उदाहरण के लिए, सिस्टम विफलताओं की रिपोर्ट करने से कंपनी को यह समझने में मदद मिलेगी कि क्या ठीक करने की आवश्यकता है ताकि कंप्यूटर उपयोगकर्ताओं को ऐसी त्रुटियों का अनुभव न हो। या, उदाहरण के लिए, यदि आप एक बैंक कर्मचारी हैं और अक्सर आर्थिक समाचार पढ़ते हैं और इंटरनेट पर विनिमय दरें देखते हैं, तो आपको व्यक्तिगत रूप से लक्षित विषयगत विज्ञापन की पेशकश की जाएगी।
ऐसा लगेगा कि लक्ष्य नेक हैं और शायद ऐसा ही है। लेकिन, माइक्रोसॉफ्ट एक अमेरिकी कंपनी है और आपका सारा डेटा इसके पास स्टोर रहेगा। माइक्रोसॉफ़्ट स्वयं उपयोगकर्ता डेटा को ख़ुफ़िया एजेंसियों को दे सकता है, हैकर्स का तो जिक्र ही नहीं किया जा सकता जो इस डेटा को Microsoft सर्वर से चुरा सकते हैं।
इसलिए, विंडोज 10 के निगरानी कार्यों को बंद करना बेहतर है। भले ही आपके पास छिपाने के लिए कुछ नहीं है, फिर भी निगरानी को अक्षम करना बेहतर है ताकि आपके कंप्यूटर संसाधनों और नेटवर्क को बर्बाद न करें।
विंडोज़ 10 इंस्टालेशन के दौरान निगरानी अक्षम करें
आप विंडोज़ 10 की स्थापना के दौरान ट्रैकिंग विकल्पों को बंद कर सकते हैं और करना भी चाहिए। यह विकल्प "ऑपरेटिंग गति बढ़ाएँ" नामक चरण पर दिखाई देता है।
अधिकांश उपयोगकर्ता बड़े "मानक सेटिंग्स का उपयोग करें" बटन पर क्लिक करते हैं और इस प्रकार डिफ़ॉल्ट गोपनीयता सेटिंग्स से सहमत होते हैं, जिसमें, निश्चित रूप से, उपयोगकर्ता ट्रैकिंग सक्षम होती है।
विंडोज़ 10 की स्थापना के दौरान ट्रैकिंग को अक्षम करने के लिए, स्क्रीन के निचले बाएँ कोने में "सेटिंग्स" आइटम पर क्लिक करें।
दिखाई देने वाली विंडो में, आपको सभी स्लाइडर्स को "पर सेट करना चाहिए" अक्षम". इस तरह आप कीबोर्ड, वॉयस से दर्ज किए गए अपने डेटा के संग्रह को अक्षम कर देंगे, विज्ञापन अनुशंसाओं को अक्षम कर देंगे और अपने स्थान डेटा के संग्रह को अक्षम कर देंगे।
दूसरी स्क्रीन पर, आप पृष्ठ पूर्वानुमान, Microsoft को रिपोर्ट करना, अन्य नेटवर्क से कनेक्ट करना इत्यादि बंद कर सकते हैं।
इन सभी आइटमों में से, केवल आइटम "दुर्भावनापूर्ण सामग्री से बचाने के लिए स्मार्टस्क्रीन वेब सेवाओं का उपयोग करें" को सक्षम छोड़ना समझ में आता है। उसके बाद, "अगला" पर क्लिक करें और ओएस इंस्टॉल करना जारी रखें।
"खुद के लिए खरीदारी" स्क्रीन पर, सिस्टम आपसे एक Microsoft खाता निर्दिष्ट करने या बनाने के लिए कहेगा। बेशक आपको ऐसा नहीं करना चाहिए.
निचले बाएँ कोने में, "इस चरण को छोड़ें" पर क्लिक करें।
विंडोज़ 10 में निगरानी अक्षम करें
यदि आपने पहले से ही डिफ़ॉल्ट सेटिंग्स के साथ विंडोज 10 स्थापित किया है, जहां ट्रैकिंग सक्षम है, तो विंडोज 10 के साथ काम करते समय आपको इसे अक्षम करने से कोई नहीं रोकता है। इसके अलावा, इंस्टॉलेशन चरण में आप सभी ट्रैकिंग फ़ंक्शन को अक्षम नहीं कर सकते हैं।
विंडोज 10 गोपनीयता सेटिंग्स दर्ज करने के लिए, स्टार्ट मेनू पर क्लिक करें और गियर (विंडोज सेटिंग्स) पर क्लिक करें।

अब "गोपनीयता" पर जाएँ।
टैब पर एक गोपनीयता सेटिंग विंडो खुलेगी " सामान्य«.
सभी स्लाइडर्स को बंद कर दें।
उसी पृष्ठ के नीचे, "Microsoft विज्ञापन और अन्य वैयक्तिकरण जानकारी की अपनी रसीद प्रबंधित करें" पर क्लिक करें।
खुलने वाले ब्राउज़र में, सुनिश्चित करें कि "इस ब्राउज़र में वैयक्तिकृत विज्ञापन" और "जहां भी मैं अपने Microsoft खाते का उपयोग करता हूं वहां वैयक्तिकृत विज्ञापन" के स्विच "बंद" पर सेट हैं। यदि वे नहीं हैं, तो उन्हें बंद कर दें. यह फ़ंक्शन विज्ञापन को बंद नहीं करेगा, बल्कि इसे गैर-वैयक्तिकृत बना देगा।
गोपनीयता सेटिंग मेनू पर वापस लौटें और “पर जाएँ” जगह«.
यहां हम सभी विकल्पों को भी अक्षम कर देते हैं। बिंदु पर ध्यान दें " स्थान लॉग". वहां क्लिक अवश्य करें स्पष्ट“आपके द्वारा ट्रैकिंग विकल्प बंद करने से पहले की गई प्रविष्टियों को हटाने के लिए।
अनुभाग पर जाएँ " कैमरा". यहां हम सभी स्लाइडर्स को भी बंद कर देते हैं यदि प्रोग्रामों की सूची में वे स्लाइडर्स शामिल नहीं हैं जहां आपको कैमरे की आवश्यकता है।
हम अनुभाग में भी ऐसा ही करते हैं " माइक्रोफ़ोन«.
अध्याय " भाषण, लिखावट और पाठ इनपुट«.
यदि आपको इस विंडो में "मुझसे मिलें" बटन दिखाई देता है, तो आपने पहले ही उस विकल्प को बंद कर दिया है जिसमें विंडोज 10 कीबोर्ड पर दर्ज आपकी लिखावट, आवाज और अक्षरों को याद रखेगा। यदि "स्टॉप स्टडी" बटन है, तो ट्रैकिंग बंद करने के लिए इसे क्लिक करें।
अध्याय खाता संबंधी जानकारी.
हम अक्षम करते हैं और इस प्रकार एप्लिकेशन को आपके नाम और अन्य खाता डेटा तक पहुंचने से रोकते हैं।

"प्रतिक्रिया और निदान" अनुभाग में, "चुनें" कभी नहीं" और " मूल जानकारी«.
इससे Microsoft को भेजे जाने वाले डेटा की मात्रा कम हो जाएगी.
और अंतिम खंड "पृष्ठभूमि अनुप्रयोग" है। यहां आप नियंत्रित कर सकते हैं कि किन ऐप्स को जानकारी प्राप्त करने, सूचनाएं भेजने और पृष्ठभूमि में अपडेट करने की अनुमति है।
जैसा कि आपने अनुमान लगाया होगा, हम उन सभी को बंद कर देते हैं।
टेलीमेट्री अक्षम करना
टेलीमेट्री माइक्रोसॉफ्ट को आपके कंप्यूटर के सिस्टम पर लोड की निगरानी करने और कंपनी के सर्वर पर भेजने और विश्लेषण करने के लिए इंस्टॉल किए गए प्रोग्राम की निगरानी करने की अनुमति देती है।
टेलीमेट्री को अक्षम करने के लिए, कमांड प्रॉम्प्ट खोलें। ऐसा करने के लिए, प्रारंभ मेनू में "सिस्टम" - "कमांड लाइन" फ़ोल्डर ढूंढें। उस पर राइट-क्लिक करें - "उन्नत" - "व्यवस्थापक के रूप में चलाएँ"।
कमांड प्रॉम्प्ट पर, निम्न कमांड टाइप करें
1) एससी डायगट्रैक हटाएंऔर अपने कीबोर्ड पर एंटर दबाएं।
2)एससी dmwapushservice हटाएंऔर एंटर दबाएँ.
3)इको "" > C:\ProgramData\Microsoft\Diagnosis\ETLLogs\AutoLogger\AutoLogger-Diagtrack-Listener.etl
4) reg जोड़ें "HKLM\SOFTWARE\Policies\Microsoft\Windows\DataCollection" /v अनुमति टेलीमेट्री /t REG_DWORD /d 0 /f
ये आदेश पहले टेलीमेट्री द्वारा संचित सभी डेटा को मिटा देते हैं, फिर इस फ़ंक्शन को अक्षम कर देते हैं और रजिस्ट्री में आगे के डेटा संग्रह पर प्रतिबंध लगा देते हैं। अब आपके कंप्यूटर पर टेलीमेट्री पूरी तरह से अक्षम हो जाएगी।
एज ब्राउज़र में ट्रैकिंग अक्षम करें
विंडोज़ 10 में इंटरनेट एक्सप्लोरर को एज ब्राउज़र से बदल दिया गया है। हो सकता है कि आप इसका इस्तेमाल न करें, लेकिन इसमें कंप्यूटर यूजर की जासूसी करने का भी काम होता है।
एज ब्राउज़र खोलें और ऊपरी दाएं कोने में सेटिंग्स पर जाएं।
सबसे नीचे, "उन्नत विकल्प" खोलें।
"गोपनीयता और सेवाएँ" उपधारा में, "अनुरोध ट्रैक न करें भेजें" विकल्प ढूंढें और इसे चालू करें।

यह स्विच ब्राउज़र और अन्य एप्लिकेशन को डेटा एकत्र करने और आपके स्थान को ट्रैक करने से रोकता है।
विंडोज डिफेंडर को अक्षम करें
विंडोज़ 10 में ट्रैकिंग अक्षम करने के लिए, आपको मानक एंटीवायरस सॉफ़्टवेयर को समझने की आवश्यकता है। जब आप अपने कंप्यूटर पर कोई अन्य एंटीवायरस सॉफ़्टवेयर इंस्टॉल करते हैं तो विंडोज डिफ़ेंडर स्वचालित रूप से बंद हो जाता है। लेकिन किसी मामले में, सुनिश्चित करें कि आपने इसे अक्षम कर दिया है।
ऐसा करने के लिए, स्टार्ट मेनू पर क्लिक करें, विंडोज सेटिंग्स पर जाएं और "अपडेट और सुरक्षा" अनुभाग पर जाएं।
स्विच को "ऑफ़" स्थिति में बदलें।
विंडोज़ 10 सेटिंग्स सिंक अक्षम करें
यदि आप स्थानीय कंप्यूटर खाते का उपयोग नहीं कर रहे हैं, लेकिन एक Microsoft खाते का उपयोग कर रहे हैं, जिसे हमने इस आलेख की शुरुआत में सिस्टम इंस्टॉल करते समय पंजीकृत नहीं करने की सिफारिश की थी, तो संभवतः आपके पास क्लाउड सिंक्रोनाइज़ेशन सक्षम है।
मेनू पर जाएँ शुरू — विंडोज़ सेटिंग्स — हिसाब किताब — अपनी सेटिंग्स सिंक करें.
स्विच को ऑफ करके सिंक्रोनाइज़ेशन अक्षम करें।
Microsoft सर्वर को ब्लॉक करना
जैसा कि आप जानते हैं, सभी एकत्रित डेटा Microsoft सर्वर को भेजा जाता है। हम इन पतों को अपने कंप्यूटर पर ब्लॉक कर सकते हैं। इस प्रकार, भले ही डेटा कंप्यूटर पर एकत्र किया गया हो, फिर भी वह कहीं नहीं जा सकेगा।
C:\Windows\System32\drivers\etc फ़ोल्डर खोलें और नोटपैड का उपयोग करके होस्ट फ़ाइल खोलें।
निम्नलिखित पंक्तियों को फ़ाइल के बिल्कुल नीचे कॉपी करें।
127.0.0.1 लोकलहोस्ट
127.0.0.1 लोकलहोस्ट.लोकलडोमेन
255.255.255.255 ब्रॉडकास्टहोस्ट
::1 लोकलहोस्ट
127.0.0.1 स्थानीय
127.0.0.1 vortex.data.microsoft.com
127.0.0.1 vortex-win.data.microsoft.com
127.0.0.1 टेलीकॉममांड.टेलीमेट्री.माइक्रोसॉफ्ट.कॉम
127.0.0.1 टेलीकॉममांड.टेलीमेट्री.माइक्रोसॉफ्ट.com.nsatc.net
127.0.0.1 oca.telemetry.microsoft.com
127.0.0.1 oca.telemetry.microsoft.com.nsatc.net
127.0.0.1 sqm.telemetry.microsoft.com
127.0.0.1 sqm.telemetry.microsoft.com.nsatc.net
127.0.0.1 वाटसन.टेलीमेट्री.माइक्रोसॉफ्ट.कॉम
127.0.0.1 वाटसन.टेलीमेट्री.माइक्रोसॉफ्ट.com.nsatc.net
127.0.0.1 redir.metaservices.microsoft.com
127.0.0.1 choice.microsoft.com
127.0.0.1 choice.microsoft.com.nsatc.net
127.0.0.1 df.telemetry.microsoft.com
127.0.0.1 रिपोर्ट.wes.df.telemetry.microsoft.com
127.0.0.1 wes.df.telemetry.microsoft.com
127.0.0.1services.wes.df.telemetry.microsoft.com
127.0.0.1 sqm.df.telemetry.microsoft.com
127.0.0.1 टेलीमेट्री.माइक्रोसॉफ्ट.कॉम
127.0.0.1 वाटसन.पीपीई.टेलीमेट्री.माइक्रोसॉफ्ट.कॉम
127.0.0.1 टेलीमेट्री.appex.bing.net
127.0.0.1 टेलीमेट्री.urs.microsoft.com
127.0.0.1 टेलीमेट्री.एपेक्स.बिंग.नेट:443
127.0.0.1 सेटिंग्स-sandbox.data.microsoft.com
127.0.0.1 vortex-sandbox.data.microsoft.com
127.0.0.1 सर्वे.वाटसन.माइक्रोसॉफ्ट.कॉम
127.0.0.1 watson.live.com
127.0.0.1 watson.microsoft.com
127.0.0.1 आँकड़ेfe2.ws.microsoft.com
127.0.0.1 corpext.msitadfs.glbdns2.microsoft.com
127.0.0.1 compatexchange.cloudapp.net
127.0.0.1 cs1.wpc.v0cdn.net
127.0.0.1 a-0001.a-msedge.net
127.0.0.1 आँकड़ेfe2.update.microsoft.com.akadns.net
127.0.0.1 sls.update.microsoft.com.akadns.net
127.0.0.1 fe2.update.microsoft.com.akadns.net
127.0.0.1 65.55.108.23
127.0.0.1 65.39.117.230
127.0.0.1 23.218.212.69
127.0.0.1 134.170.30.202
127.0.0.1 137.116.81.24
127.0.0.1 डायग्नोस्टिक्स.support.microsoft.com
127.0.0.1 corp.sts.microsoft.com
127.0.0.1 आँकड़ेfe1.ws.microsoft.com
127.0.0.1 pre.footprintpredict.com
127.0.0.1 204.79.197.200
127.0.0.1 23.218.212.69
127.0.0.1 i1.services.social.microsoft.com
127.0.0.1 i1.services.social.microsoft.com.nsatc.net
127.0.0.1 फीडबैक.विंडोज.कॉम
127.0.0.1 फीडबैक.microsoft-hohm.com
127.0.0.1 फीडबैक.search.microsoft.com
अब विंडोज़ 10 के ट्रैकिंग फ़ंक्शंस द्वारा एकत्र किया गया डेटा प्राप्तकर्ता तक नहीं पहुंचेगा, भले ही आप किसी भी ट्रैकिंग विकल्प को अक्षम करना भूल गए हों।
प्रोग्रामों का उपयोग करके Windows 10 निगरानी अक्षम करें
और हमारे लेख का आखिरी अध्याय, जिसका सभी को इंतजार था। बेशक, ऊपर वर्णित सभी चरणों को कई उपयोगिताओं का उपयोग करके पूरा किया जा सकता है।
विंडोज़ 10 जासूसी को नष्ट करें (DWS)
शायद विंडोज 10 से स्पाइवेयर हटाने के लिए सबसे अच्छी उपयोगिता। प्रोग्राम बिल्कुल मुफ्त और खुला स्रोत है, इसलिए यदि आप इसे प्रोग्राम की आधिकारिक वेबसाइट से डाउनलोड करते हैं तो आपको वायरस के बारे में चिंता करने की ज़रूरत नहीं है। प्रोग्राम टेलीमेट्री तत्वों को हटा और अक्षम कर सकता है, विंडोज डिफेंडर, कॉर्टाना वॉयस असिस्टेंट और बहुत कुछ अक्षम कर सकता है।
इस लेख को लिखने के समय, नवीनतम संस्करण DWS 1.6 बिल्ड 722 था। आधिकारिक वेबसाइट पर जाएं और इस उपयोगिता की नवीनतम रिलीज़ डाउनलोड करें।
उसके बाद, "होम" टैब पर जाएं और विंडोज 10 जासूसी नष्ट करें बटन पर क्लिक करें। इसके बाद, विंडोज 10 ट्रैकिंग सेवाओं, टेलीमेट्री तत्वों को हटाने, माइक्रोसॉफ्ट सर्वर को अवरुद्ध सूची में जोड़ने आदि की प्रक्रिया शुरू हो जाएगी।
उपयोगिता पूर्ण होने के बाद, यह आपको अपना कंप्यूटर पुनरारंभ करने के लिए संकेत देगा।
विन ट्रैकिंग अक्षम करें
विंडोज़ 10 से स्पाइवेयर हटाने के लिए एक और उत्कृष्ट प्रोग्राम। डीडब्ल्यूएस की तरह, यह प्रोग्राम मुफ़्त है और जीथब वेबसाइट पर उपलब्ध है।
इस प्रोग्राम का मुख्य अंतर यह है कि यह आपको अपने कंप्यूटर पर ट्रैकिंग सेवाओं को चुनिंदा रूप से अक्षम करने की अनुमति देता है, साथ ही यदि आपने उन्हें गलती से हटा दिया है तो उन्हें वापस लौटाने की भी अनुमति देता है।
हालाँकि यह प्रोग्राम अंग्रेजी में है, फिर भी इसके साथ काम करना बेहद आसान है। दाईं ओर आपको यह चुनना होगा कि आप चयनित तत्वों के साथ क्या करना चाहते हैं - अक्षम करें (अक्षम करें) या हटाएं (हटाएं)। उसके बाद, उन ट्रैकिंग तत्वों के चेकबॉक्स का चयन करें जिनकी आपको आवश्यकता नहीं है और प्रक्रिया शुरू करने के लिए गो पर क्लिक करें।
विंडोज़ 10 ट्रैकिंग अक्षम करने पर वीडियो
विंडोज़ 10 में एप्लिकेशन, स्टोर से इंस्टॉल होने के बाद, डिफ़ॉल्ट रूप से बैकग्राउंड में चलते हैं और डेटा और अपडेट डाउनलोड करने के लिए ऑपरेटिंग सिस्टम फ़ंक्शंस का उपयोग करते हैं। समस्या यह है कि ये ऐप्स हमेशा बैकग्राउंड में चलते रहते हैं, भले ही आप इन्हें न खोलें। यह महत्वपूर्ण सिस्टम संसाधनों के थ्रूपुट को प्रभावित करता है।
हालाँकि, विंडोज़ 10 पृष्ठभूमि प्रक्रियाओं को अक्षम करने की संभावना को बाहर नहीं करता है। बैकग्राउंड में चल रहे ऐप्स पर नियंत्रण रखने के लिए ऐप सेटिंग्स का उपयोग करें।
विंडोज़ 10 में बैकग्राउंड ऐप प्रक्रियाओं को कैसे अक्षम करें
आपके द्वारा स्टोर से इंस्टॉल किए गए एप्लिकेशन की पृष्ठभूमि में चल रही प्रक्रियाओं को रोकने के लिए, इन चरणों का पालन करें:
- खुली सेटिंग
- गोपनीयता
- पृष्ठभूमि अनुप्रयोग
बैकग्राउंड एप्लिकेशन पृष्ठ पर, दो विकल्पों में से एक का उपयोग करें:
- स्टोर से खरीदे गए सभी एप्लिकेशन को अक्षम करने के लिए "एप्लिकेशन को पृष्ठभूमि में चलने की अनुमति दें" टॉगल स्विच को बंद करें।
- उन विशिष्ट एप्लिकेशन प्रक्रियाओं को रोकें जिन्हें आप पृष्ठभूमि में नहीं चलाना चाहते।
इन चरणों को पूरा करने के बाद, आपके द्वारा कॉन्फ़िगर किए गए एप्लिकेशन अब पृष्ठभूमि में नहीं चलेंगे, जो ऊर्जा बचाने में मदद करेगा और आपके ओएस को सुचारू रूप से चालू रखेगा।
नमस्ते! मैंने एक बार एक लेख लिखा था जिसमें मैंने बात की थी, लेकिन अब 10ka पहले ही पूरा आ चुका है और आज हम इसका पता लगाएंगे, विंडोज़ 10 में किन सेवाओं को अक्षम करने की आवश्यकता है.
विंडोज़ 10 में कौन सी सेवाएँ अक्षम की जा सकती हैं?
मैंने सेवाओं को अक्षम करने और उनमें लॉग इन करने के तरीके के बारे में लिखा था, इसलिए मैं खुद को नहीं दोहराऊंगा। विंडोज़ 10 में अनावश्यक सेवाओं को अक्षम करने के लिए, सेवाओं पर जाएँ, पढ़ें कि सेवा का क्या अर्थ है और यदि अनावश्यक हो तो इसे अक्षम कर दें।
* शाखा कैशसेवा नेटवर्क सामग्री को कैश करती है. यदि आप अपने घरेलू नेटवर्क का उपयोग नहीं करते हैं, तो आप इसे पूरी तरह से बंद कर सकते हैं।
*सीडीपीएसवीसी (कनेक्टेड डिवाइस प्लेटफार्म सर्विस) -यह सेवा डेटा संग्रहण श्रृंखला से संबंधित है. यह कैलेंडर, संपर्क, मेल और अन्य उपयोगकर्ता डेटा को सिंक्रनाइज़ करता है। मैं यह जांचने के लिए कि आपको इसकी आवश्यकता है या नहीं, अंत में इस सेवा को अक्षम करने की अनुशंसा करता हूं। यदि आप Microsoft खाते का उपयोग करते हैं और आपको अपने मोबाइल डिवाइस के साथ सिंक करने की आवश्यकता है तो आपको इसकी सबसे अधिक आवश्यकता होगी।
*कोरमैसेजिंग -घटकों के बीच संचार प्रदान करता है. यह सेवा बहुत विवादास्पद है, क्योंकि... इंटरनेट पर इसके बारे में कोई जानकारी नहीं है. इसे केवल रजिस्ट्री के माध्यम से अक्षम किया जा सकता है, और जिसने भी इसे अक्षम किया है, सिस्टम अब प्रारंभ नहीं हो सकता है। इसलिए हम इसे अभी यहीं छोड़ देंगे।
* डेटा संग्रह प्रकाशन सेवा"इस चीज़ को पूरी तरह से बंद कर देना बेहतर है।" यह ऑपरेटिंग सिस्टम और रिमोट क्लाउड के बीच का कनेक्शन है। कहने को तो यह सेवा आपके कार्यों के आँकड़े एकत्र करती है।
* डीएचसीपी क्लाइंट -अगर आप इंटरनेट का इस्तेमाल करते हैं तो इसे किसी भी हालत में न छुएं। यह वह सेवा है जो आपको एक आईपी पता निर्दिष्ट करती है।
* dmwappushsvc- दोबारा जानकारी जुटाकर हम उसे भी बंद कर देते हैं। यह एक कीलॉगर है. आपकी मुख्य कार्रवाइयों को दूरस्थ क्लाउड पर भेजता है।
* डीएनएस क्लाइंट — इंटरनेट का उपयोग करने के लिए यह भी एक आवश्यक सेवा है। आपके DNS के साथ काम करता है (सही दिशा में काम करता है)।
* एंटरप्राइज़ ऐप प्रबंधन सेवा- कॉर्पोरेट अनुप्रयोगों के लिए सेवा। आप इसे अक्षम कर सकते हैं, लेकिन यदि आप उदाहरण के लिए, ऑफिस या माइक्रोसॉफ्ट एप्लिकेशन का उपयोग करते हैं, तो आपको प्रयोग करने की आवश्यकता है। इसे अक्षम करें और देखें कि एप्लिकेशन में सब कुछ ठीक चल रहा है या नहीं।
* वितरित लेनदेन समन्वयक के लिए KtmRm -सिस्टम लेनदेन फ़ंक्शन। हम इसे वैसे ही छोड़ देते हैं.
* प्लग करें और खेलेंसिस्टम में परिवर्तनों को स्वचालित रूप से पहचानने का कार्य करता है। उदाहरण के लिए, जब आप फ्लैश ड्राइव कनेक्ट करते हैं, तो यह सेवा सक्रिय हो जाती है... इसलिए हम इसे वैसे ही छोड़ देते हैं।
* गुणवत्तापूर्ण विंडोज़ ऑडियो वीडियो अनुभव -वास्तविक समय में नेटवर्क पर ऑडियो और वीडियो का प्रसारण। केवल नेटवर्क (या इंटरनेट) न होने पर ही इसकी आवश्यकता नहीं होती, अन्य मामलों में हम इसे छोड़ देते हैं।
* माइक्रोसॉफ्ट .NET फ्रेमवर्क -हम ऐसी सभी सेवाओं को वैसे ही छोड़ देते हैं। वे अधिकांश अनुप्रयोगों के सामान्य संचालन के लिए काम करते हैं।
* एसएमपी भंडारण स्थान- फिर से, अज्ञात की श्रृंखला से एक नई सेवा। मैं इसे बंद कर दूंगा और देखूंगा कि यह कैसे काम करता है। यह सेवा आपको डिस्क स्थान प्रबंधित करने की अनुमति देती है, लेकिन इसे अक्षम करके, मैं आसानी से फ़ाइलों के साथ काम कर सकता हूं और डिस्क साझा कर सकता हूं।
* सुपरफचएक उपयोगी सुविधा जो कैश के साथ काम करती है और विंडोज़ को गति देती है। इस सेवा के 2 पहलू हैं: एक ओर, यह अक्सर उपयोग किए जाने वाले एप्लिकेशन को तेजी से लॉन्च करेगा, दूसरी ओर, इसमें कम रैम होगी। यहां मैं आपको यह परीक्षण करने की भी सलाह देता हूं कि यह आपके कंप्यूटर पर प्रदर्शन में कितना सुधार करेगा। और मैं SSD ड्राइव वाले उपयोगकर्ताओं को इसे अक्षम करने की सलाह देता हूं, क्योंकि... इन डिस्क से प्रतिक्रिया पहले से ही पागलपन भरी है।
*वॉलेटसेवा- फिर से, निगरानी सेवा, इसे बंद कर दें।
* विंडोज़ ऑडियो -ध्वनि को नियंत्रित करता है. यदि आपको ध्वनि की आवश्यकता नहीं है, तो ध्वनि बंद कर दें। अन्य मामलों में हम इसे छोड़ देते हैं.
* विंडोज़ ड्राइवर फ़ाउंडेशन - उपयोगकर्ता-मोड ड्राइवर फ़्रेमवर्क -ड्राइवरों के सामान्य संचालन के लिए, स्पर्श न करें। जैसा है वैसा ही रहने दो.
* विंडोज़ खोज -खोज के लिए फ़ाइलों को अनुक्रमित करना। यदि आप इसका उपयोग नहीं करते हैं और आपके पास फ़ाइल मिलने तक प्रतीक्षा करने का समय है, तो इसे अक्षम कर दें। इसे SSD पर अक्षम करना सुनिश्चित करें!
* नेटवर्क उपकरणों का स्वचालित कॉन्फ़िगरेशन -नेटवर्क पर नए उपकरणों का पता लगाने के लिए आवश्यक है। यदि आप नेटवर्क और इंटरनेट का उपयोग नहीं करते हैं, तो आप इसे बंद कर सकते हैं।
* WWAN स्वतः-कॉन्फ़िगरेशन -मोबाइल इंटरनेट का उपयोग करने के लिए सेवा। यदि आप अपने लैपटॉप में यूएसबी मॉडेम या सिम कार्ड का उपयोग करते हैं, तो उसे डिस्कनेक्ट न करें।
* ऑफ़लाइन फ़ाइलें -आपको उन दुर्गम फ़ाइलों के साथ स्वायत्त रूप से काम करने में मदद करता है जो पहले डाउनलोड की गई थीं। हम इसे मैन्युअल रूप से सेट करते हैं.
* एजीIPsec नीति ent -यदि आपके पास नेटवर्क और इंटरनेट है तो इसकी आवश्यकता है।
*WMI प्रदर्शन एडाप्टर -उन सेवाओं के लिए आवश्यक है जिनके लिए WMI की आवश्यकता होती है, मैन्युअल रूप से इंस्टॉल करें। यदि किसी एप्लिकेशन को उनकी आवश्यकता है, तो वे उन्हें स्वयं लॉन्च करेंगे)
* अनुकूली चमक नियंत्रण -यदि कोई प्रकाश संवेदक है तो उसे छोड़ दें।
* विंडोज़ बैकअप -यदि आप इसका उपयोग नहीं करते हैं तो इसे बंद कर दें। लेकिन विंडोज़ में संग्रह करने के बारे में पढ़ना बेहतर है, आप कभी नहीं जानते, आप इसका उपयोग करेंगे।
* विंडोज़ बायोमेट्रिक सेवा -केवल बायोमेट्रिक उपकरणों का उपयोग करते समय इसकी आवश्यकता होती है। अन्य मामलों में हम इसे अक्षम कर देते हैं.
* विंडोज़ फ़ायरवॉल -सच कहूँ तो, मैं इसे हमेशा बंद कर देता हूँ, क्योंकि... मेरे पास चोरी करने के लिए कुछ भी नहीं है) और यदि वे डेटा को एन्क्रिप्ट करते हैं, तो मैं इसे पुनर्स्थापित कर दूंगा) लेकिन मैं आपको सलाह देता हूं, उदाहरण के लिए, कैस्पर्सकी इंटरनेट सिक्योरिटी, जिसमें एंटीवायरस और फ़ायरवॉल दोनों हैं। और इसे बंद कर दें, क्योंकि... यह कभी-कभी उन चीज़ों को ब्लॉक कर देता है जिनकी आवश्यकता नहीं होती है) सामान्य तौर पर, यह आपके कंप्यूटर की सुरक्षा की निगरानी करता है और पोर्ट बंद कर देता है ताकि चोर आपके कंप्यूटर में प्रवेश न कर सकें)
* कंप्यूटर ब्राउज़र — होम नेटवर्क की कोई आवश्यकता नहीं है. मैन्युअल रूप से।
* समय दलाल- WinRT एप्लिकेशन के लिए पृष्ठभूमि कार्य का समन्वय करता है। विंडोज़ एपीआई के संचालन के लिए जिम्मेदार। इसलिए, यदि आप नहीं जानते कि यह क्या है, तो आप इसे अक्षम करने का प्रयास कर सकते हैं, हालाँकि आप इसे केवल रजिस्ट्री के माध्यम से अक्षम कर सकते हैं। इसे कैसे करें इसकी जानकारी इंटरनेट पर मौजूद है। कुछ उपयोगकर्ताओं के लिए, यह सेवा प्रोसेसर संसाधनों का आधा उपभोग करती है, लेकिन अक्षम करने के बाद, कंप्यूटर की स्थिरता की जांच करना सुनिश्चित करें।
* सिस्टम इवेंट ब्रोकर - WinRT अनुप्रयोगों के लिए भी, यदि आप इसे अक्षम करते हैं, तो वियोग के बाद संचालन की स्थिरता की जाँच करें।
* DevQuery बैकग्राउंड डिस्कवरी ब्रोकर- पृष्ठभूमि में अनुप्रयोगों पर नज़र रखता है, इसे छोड़ देना बेहतर है।
* त्वरित जांच- यदि आवश्यक हो, फ़ाइल सिस्टम भ्रष्टाचार की जाँच करता है। यह भी एक विवादास्पद सेवा है, लेकिन इसे छोड़ देना ही बेहतर है।
* वेब क्लाइंट -यदि आपके पास इंटरनेट नहीं है तो यह उबाऊ है। इंटरनेट पर फ़ाइलों के साथ काम करते थे. हम इसे छोड़ देते हैं.
* वर्चुअल डिस्क -भंडारण उपकरणों के साथ काम करने के लिए सेवा। हम इसे मैन्युअल रूप से सेट करते हैं.
* आईपी सहायक सेवा -प्रोटोकॉल संस्करण 6 के साथ काम करता है। मैं हमेशा इसे स्वयं अक्षम करता हूं, इसलिए सेवा को पूरी तरह से अक्षम किया जा सकता है।
* द्वितीयक लॉगिन -इसे मैन्युअल रूप से सेट करें, क्योंकि... यदि आवश्यक हो तो कुछ गेम या प्रोग्राम इसे चालू कर देंगे।
* आवेदन की तैयारी— सेवा पहले लॉगिन के लिए या नए इंस्टॉल करते समय एप्लिकेशन तैयार करती है। जरूरत पड़ने पर इसे मैन्युअल रूप से छोड़ना बेहतर है, यह अपने आप शुरू हो जाएगा।
* नेटवर्क प्रतिभागियों का समूहन -होम ग्रुप के लिए आवश्यक. मैन्युअल रूप से इंस्टॉल करें, आप कभी नहीं जान पाएंगे...
* स्वचालित रिमोट एक्सेस कनेक्शन प्रबंधक -हम इसे मैन्युअल रूप से सेट करते हैं. दूरस्थ कनेक्शन के लिए आवश्यक.
* स्थानीय सत्र प्रबंधक- उपयोगकर्ता सत्र का प्रबंधन करता है। यदि आप इसे अक्षम करते हैं, तो सिस्टम बूट नहीं हो सकता है, इसलिए हम इसे छोड़ देते हैं।
* डिवाइस सेटिंग्स मैनेजर- नए उपकरणों को कॉन्फ़िगर और इंस्टॉल करता है। यदि अक्षम किया गया है, तो नए डिवाइस सही ढंग से इंस्टॉल नहीं हो सकेंगे। सेवा मैन्युअल रूप से काम करती है और कोई नया उपकरण दिखाई देने पर प्रारंभ होती है। इसलिए, हम इसे वैसे ही छोड़ देते हैं।
* प्रिंट प्रबंधक -यदि आपके पास प्रिंट करने के लिए कुछ है तो इसकी आवश्यकता है। अन्य मामलों में हम इसे अक्षम कर देते हैं.
* रिमोट एक्सेस कनेक्शन मैनेजर -मैन्युअल रूप से। एक बार मैंने इसे पूरी तरह से डिस्कनेक्ट कर दिया और कनेक्शन नहीं बना सका। इसलिए इसे मैन्युअल रूप से करना बेहतर है.
* उपयोगकर्ता प्रबंधक- एकाधिक उपयोगकर्ताओं को प्रबंधित करता है। यदि आपके पास एक उपयोगकर्ता है, तो मैन्युअल रूप से इंस्टॉल करें।
* एक्सबॉक्स लाइव प्रमाणीकरण प्रबंधक- अगर एक्सबॉक्स नहीं है तो उसे ऑफ कर दें।
* डाउनलोड किया गया मानचित्र प्रबंधक— यदि आप मैप्स एप्लिकेशन का उपयोग नहीं करते हैं तो इसे अक्षम करें।
*नेटवर्क सदस्य पहचान प्रबंधक- यदि आवश्यक हो तो हम इसे मैन्युअल रूप से छोड़ देते हैं, यह अपने आप शुरू हो जाएगा।
* डेस्कटॉप विंडो प्रबंधक सत्र प्रबंधक -यदि आप एयरो से पारदर्शिता का उपयोग नहीं करते हैं, तो आप इसे बंद कर सकते हैं, इससे काफी बढ़ावा मिलेगा।
* नेटवर्क सदस्य पहचान प्रबंधक -नेटवर्क के लिए आवश्यक है. इसे मैन्युअल रूप से सेट करना बेहतर है.
* क्रेडेंशियल प्रबंधक -हाथ से बेहतर. आपका डेटा संग्रहीत करता है, जैसे लॉगिन और पासवर्ड।
* सुरक्षा खाता प्रबंधक -इसे वैसे ही छोड़ देना बेहतर है. यदि आप इस सेवा को अक्षम करते हैं, तो स्थानीय सुरक्षा नीति में सभी परिवर्तन खो जाएंगे।
* HID उपकरणों तक पहुंच -शॉर्टकट कुंजियों तक पहुंच. इसे अक्षम करें, यदि कुछ संयोजन काम करना बंद कर दें तो इसे वापस रख दें।
* विंडोज़ इवेंट लॉग -सभी घटनाओं को रिकॉर्ड करता है. अनुभवी उपयोगकर्ता के लिए एक उपयोगी उपकरण. इसे अक्षम करना असंभव है.
* प्रदर्शन लॉग और अलर्ट -सिस्टम सेवा, इसे वैसे ही छोड़ दें।
* सॉफ़्टवेयर सुरक्षा -यह भी एक सिस्टम सेवा है, इसे वैसे ही छोड़ दें।
* सीएनजी कुंजी अलगाव -मैन्युअल रूप से।
* विंडोज प्रबंधन उपकरण व्यवस्था -सिस्टम सेवा, इसके बिना, कुछ एप्लिकेशन ठीक से काम नहीं कर सकते हैं, इसलिए इसे छोड़ देना ही बेहतर है।
* हाइपर-V अतिथि सेवा इंटरफ़ेस -यदि आप नहीं जानते कि हाइपर-V क्या है, तो इसे अक्षम कर दें।
* समूह नीति ग्राहक -हम इसे छोड़ देते हैं. सुरक्षा नीति सेटिंग्स के लिए जिम्मेदार.
* परिवर्तित लिंक ट्रैकिंग क्लाइंट -किसी एनटीएफएस फ़ाइल ट्रैकिंग की आवश्यकता नहीं है। इसे बंद करें।
* माइक्रोसॉफ्ट पासपोर्ट सेवा कंटेनर
* वितरित लेनदेन समन्वयक -हम इसे मैन्युअल रूप से सेट करते हैं.
* एसएनएमपी ट्रैप -कुछ प्रोग्राम आपके बारे में जानकारी एकत्र करेंगे. तो इसे बंद कर दें.
* रिमोट प्रोसीजर कॉल (आरपीसी) लोकेटर -यदि आवश्यक हो, तो एप्लिकेशन इसे मैन्युअल रूप से लॉन्च करेंगे।
* रूटिंग और रिमोट एक्सेस -जरूरत नहीं। इसे बंद करें।
* इंटरनेट कुंजी विनिमय और प्रमाणीकृत आईपी के लिए IPsec कुंजी मॉड्यूल -आवश्यक नहीं है, लेकिन इसे मैन्युअल रूप से करना बेहतर है।
* DCOM सर्वर प्रोसेस लॉन्चर -सिस्टम सेवा, इसे वैसे ही छोड़ दें।
* TCP/IP पर NetBIOS समर्थन मॉड्यूल -यदि नेटवर्क पर कोई अन्य कंप्यूटर नहीं है, तो मैन्युअल रूप से।
* रिमोट डेस्कटॉप सर्वर की स्थापना— यदि आप रिमोट डेस्कटॉप सर्वर नहीं बना रहे हैं तो इसे अक्षम कर दें।
* विंडोज़ इंस्टेंट कनेक्शंस - सेटअप लॉगर -मैन्युअल रूप से।
* एसएसडीपी डिस्कवरी -नए उपकरणों के लिए आवश्यक है, लेकिन ऐसे उपकरण हमेशा उपलब्ध नहीं होते हैं। इसलिए इसे मैन्युअली इंस्टॉल करें और अगर जरूरत न हो तो डिसेबल कर दें।
* इंटरएक्टिव सर्विस डिस्कवरी -मैन्युअल रूप से।
* ऑर्केस्ट्रेटर सेवा को अद्यतन करना- डेटा सेंटर में वर्कफ़्लो के प्रबंधन के लिए समाधान। ऑर्केस्ट्रेटर आपको अपने वातावरण में संसाधनों के निर्माण, निगरानी और तैनाती को स्वचालित करने की अनुमति देता है। सामान्य तौर पर, इसे मैन्युअल रूप से इंस्टॉल करें।
* इंटरनेट कनेक्शन शेयरिंग (आईसीएस) -यदि आप अपना इंटरनेट नेटवर्क कनेक्शन पर साझा नहीं करते हैं तो इसकी आवश्यकता नहीं है।
* शैल हार्डवेयर परिभाषा −डिस्क या फ्लैश ड्राइव के ऑटोरन डायलॉग बॉक्स के लिए आवश्यक। जो कुछ भी आप पर सूट करता है, अधिकांश लोगों को उसकी आवश्यकता होती है। मैंने इसे छोड़ दिया.
* डिस्क अनुकूलन- इसे अब एक नए नाम से बुलाया जाता है, लेकिन मुझे आशा है कि आप जानते होंगे कि यह क्या है। हम इसे वैसे ही छोड़ देते हैं, और यदि हमारे पास SSD ड्राइव स्थापित है, तो हम इसे बंद कर देते हैं।
*वितरण अनुकूलन- यह कुछ-कुछ धार जैसा है। उदाहरण के लिए, आप स्टोर से अपडेट या एप्लिकेशन डाउनलोड करते हैं, तो डाउनलोड पाए गए स्रोतों से होता है। इससे डाउनलोड स्पीड बढ़ जाती है. इसे मैन्युअल रूप से छोड़ना बेहतर है; जब कोई डाउनलोड होता है, तो यह स्वचालित रूप से चालू हो जाएगा।
* रिमोट डेस्कटॉप सेवाएँ उपयोगकर्ता मोड पोर्ट पुनर्निर्देशक -यदि आप दूरस्थ कनेक्शन का उपयोग नहीं करते हैं, तो आपको इसकी आवश्यकता नहीं है। इसे मैन्युअल रूप से इंस्टॉल करना बेहतर है.
* पोषण -बंद नहीं होता. हम इसे छोड़ देते हैं.
* कार्य अनुसूचक -इसे वैसे ही छोड़ देने की सलाह दी जाती है, क्योंकि... अब कई प्रोग्राम इसका उपयोग करते हैं।
* "समस्या और समाधान रिपोर्ट" नियंत्रण कक्ष आइटम के लिए समर्थन -मैन्युअल रूप से।
* स्मार्ट कार्ड हटाने की नीति -स्मार्ट कार्ड उपयोगकर्ताओं के लिए, इसे मैन्युअल रूप से करना बेहतर है।
* माइक्रोसॉफ्ट अकाउंट साइन-इन असिस्टेंट -आपको अपना Microsoft खाता बनाने और उसमें साइन इन करने में मदद करता है। इसे मैन्युअल रूप से छोड़ना बेहतर है.
* नेटवर्क कनेक्शन सहायक - DirectAccess के बारे में सूचनाओं की आवश्यकता नहीं है, हम उन्हें अक्षम कर देते हैं।
* नेटवर्क कनेक्शन ब्रोकर— यदि आपको स्टोर में प्रोग्रामों के बारे में सूचनाओं की आवश्यकता नहीं है, तो उन्हें बंद कर दें।
* होमग्रुप प्रदाता -घरेलू समूहों का उपयोग करना. हाथ से बेहतर.
* वायर्ड ऑटो-ट्यूनिंग -मैन्युअल रूप से।
* डेटा संग्रह कार्यक्रम— यदि आप संग्रह और पुनर्स्थापना का उपयोग करते हैं, तो इसे वैसे ही छोड़ दें। अगर नहीं तो इसे बंद कर दें.
* सॉफ़्टवेयर शैडो कॉपी प्रदाता (माइक्रोसॉफ्ट) -मैन्युअल रूप से।
* होमग्रुप श्रोता -मैन्युअल रूप से।
* पीएनआरपी प्रोटोकॉल -हम इसे मैन्युअल रूप से भी छोड़ते हैं। कुछ एप्लिकेशन इस सेवा का उपयोग कर सकते हैं.
* प्रकाशन फ़ीचर डिस्कवरी संसाधन -यदि आप नेटवर्क पर अन्य कंप्यूटरों को अपनी फ़ाइलें दिखाना चाहते हैं तो इसकी आवश्यकता है। अगर आप नहीं चाहते तो इसे मैन्युअली या डिसेबल कर दें.
* कार्यस्थान -इसे छोड़ देना ही बेहतर है, क्योंकि... कुछ एप्लिकेशन इस सेवा का उपयोग करते हैं.
*कार्य फ़ोल्डर— यदि आप कार्य फ़ोल्डरों का उपयोग करते हैं (आमतौर पर इनका उपयोग संगठनों में किया जाता है), तो उन्हें वैसे ही छोड़ दें, यदि नहीं, तो उन्हें अक्षम करें;
* प्रमाणपत्र वितरण −हाथ से बेहतर.
* प्रिंटर एक्सटेंशन और सूचनाएं— यदि आप प्रिंटर का उपयोग करते हैं तो उसे छोड़ दें, यदि नहीं तो उसे बंद कर दें।
* एक्स्टेंसिबल ऑथेंटिकेशन प्रोटोकॉल (ईएपी) -मैन्युअल रूप से।
* विंडोज़ इवेंट कलेक्टर -मैन्युअल रूप से।
* आवेदन विवरण -मैन्युअल रूप से।
* सर्वर -यदि कंप्यूटर का उपयोग सर्वर के रूप में नहीं किया जाता है या फ़ाइलों और प्रिंटर तक पहुंच साझा नहीं करता है, तो इसे बंद कर दें।
* टाइल डेटा मॉडल सर्वर— यदि आप मेट्रो इंटरफ़ेस का उपयोग करते हैं, तो इसे छोड़ दें, यदि नहीं, तो इसे अक्षम कर दें।
* एक्सबॉक्स लाइव ऑनलाइन सेवा- फिर, यदि आप Xbox का उपयोग नहीं करते हैं, तो इसे बंद कर दें।
* नेटवर्क लॉगिन -मैन्युअल रूप से।
* नेटवर्क कनेक्शन -इसे वैसे ही छोड़ दो. यदि कोई नेटवर्क या इंटरनेट नहीं है तो आप इसे बंद कर सकते हैं।
* COM+ इवेंट सिस्टम -मैन्युअल रूप से सेट करें. जो एप्लिकेशन इस सेवा पर निर्भर हैं वे आवश्यकता पड़ने पर इसे स्वयं लॉन्च करेंगे।
* COM+ सिस्टम अनुप्रयोग -वो भी मैन्युअली.
*माइक्रोसॉफ्ट पासपोर्ट सेवा— यदि टीपीएम वर्चुअल स्मार्ट कार्ड नहीं है तो उसे निष्क्रिय कर दें।
* विंडोज़ पुश अधिसूचना सेवा— यदि आपको एप्लिकेशन से नोटिफिकेशन की आवश्यकता नहीं है, तो उन्हें बंद कर दें। यदि तुम्हें इसकी आवश्यकता है तो इसे छोड़ दो।
* एसएसटीपी सेवा -हम इसे वैसे ही छोड़ देते हैं, यदि कंप्यूटर पर इंटरनेट है तो सेवा की आवश्यकता है।
* विंडोज़ लाइसेंस प्रबंधक सेवा -स्टोर से डाउनलोड किए गए एप्लिकेशन के लाइसेंस प्रबंधित करने के लिए सेवा की आवश्यकता है। अगर आप वहां से कुछ भी डाउनलोड नहीं करते हैं तो उसे डिसेबल कर दें।
* विंडोज़ मोबाइल हॉटस्पॉट सेवा- वाई-फाई एक्सेस प्वाइंट को व्यवस्थित करने के लिए सेवा की आवश्यकता है, अर्थात। अन्य उपकरणों में वायरलेस इंटरनेट वितरित करें। यदि आप इसे वितरित नहीं करते हैं, तो इसे बंद कर दें।
* WinHTTP वेब प्रॉक्सी स्वचालित डिस्कवरी सेवा -अगर आपको इंटरनेट की जरूरत है तो इसे ऐसे ही रहने दें।
* WLAN ऑटोकॉन्फिग सेवा -वायरलेस नेटवर्क के लिए सेवा. तदनुसार, यदि वे वहां नहीं हैं, तो इसकी आवश्यकता नहीं है।
* बुनियादी फ़िल्टरिंग सेवा -एक ओर, इसकी आवश्यकता नहीं है (यदि सुरक्षा की आवश्यकता नहीं है), लेकिन दूसरी ओर, कुछ प्रोग्राम त्रुटियाँ उत्पन्न कर सकते हैं। तो हम इसे छोड़ देते हैं.
*ब्लूटूथ वायरलेस सेवा— यदि आप ब्लूटूथ हेडसेट का उपयोग करते हैं तो इसकी आवश्यकता है।
* हाइपर-V रिमोट डेस्कटॉप वर्चुअलाइजेशन सेवा— फिर, यदि आप नहीं जानते कि हाइपर-V क्या है, तो इसे अक्षम कर दें।
* विंडोज़ टाइम सर्विस -समय को इंटरनेट के साथ समन्वयित करने की आवश्यकता है।
* भौगोलिक स्थान सेवा- इसे बंद करें। यह केवल फ़ोन के लिए आवश्यक है. इंटरनेट पहले से ही पता लगा लेगा कि आप कहां हैं)
* सेंसर डेटा सेवा— यदि आपने कोई सेंसर कनेक्ट नहीं किया है, तो डिस्कनेक्ट करें। इसे फ़ोन और टैबलेट पर छोड़ दें.
* सेंसर सेवा- जो उसी। फ़ोन और टैबलेट के लिए आवश्यक.
* स्टोर डेमो सेवा- इसे बंद करें, कुछ भी प्रदर्शित करने की आवश्यकता नहीं है)
* डायग्नोस्टिक ट्रैकिंग सेवा— यह एक निगरानी सेवा है, इसलिए हम इसे बंद कर देंगे।
*अतिथि के रूप में शटडाउन सेवा (हाइपर-V)
* विंडोज़ छवि अपलोड सेवा (डब्ल्यूआईए) -स्कैनर होने पर ही सेवा की आवश्यकता होती है। वह स्कैनर और कैमरों से चित्र प्राप्त करने के लिए जिम्मेदार है।
* हाइपर-V वॉल्यूम शैडो कॉपी अनुरोध सेवा— फिर, यदि आप नहीं जानते कि हाइपर-V क्या है, तो इसे अक्षम कर दें।
* विंडोज़ डिफ़ेंडर सेवा— एक अच्छे एंटीवायरस के साथ, यह एक अनावश्यक सेवा है, लेकिन आप इसे यहाँ अक्षम नहीं कर सकते।
* माइक्रोसॉफ्ट iSCSI आरंभकर्ता सेवा -हम इसे मैन्युअल रूप से इंस्टॉल करते हैं, यदि प्रोग्राम को इसकी आवश्यकता होगी, तो वे इसे स्वयं लॉन्च करेंगे।
* नेटवर्क सेविंग इंटरफ़ेस सेवा -सामान्य नेटवर्क संचालन के लिए आवश्यक.
* पृष्ठभूमि कार्य अवसंरचना सेवा- सामान्य पृष्ठभूमि संचालन के लिए, इसे छोड़ दें।
* फ़ाइल इतिहास सेवा- फ़ाइलों को सुरक्षित रखने का एक नया तरीका; किसी भी परिवर्तन के साथ, फ़ाइलें डुप्लिकेट हो जाती हैं। इसे बंद करना या न करना हर किसी पर निर्भर है। मैं संभवतः इसे बंद कर दूँगा, क्योंकि... यह पहले नहीं था और यह आवश्यक नहीं था)
* विंडोज़ फ़ॉन्ट कैश सेवा -प्रदर्शन में सुधार करने, फ़ॉन्ट कैश करने और लोड करने में समय बर्बाद नहीं करने का कार्य करता है।
* ग्राहक लाइसेंस सेवा (क्लिपएसवीसी)— स्टोर से डाउनलोड किए गए एप्लिकेशन के लिए आवश्यक। यदि आप वहां से कुछ भी डाउनलोड नहीं करते हैं, तो आप इसे अक्षम कर सकते हैं।
* विंडोज़ स्टोर सेवा (WSService)— यदि आप स्टोर का उपयोग करते हैं, तो इसे चालू रखें, यदि नहीं, तो इसे बंद कर दें।
* ऑलजॉयन राउटर सेवा- यदि आप नहीं जानते कि यह क्या है, तो इसे बंद कर दें।
* माइक्रोसॉफ्ट विंडोज़ एसएमएस राउटर सेवा— कंप्यूटर पर इस सेवा की निश्चित रूप से आवश्यकता नहीं है!
* ब्लॉक लेवल आर्काइविंग इंजन सेवा -हम इसे मैन्युअल रूप से सेट करते हैं. यदि संग्रहण या पुनर्स्थापना की आवश्यकता है, तो सेवा अपने आप शुरू हो जाएगी।
*सेंसर निगरानी सेवा— अगर कंप्यूटर में सेंसर नहीं हैं तो इसकी जरूरत नहीं है।
* नेटवर्क कॉन्फ़िगरेशन सेवा- इसे मैन्युअल रूप से छोड़ना बेहतर है।
* डेटा विनिमय सेवा (हाइपर-V)- फिर, यदि आप हाइपर-वी का उपयोग नहीं करते हैं, तो इसे अक्षम करें।
* Net.Tcp पोर्ट शेयरिंग सेवा -डिफ़ॉल्ट रूप से बंद. केवल तभी आवश्यक है जब आपको Net.Tcp प्रोटोकॉल की आवश्यकता हो।
* विंडोज़ मीडिया प्लेयर नेटवर्क शेयरिंग सेवा -मैन्युअल रूप से। यदि आपको इसकी आवश्यकता है, तो यह चालू हो जाएगा।
* स्मार्ट कार्ड रीडर गणना सेवा— यदि आप स्मार्ट कार्ड का उपयोग नहीं करते हैं तो उन्हें बंद कर दें।
* पोर्टेबल डिवाइस गणनाकर्ता सेवा -संगीत, वीडियो आदि को सिंक्रनाइज़ करने के लिए उपयोग किया जाता है। हटाने योग्य मीडिया के साथ. मैं इसे मैन्युअल रूप से इंस्टॉल करूंगा. ये हमेशा जरूरी नहीं है.
* ब्लूटूथ समर्थन -यदि आपके पास ब्लूटूथ है तो इसकी आवश्यकता है।
* डायग्नोस्टिक नीति सेवा -समस्याओं का निदान करने की आवश्यकता है... ईमानदारी से कहें तो, यह शायद ही कभी मदद करता है। इसलिए आप इसे बंद करके प्रयोग कर सकते हैं. यदि आवश्यक हो तो इसे चालू करें।
* कार्यक्रम अनुकूलता सहायक सेवा -यह सेवा उन प्रोग्रामों को चलाने के लिए आवश्यक है जो आपके OS के साथ असंगत हैं। यदि कोई नहीं है, तो उन्हें मैन्युअल रूप से इंस्टॉल करें।
* विंडोज डिफ़ेंडर नेटवर्क स्कैनिंग सेवा— फिर, एक अच्छा एंटीवायरस इस सेवा से बेहतर है, लेकिन इसे बंद न करें।
* उपयोगकर्ता प्रोफ़ाइल सेवा -इसे छोड़ देना ही बेहतर है. यह कंप्यूटर उपयोगकर्ता प्रोफाइल के साथ काम करता है।
* पीएनआरपी कंप्यूटर नाम प्रकाशन सेवा -घरेलू समूहों के लिए आवश्यक.
* हृदय गति सेवा (हाइपर-V)- वर्चुअल मशीन की स्थिति पर नज़र रखता है। यदि आप हाइपर-V वर्चुअल मशीन का उपयोग नहीं करते हैं, तो उन्हें अक्षम कर दें।
*AppX परिनियोजन सेवा (AppXSVC)— यदि आप स्टोर का उपयोग नहीं करते हैं, तो इसे बंद कर दें।
* विंडोज़ त्रुटि लॉगिंग सेवा -लॉग त्रुटियाँ. इसे मैन्युअल रूप से इंस्टॉल करना बेहतर है.
* डिवाइस नियंत्रण पंजीकरण सेवा- इसे मैन्युअल रूप से छोड़ना बेहतर है।
* राज्य भंडार सेवा— इसे मैन्युअल रूप से वैसे ही छोड़ देना बेहतर है।
* इंटरनेट एक्सप्लोरर ईटीडब्ल्यू कलेक्टर सेवा- एक अन्य कलेक्टर, इसे बंद करें।
* कनेक्टेड नेटवर्क सूचना सेवा -सामान्य नेटवर्क संचालन के लिए इसे वैसे ही छोड़ देना बेहतर है।
* वर्चुअल मशीन सत्र सेवा (हाइपर-V) -
* टच कीबोर्ड और हस्तलेखन पैनल सेवा -टेबलेट के लिए आवश्यक. यदि आपके कंप्यूटर पर टच कीबोर्ड या ग्राफिक्स टैबलेट नहीं है, तो इसे बंद कर दें।
* समय तुल्यकालन सेवा (हाइपर-V) -यदि कोई हाइपर-V वर्चुअल मशीन नहीं है, तो इसे अक्षम करें।
* डेटा शेयरिंग सेवा- इसे मैन्युअल रूप से छोड़ें।
* डिवाइस मिलान सेवा— यदि कंप्यूटर तार या वायरलेस कनेक्शन के माध्यम से अन्य उपकरणों के साथ संचार नहीं करता है, तो आप इसे बंद कर सकते हैं।
* नेटवर्क सूची सेवा -इसे ऐसे ही छोड़ देना बेहतर है.
* सिस्टम इवेंट अधिसूचना सेवा -अगर आप विंडोज मैसेज नहीं देखने जा रहे हैं तो आपको इसकी जरूरत नहीं है.
* विंडोज़ रिमोट मैनेजमेंट सर्विस (डब्लूएस-मैनेजमेंट) -इसे मैन्युअल रूप से लगाएं.
* विंडोज़ क्रिप्टोग्राफ़िक प्रदाता होस्ट सेवा- इसे बंद करें।
* डिवाइस स्थापना सेवा— इसे उपकरणों की सही स्थापना के लिए एक सेवा के रूप में छोड़ देना बेहतर है।
*भण्डारण सेवा- इसे मैन्युअल रूप से छोड़ना बेहतर है।
* BitLocker ड्राइव एन्क्रिप्शन सेवा -डिस्क को एन्क्रिप्ट करता है. यदि आप इसका उपयोग नहीं करते हैं तो इसे बंद कर देना ही बेहतर है।
* एप्लीकेशन लेयर गेटवे सर्विस -सेवा की आवश्यकता केवल फ़ायरवॉल के साथ काम करने के लिए है। मैन्युअल रूप से।
* क्रिप्टोग्राफी सेवाएँ -नए प्रोग्राम इंस्टॉल करने के लिए इसे वैसे ही छोड़ देना बेहतर है।
* दूरस्थ डेस्कटॉप सेवाएँ -यदि आप रिमोट डेस्कटॉप का उपयोग नहीं करते हैं तो इसे अक्षम कर दें।
* स्मार्ट कार्ड -यदि आप उनका उपयोग नहीं करते हैं, तो आपको इसकी आवश्यकता नहीं है।
* स्थिर छवि अधिग्रहण घटनाएँ- छवियों को स्कैन करने के लिए आवश्यक। इसलिए अगर स्कैनर नहीं है तो उसे बंद कर दें.
* आरपीसी एंडपॉइंट मैपर -आने वाले ट्रैफ़िक के लिए सेवा की आवश्यकता है. इसके बारे में कुछ नहीं किया जा सकता. इसलिए हम इसे छोड़ देते हैं.
* Xbox Live पर गेम सहेजना -अगर Xbox नहीं है तो उसे बंद कर दें.
* विंडोज़ ऑडियो एंडपॉइंट बिल्डर -यदि आपको ध्वनि की आवश्यकता है, तो इसे छोड़ दें।
* माइक्रोसॉफ्ट डायग्नोस्टिक्स (आर) मानक कलेक्टर सेवा- कलेक्टर फिर से, इसे बंद करें।
* टेलीफोनी -हाथ से छोड़ें. जरूरत पड़ने पर इसे शुरू किया जाएगा.
* विषय -वे बहुत सारे मेमोरी संसाधन खा जाते हैं। यदि आपको इसकी आवश्यकता नहीं है, तो इसे बंद कर दें।
* वॉल्यूम छाया प्रति -पृष्ठभूमि में बैकअप लेकर पुनर्प्राप्ति बिंदु बनाता है। इसे मैन्युअल रूप से लगाएं. जरूरत पड़ने पर इसे शुरू किया जाएगा.
* लिंक लेयर टोपोलॉजिस्ट -हाथ से भी. जरूरत पड़ने पर इसे शुरू किया जाएगा.
* रिमोट प्रोसीजर कॉल (आरपीसी) -सिस्टम सेवा. इसे वैसे ही छोड़ दो.
* रिमोट रजिस्ट्री -दूरस्थ उपयोगकर्ताओं को आपकी रजिस्ट्री में हेरफेर करने की अनुमति देता है। इसे बंद करें।
* आवेदन पहचान -मैन्युअल रूप से।
* डायग्नोस्टिक सिस्टम यूनिट -समस्याओं का निदान. इसे मैन्युअल रूप से लगाएं.
* डायग्नोस्टिक सेवा नोड -वो भी मैन्युअली.
* जेनेरिक पीएनपी डिवाइस नोड -इसे मैन्युअल रूप से लगाएं. सभी डिवाइस PnP नहीं हैं.
* अनुप्रयोग प्रबंधन -इसे मैन्युअल रूप से लगाएं. सेवा आपको अनुप्रयोगों के लिए नीतियों को कॉन्फ़िगर करने की अनुमति देती है।
* एक्टिवएक्स इंस्टालर -वो भी मैन्युअली. आपको ऐसे ऑब्जेक्ट को इंस्टॉल करना होगा, यह अपने आप शुरू हो जाएगा।
* विंडोज़ इंस्टालर -प्रोग्रामों की स्थापना.msi. मैन्युअल रूप से।
* विंडोज़ मॉड्यूल इंस्टालर -घटकों और अद्यतनों को स्थापित और हटाता है। मैन्युअल रूप से।
* फैक्स -यदि आपके पास फैक्स है तो इसकी आवश्यकता है।
* बैकग्राउंड इंटेलिजेंट ट्रांसफर सर्विस (बिट्स) -इसे हाथ से छोड़ें. सेवा उपयोगी है.
* प्रदर्शन काउंटर लाइब्रेरी होस्ट- अन्य उपयोगकर्ताओं के साथ प्रदर्शन काउंटर साझा करता है। इसे बंद करें।
* डिस्कवरी प्रदाता होस्ट -इसे हाथ से छोड़ें. इसे शुरू करने की आवश्यकता होगी.
* विंडोज़ कलर सिस्टम (डब्ल्यूसीएस) -मैन्युअल रूप से। उपकरणों को इसकी आवश्यकता होगी और वे इसे लॉन्च करेंगे।
* सुरक्षा केंद्र -विंडोज़ सुरक्षा पर नज़र रखता है। वह अपनी सूचनाओं से मुझे परेशान करती है। तो इसे बंद करना है या नहीं यह आप पर निर्भर है।
* विंडोज़ अपडेट -एक ओर, एक उपयोगी कार्य। यह सिस्टम में खामियों को बंद करता है, ड्राइवरों को अपडेट करता है, लेकिन दूसरी ओर, यह सक्रिय रूप से इंटरनेट, मेमोरी संसाधनों का उपयोग करता है, और यदि आप अपडेट के दौरान कंप्यूटर बंद कर देते हैं, तो ओएस क्रैश हो सकता है। इसलिए आपको यह भी चुनना होगा कि क्या अधिक महत्वपूर्ण है, सुरक्षा या प्रदर्शन।
* फ़ाइल सिस्टम एन्क्रिप्ट करना (EFS) -फ़ाइल सुरक्षा के लिए. इसे मैन्युअल रूप से वैसे ही छोड़ देना बेहतर है।
बस इतना ही। इस लेख में, मैंने उन सेवाओं का वर्णन किया है जिन्हें विंडोज 10 में अक्षम किया जा सकता है, साथ ही सिस्टम के सामान्य संचालन के लिए क्या छोड़ना बेहतर है। मैंने इसे स्वयं जांचा, मेरे लिए सब कुछ काम करता है। यदि आपके पास कोई अन्य जानकारी है तो लिखें, मैं उसे जोड़ दूंगा, इससे कई लोगों को मदद मिलेगी।
अन्य सभी ऑपरेटिंग सिस्टमों की तुलना में, विंडोज 10 में बड़ी संख्या में नवाचार और सुधार हैं। इसके अलावा, अधिकांश नई सुविधाएँ केवल सजावटी हैं। हम लाइव वॉलपेपर, एनिमेटेड सिस्टम नोटिफिकेशन और अन्य रंगीन प्रभावों के बारे में बात कर रहे हैं।
इन सभी प्रभावों को ठीक से काम करने के लिए, विंडोज 10 में विशेष सिस्टम उपयोगिताएँ हैं जो उपयोगकर्ता की गतिविधियों की परवाह किए बिना पृष्ठभूमि में चलती हैं। यदि वे वहां नहीं होते, तो मॉनिटर स्क्रीन पर सुंदर प्रभाव नहीं, बल्कि खुले अनुप्रयोगों का एक समूह होता।
आज हम इन्हीं अनुप्रयोगों के बारे में बात करेंगे। मैं आपको बताऊंगा कि विंडोज 10 के उपयोग को और अधिक आरामदायक बनाने के लिए आप उन्हें कैसे अक्षम कर सकते हैं।
एप्लिकेशन अक्षम करना
विभिन्न एप्लिकेशन, कंप्यूटर पर किसी भी अन्य सॉफ़्टवेयर की तरह, सिस्टम संसाधनों के एक निश्चित हिस्से का उपभोग करते हैं। इसलिए, यदि आप अपने ऑपरेटिंग सिस्टम में स्थिरता जोड़ना चाहते हैं, तो मेरा सुझाव है कि आप उनमें से कुछ को अक्षम कर दें।
ऐसा करने के लिए, "प्रारंभ" मेनू पर जाएं और "सेटिंग्स" चुनें। उन लोगों के लिए जिनके पास अंग्रेजी में विंडोज 10 ऑपरेटिंग सिस्टम है, मैं पाठ में उनके नाम डुप्लिकेट करूंगा। अब हमें "गोपनीयता" आइटम की आवश्यकता है।
आपको इस कॉन्फ़िगरेशन सूची में "बैकग्राउंड ऐप्स" ढूंढना होगा।
इसके बाद एक विंडो खुलेगी जिसमें आपको उन सभी प्रोग्रामों की सूची दिखाई देगी जिन्हें ब्लॉक किया जा सकता है या बैकग्राउंड में चलने की अनुमति दी जा सकती है।
इस या उस एप्लिकेशन को सक्षम या अक्षम करने के लिए, बस स्लाइडर को एक अलग स्थिति में ले जाएं। इसके बाद, परिवर्तनों को प्रभावी करने के लिए आपको अपने कंप्यूटर को पुनरारंभ करना होगा।
आपको यह समझने की आवश्यकता है कि उपयोगिता को पृष्ठभूमि में चलने से रोककर, आप बस इसे अक्षम कर रहे हैं। इसलिए, आपको इसके बाद पॉप-अप नोटिफिकेशन या उनसे अपडेट डाउनलोड करने की उम्मीद नहीं करनी चाहिए। लेकिन, किसी भी समय, यदि आपको एप्लिकेशन को दोबारा लॉन्च करने की आवश्यकता है, तो आप इसे बिना किसी समस्या के कर सकते हैं।
लेकिन, यदि कोई ऐसा सॉफ़्टवेयर है जिसका आप निश्चित रूप से उपयोग नहीं करने जा रहे हैं, तो आप उसे पूरी तरह से हटा सकते हैं। इसके बाद, इस बात की बहुत अधिक संभावना है कि वे अगले विंडोज 10 अपडेट के दौरान फिर से दिखाई देंगे।
इसलिए, हटाना सर्वोत्तम समाधान नहीं होगा. किसी प्रोग्राम को पूरी तरह से अक्षम करने के लिए जो आपको परेशान कर रहा है, आपको इसे पृष्ठभूमि में चलने से रोकना होगा, इसके स्टार्टअप को अक्षम करना होगा और इसे त्वरित लॉन्च पैनल से हटाना होगा। फिर अपडेट से एप्लिकेशन दोबारा काम नहीं करेगा।
बैटरी बचत मोड

बैकग्राउंड एप्लिकेशन को चलने से रोकने का अगला तरीका एक मानक सुविधा का उपयोग करना है जो आपको बैटरी पावर बचाने की अनुमति देता है। मुझे यकीन है कि आपने इस फ़ंक्शन का सामना किया है। जब लैपटॉप या फोन पर कुल चार्ज स्तर 20% से नीचे चला जाता है तो यह स्वचालित रूप से सक्रिय हो जाता है। हालाँकि कुछ उपकरणों पर यह प्रतिशत अधिक या कम हो सकता है।
एक बार जब यह सिस्टम काम करना शुरू कर देगा, तो बैकग्राउंड में चल रहे सभी एप्लिकेशन अक्षम हो जाएंगे। यह सुविधा बहुत सुविधाजनक है. विशेष रूप से तब जब आप एप्लिकेशन को अक्षम नहीं करना चाहते, लेकिन आपको कुछ सिस्टम संसाधनों को खाली करने की आवश्यकता है।
आप वांछित क्षण तक बैटरी के डिस्चार्ज होने की प्रतीक्षा किए बिना, बैटरी सेविंग मोड को मैन्युअल रूप से सक्रिय कर सकते हैं। इसके अलावा, आप इस मोड को अपने होम पीसी पर सक्रिय कर सकते हैं। ऐसा करने के लिए, आपको ट्रे में बैटरी चार्ज आइकन ढूंढना होगा। इसके बाद आपको “बैटरी सेविंग मोड” मोड का चयन करना होगा।
यह ऑपरेटिंग सिस्टम में इस तरह से अंतर्निहित है कि जब आप पावर सेविंग मोड चालू करते हैं, तो सभी बैकग्राउंड एप्लिकेशन काम करना बंद कर देते हैं। लेकिन, मोड को कॉन्फ़िगर किया जा सकता है ताकि यह केवल कुछ प्रोग्रामों के संचालन को प्रभावित करे। तब आप अपने आवश्यक अनुप्रयोगों को बाधित किए बिना सिस्टम संसाधनों को बचा सकते हैं।
डिस्कटॉप प्रोग्राम का उपयोग करना
ऊपर वर्णित सभी विधियाँ आपको विंडोज़ 10 पर केवल विशेष, मेट्रो अनुप्रयोगों के लिए पृष्ठभूमि में काम करने पर रोक लगाने की अनुमति देंगी। यह निषेध उन डेस्कटॉप प्रोग्रामों पर लागू नहीं होता है जो पारंपरिक हैं। यदि आप उन प्रोग्रामों की सूची देखते हैं जिन्हें पृष्ठभूमि में चलने से रोका जा सकता है तो आप इसे स्वयं देख सकते हैं।
डेस्कटॉप प्रोग्रामों को अक्षम करने के लिए, आपको अच्छी पुरानी पद्धति का उपयोग करना होगा - उन्हें मैन्युअल रूप से बंद करना। ऐसा करने के बाद, आपको यह देखने के लिए दोबारा जांच करनी होगी कि एप्लिकेशन ने अपना काम पूरा कर लिया है या नहीं। ऐसा करने के लिए, बस ट्रे पर ध्यान दें और सुनिश्चित करें कि वहां इसकी छवि वाला एक आइकन है।
चल रहे एप्लिकेशन की सूची देखने के लिए, कार्य प्रबंधक खोलें। वैसे, आप एप्लिकेशन को स्टार्टअप से तुरंत हटा सकते हैं।
एक बार जब आप एप्लिकेशन को इस तरह से बंद कर देते हैं, तो आपको हर बार अपने कंप्यूटर को पुनरारंभ करने पर इसे फिर से बंद नहीं करना पड़ेगा। इस तरह आप सेंट्रल प्रोसेसर और रैम पर लोड कम कर देंगे। इसके अलावा, यदि आप लैपटॉप पर विंडोज 10 का उपयोग करते हैं, तो आप बैटरी जीवन बढ़ा सकते हैं।
मुझे उम्मीद है कि मेरी युक्तियाँ आपकी मदद करेंगी, और आप विंडोज 10 में एप्लिकेशन को अक्षम करने में सक्षम होंगे, और इस तरह ऑपरेटिंग सिस्टम के प्रदर्शन में सुधार करेंगे।