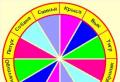लैपटॉप पर कैमरा उल्टा क्यों होता है? Asus लैपटॉप पर कैमरे को उसकी सामान्य स्थिति में कैसे फ़्लिप करें
अक्सर यह समस्या तब उत्पन्न होती है जब लैपटॉप पर कैमरा उल्टा दिखता है। ऐसा क्यों होता है और इसे कैसे ठीक करें? हम तीन ऑफर करते हैं प्रभावी तरीकेजो निश्चित रूप से आपकी मदद करेगा. चिंता न करें, प्रस्तावित विधियां निर्माता की परवाह किए बिना पीसी और लैपटॉप दोनों के लिए उपयुक्त हैं।
ड्राइवर की समस्या
अक्सर, उपयोगकर्ताओं को स्काइप पर इस समस्या का सामना करना पड़ता है। यह ड्राइवरों और उनकी गलत स्थापना के कारण होता है। हमारी स्थिति में, ऐसा तब होता है जब:
- वे विंडोज़ इंस्टालेशन के दौरान स्वचालित रूप से इंस्टॉल हो जाते हैं;
- स्थापना के दौरान, एक विशेष ड्राइवर पैक का उपयोग किया गया था (एक विकल्प के रूप में, ड्राइवर पैक समाधान);
यह जांचने के लिए कि आपके डिवाइस पर कौन से ड्राइवर इंस्टॉल हैं, आपको यह करना होगा:
- जाओ "";
- एक वेबकैम खोजें;
- उस पर राइट-क्लिक करें और "गुण" चुनें;
- खुलने वाली विंडो में, "ड्राइवर" टैब पर जाएं और विक्रेता और विकास तिथि को ध्यान से देखें;


यदि आपूर्तिकर्ता माइक्रोसॉफ्ट है और तारीख अब प्रासंगिक नहीं है, तो वे उलटी छवि का कारण हैं। इसे कैसे ठीक करें? ऐसे में आपको लैपटॉप या वेब डिवाइस निर्माता की वेबसाइट खोलनी होगी और वहां से मौजूदा वर्जन बिल्कुल मुफ्त डाउनलोड करना होगा।
प्रदर्शन सेटिंग्स
यदि आपके कंप्यूटर पर आवश्यक ड्राइवर हैं, या यदि उन्हें पुनः स्थापित करने के बाद कुछ भी नहीं बदला है, और वेबकैम अभी भी उल्टा शूट करता है, तो आपको इसकी सेटिंग्स में समाधान ढूंढना चाहिए। यदि आप नहीं जानते कि इसे कैसे सेट अप करें, तो चिंता न करें - यह काफी सरल है!
वेब डिवाइस की सेटिंग में तुरंत जाने के लिए आपको यह करना होगा:
- खुला स्काइप;
- “टूल्स/सेटिंग्स/वीडियो;” पर जाएँ।
- अपनी तस्वीर के नीचे, "कैमरा सेटिंग्स" पर क्लिक करें;


उपरोक्त चरणों को पूरा करने के बाद, एक नई विंडो खुलेगी। इस विंडो में आपको इमेज रोटेशन फ़ंक्शन ढूंढना होगा, जो अधिकांश उपकरणों में मौजूद है। अंग्रेजी में इसे फ्लिप वर्टिकल कहा जाता है, जिसका अर्थ है "वर्टिकल फ्लिप", या रोटेट।
विभिन्न लैपटॉप निर्माताओं जैसे एसर, तोशिबा, आसुस, एचपी, लेनोवो आदि से विभिन्न मॉडलकैमरे, वेबकैम सेटिंग विंडो भिन्न दिख सकती है।
यह सबसे आसान तरीका है, लेकिन इसे लागू करने के लिए आपको Skype की आवश्यकता होगी, जो अधिकांश उपयोगकर्ताओं के पास है। यदि आप उनमें से एक नहीं हैं, तो एक और विकल्प है - एक विशेष कार्यक्रम जिसके साथ आप वेबकैम को नियंत्रित कर सकते हैं। इसे आमतौर पर ड्राइवरों के साथ कंप्यूटर पर डाउनलोड किया जाता है। इसमें आपको बिल्कुल वही रोटेशन या वर्टिकल डिस्प्ले फ़ंक्शन मिलेगा जो ऊपर वर्णित था।


तीसरे पक्ष के कार्यक्रमों का उपयोग
यदि उपरोक्त विधियों ने आपको कैमरा सेट करने में मदद नहीं की है, और आप अभी भी नहीं जानते हैं कि कैमरे की छवि को वापस कैसे फ़्लिप करें, तो इस मामले में एकमात्र विकल्प विशेष सॉफ़्टवेयर है। मैनीकैम उपयोगिता, जिसे आप इंटरनेट पर मुफ्त में डाउनलोड कर सकते हैं, समाधान की गारंटी है इस समस्या.
स्काइप पर काम करते समय कभी-कभी किसी कारणवश दिक्कत हो सकती है छवि उलटी है, जिसे आप अपने वार्ताकार को बताते हैं। इस मामले में, छवि को उसके मूल स्वरूप में लौटाने का प्रश्न स्वाभाविक रूप से उठता है। इसके अलावा, ऐसी स्थितियाँ भी होती हैं जब उपयोगकर्ता जानबूझकर कैमरे को उल्टा करना चाहता है। आइए जानें कि किसी छवि को कैसे पलटा जाए पर्सनल कंप्यूटरया स्काइप में काम करते समय लैपटॉप।
सबसे पहले, आइए जानें कि मानक स्काइप टूल का उपयोग करके किसी छवि को कैसे फ़्लिप किया जाए। लेकिन आइए हम आपको तुरंत चेतावनी दें कि यह विकल्प करेगाहर किसी के लिए नहीं. सबसे पहले, स्काइप एप्लिकेशन मेनू पर जाएं और इसके "टूल्स" और "सेटिंग्स" आइटम पर जाएं।

फिर, "वीडियो सेटिंग्स" उपधारा पर जाएं।

खुलने वाली विंडो में, "वेबकैम सेटिंग्स" बटन पर क्लिक करें।

सेटिंग्स विंडो खुलती है. साथ ही, इन सेटिंग्स में उपलब्ध फ़ंक्शन का सेट अलग-अलग कैमरों के लिए काफी भिन्न हो सकता है। इन मापदंडों में "स्प्रेड", "डिस्प्ले" नामक एक सेटिंग और समान नाम हो सकते हैं। अब, इन सेटिंग्स के साथ प्रयोग करके, आप कैमरा रोटेशन प्राप्त कर सकते हैं। लेकिन, आपको यह जानना होगा कि इन मापदंडों को बदलने से न केवल स्काइप में कैमरा सेटिंग्स में बदलाव आएगा, बल्कि अन्य सभी प्रोग्रामों में काम करते समय सेटिंग्स में भी इसी तरह का बदलाव आएगा।
यदि आप संबंधित आइटम ढूंढने में असमर्थ रहे, या यह निष्क्रिय निकला, तो आप कैमरे के लिए इंस्टॉलेशन डिस्क के साथ आए प्रोग्राम का उपयोग कर सकते हैं। उच्च संभावना के साथ, हम कह सकते हैं कि इस प्रोग्राम में कैमरा रोटेशन फ़ंक्शन होना चाहिए, लेकिन यह फ़ंक्शन दिखता है और इसमें कॉन्फ़िगर किया गया है विभिन्न उपकरणअलग ढंग से.
थर्ड पार्टी ऐप्स का उपयोग करके कैमरा पलटें
यदि आपको अभी भी स्काइप सेटिंग्स में या इस कैमरे के लिए मानक प्रोग्राम में कैमरा फ्लिप फ़ंक्शन नहीं मिलता है, तो आप एक विशेष तृतीय-पक्ष एप्लिकेशन इंस्टॉल कर सकते हैं जिसमें यह फ़ंक्शन है। में से एक सर्वोत्तम कार्यक्रमयह दिशा है मैनीकैम. इस एप्लिकेशन को इंस्टॉल करने से किसी को कोई कठिनाई नहीं होगी, क्योंकि यह सभी समान कार्यक्रमों के लिए मानक है और सहज है।
इंस्टालेशन के बाद, मैनीकैम एप्लिकेशन लॉन्च करें। सबसे नीचे रोटेट और फ़्लिप सेटिंग ब्लॉक है। इस सेटिंग ब्लॉक में अंतिम बटन "फ़्लिप वर्टिकल" है। हम उस पर क्लिक करते हैं। जैसा कि आप देख सकते हैं, छवि उल्टी है।

अब हम स्काइप में पहले से ही परिचित वीडियो सेटिंग्स पर लौटते हैं। विंडो के ऊपरी भाग में, शिलालेख "वेबकैम का चयन करें" के विपरीत, मैनीकैम कैमरा का चयन करें।

अब स्काइप में हमारे पास एक उलटी छवि है।

ड्राइवर की समस्या
यदि आप छवि को केवल इसलिए पलटना चाहते हैं क्योंकि वह उलटी है, तो सबसे अधिक संभावना है कि ड्राइवरों के साथ कोई समस्या है। अपडेट के दौरान ऐसा हो सकता है ऑपरेटिंग सिस्टमविंडोज़ 10 पर, जब इस ओएस के मानक ड्राइवर कैमरे के साथ आए मूल ड्राइवरों को प्रतिस्थापित करते हैं। इस समस्या को हल करने के लिए, हमें स्थापित ड्राइवरों को हटा देना चाहिए और उन्हें मूल ड्राइवरों से बदलना चाहिए।
डिवाइस मैनेजर पर जाने के लिए, अपने कीबोर्ड पर कुंजी संयोजन Win+R टाइप करें। दिखाई देने वाली "रन" विंडो में, अभिव्यक्ति "devmgmt.msc" दर्ज करें। फिर “ओके” बटन पर क्लिक करें।

एक बार डिवाइस मैनेजर में, "ध्वनि, वीडियो और गेमिंग डिवाइस" अनुभाग खोलें। हम प्रस्तुत नामों में से समस्याग्रस्त कैमरे का नाम ढूंढते हैं, उस पर राइट-क्लिक करते हैं, और संदर्भ मेनू में "हटाएं" का चयन करते हैं।

डिवाइस को हटाने के बाद, ड्राइवर को फिर से इंस्टॉल करें, या तो वेबकैम के साथ आई मूल डिस्क से, या इस वेबकैम के निर्माता की वेबसाइट से।
जैसा कि आप देख सकते हैं, कई कार्डिनल हैं अलग-अलग तरीकेस्काइप में कैमरा पलटें. आप इनमें से कौन सी विधि का उपयोग करते हैं यह इस पर निर्भर करता है कि आप क्या हासिल करना चाहते हैं। यदि आप कैमरे को उसकी सामान्य स्थिति में बदलना चाहते हैं क्योंकि वह उल्टा है, तो सबसे पहले आपको ड्राइवरों की जांच करनी होगी। यदि आप जानबूझकर कैमरे की स्थिति बदलना चाहते हैं, तो पहले स्काइप के आंतरिक टूल का उपयोग करके ऐसा करने का प्रयास करें, और यदि वह विफल हो जाता है, तो विशेष तृतीय-पक्ष एप्लिकेशन का उपयोग करें।
ASUS के लैपटॉप पर, वेबकैम के कामकाज में अक्सर समस्याएँ आती हैं। समस्या का सार यह है कि छवि उल्टी दिखाई देती है। यह केवल गलत ड्राइवर संचालन के कारण होता है, लेकिन इसे हल करने के तीन तरीके हैं। इस लेख में हम सभी तरीकों पर गौर करेंगे। हम सुझाव देते हैं कि सुधार को पहले से शुरू करके आगे बढ़ें निम्नलिखित विकल्पयदि यह परिणाम नहीं लाता है.
जैसा कि ऊपर बताया गया है, समस्या गलत वेबकैम ड्राइवर के कारण दिखाई देती है। सबसे तार्किक विकल्प इसे पुनः स्थापित करना होगा, लेकिन यह हमेशा प्रभावी नहीं होता है। हालाँकि, आइए हर चीज़ को क्रम से देखें।
विधि 1: ड्राइवर को पुनः स्थापित करना
कुछ उपयोगकर्ता तृतीय-पक्ष सॉफ़्टवेयर का उपयोग करके घटकों के लिए सॉफ़्टवेयर स्थापित करते हैं या उपकरण निर्माता की आधिकारिक वेबसाइट पर स्थित अनुचित, पुराने संस्करण डाउनलोड करते हैं। इसलिए, सबसे पहले, हम आपको सलाह देते हैं कि पुराने सॉफ़्टवेयर को हटा दें और सही, ताज़ा फ़ाइलें इंस्टॉल करें। आइए पहले अनइंस्टॉलेशन करें:

इससे उपकरण हटाने का काम पूरा हो जाता है। जो कुछ बचा है वह प्रोग्राम ढूंढना और उसे फिर से इंस्टॉल करना है। नीचे दिए गए लिंक पर हमारा अन्य लेख इसमें आपकी सहायता करेगा। इसमें आपको मिलेगा विस्तृत विवरणसब लोग उपलब्ध तरीके ASUS से लैपटॉप वेबकैम के लिए सॉफ़्टवेयर ढूंढना और डाउनलोड करना।
विधि 2: ड्राइवर को मैन्युअल रूप से बदलना
यदि पहला विकल्प कोई परिणाम नहीं लाता है और कैमरे से छवि अभी भी उल्टी है, तो ड्राइवर को स्थापित करने से पहले, आपको इस समस्या को हल करने के लिए फ़ाइलों के लिए मैन्युअल रूप से कुछ पैरामीटर सेट करने की आवश्यकता होगी। आप इसे इस प्रकार कर सकते हैं:
- सबसे पहले, पुराने सॉफ़्टवेयर को अनइंस्टॉल करें और आधिकारिक वेबसाइट से नया संग्रह डाउनलोड करें। इन सभी क्रियाओं का वर्णन ऊपर विस्तार से किया गया है।
- अब आपको अपने अकाउंट का सुरक्षा स्तर कम करने की जरूरत है ताकि भविष्य में ड्राइवरों के साथ कोई टकराव न हो। खुला "शुरू करना"और जाएं "कंट्रोल पैनल".
- अनुभाग चुनें « हिसाब किताबउपयोगकर्ता".
- मेनू पर नेविगेट करें "उपयोगकर्ता खाता नियंत्रण समायोजन परिवर्तन करें".
- स्लाइडर को नीचे खींचें और अपने परिवर्तन सहेजें।
- डाउनलोड की गई निर्देशिका को किसी भी सुविधाजनक संग्रहकर्ता के माध्यम से खोलें, प्रारूप की एकमात्र फ़ाइल ढूंढें और चलाएं जानकारी. लैपटॉप मॉडल और निर्दिष्ट ऑपरेटिंग सिस्टम के आधार पर, नाम बदल सकता है, लेकिन प्रारूप वही रहता है।
- नोटपैड में, मेनू का विस्तार करें "संपादन करना"और चुनें "दूसरा खोजो".
- पंक्ति में दर्ज करें पलटनाऔर क्लिक करें "दूसरा खोजो".
- वहां एक पंक्ति होगी जिसमें आपको डिफ़ॉल्ट रूप से सेट की गई संख्या के आधार पर अंतिम संख्या को 1 या 0 में बदलना होगा। पुनः क्लिक करें "दूसरा खोजो"समान पैरामीटर वाली अन्य पंक्तियाँ ढूँढ़ने के लिए, उनमें भी वही क्रिया दोहराएँ।








विधि 3: मैनीकैम
यदि पिछले तरीके असफल हैं तो एकमात्र समाधान तीसरे पक्ष का उपयोग करना है सॉफ़्टवेयर, जो स्काइप और अन्य समान संचार सेवाओं के लिए उपयुक्त है। यह सॉफ़्टवेयर वेबकैम छवि को स्वतंत्र रूप से फ़्लिप कर सकता है। विस्तृत निर्देशआपको इसके साथ काम करने के बारे में जानकारी नीचे दिए गए लिंक पर हमारे अन्य लेख में मिलेगी।

आज हमने ASUS लैपटॉप पर उल्टे कैमरे की समस्या को ठीक करने के बारे में यथासंभव स्पष्ट रूप से बात करने का प्रयास किया। हमें उम्मीद है कि यह सामग्री उपर्युक्त उपकरणों के मालिकों के लिए उपयोगी थी और समस्या को ठीक करने की प्रक्रिया सफल रही।
लैपटॉप वेबकैम से उलटी छवि के साथ समस्या का समाधान।
एक संक्षिप्त परिचय
कुछ लैपटॉप के उपयोगकर्ताओं को अक्सर उस समस्या का सामना करना पड़ता है जब उनके लैपटॉप के वेब कैमरे से छवि उल्टी हो जाती है। यानी कैमरा उल्टा दिखाता है. इस स्थिति को सही कहना कठिन है और इस समस्या का समाधान आवश्यक है। यह कैसे करें इस लेख में वर्णित किया जाएगा।
इस समस्या को हल करने के तीन तरीके हैं:
- अन्य ड्राइवर खोजें और इंस्टॉल करें। इसके बारे में अधिक विवरण इस गाइड में लिखा गया है:। मैं इस पद्धति पर विस्तार से ध्यान नहीं दूँगा;
- ड्राइवर विवरण फ़ाइल का संपादन ( .inf-फ़ाइल)। तथ्य यह है कि कैमरा ड्राइवर स्थापित करते समय, सेटिंग्स इस फ़ाइल से पढ़ी जाती हैं। विकल्प काफी कारगर और सरल है;
- विंडोज़ रजिस्ट्री में कैमरा सेटिंग्स बदलना। विधि काफी तेज़ है, लेकिन आपको अभी भी थोड़ी खोज करने की आवश्यकता है।
इसलिए। आइए अंतिम दो तरीकों पर विचार करें।
सेटिंग्स फ़ाइल का संपादन
अक्सर संग्रह में कैमरा ड्राइवर होते हैं .inf-इंस्टॉलेशन के लिए सेटिंग्स के साथ फाइल। इस फ़ाइल के नाम एक कैमरा मॉडल से दूसरे कैमरा मॉडल में भिन्न-भिन्न होते हैं। यहां नामों के उदाहरण दिए गए हैं: snp2uvc.inf, guci_avs.infऔर दूसरे।
नोटपैड का उपयोग करके इस फ़ाइल को खोलें:

और हमें वहां अनुभाग मिलते हैं , या अन्य. आपके कैमरा मॉडल के आधार पर नाम भिन्न हो सकता है:


नीचे हमें सेटिंग्स मिलती हैं पलटना:


हम अंतिम 0 या 1 को 1 या 0 में बदलते हैं। यानी, यदि वहां मूल रूप से कोई रेखा थी एचकेआर,डिफॉल्टसेटिंग्स,फ्लिप,0x00010001,1, तो इसे बदलने की जरूरत है एचकेआर,डिफॉल्टसेटिंग्स,फ्लिप,0x00010001,0. केवल अंतिम अंक बदलता है.
उसके बाद, ड्राइवर को सही के साथ इंस्टॉल करें .inf-फ़ाइल। यदि स्थिति नहीं बदली है, तो इसका मतलब है कि आपने गलत पैरामीटर को सही कर लिया है।
आइए अब रजिस्ट्री को संपादित करने की एक अन्य विधि पर विचार करें।
रजिस्ट्री में कैमरा सेटिंग्स संपादित करना
सबसे पहले हम लॉन्च करते हैं शुरू -> निष्पादित करनाया बटन एक साथ दबाएँ जीत+आर. हम खिड़की में प्रवेश करते हैं regeditऔर दबाएँ प्रवेश करना:

आइए रजिस्ट्री खोज का उपयोग करें:

हम पैरामीटर में रुचि रखते हैं पलटना:

आपकी खोज के दौरान, आपको अन्य प्रोग्रामों से ऐसे पैरामीटर मिल सकते हैं। उदाहरण के लिए से एफएफडीशो(बाईं ओर देखें):

चूँकि हमें ffdshow सेटिंग्स में कोई दिलचस्पी नहीं है, हम आगे देखते हैं। ऐसा करने के लिए, क्लिक करें F3. थोड़ी देर बाद आपको कैमरा सेटिंग्स मिल जाएंगी। वहाँ के साथ पलटनाअन्य विकल्प भी हैं:

एक और क्षण. जब भी संभव हो, डिफ़ॉल्ट सेटिंग्स के बजाय वर्तमान सेटिंग्स बदलें। बाईं ओर एक शाखा है न्यूनता समायोजनया डिफ़ॉल्ट सेटिंग्स. एक विकल्प भी है पलटना, लेकिन इसे बदलने से वांछित परिणाम नहीं मिलेगा। तो आपको वर्तमान सेटिंग्स के साथ काम करने की ज़रूरत है (बस सेटिंग्सया वर्तमान सेटिंग्स).
इसलिए। पैरामीटर बदलना पलटना:

हम इसका अर्थ विपरीत में बदल देते हैं। अर्थात्, यदि यह 1 था, तो इसे 0 पर सेट करें, और यदि यह 0 था, तो इसे 1 पर सेट करें। सेटिंग्स सहेजें और कैमरा लॉन्च करें। यदि कुछ भी नहीं बदला है, तो आपने गलत पैरामीटर बदल दिया है।
इतना ही।
आप लेख के संबंध में सभी टिप्पणियाँ और सुझाव इस संपर्क फ़ॉर्म के माध्यम से दे सकते हैं: कृपया ध्यान दें कि यदि कुछ आपके लिए काम नहीं करता है, तो आपको केवल इस फोरम विषय में ही पूछना चाहिए:। इस प्रकार का ईमेलनजरअंदाज कर दिया जाएगा.
निर्देश
सबसे पहले, अपने वेबकैम और अपने कंप्यूटर के बीच कनेक्शन की जांच करें और क्या Skype इसका पता लगाता है। ऐसा करने के लिए, अपने डेस्कटॉप पर आइकन पर डबल-क्लिक करके प्रोग्राम लॉन्च करें और अपनी संपर्क सूची से किसी को कॉल करने का प्रयास करें। अपने माइक्रोफ़ोन से ध्वनि की मात्रा का परीक्षण करने के लिए, इको कॉलर (स्काइप परीक्षण संपर्क) के लिए कॉल बटन दबाएं।
यदि आपको कैमरा नहीं मिलता है, तो "डिवाइस मैनेजर" पर जाएं और वेबकैम के नाम वाली लाइन की जांच करें। इस एप्लिकेशन को लॉन्च करने के लिए, "मेरा कंप्यूटर" आइकन पर राइट-क्लिक करें और उसी नाम की लाइन पर क्लिक करें। यदि कोई ड्राइवर स्थापित नहीं हैं, तो उन्हें डिस्क से स्थापित करने या आधिकारिक वेबसाइट से डाउनलोड करने का प्रयास करें।
फिर प्रोग्राम पर जाएं, "टूल्स" मेनू पर क्लिक करें और "सेटिंग्स" चुनें। खुलने वाली विंडो में, "सेटिंग्स" पर जाएं। दिखाई देने वाली विंडो में, "वेबकैम सेटिंग्स" बटन पर क्लिक करें।
खुलने वाले वेब डिवाइस से प्राप्त छवि के लिए सेटिंग्स विंडो में, इमेज मिरर फ्लिप (मिरर इमेज) और इमेज वर्टिकल फ्लिप (मिरर इमेज) लाइनें ढूंढें। इसके आगे वाले बॉक्स को चेक करके आवश्यक विकल्प का चयन करें और विंडो बंद करने और परिवर्तनों को सहेजने के लिए ओके पर क्लिक करें।
आप "वीडियो सेटिंग्स" ब्लॉक में किए गए परिवर्तनों के परिणाम देख सकते हैं। उस पर जाएं और उस विंडो को देखें जो आपके वेब डिवाइस की स्थिति प्रदर्शित करती है। यदि कोई परिवर्तन नहीं देखा जाता है, तो प्रोग्राम बंद करें और इसे फिर से लॉन्च करें।
कुछ मामलों में, वेबकैम कॉन्फ़िगरेशन फ़ाइलों को अपडेट करने की अनुशंसा की जाती है; इसके लिए रीबूट की आवश्यकता होगी। अपने कीबोर्ड पर पावर बटन दबाएं और "रीस्टार्ट" चुनें या स्टार्ट मेनू में मानक शटडाउन एप्लेट का उपयोग करें। आपके कंप्यूटर के बूट होने के बाद, Skype लॉन्च करें और परिवर्तनों की जाँच करें।
स्रोत:
- [हल] वेब से छवि
माइक्रोफ़ोन के साथ एक अंतर्निर्मित या कनेक्टेड वेबकैम हमेशा इसके संचालन का संकेत देने वाली एलईडी से सुसज्जित नहीं होता है। इस मामले में, आप ऑपरेटिंग सिस्टम टूल और विशेष प्रोग्राम का उपयोग करके वेबकैम की जांच कर सकते हैं।
निर्देश
"प्रारंभ" मेनू पर जाएं और "नियंत्रण कक्ष" चुनें (या डेस्कटॉप पर उसी नाम के आइकन पर डबल-क्लिक करें)। कंट्रोल पैनल में, सिस्टम आइकन खोलने के लिए डबल-क्लिक करें। ऑपरेटिंग सिस्टम सेटिंग्स संवाद बॉक्स में, "हार्डवेयर" टैब पर जाएं और "डिवाइस मैनेजर" बटन पर क्लिक करें। डिवाइस मैनेजर विंडो कंप्यूटर पर स्थापित सभी भौतिक और आभासी उपकरणों को उनकी कार्यप्रणाली के बारे में जानकारी के साथ प्रदर्शित करती है। सूची में, "इमेज प्रोसेसिंग डिवाइस" लाइन का चयन करें, और उसके आगे "+" प्रतीक पर क्लिक करें। खुलने वाली सूची में, वेबकैम का चयन करें और सुनिश्चित करें कि यह सक्षम है (कोई प्रश्न चिह्न या लाल क्रॉस नहीं हैं)।
उसी सूची में, "ध्वनि, वीडियो और गेमिंग डिवाइस" पंक्ति का चयन करें और उनकी सूची का विस्तार करें। सुनिश्चित करें कि ये सभी डिवाइस सक्षम हैं। यदि किसी आवश्यक उपकरण को "?" से चिह्नित किया गया है - इसे काम करने के लिए उपयुक्त ड्राइवर स्थापित करें। यदि डिवाइस लाइन को लाल क्रॉस से चिह्नित किया गया है, तो उस पर राइट-क्लिक करें और संदर्भ मेनू में "एंगेज" कमांड का चयन करें। ऑपरेटिंग सिस्टम का उपयोग करके जाँच करने के बाद, व्यवहार में डिवाइस का परीक्षण करने के लिए आगे बढ़ें।