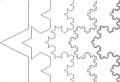Как установить сонный режим на виндовс 7. Настройка спящего режима в Windows: на что обратить внимание и как выставить оптимальные параметры? Чем отличается спящий режим от режима гибернации
При не использовании компьютера или ноутбука некоторое время, происходит отключение дисплея и возникает ощущение, что машина выключена. Такой расклад говорит о двух ситуациях, либо отключился экран, либо ПК погрузился в спящий режим. Не всегда заданные рамки устраивают, и часто требуется изменить время перехода в спящий режим на Windows 7 .
Небольшое отступление. Все режимы делятся на 3 категории:
- Спящий режим (сон) – состояние ПК, при котором не происходит отключение, а подается пониженное питание. Все открытые объекты продолжают сохраняться в , что позволяет мгновенно продолжить работу.
- . Все содержимое ОЗУ сливается на жесткий диск, затем отключается питание. Возобновление работы происходит гораздо дольше, но экономия батареи возрастает. Этим и отличается гибернация от сна.
- Гибридный режим – объединяет в себе признаки сна и гибернации.
Способы открытия опции электропитания
Для изменения времени перехода спящего режима в Windows 7 существует опция под названием «электропитание», найти которую можно 4 способами:
1. Нажмите «пуск», в поиске введите «электропитание» и выберите элемент показанный на картинке.
2. Зажмите и в окно ввода команд «выполнить» скопируйте powercfg.cpl . Кликните OK или Enter.

3. Самый длинный путь. Перейдите в меню «пуск», выберите «панель управления». Проследите, чтобы в поле «просмотр» стояли крупные или мелкие значки. В списке параметров Windows 7 найдите опцию «электропитание».

4. На ноутбуке при нажатии в трее на кнопку с иконкой треугольника отобразятся скрытые значки. Среди них найдите значок в форме батарейки и вилки питания, нажмите на него левой кнопкой. Во всплывшем окошке кликните по любой из 2 ссылок в нижней части.

Изменение времени перехода спящего режима
После выбора одного из методов перед Вами откроется окно настроек электропотребления и спящего режима в Windows 7 с регулируемыми конфигурациями. В окне нажмите ссылку перехода в спящий режим, расположена она слева.

Здесь будет предложено изменить настройку установленного плана электропитания. В моем случае это план «экономия энергии». Всегда можно будет сбросить настройки по умолчанию, так что не бойтесь экспериментов.
На ноутбуке Вы увидите 2 графы:
- От батареи
- От сети
Каждой графе задаются индивидуальные параметры. На обычном ПК, соответственно, будет 1 графа.
Чтобы уменьшить или увеличить время перехода в спящий режим и отключения дисплея нажмите на кнопку, расположенную напротив соответствующей опции. Задайте свои временные рамки и кликните «сохранить изменения».

Если Вы всегда не оставляете ПК бездействующим на долгий срок, тогда выберите «никогда». Это позволит отключить спящий режим на Вашей Windows 7.
Чтобы задать собственное время перехода, щелкните на ссылку изменения дополнительных параметров.

В окне Нас интересует 2 раздела:
- Экран

Нажмите на «сон», затем на «сон после» и задайте собственное время с точностью до минут.

Нажмите на «экран», потом на «отключать экран через» и также установите временной промежуток.

Задавать можно и другие параметры, но после изменений обязательно щелкните кнопку «применить» и OK.
Такими манипуляциями можно изменить время перехода в спящий режим в Windows 7 . В основном сон имеет практическую пользу на ноутбуках или других устройств, использующих батарею. На настольном компьютере данная опция практически бесполезна.
В этой статье мы расскажем обо всех наиболее важных аспектах настройки «Спящего режима» в операционной системе Windows 7.
Тема статьи как вы могли уже заметить очень интересная, поэтому я прошу вас читать весь пост до конца, а только потом повторять все описанные манипуляции со спящим режимом.
Ниже буду представлены настройки для ОС Windows 7 и Vista.
Настройка спящего режима
Для того чтобы настроить переход компьютера в спящий режим, по прошествии заданного времени отсутствия активности, необходимо сконфигурировать параметры в соответствующем разделе «Панели управления» .
Откройте меню «Пуск» и выберите пункт «Панель управления». Если по умолчанию активирован просмотр панели в режиме «Категория», смените его на режим «Мелкие значки».

Найдите в списке элементов ссылку на пункт «Электропитание». Здесь, как видно из названия, скрываются инструменты для настройки параметров электропитания системы (если вы используете настольную компьютер, рекомендуем по умолчанию активировать стандартный план «Максимальная производительность»).

Для того чтобы начать настройку спящего режима нажмите на ссылку «Настройка плана электропитания», напротив активированного по умолчанию плана.
На скриншоте ниже показан пример отображения меню настроек на ноутбуке. В случае если вы настраиваете настольный компьютер, раздел «Питание от батареи» отображен не будет.

Выберите необходимый Вам промежуток времени, после которого компьютер будет переведен в спящий режим. Градация - от 1 минуты до 5 часов.
Если Вы используете «Режим сна» («Ждущий режим») в Windows 7 или Vista, то наверняка замечали неприятную особенность - малейшее движение мышки выводит компьютер из состояния покоя (например, если Вы случайно задели стол).
Отключение выхода из спящего режима с помощью мыши
Иногда это сильно раздражает. К примеру, система может выводить компьютер из режима сна во время просмотра кино на домашнем кинотеатре, когда высокая громкость звуковых эффектов вызывает вибрацию мебели.
Чтобы избавиться от этой неудобной особенности системы необходимо проделать следующие действия:
- Откройте меню Пуск »
- Панель управления »
- Диспетчер устройств »
- Вкладка «Мыши и иные указывающие устройства»

Вкладка «Управление электропитанием»

Снимите галочку с параметра «Разрешать устройству выводить компьютер из ждущего режима» и Нажмите «OK».
После применения данной настройки компьютер больше не будет активироваться из режима сна от случайного содрагания мышки.
В дальнейшем, для вывода системы из ждущего режима, используйте клавиатуру — просто нажав на любую клавишу.
Большинство пользователей ПК не знают, как отключить спящий режим windows 7, а сделать это иногда нужно, так как он не всегда удобный юзеру.
Изначально спящий режим представляет собой механизм пониженного потребления энергии .
При нормальной работе потерь данных компьютера в этом состоянии не происходит. Если произошло внезапное отключение, данные могут восстановиться с жесткого диска.
Спящий режим для ноутбуков и ПК
Различают несколько видов такого «сна»:
- Простой. В ПК открыты все файлы и документы. При переходе в это состояние все исходные данные сохраняются в памяти ПК, дальше системный блок переходит в энергосберегающее функционирование.
Процесс немного напоминает на включение паузы при прослушивании аудиозаписей или фильма. - Гибернация. Такой вариант «сна» используется на ноутбуках, так как он наиболее экономичный и энергия батарей меньше расходуется . Вся информация сначала сохраняется на жестком диске, после этого компьютер переходит в энергосберегающее состояние.
- Гибридный тип. Включается по умолчанию в настольных ПК с программного обеспечения. Все параметры и файлы перед включением сохраняются на жестком диске, а системный блок переходит автоматически в энергосберегающее состояние.
При выключении света или других сбоях электроэнергии, вся информация легко восстанавливается с диска С.
Отключаем спящий режим в настольном персональном компьютере
Если вам не нужна функция гибернации, и вы не знаете, как отключить спящий режим в настройках Windows 7, то воспользуйтесь следующими рекомендациями.
Войдите в Пуск – Панель управления.
Настройки, которые нам понадобятся, находятся в разделе «Категория». Заходите туда, затем войдите пункт «Оборудование и звук».

там выберите раздел «Электропитание», где вы и сможете изменить действующие настройки.
Правда, смена настроек возможна, если пользователю известна учетная запись администратора.

Именно тут будут «Настройки перехода в спящий режим». Нажмите кнопку.
Примерно так будет выглядеть окошко «Настройки плана электропитания» как это изображено на картинке ниже. Тут можно отключить переход компьютера в спящий режим Windows 7.

Чтобы ваш компьютер находится все время в рабочем состоянии, должны быть выставлены настройки, как изображено на картинке ниже, то есть позиция «Никогда» на отключении дисплея и перехода в «сон».
Совет. Для того, чтобы отключить «сон», зайдите в план, который активен в данный момент. Следом зайдите в раздел «Перевести компьютер в спящий режим », где нужно выбрать функцию «Никогда». После этого сохраните настройки.

Как отключить спящий режим Windows (7, 8.1, 10)
Основная функция спящего режима – экономия электроэнергии. Но иногда этот режим может доставлять некоторые неудобства. Например, при просмотре через интернет фильмов или телепередач.
Чтобы дополнительно отключить спящий режим можно войти в дополнительные параметры Windows 7, а дальше нажать птичку возле пункта Сон.
В настройках «Разрешить гибридный спящий режим» нажмите функцию «Отключить».
Для того, чтобы отменить функцию автоматического перехода в «сон», выберите в настройках функцию «Никогда».
Для этого в строке состояние минут введите цифру 0. Нажмите «Применить» и «ОК».
В такой же последовательности, где есть значение «Сон после» можно отключить спящий режим в настройках Windows 7.
Как отключить режим гибернации на ноутбуке?
В ноутбуке функция «сна», но другая. Чтобы его изменить, рекомендуется проделать другие действия.
Вам как пользователю необходимо будет изменить действующие настройки в режиме перехода питания от аккумулятора и от сетевого энергообеспечения.
Так, в аналогичных описанных настройках вы увидите два значения:
- «От батареи»
- «От сети».
Чтобы войти в настройки, необходимо кликнуть на панели компьютера правой кнопкой мыши:
Появятся функции «Свойства панели задач и меню Пуск», дальше как заходите в «Электропитание» - «Настройка плана… «Сбалансированный», как показано красной стрелкой на иллюстрации, перейдите в «Изменить дополнительные параметры…».
В параметрах найдите «Гибернация сна» выставьте значение «0».

Как отключить гибернацию в Windows 7 (полезности)
Руководство: Как отключить спящий режим на windows 7
Вы можете не только поменять настройки гибернации вышеописанным путем, но и в другом формате.
Для корректной работы ноутбуков на диске С создается системный файл hiberfil.sys.
В этот файл заносится информация об оперативной памяти Windows 7 при переходе в тот или иной энергосберегающий режим.
Если отключить «состояние сна» стандартным путем, то файл не может быть удален, а значит, придется это делать вручную. Так вы освободите несколько гигабайт памяти на жестком диске.
Однако, чтобы войти в этот системный файл, для этого введите пароль учетной записи.
В системных файлах документ выглядит, так как изображено на иллюстрации ниже.

Как войти в командную строку Windows 7 ? Для этого войдите в Пуск – Выполнить, или наберите через поиск командная строка.

Конечно есть некоторые особенности в использовании спящего режима, которые мы сейчас и рассмотрим, например почему в меню завершения работы иногда нет команды "гибернация" или как пробудить компьютер от сна простым прикосновением к любой клавише на клавиатуре.
Спящий режим Windows 7
Очень много приходит писем с просьбами показать и рассказать как правильно настроить сп ящий режим на ноутбуке и на простом компьютере с установленной Windows 7 . Так давайте же начнём: Пуск->Панель управления->Система и безопасность->Электропитание.
В данном диалоговом окне у вас обязательно должен быть выбран План электропитания , например у меня выбран Сбалансированный , нажимаем Настройка плана электропитания

Здесь мы с вами можем выбрать:
Отключать дисплей
: вам нужно выставить время, когда компьютеру при полном бездействии отключать дисплей, например 15 мин.
Переводить компьютер в спя
щий режим
: вы можете выбрать любое время, например вы выставили 30 минут, это означает что вы работая на компьютере, срочно отлучились по другим делам, а его оставили включенным, через 30 минут ваш компьютер или ноутбук, поймет что хозяина нет и уйдёт в спящий режим.

Когда вы придёте, вам нужно будет всего лишь провести по клавиатуре рукой или нажать на кнопку Включения питания компьютера (в зависимости от того как вы настроите, читайте дальше) и ваш ноутбук тут же проснётся и вы сможете возобновить работу с места, где вам пришлось отлучиться. Например свой ноутбук я могу вывести из спящего режима
нажав любую клавишу на клавиатуре и тут же Windows 7
восстанавливает работу, а на стационарном компьютере проще нажать кнопку включения питания системника.
При пользовании ноутбуком нам с вами будет ещё доступна функция Действие при зак
рытии крышки

если в данном параметре выбрать Сон , то при закрытии крышки вашего ноутбука, он будет уходить в спящий ре жим , а при открытии крышки и нажатии любой клавиши на клавиатуре мгновенно запускаться.

В окне Электроп итание доступна функция Запрос пароля п ри пробуждении , нужна она для того, что бы никто не смог воспользоваться вашим компьютером без вас, при попытке каким-либо лицом вывести ваш ноутбук из спящего режима, ему естественно придётся вводить пароль.


Ещё во вкладке Электропитание, мы с вами можем настроить параметр Действие кнопки пи тания компьютера , так что бы при её нажатии компьютер уходил в спящий режим или гибернацию , а так же завершал свою работу. Выберите параметр Ничего не делать и при нажатии кнопки питания с Wind ows 7 не произойдёт ни каких действий.

По умолчанию компьютер выходит из спящего режима при включения кнопки питания, если вы хотите можете настроить пробуждение от нажатия любой клавиши на клавиатуре или прикосновению к мыши. Что бы выйти из спящего режима Wind ows 7 при помощи клавиатуры или мыши, нужно зайти в диспетчер устройств и щёлкнуть два раза правой кнопкой мыши на нужном устройстве и в свойствах зайти во вкладку Управление электропитанием и поставить галочку в пункте Разрешить этому устройству выводить компьютер из ждущего режима .

Если данный номер у вас не пройдёт, значит ваши периферийные устройства не поддерживают данную функцию, а точно можно узнать набрав в командной строке powercfg -devicequery wake_from_any и отобразятся все устройства с помощью которых можно вывести компьютер из спящего режима.

Чем отличается спящий режим в Windows 7 от гибернации и что такое гибридный спящий режим?
- Спящий режим : Компьютер сохраняет информацию об ваших открытых приложениях в оперативной памяти и входит в режим низкого потребления энергии, делая это достаточно быстро, но если на вашем ноутбуке полностью разрядится батарея, то компьютер просто выключится и ваши открытые приложения просто закроются не сохранив результаты работы.
- Гибернация : Компьютер сохраняет всю информацию об ваших открытых приложениях на жестком диске в файле hiberfil.sys и полностью выключается. Вся разница в том, что при гибернации компьютер вообще не потребляет электроэнергии, тогда как при спящем режиме энергия всё же потребляется. Но что бы войти в режим гибернации, а так же выйти из него, компьютеру нужно намного больше времени, чем при использовании спящего режима.
- Гибридный спящий режим : сочетает в себе спящий режим и гибернации, результаты вашей работы в открытых приложениях сохраняются в оперативной памяти, но и ещё на жёстком диске и компьютер переходит в режим низкого потребления энергии, так что при полной разрядке батареи результаты вашей работы не пропадут.
Простой ответ звучит так: Компьютер быстрее входит в спящий режим чем в гибернацию, так же быстрее выходит из спящего режима чем из гибернации.
Очень нужно быть осторожным при использовании спящего режима с некоторыми программами, например если вы поставите обрабатывать или кодировать видеофайлы на несколько часов и в это время компьютер уйдёт в спящий режим, естественно процесс прервётся ошибкой. И когда компьютер выйдет из спящего режима вам придётся запускать кодирование заново, в таких случаях нужно выключать спящий режим на время работы такой программы полностью.
- Вывод: Предпочтительнее использовать режим гибернации в том случае, если вы на достаточно долгое время отходите от компьютера. Если при использовании режима гибернации полностью обесточить компьютер, вынуть например батарею, то риск потерять открытые и несохранённые данные отсутствует, так как компьютер полностью выключен. Спящий режим такой гарантии не даёт.
В меню завершения работы, иногда нет команды " гибернация?"
Гибернация может не отображаться в данном меню, при включенном гибридном спящем режиме в настройках электропитания. Электропитание->Настройка плана электропитания->Изменить дополнительные параметры питания, в данных настройках, мы можем запретить использование гибридного спящего режима, убрать пароль на пробуждение компьютера ото сна и другое.

Для того что бы узнать какие режимы поддерживает ваш компьютер наберите в командной строке powercfg /a
Гибернация
и спящий р
ежим
могут не работать в Windows 7
, если они отключены в вашем BIOS, читайте наши статьи Как попасть в BIOS. Так же они могут не работать по причине устаревших драйверов на видеокарту.
Многие люди после нескольких часов работы за компьютером делают небольшой перерыв, полностью выключая всю систему. Но стоит заметить, что одно включение и выключение компьютера может занимать много времени, и поэтому лучшим решением будет поставить ПК на спящий режим.
В этой статье мы расскажем, как настроить спящий режим в Windows 7 и какие преимущества имеет данная функция.
Настройка спящего режима
Чтобы открыть настройки и выбрать необходимые действия вам нужно сделать следующее:
Открываем «Панель управления» и выбираем «Электропитание» во вкладке «Система и Безопасность».
На открывшейся странице отмечаем категорию «Сбалансированный», так как это рекомендованный план электропотребления от производителя. Сбалансированное энергопотребление имеет усреднённые настройки и потребляет среднее количество энергии.

Рядом с надписью «Сбалансированный» есть строка синего цвета «Настройка плана электропитания». Нажмите на эту строку и настройте отключение дисплея и выключение компьютера в спящий режим, так как вам нужно.

Желательно поставить 10 минут в «Отключении дисплея» и 30 минут в строке «Переводить компьютер в спящий режим».
Таким образом, через 10 минут отсутствия каких-либо действий компьютер отключит монитор, а через десять минут уйдет в сон. Также используя дополнительные параметры можно изменить конфигурацию клавиш для выхода компьютера из спящего режима.
Плюсы и необходимость использования спящего режима
По сравнению с простым выключением компьютера, спящий режим позволяет сохранить все действия и открытые файлы. Также спящий режим не выключает игры и загруженные в интернете фильмы, даже если компьютер стоит во сне много часов.
В основном спящий режим подходит для перерывов в несколько часов, если вы захотели попить чай достаточно будет просто выключить монитор. Благодаря таким действиям вы сэкономите время на загрузку ПК и сохраните недовыполненную работу на компьютере.
Видео ниже очень понятно рассказывает о всех тонкостях настройки спящего режима Windows 7. Обязательно его посмотрите:
Вывод
Теперь вы знаете, как настроить спящий режим в windows 7. Стоит заметить, что отсоединение питания от компьютера полностью выключит систему, а её процессы не сохранятся, так что будьте осторожны.