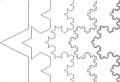Как зайти в свой гугл диск. Что такое Google Диск и как им пользоваться? Создание диска на компьютере
Google Drive (Гугл диск) — это бесплатный сервис Google, который позволяет хранить документы в интернете и иметь к ним доступ в любом месте используя Облако. Гугл диск также дает Вам доступ к бесплатным веб приложениям для создания документов таблиц и т.д.
Почему необходимо использовать Google Drive?
Google диск является одним из самых популярных среди услуг облачных систем хранения данных, доступных сегодня и предлагает 15 гигабайт (15GB) свободного пространства для хранения информации. Если вы никогда раньше не прибегали к услугам облачных систем хранения данных, то воспользуйтесь моментом, и оцените преимущества хранения ваших файлов в Интернете. Поскольку файлы могут быть доступны с любого компьютера/устройства подключенного к Интернету, Google Drive устраняет необходимость использования электронной почты или хранения файлов на USB диске, так как сервис позволяет обмениваться файлами и работать с окружающими становится намного легче.
Создание файлов на Гугл диск
Гугл диск не только хранит ваши файлы, он также позволяет создавать, совместно использовать и управлять документами с их собственными произведенными приложениями. Если вы когда-либо использовали инструменты, такие как Microsoft Office, некоторые вещи, в программах Google диск могут показаться Вам знакомыми. Например, типы файлов, с которыми вы можете работать схожи с файлами, которые созданы с помощью различных программ Microsoft Office.
- Документы: Письма, листовки, эссе и другие текстовые файлы (аналогичные документам Microsoft Word)
- Таблицы: Для хранения и организации информации (по аналогии с книгами Microsoft Excel)
- Презентации: Для создания слайд-шоу (по аналогии с презентациями Microsoft PowerPoint)
- Формы: Для сбора и систематизации данных
- Чертежи: для создания простых векторных графиков или диаграмм.
Какие типы файлов вы хотели бы хранить на Google Drive? Думали ли вы, что любой файл вы можете синхронизировать между различными устройствами?
Гугл диск — облачное хранилище данных от компании Google. Оно позволяет не только сохранять файлы в облаке, но и изменять их со смартфона или планшета. Сервис удобен из-за простой регистрации, легкой настройки, быстроты использования, большого объема «Дискового» пространства. Существенный плюс программы – наличие приложения для мобильных устройств.
Вы узнаете какие есть особенности использования Google диска, а также как начать пользоваться Google диск, какие возможности он предоставляет и сколько места доступно для хранения. Мы никогда не потеряем важные документы, если храним файлы в облаке. Инструкция по установке и настройке Google диск поможет вам узнать преимущества и отличительные черты утилиты Гугл Драйв.
Чтобы работать с «Диском», вам потребуется «Гугловский» аккаунт. Если вы его уже имеете, этот шаг можно пропустить. В этом шаге мы рассмотрим возможности Гугл диска и вход в него.
Шаг 1. Открываем сайт Google (google.ru). Ищем кнопку «Войти». Сейчас нам входить некуда, поскольку аккаунта нет, но Google предложит его завести.

Шаг 2. Откроется страница с регистрацией. Нам необходимо заполнить поля:


Шаг 3. Завершаем регистрацию. Нам нужно подтвердить личность, привязав номер телефона в созданному аккаунту.
Примечание! Желательно пользоваться схемой 1 аккаунт = 1 номер телефона. В ином случае, при необходимости восстановления пароля можно запутаться.
По желанию вводим резервный адрес почтового (позволяет мощнее защитить аккаунт), заполняем дату рождения, выбираем пол и жмем «Далее».

Шаг 4. Подтверждаем телефон. Для этого кликаем по «Отправить». На указанный при регистрации номер придет SMS с кодом. Вводим его в поле.

Шаг 5. Подтверждаем правила использования сервиса. Прокручиваем колесико вниз, пока не появится кнопка «Принимаю». Кликаем по ней.

Шаг 6. Аккаунт создан. Нас автоматически переместит на домашнюю страницу Google. Сверху можете увидеть первую букву своего имени, которое указали при регистрации. Это значит, вы вошли в аккаунт и можете начать работать с Google диск. Регистрация завершена.

Входим в Google диск
Послу успешной регистрации остается вопрос: как войти в Google диск? Если у вас создан аккаунт Гугл, и вы пропустили предыдущий шаг, не беспокойтесь – последующие действия для всех пользователей одинаковы.
Шаг 1. Заходим на страницу Google (google.ru).

Шаг 2. В углу видим значок из девяти маленьких квадратов. Нажимаем на него.

Шаг 3. Видим всплывающее меню. В нем находим кнопку «Диск». Нажимаем и попадаем в сервис.

Шаг 4. Когда мы впервые открываем «Диск», нам дают список инструкций по работе с утилитой. Рекомендуем их прочитать.

Как пользоваться google диск на компьютере?
Работать в онлайн версии браузера удобно, все быстро загружается и обычно не создает проблем. Но у пользователей, желающих работать с большими объемами данных возникает резонный вопрос: как установить google диск на компьютер. Давайте разбираться.
Вариант 1. В браузерной версии «Диска», в левом углу расположена кнопка «Скачать версию для Windows». Если по какой-то причине кнопка отсутствует, остается второй вариант.

Вариант 2. Заходим на сайт (https://www.google.com/intl/ru_ALL/drive/). Кликаем по ссылке в меню «Скачать».

Нам подходит вариант «Для личных целей». Нажимаем скачать.



Установка программы google диск и работа с ней
После скачивания программы, нужно ее установить. Google Drive для рабочего стола позволяет быстро копировать файлы в облачное хранилище, причем по несколько за раз. Несмотря на то, что онлайн версия облачного хранилища от google удобна в использовании, программа для ПК значительно упрощает процесс работы с документами.
Начало работы с google диск:
Шаг 1. Открываем файл программы. Расположен он в панели снизу. Либо заходим в загрузки (жмем клавиши Ctrl+J).

Шаг 2. Открывается программа установки. Все файлы автоматически скачиваются на компьютер.

Шаг 3. В случае успешной процедуры, открывается стартовое окно. Теперь, чтобы ответить на вопрос как установить и настроить Google диск, остается пара шагов. Жмем кнопку «Начать».

Шаг 4. Логинимся в аккаунте. Для этого вбиваем в поле номер телефона или адрес почтового ящика. Жмем «Далее».

Вводим пароль и нажимаем на кнопку «Войти».

Шаг 5. Синхронизация.

Google предложит отметить папки для резервного копирования данных. Выбираем нужные папки и жмем «Далее».

Примечание! По умолчанию «Диск» предлагает зарезервировать стандартные папки пользователя: документы, изображения. Если вы хотите выбрать другую директорию, нажмите «Выбрать папку». Откроется окно проводника, в котором вы сможете найти нужны файлы.
Шаг 6. В окне «Синхронизировать раздел «Мой диск» с папкой на этом компьютере» жмем «ОК».


После загрузки видим директорию «Google диск», где расположены все синхронизированные документы. Папка размещена в панели быстрого доступа проводника (слева).
Как работать с google диском
Выполнив инсталляцию, мы с легкостью можем загружать нужные документы cloud-сервис. Разбираем алгоритм по этапам?

Удостоверяемся, что документ успешно закачан в Drive.
Особенности синхронизации google диска
Важное преимущество cloud-сервисов заключается в автоматической синхронизации. Причем, данные синхронизируются без участия пользователя. Как только вы выбрали папку для синхронизации, любые изменения внутри нее будут отражаться в Google диске. Вне зависимости от девайса (компьютер, браузер, смартфон, планшет), вы всегда получаете круглосуточный доступ к файлам.
Например, если вы начали изменение документа в офисе и не успели завершить работу. Приехав домой, вы открываете тот же самый файл и продолжаете редактирование. «Диск» автоматически отслеживаем изменения в файлах и загружает их на любые ваши устройства.

Сколько места на «Диске»
Компания Google щедро дает в использование до 15 гигабайт для хранения данных в облаке. Это абсолютно бесплатно. Существует возможность увеличить объем «Дискового» пространства до 30 терабайт. Важно учитывать, что «Диск» заполняется не только вручную. Все файлы, приходящие вам по почте, а также и сами письма также хранятся в облаке. По сути, объем Google Drive заполняют: сами файлы, которые закачивает пользователь, изображения из Google Фото и почта Gmail. Поэтому, в случае уменьшения свободного места на «Диске», рекомендуем проанализировать почту на предмет больших данных.
Как увеличить «Дисковое» пространство?

Вариантов два: либо удалить лишние файлы, либо докупить объем данных. С тарифными планами на дополнительные гигабайты вы можете ознакомиться по ссылке (https://www.google.com/drive/pricing/).
Таблица тарифных планов за дополнительные гигабайты на Google диске.
Примечание! Обратите внимание, что за дополнительное пространство плата взымается ежемесячно.
Как предоставить общий доступ в Google диск
Если вы работаете в офисе или учитесь в университете, то ходить с флешкой с целью передачи данных – прошлый век. Социальные сети также не всегда позволяют комфортно отправить файлы. «Диск» – отличное решение проблемы. Давайте разберемся как с помощью google drive предоставить общий доступ к файлу или папке.

Внимание! Мы рассмотрим два варианта: операции с данными в браузере и через установленную на ПК утилиту.
Открываем общий доступ через онлайн версию в браузере

Открывается наш файл. Все выполнено верно!
Теперь рассмотрим вариант открытия общего доступа через программу

С помощью одного из этих способов мы можем открыть доступ в облако Google диск для любого человека, которому дадим ссылку.
Для того, чтобы использовать Google Drive, вы должны иметь учетную запись Google . . Аккаунт Google создается бесплатно, а регистрация довольно простая. Для того чтобы создать аккаунт Google, вам нужно ввести некоторую информацию, такую как имя, дата и место рождения. Создание учетной записи Google автоматически создаст адрес электронной почты Gmail и профиль Google+.
Если у Вас есть почта Gmail, значит у вас уже есть аккаунт Google и вам не надо регистрироваться — вы можете просто войти используя логин и пароль от вашего Gmail. Если же нет то создайте свой аккаунт гугл с помощью .
Доступ в облако Google Диск
После того как вы создали свой аккаунт Google, Вы можете получить доступ к Google Drive , перейдя по ссылке http://drive.google.com в вашем браузере.
Вы также можете перейти на Гугл диск с любой страницы Google (например, Gmail или Google поиска), нажав на значок сетки в верхнем правом углу, а затем выбрав Диск.
Интерфейс Google Drive
Возможно Ваш Диск Google в настоящий момент пуст, но после того как вы начнете загружать и создавать файлы вы должны знать, как просматривать, управлять, и организовать их в интерфейсе.
На изображении ниже отмечены элементы интерфейса облака гугл, а сразу под изображением их описания.

1. Нажмите кнопку Создать, чтобы создать новый документ, таблицу, презентацию или другой документ Google. Новый файл будет сохранен в Google диске автоматически.

Вы также можете использовать данную кнопку, чтобы создать новые папки и загружать файлы с вашего компьютера.
2. По умолчанию, в левом меню будет выбрано Мой диск, где храниться все ваши файлы. Также вы можете просмотреть ваши помеченные файлы, недавние или удаленные файлы.
3. Строка поиска позволяет искать определенные файлы в облаке гугл. Всякий раз, когда вы вводите поисковый запрос, Google Drive автоматически отобразит названия соответствующих поиску файлов.
Вы также можете запустить расширенный поиск, который позволяет фильтровать файлы по типу.

4. В области просмотра отображаются все файлы. Можно увидеть кто является владельцем конкретного файла, какие файлы являются общими, и когда с файлами производились последние изменения.
Чтобы открыть файл, просто выберите его и дважды кликните по нему.
5. Если вы выделите файл, появятся кнопки операций с файлами. Они позволяют быстро обмениваться файлами, предварительно просмотреть или удалить.
6. По умолчанию, файлы сортируются по дате последнего изменения. Нажмите здесь, чтобы реорганизовать файлы по размеру, имени или истории редактирования.
Google Drive для мобильных устройств
Облако Google диск доступен для систем iOS и Android в виде мобильного приложения, которая позволяет легко просматривать и загружать файлы в облако с помощью вашего мобильного устройства.
Недавно Google представила отдельные мобильные приложения для создания и редактирования документов, электронных таблиц и презентаций. Чтобы узнать больше, посетите блог Google по новым мобильным приложениям для документов, листов и слайдов.
Если вы предпочитаете работать на рабочем столе, вы можете скачать приложение Google Drive для рабочего стола на ваш компьютер. Оно доступно для ОС Windows и OS X, это приложение облегчает загрузку существующих файлов и работу в автономном режиме. После того, как вы его установите, вы увидите новую папку Google Drive на вашем компьютере. Любые файлы, которые вы переместите в эту папку, будут автоматически загружены на Ваш Google Drive.

В конце апреля 2012 года Google официально запустил облачное хранилище Google Drive для хранения файлов пользователей в интернете. Облачное хранилище Google Drive позволяет хранить файлы на своем дисковом пространстве и иметь доступ к файлам в Интернете, с вашего компьютера или с мобильного устройства.
Google Диск пришел на смену Документам Google. Использование хранилища доступно для Windows, Mac OS X, Chrome OS, iPhone, iPad, и для устройств, работающих на Android.
Первые 15 ГБ дискового пространства в Диске предоставляются бесплатно. Этот размер состоит из сложения объемов Google Диск (5 ГБ) и почты Gmail (10 ГБ), которые теперь используют общее дисковое пространство. За увеличение дискового пространства в Google Drive придется заплатить.
При изменении файла в Интернете, на вашем компьютере или на мобильном устройстве, файл обновляется на каждом устройстве, где вас установлен Google Диск. Файлы будут синхронизированы, и ваши данные всегда будут вам доступны с любого места.
Для начала использования облачного сервиса Google Диск вам нужно будет завести электронный почтовый ящик в почте Google Mail. После того, как вы завели электронный почтовый ящик, или он у вас уже есть, вам нужно войти в свою почту.
После входа в электронную почту, на верхней панели, среди сервисов Google вы увидите новый сервис - Диск. Для входа в облачное хранилище нажимаете на пункт меню «Диск».
Для более удобного использования Гугл Диска, вы можете установить на свой компьютер специальное приложение - программу-клиент Google Диск.
Войдите в облачное хранилище, а затем перейдите по ссылке, где вам предложат «Установить Google Диск» для персонального компьютера.
Происходит скачивание установщика программы. Затем запускаете его, и установщик скачивает и устанавливает Google Drive на ваш компьютер. В появившемся окне вводите данные своей электронной почты в Gmail.

Войти в хранилище можно через веб-интерфейс с электронной почты, или войдя в поисковую систему Google под своей учетной записью. С компьютера можно попасть в Google Диск с ярлыка программы или через Проводник.
После установки приложения, в Проводнике появилась папка «Google Drive», также появилась иконка программы в Панели уведомлений (трее), и ярлык программы на Рабочем столе.

При включенной синхронизации, файлы одновременно находятся в «облаке» и на вашем компьютере.
Файлы в хранилище можно просто перетаскивать мышью или перемещать их стандартным способом (копированием или вырезанием). На этом изображении, вы видите, что я уже перетащил туда папку с файлами.
Удалить файлы из облачного хранилища можно через веб-интерфейс, или с помощью, установленного на компьютер приложения. Обратите внимание на то, что удаленные файлы не сразу удаляются из Диска, они сначала попадают в «Корзину», где они занимают полезный объем дискового пространства. Для полного удаления файла с дискового хранилища нужно будет очистить корзину.
Документами, размещенными в Google Drive, можно делиться с другими пользователями и совместно работать над ними одновременно с разных мест.
При нажатии на иконку в Панели уведомлений, в контекстном меню появляются настройки программы. Сервис поддерживает поиск по файлам, распознает изображения и отсканированный текст.
Облачное хранилище Google Диск служит для хранения файлов в интернете и позволяет пользоваться данными и работать с документами, хранящимися на Диске, одновременно с разных мест.
» Обзор Google Drive
Google Drive (Гугл Диск) - это бесплатное виртуальное хранилище данных с онлайн доступом. По сути это хостинг файлов с отменной надежностью, удобным интерфейсом и огромной вместительностью. Это хранилище также называют облаком .
Ссылка на скачивание:
(15 ГБ бесплатно).
На всякий случай:
(10 ГБ бесплатно).
Ссылка на вход: .
Ссылка на регистрацию аккаунта: регистрация .
Сколько дается места?
На данный момент вам выделяется b>15
ГБ
. Это очень много!
Обратите внимание на то, что электронная почта (сами письма и вложения) также занимает место. Рекомендуем не копить ненужные письма и очищать корзину.
Как это работает?
1. Вы загружаете файл со своего устройства (компьютера или смартфона) в облако.
Можно загружать напрямую через браузер или через специальную программу, а также закачивать информацию одним щелчком мыши.
2. Данные сохраняются в облаке .
3. Зная логин и пароль от своего Гугл Драйва, вы в любой момент можете войти в него получить доступ ко всему, что туда загружали. По сути это ваша персональная виртуальная флешка , использовать которую можно со своего или с любого чужого компьютера, где есть интернет.
Что можно сохранять?
- Фото (JPG, PNG, JPEG)
- Видео (MPEG-4, AVI, FLV, MOV, WMV)
- Документы и таблицы (DOC, XLS, PDF, TXT)
Чем полезен этот сервис?
- Сохранение важных данных.
Компьютер может сломаться, винчестер может сгореть, телефон можно потерять или утопить - во всех случаях "слетает" вся накопленная годами информация. С Гугл Драйв ваши данные никуда не исчезнут.
- Доступ к файлам с любого устройства.
2. Открывается доступ ко всей накопленной информации.
3. Файлы можно просматривать, редактировать и скачивать.
- Есть общественный доступ.
Если по работе вам необходимо, чтобы сразу несколько человек были допущены к вашему аккаунту, это можно устроить. Причем пользователей можно наделить разными правами (на просмотр, на редактирование, на добавление новых данных).
Дополнительные возможности
- Правка и создание новых документов.
Вы можете разрабатывать новые таблицы, редактировать их, а также создавать презентации.
- Google формы.
С помощью них можно создавать формы связи для сайтов, проводить опросы и голосования.
- Google рисунки и приложения.
Эти сервисы позволяют делать рисунки, диаграммы, схемы, а также использовать элементы графической обработки. Дополнительно можно использовать конвертеры, редакторы аудио и видео, фото эффекты, радио модули и многое другое.
- Офлайн доступ к контенту.
Если вы хотите продолжать работу даже без интернета, в этом случае нужно настроить офлайн режим. Как это сделать?
Инструкция для компьютера или ноутбука.
1. Включите браузер Гугл Хром.
3. Отключите режим инкогнито (если таковой был включен).
4. Установите расширение для Хрома (сделать это можно на этой странице).
5. Откройте раздел: https://drive.google.com/drive/settings . Поставьте галочку для согласия на сохранения инфы на компьютер.
6. Для оптимальной работы и защиты файлов нужно скачать Гугл Диск для компьютера. Далее остается только пользоваться программой. Она будет работать без интернета, но на системе должно быть достаточно свободной памяти. Это только для удобства и скорости. Можно пользоваться и веб версией. В любом случае вся информация закачивается на сервер - облако.
Инструкция для iPhone/iPad и для устройств на Android.
1. Скачайте и установите приложение Гугл Диск из AppStore или Android Market.
2. Откройте его и настройте режим офлайн доступа.
3. Чтобы просмотреть файлы, просто запустите приложение.
Обязательно попробуйте этот сервис! Он будет полезен всем, кто ценит безопасность, удобство и новые технологии.