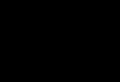सेवाओं की जीत 7. हम अप्रयुक्त सेवाओं को अक्षम करके कंप्यूटर के प्रदर्शन को बढ़ाते हैं। अनावश्यक दृश्य प्रभाव बंद करें
आप एक विशेष विंडोज मैनेजर में सेवाओं के संचालन को कॉन्फ़िगर कर सकते हैं। इसे खोलने के लिए, कुंजी संयोजन विंडोज + आर का उपयोग करें, दिखाई देने वाली लाइन में services.msc टाइप करें और एंटर दबाएं। आपको वही या समान (यदि आपके पास पुराने OS संस्करणों में से एक है) विंडो दिखाई देगी:
प्रबंधक एक तालिका में सेवाओं को प्रदर्शित करता है। यहां आप उपलब्ध सेवाओं की सूची देख सकते हैं, उनका संक्षिप्त विवरण पढ़ सकते हैं और वर्तमान स्थिति का पता लगा सकते हैं। स्टार्टअप प्रकार कॉलम का विशेष महत्व है। यह वह है जो दिखाता है कि क्या कोई विशेष सेवा सक्षम है और सिस्टम द्वारा इसे किस मोड में शुरू किया गया है।
सेवाओं में से किसी एक पर डबल-क्लिक करके, आप एक विंडो खोलेंगे जिसमें आप इसे अक्षम कर सकते हैं। यह "स्टार्टअप प्रकार" आइटम खोलने के लिए पर्याप्त है, "अक्षम" चुनें और "ओके" पर क्लिक करें। लेकिन अन्य लॉन्च विकल्पों में, एक "मैन्युअल" मान है। सुरक्षा उद्देश्यों के लिए, इसे उन सभी सेवाओं के लिए चुनें जिन्हें आप अक्षम करना चाहते हैं। यह सिस्टम को सेवाओं को तब शुरू करने की अनुमति देगा जब उनकी वास्तव में आवश्यकता होगी, और बाकी समय उन पर बर्बाद नहीं होगा।
सेवाओं को पूरी तरह से अक्षम न करें, बल्कि उन्हें केवल मैन्युअल मोड पर स्विच करें।

नीचे सूचीबद्ध सेवाएं सिस्टम के संचालन के लिए महत्वपूर्ण नहीं हैं, और कई उपयोगकर्ता उनके बिना कर सकते हैं। इसलिए, आप इन सेवाओं को मैन्युअल मोड में सेट कर सकते हैं। कोई भी परिवर्तन करने से पहले संक्षिप्त विवरण पढ़ना सुनिश्चित करें ताकि आप उन सेवाओं को बंद न करें जो आपके लिए महत्वपूर्ण हैं।
हमारी सूची में से कुछ सेवाएं आपके पीसी पर पहले से ही पूरी तरह से अक्षम हो सकती हैं या शुरू में मैन्युअल मोड में काम कर सकती हैं। उस स्थिति में, बस उन्हें छोड़ दें।
सेवाओं को कॉन्फ़िगर करने की प्रक्रिया में त्रुटियां गलत सिस्टम संचालन का कारण बन सकती हैं। जब आप बदलाव करते हैं, तो आप जिम्मेदारी लेते हैं।
परिवर्तनों को प्रभावी करने के लिए, सेटिंग के बाद, पीसी को पुनरारंभ करना न भूलें।
विंडोज़ सेवाएं जिन्हें मैन्युअल मोड में स्विच किया जा सकता है
इस सूची की कुछ सेवाओं के रूसी-भाषा नाम उन सेवाओं से भिन्न हो सकते हैं जिन्हें आप अपने कंप्यूटर पर देखेंगे। लेकिन यह केवल शब्दों पर लागू होता है। यदि आपको सटीक नाम से वह सेवा नहीं मिल रही है जिसकी आपको आवश्यकता है, तो ऐसे विकल्पों की तलाश करें जो अर्थ में समान हों।
विंडोज 10
- कनेक्टेड उपयोगकर्ताओं और टेलीमेट्री (कनेक्टेड उपयोगकर्ता अनुभव और टेलीमेट्री) के लिए कार्यक्षमता।
- डायग्नोस्टिक ट्रैकिंग सेवा।
- dmwappushsvc.
- डाउनलोड किया गया नक्शा प्रबंधक - यदि आप मानचित्र एप्लिकेशन का उपयोग नहीं कर रहे हैं।
- कीबोर्ड और हस्तलेखन पैनल सेवा को स्पर्श करें।
- विंडोज डिफेंडर सेवा।
विंडोज 8/8.1
- नैदानिक नीति सेवा.
- डिस्ट्रीब्यूटेड लिंक ट्रैकिंग क्लाइंट - यदि कंप्यूटर किसी नेटवर्क से कनेक्टेड नहीं है।
- IP हेल्पर - यदि आप IPv6 कनेक्शन का उपयोग नहीं कर रहे हैं।
- कार्यक्रम संगतता सहायक सेवा।
- प्रिंट स्पूलर - यदि आपके पास प्रिंटर नहीं है।
- रिमोट रजिस्ट्री - इस सेवा को पूरी तरह से निष्क्रिय किया जा सकता है।
- द्वितीयक लॉगऑन।
- सुरक्षा केंद्र।
- TCP/IP हेल्पर (TCP/IP NetBIOS हेल्पर) पर NetBIOS।
- विंडोज त्रुटि रिपोर्टिंग सेवा।
- Windows छवि अधिग्रहण (WIA) - यदि आपके पास स्कैनर नहीं है।
- विंडोज सर्च - अगर आप विंडोज सर्च फंक्शन का इस्तेमाल नहीं करते हैं।
विंडोज 7
- कंप्यूटर ब्राउज़र - यदि कंप्यूटर किसी नेटवर्क से कनेक्ट नहीं है।
- नैदानिक नीति सेवा.
- डिस्ट्रीब्यूटेड लिंक ट्रैकिंग क्लाइंट - यदि कंप्यूटर किसी नेटवर्क से कनेक्टेड नहीं है।
- IP हेल्पर - यदि आप IPv6 कनेक्शन का उपयोग नहीं कर रहे हैं।
- ऑफ़लाइन फ़ाइलें (ऑफ़लाइन फ़ाइलें)।
- पोर्टेबल डिवाइस एन्यूमरेटर सेवा।
- प्रिंट स्पूलर - यदि आपके पास प्रिंटर नहीं है।
- संरक्षित भंडारण।
- रिमोट रजिस्ट्री - इस सेवा को पूरी तरह से निष्क्रिय किया जा सकता है।
- द्वितीयक लॉगऑन।
- सुरक्षा केंद्र।
- सर्वर (सर्वर) - यदि कंप्यूटर को सर्वर के रूप में उपयोग नहीं किया जाता है।
- TCP/IP हेल्पर (TCP/IP NetBIOS हेल्पर) पर NetBIOS।
- विंडोज त्रुटि रिपोर्टिंग सेवा।
- विंडोज सर्च - अगर आप विंडोज सर्च फंक्शन का इस्तेमाल नहीं करते हैं।
विंडोज विस्टा
- कंप्यूटर ब्राउज़र - यदि कंप्यूटर किसी नेटवर्क से कनेक्ट नहीं है।
- डेस्कटॉप विंडो प्रबंधक सत्र प्रबंधक - यदि आप एयरो थीम का उपयोग नहीं कर रहे हैं।
- नैदानिक नीति सेवा.
- डिस्ट्रीब्यूटेड लिंक ट्रैकिंग क्लाइंट - यदि कंप्यूटर किसी नेटवर्क से कनेक्टेड नहीं है।
- ऑफ़लाइन फ़ाइलें (ऑफ़लाइन फ़ाइलें)।
- पोर्टेबल डिवाइस एन्यूमरेटर सेवा।
- प्रिंट स्पूलर - यदि आपके पास प्रिंटर नहीं है।
- काम में लाने के लिये तैयार।
- रिमोट रजिस्ट्री - इस सेवा को पूरी तरह से निष्क्रिय किया जा सकता है।
- द्वितीयक लॉगऑन।
- सुरक्षा केंद्र।
- सर्वर (सर्वर) - यदि कंप्यूटर को सर्वर के रूप में उपयोग नहीं किया जाता है।
- टैबलेट पीसी इनपुट सेवा।
- TCP/IP हेल्पर (TCP/IP NetBIOS हेल्पर) पर NetBIOS।
- विषय-वस्तु - यदि आप एक क्लासिक विंडोज थीम का उपयोग कर रहे हैं।
- विंडोज त्रुटि रिपोर्टिंग सेवा।
- विंडोज मीडिया सेंटर सर्विस लॉन्चर।
- विंडोज सर्च - अगर आप विंडोज सर्च फंक्शन का इस्तेमाल नहीं करते हैं।
विंडोज एक्स पी
- सचेतक।
- कंप्यूटर ब्राउज़र - यदि कंप्यूटर किसी नेटवर्क से कनेक्ट नहीं है।
- डिस्ट्रीब्यूटेड लिंक ट्रैकिंग क्लाइंट - यदि कंप्यूटर किसी नेटवर्क से कनेक्टेड नहीं है।
- अनुक्रमण सेवा - यदि आप Windows खोज का उपयोग नहीं करते हैं।
- इंटरनेट फ़ायरवॉल (ICF) / इंटरनेट कनेक्शन शेयरिंग (ICS) (इंटरनेट कनेक्शन फ़ायरवॉल / इंटरनेट कनेक्शन शेयरिंग)।
- संदेश सेवा (मैसेंजर)।
- रिमोट रजिस्ट्री - इस सेवा को पूरी तरह से निष्क्रिय किया जा सकता है।
- द्वितीयक लॉगऑन।
- सर्वर (सर्वर) - यदि कंप्यूटर को सर्वर के रूप में उपयोग नहीं किया जाता है।
- सिस्टम पुनर्स्थापना सेवा।
- TCP/IP हेल्पर (TCP/IP NetBIOS हेल्पर) पर NetBIOS।
- अबाधित विद्युत आपूर्ति।
- अपलोड प्रबंधक।
- वायरलेस शून्य विन्यास।
सीमित कंप्यूटिंग संसाधनों वाले पर्सनल कंप्यूटर के मालिक अक्सर सेवाओं को अक्षम करके ऑपरेटिंग सिस्टम के प्रदर्शन को बेहतर बनाने का प्रयास करते हैं। सेवाओं को अक्षम करके, एक पीसी उपयोगकर्ता एक पुराने कंप्यूटर के प्रदर्शन के अनुकूलन में वृद्धि और सुधार कर सकता है, लेकिन ऑपरेटिंग सिस्टम के ठीक से काम करने के लिए आवश्यक सेवाओं को अक्षम करने से समस्याएं उत्पन्न हो सकती हैं।
किसी विशेष सेवा को अक्षम करने से होने वाली समस्याएं बहुत भिन्न हो सकती हैं और इसके परिणाम भिन्न हो सकते हैं। उदाहरण के लिए, यदि हम "नामक सेवा को अक्षम करते हैं" लगाओ और चलाओ”, यह इस तथ्य को जन्म देगा कि आप नए बाह्य उपकरणों और सहायक उपकरणों को पीसी से कनेक्ट नहीं कर पाएंगे।
हमारे पाठकों को अनावश्यक सेवाओं को अक्षम करके पीसी के प्रदर्शन को अनुकूलित करने में मदद करने के लिए, हमने एक सामग्री तैयार की है जिसमें हम विंडोज 7, 8 और एक्सपी ऑपरेटिंग सिस्टम में इस समस्या के समाधान का विस्तार से वर्णन करेंगे।
विंडोज 7 में प्रदर्शन का अनुकूलन
विंडोज 7 ऑपरेटिंग सिस्टम में, सेवाओं को अक्षम करने के दो तरीके हैं। पहला तरीका हमें अपनी समस्या को हल करने की अनुमति देता है नियंत्रण कक्ष में ऐड-ऑन, दूसरा - के माध्यम से सांत्वना देना. पहली और दूसरी विधियों का उपयोग करने के लिए, हम पहले यह निर्धारित करते हैं कि हम सिस्टम को नुकसान पहुंचाए बिना किन सेवाओं को अक्षम कर सकते हैं।
यहां विस्तृत विवरण के साथ सेवाओं की एक सूची दी गई है जिसे हम सिस्टम को नुकसान पहुंचाए बिना अक्षम कर सकते हैं:
- प्रिंट प्रबंधक- अगर आपके पीसी में काम करने वाला एमएफपी या इंकजेट नहीं है, तो इसे बेझिझक बंद कर दें;
- टैबलेट पीसी इनपुट सेवा- टैबलेट और टच मॉनिटर में टच स्क्रीन का समर्थन करने के लिए जिम्मेदार है, अगर आपके कंप्यूटर में टच स्क्रीन नहीं है, तो इसे बंद करने के लिए स्वतंत्र महसूस करें;
- दूरस्थ डेस्कटॉप सेवा- अन्य उपयोगकर्ताओं को दूरस्थ रूप से आपके डेस्कटॉप से कनेक्ट करने और उस पर काम करने की अनुमति देता है, यदि आप दूरस्थ डेस्कटॉप का उपयोग नहीं करते हैं, तो इसे अक्षम करने के लिए स्वतंत्र महसूस करें;
- कंप्यूटर ब्राउज़र- एक ट्रांसफर लिस्ट बनाता है जिसे नेटवर्क के बाकी पीसी में ट्रांसफर कर दिया जाता है। नेटवर्क पर होस्ट कंप्यूटर को निर्धारित करने के लिए इस सूची की आवश्यकता है। घरेलू उपयोगकर्ता के लिए, यह कोई मायने नहीं रखता, इसलिए कंप्यूटर ब्राउज़र को अक्षम किया जा सकता है;
- आईपी हेल्पर सेवा- IPv6 प्रोटोकॉल के नए संस्करण के लिए जिम्मेदार है। चूंकि अधिकांश मामलों में हमारे प्रदाता अभी भी पुराने IPv4 प्रोटोकॉल का उपयोग करते हैं, हम बिना किसी परिणाम के इस सेवा को अक्षम कर सकते हैं;
- रिमोट रजिस्ट्री- रजिस्ट्री प्रविष्टियों के दूरस्थ संपादन के लिए उपयोग किया जाता है। ज्यादातर मामलों में, घरेलू उपयोगकर्ता को इस सुविधा की आवश्यकता नहीं होती है, इसलिए इसे अक्षम करने के लिए स्वतंत्र महसूस करें;
- टर्मिनल सेवा- दूरस्थ टर्मिनल सर्वर तक पहुंच के लिए जिम्मेदार है, यदि आप आरडीपी का उपयोग नहीं करते हैं, तो इसे अक्षम करें;
- चक्र एकत्रित करने वाला- इस सेवा के लिए धन्यवाद, ऑपरेटिंग सिस्टम स्वचालित रूप से डिस्क को डीफ़्रैग्मेन्ट करता है, लेकिन यदि आपके पास एक तृतीय-पक्ष डीफ़्रेग्मेंटेशन उपयोगिता स्थापित है, उदाहरण के लिए, डीफ़्रैग्लर, तो इसे अक्षम करने के लिए स्वतंत्र महसूस करें;
- सुरक्षित भंडारण- डिजिटल हस्ताक्षर, निजी कुंजी और एन्क्रिप्टेड डेटा का सुरक्षित भंडारण प्रदान करता है। यदि आप एन्क्रिप्टेड जानकारी का उपयोग नहीं कर रहे हैं, तो एन्क्रिप्टेड स्टोरेज को अक्षम करें;
- बिटलॉकर ड्राइव एन्क्रिप्शन सेवा- स्थानीय ड्राइव को एन्क्रिप्ट करने के लिए उपयोग किया जाता है। यदि आप डिस्क एन्क्रिप्शन का उपयोग नहीं करते हैं, तो BitLocker को अक्षम करें;
- ब्लूटूथ समर्थन सेवा- इसके माध्यम से ब्लूटूथ ट्रांसमीटर और डेटा ट्रांसमिशन के संचालन को सुनिश्चित करता है। यदि आपके पीसी में ब्लूटूथ ट्रांसमीटर नहीं है, तो बेझिझक इसे बंद कर दें।
पहली विधि का उपयोग करने के लिए, हमें प्रोग्राम को निष्पादित करने के लिए जाना होगा " दौड़ना" और इसमें "services.msc" कमांड दर्ज करें। आप मेनू के माध्यम से प्रोग्राम चला सकते हैं " शुरूया कीबोर्ड पर संयोजन का उपयोग करना विन + आर
कमांड निष्पादित करने के बाद, हम वांछित ऐड-इन में आ जाएंगे। मैं यह भी नोट करना चाहूंगा कि इस ऐड-ऑन को खोलने का यह तरीका XP और विंडोज 8 पर काम करता है।

उदाहरण के लिए, हमें इस ऐड-ऑन में खोजने और खोलने की आवश्यकता है " प्रिंट प्रबंधक».

पूरी तरह से रोकने के लिए प्रिंट प्रबंधक", लॉन्च प्रकार चुनें" विकलांग"और स्टॉप बटन पर क्लिक करें। इन चरणों के बाद सेवा राज्य में जाएगी" रोका हुआ».

यदि आपको भविष्य में प्रिंटर को कंप्यूटर पर चालू करने की आवश्यकता है, तो प्रिंट प्रबंधक के स्टार्टअप प्रकार को राज्य में छोड़ दें " मैन्युअल».
अब अनावश्यक सेवाओं के कंसोल स्टॉप पर विचार करें। कंसोल को व्यवस्थापक के रूप में लॉन्च करने के लिए पहला कदम है। ऐसा करने के लिए, विंडोज 7 खोज में "सीएमडी" दर्ज करें और कंसोल को व्यवस्थापक के रूप में चलाएं, जैसा कि नीचे की छवि में दिखाया गया है।

रनिंग कंसोल में हम भी रोकने की कोशिश करेंगे" प्रिंट प्रबंधक". ऐसा करने के लिए, कंसोल में कमांड टाइप करें: नेट स्टॉप "स्पूलर" और इसे निष्पादित करें।

उसके बाद, "स्पूलर" प्रक्रिया रुक जाएगी। उसी तरह, अन्य प्रक्रियाओं को कंसोल के माध्यम से बंद कर दिया जाता है।
उदाहरण बताते हैं कि एक अनावश्यक सेवा को रोकना काफी आसान है, इसलिए एक नौसिखिया पीसी उपयोगकर्ता भी इस कार्य को संभाल सकता है।
विंडोज 8 में प्रदर्शन का अनुकूलन
विंडोज 8 के लिए, सेवाओं को अक्षम करना विंडोज 7 की तरह ही दिखता है, यहां तक कि ऐड-ऑन भी ज्यादा नहीं बदला है।

इसलिए, एक समान प्रक्रिया का वर्णन करने का कोई मतलब नहीं है। विंडोज 7 और विंडोज 8 के बीच एकमात्र अंतर उन सेवाओं की संख्या है जिन्हें अक्षम किया जा सकता है। पिछले उदाहरण में वर्णित सेवाओं के अलावा, विंडोज 8 में आप निम्नलिखित को भी अक्षम कर सकते हैं:
- परिवर्तित लिंक ट्रैकिंग क्लाइंट- यह सेवा स्थापित कार्यक्रमों में बदलते मापदंडों की निगरानी के लिए डिज़ाइन की गई है। उदाहरण के लिए, किसी अन्य स्थान पर ले जाया गया शॉर्टकट का पता सही करना;
- शाखा कैश- एक ऐसी तकनीक जो कंपनियों को बड़े नेटवर्क में डेटा के आदान-प्रदान में तेजी लाने में मदद करती है;
- हाइपर-वी- यदि आप अपने कंप्यूटर पर वर्चुअल मशीन का उपयोग नहीं करते हैं तो आप नियंत्रण कक्ष ऐड-ऑन में सभी सेवाओं को अक्षम कर सकते हैं;
- माइक्रोसॉफ्ट आईएससीएसआई आरंभकर्ता सेवा- iSCSI प्रोटोकॉल के माध्यम से कंप्यूटर तक पहुंच प्रदान करता है;
- पारिवारिक सुरक्षा- आठ में पारिवारिक सुरक्षा का उपयोग करते समय, इस सेवा को अक्षम न करना बेहतर है।
सूची से पता चलता है कि सिस्टम को नुकसान पहुंचाए बिना विंडोज 8 में किन सेवाओं को अक्षम किया जा सकता है।
XP में अनावश्यक सेवाओं को अक्षम करके बेहतर प्रदर्शन प्राप्त करना
विंडोज एक्सपी में सेवाओं को अक्षम करने का सिद्धांत सात और आठ जैसा ही है। यदि आपके पास Windows XP सेवाओं को अक्षम करने का अनुभव है, तो आप इसे आसानी से Windows 7 और 8 में कर सकते हैं। केवल ऐड-इन और कमांड लाइन इंटरफ़ेस का अंतर होगा।

साथ ही, XP में सुरक्षित रूप से रोकी जा सकने वाली सेवाओं की संख्या Windows 7 और 8 की तुलना में काफी कम है। नीचे उन सेवाओं की सूची दी गई है जिन्हें आप Windows XP को नुकसान पहुंचाए बिना रोक सकते हैं:
- त्रुटि लॉगिंग सेवा- आपको इंटरनेट के माध्यम से Microsoft को OS और प्रोग्राम की त्रुटि रिपोर्ट भेजने की अनुमति देता है;
- रिमोट रजिस्ट्री- पहले उदाहरण में वर्णित;
- कंप्यूटर ब्राउज़र- पहले उदाहरण में वर्णित;
- एसएसडीपी डिस्कवरी सेवा- UpnP प्रोटोकॉल के साथ नेटवर्क उपकरणों का पता लगाना; घरेलू उपयोगकर्ता के लिए इस सेवा को अक्षम करना गैर-महत्वपूर्ण है;
- दूरस्थ डेस्कटॉप सेवा- पहले उदाहरण में वर्णित है।
उदाहरण सेवाओं के केवल एक छोटे से हिस्से का वर्णन करता है जिसे अक्षम किया जा सकता है।
हम आपको सलाह देते हैं कि जब तक बिल्कुल आवश्यक न हो, विंडोज एक्सपी में सेवाओं को अक्षम न करें, क्योंकि यह ओएस कुछ कंप्यूटर संसाधनों का उपभोग करता है। Windows XP चलाने वाले कंप्यूटर पर अनावश्यक सेवाओं को अक्षम करके, आप शायद ही कभी प्रदर्शन में उल्लेखनीय वृद्धि देखेंगे।
समीक्षा की गई सामग्री में, हमने मुख्य सेवाओं की जांच की, जो अक्षम करते हुए विंडोज 7, 8 या एक्सपी के कामकाज के लिए सुरक्षित है। आप अपने जोखिम पर नियंत्रण कक्ष ऐड-ऑन में और भी अधिक अप्रयुक्त और चल रही सेवाओं को अक्षम कर सकते हैं, जिनमें से अधिकांश को अक्षम नहीं किया जा सकता है।
ऐसे प्रयोग करते समय सावधान रहें, क्योंकि वे सिस्टम की स्थिरता और प्रदर्शन को प्रभावित करते हैं।
इस सामग्री में वर्णित सेवा को अक्षम करने से पहले, नियंत्रण कक्ष ऐड-ऑन में विवरण में इसके उद्देश्य से खुद को परिचित करना बेहतर है।
मैं नौसिखिए उपयोगकर्ताओं को भी इसी तरह के प्रयोग करने की सलाह देना चाहूंगा, सिस्टम पुनर्स्थापना बिंदु बनाएं और बैकअप बनाएंमहत्वपूर्ण डेटा।
संबंधित वीडियो
सभी को नमस्ते! एक बार जब मैंने बात की, और इस लेख में मैं दिखाऊंगा कि आप सेवाओं को मैन्युअल रूप से कैसे बंद कर सकते हैं, और कैसे स्वचालित रूप से।
ऑपरेटिंग सिस्टम की स्थापना करते समय, बहुत बार आपको समान सेवाओं को अक्षम करने के लिए समान क्रियाएं करनी पड़ती हैं। इसने मुझे परेशान किया और मुझे इसे स्वचालित करने का कोई तरीका नहीं मिला। लेकिन अब मैंने एक फाइल बनाई है जो उन सेवाओं को स्वचालित रूप से अक्षम कर देती है जिनकी मुझे आवश्यकता नहीं है। अगर आपको ऐसी कोई जरूरत है, तो नीचे पढ़ें कि यह कैसे किया जा सकता है!)
सेवाओं के साथ काम करने के लिए, आपको चाहिए:
- खुली शुरुआत
- कंप्यूटर पर राइट क्लिक करें और मैनेज चुनें
- गो सेवाएं और नियंत्रण
- सेवाएं। सेवाओं की एक सूची दिखाई देगी।
सेवा को मैन्युअल रूप से कैसे रोकें?
- सेवा को रोकने के लिए, राइट-क्लिक करें और संपत्ति का चयन करें
- स्टॉप पर क्लिक करें

सेवा को मैन्युअल रूप से कैसे शुरू करें?
- सेवा शुरू करने के लिए, राइट-क्लिक करें और संपत्ति का चयन करें
- चलाने के लिए क्लिक करें

किसी सेवा को मैन्युअल रूप से अक्षम कैसे करें?
- सेवा को अक्षम करने के लिए, राइट-क्लिक करें और संपत्ति का चयन करें
- स्टॉप पर क्लिक करें (आप इसके बिना कर सकते हैं, लेकिन फिर आपको कंप्यूटर को पुनरारंभ करना होगा ताकि यह अक्षम हो)
- हम स्टार्टअप प्रकार को अक्षम करते हैं (अक्सर लोग रुचि रखते हैं कि विंडोज़ अपडेट सेवा को कैसे रोका जाए, यह ठीक उसी तरह है जैसे आपको इसकी आवश्यकता है)

जब मैंने एक लेख लिखा कि किन सेवाओं को अक्षम किया जा सकता है, तो मुझे एक स्क्रिप्ट लिखने के लिए कहा गया जो स्वचालित रूप से आवश्यक सेवाओं को स्वचालित रूप से अक्षम कर देती है। और मुझे हाल ही में एक समाधान मिला। ऐसा करने के लिए, आपको कमांड लाइन से सेवा को रोकना होगा। लेकिन फिर, एक तरफ, यह मुश्किल लग रहा है, लेकिन लेख के अंत में मैं आपको सिखाऊंगा कि इसे सरल तरीके से कैसे किया जाए।
किसी सेवा को स्वचालित रूप से कैसे रोकें, प्रारंभ करें, अक्षम करें?
आरंभ करने के लिए, मेरा टेम्पलेट डाउनलोड करें। यह एक ऐसी सेवा है जिसे इंस्टॉल करते ही मैं आमतौर पर अक्षम कर देता हूं।

अब उन आदेशों को देखें जिनकी हमें आवश्यकता है (कमांड बिना उद्धरण के लिए गए हैं):
- "नेट स्टॉप सर्विस_नाम" - यह कमांड सर्विस को रोकता है
- "नेट स्टार्ट सर्विस_नाम" - यह कमांड एक बंद सेवा शुरू करता है
- "sc config service_name start=value" - यह कमांड सेवा के स्टार्टअप प्रकार को बदल देता है।
"मान" फ़ील्ड 3 प्रकार का हो सकता है:
- ऑटो (स्वचालित रूप से);
- मांग (मांग पर, मैन्युअल रूप से);
- विलंबित-ऑटो (विलंबित प्रारंभ);
"service_name" फ़ील्ड निम्नानुसार पाया जा सकता है:
- आवश्यक सेवा पर राइट-क्लिक करें और संपत्ति का चयन करें
- सेवा का नाम वह नाम है जिसकी हमें आवश्यकता है

अब हम दाएँ माउस बटन से ऊपर डाउनलोड की गई फ़ाइल (अनावश्यक सेवाओं को अक्षम करें। बैट) पर क्लिक करते हैं और परिवर्तन पर क्लिक करते हैं।

मेरी पहली पंक्ति सेवा को रोक देती है, और दूसरी इसे निष्क्रिय कर देती है, और इसे विभिन्न सेवाओं के साथ 4 बार दोहराया जाता है। क्या किया गया है यह देखने के लिए अंत में एक विराम है।
- वे। सेवा का नाम ढूंढ रहे हैं
- स्टॉप या स्टार्ट कमांड लिखना
- स्टार्टअप कमांड लिखना
- फ़ाइल सहेजा जा रहा है
- हम बस माउस बटन से उस पर डबल-क्लिक करते हैं और बस हो गया। स्क्रिप्ट स्वचालित रूप से आपके आदेशों को निष्पादित करेगी।
इस प्रकार, यदि आप अक्सर किसी चीज़ को अक्षम या बंद कर देते हैं, तो आपको अपना समय बचाने के लिए बस इस विधि की आवश्यकता है!
सीमित कंप्यूटिंग संसाधनों और थोड़ी मात्रा में रैम वाले कंप्यूटरों पर, आप विंडोज को ऑप्टिमाइज़ करने के लिए दूसरे तरीके का सहारा ले सकते हैं - यह शायद ही कभी उपयोग की जाने वाली और अनावश्यक ऑपरेटिंग सिस्टम सेवाओं को अक्षम करना है।
विंडोज 7 और विस्टा के लिए सेटिंग्स
विकास करते समय विंडोज 8.1बड़े पैमाने पर किया गया। इस कारण से, नए ओएस में कम मेमोरी खपत के लिए सेवाओं को अक्षम करने का कोई मतलब नहीं है।विधि के विवरण पर आगे बढ़ने से पहले, यह ध्यान देने योग्य है कि सेवाओं को अक्षम करने से प्रदर्शन लाभ न्यूनतम होगाऔर बहुत तेज़ RAM (2 GB और अधिक से) वाले सिस्टम में पूरी तरह से अदृश्य है। हालांकि, इस ऑपरेशन को पुराने कंप्यूटरों और धीमी हार्ड ड्राइव और थोड़ी मात्रा में रैम से लैस कम-शक्ति वाले लैपटॉप के मालिकों के लिए प्रासंगिक माना जा सकता है।
रैम को खाली करने और सिस्टम के प्रदर्शन को तेज करने के अधिक प्रभावी तरीकों के रूप में, हम निम्नलिखित लेखों की अनुशंसा करते हैं: और सिस्टम से कचरा फाइल करें।
विंडोज 7 में सेवाओं को अक्षम करना
विंडोज 7 और विस्टा में बार-बार उपयोग की जाने वाली सेवाओं को अक्षम करने से सिस्टम अधिक रैम को खाली कर देगा, अन्य एप्लिकेशन और सेवाओं को तेज और अधिक स्थिर बना देगा, और वर्चुअल मेमोरी तक पहुंचने के लिए सिस्टम की आवश्यकता को कम करेगा।
इंटरनेट पर आप लगभग सभी सिस्टम सेवाओं को अक्षम करने के बारे में बहुत सारी सलाह पा सकते हैं, हालाँकि, यह दृष्टिकोण अक्सर अनुचित होता है, क्योंकि। कई सेवाएं डिफ़ॉल्ट रूप से अक्षम हैं और आवश्यकतानुसार मैन्युअल रूप से प्रारंभ की जाती हैं। ऐसी सेवाओं को जबरन बंद करने से भविष्य में समस्या हो सकती है। इस कारण से, अक्षम करने के लिए हमारी सेवाओं की सूची सामान्य से बहुत कम है।
सर्विसेज प्रोग्राम को खोलने का सबसे तेज़ तरीका स्टार्ट मेन्यू सर्च बार में अपना नाम दर्ज करना है।  और खोज परिणामों में "सेवा" लिंक का चयन करें।सिस्टम और अनुप्रयोगों की अधिकतम स्थिरता सुनिश्चित करने के लिए, हम दृढ़ता से "मैनुअल" विकल्प का उपयोग करने की सलाह देते हैं, जब सेवाओं को अक्षम करना. यह उन्हें भविष्य में जरूरत पड़ने पर चलाने की अनुमति देगा।
और खोज परिणामों में "सेवा" लिंक का चयन करें।सिस्टम और अनुप्रयोगों की अधिकतम स्थिरता सुनिश्चित करने के लिए, हम दृढ़ता से "मैनुअल" विकल्प का उपयोग करने की सलाह देते हैं, जब सेवाओं को अक्षम करना. यह उन्हें भविष्य में जरूरत पड़ने पर चलाने की अनुमति देगा।
सेवाओं को अक्षम करना शुरू करने से पहले, आप अप्रत्याशित जटिलताओं के मामले में एक सिस्टम पुनर्स्थापना बिंदु (नियंत्रण कक्ष> सिस्टम> सिस्टम सुरक्षा> बनाएं) बना सकते हैं, हालांकि वे बेहद असंभव हैं।
ओपन स्टार्ट मेन्यू »कंट्रोल पैनल»
दृश्य मोड को "श्रेणियों" से "छोटे चिह्न" में बदलें यदि डिफ़ॉल्ट रूप से श्रेणी के आधार पर नियंत्रण कक्ष आइटम देखना है।

व्यवस्थापकीय उपकरण चिह्न का पता लगाएँ »
सेवाओं का चयन करें »

Windows 7 . में सेवा नियंत्रण इंटरफ़ेस
चयनित सेवा को अक्षम करने के लिएइसके नाम पर बाएँ माउस बटन पर डबल क्लिक करें। सर्विस कंट्रोल पैनल खुल जाएगा। "स्टार्टअप प्रकार" ड्रॉप-डाउन मेनू से "मैनुअल" चुनें और "स्टॉप" बटन पर क्लिक करें। "ओके" पर क्लिक करके परिवर्तन सहेजें
निम्नलिखित सेवाओं को अक्षम करना बिल्कुल सुरक्षित है:
- यदि कोई प्रिंटर कंप्यूटर से कनेक्ट नहीं है तो स्पूलर प्रिंट करें।
- सेवा प्रविष्टि टैबलेट पीसी
- दूरस्थ डेस्कटॉप सेवा (टर्म सर्विस)
- कंप्यूटर ब्राउज़र
- समर्थन आईपी सेवा
- रिमोट रजिस्ट्री
- यदि आप दूरस्थ कंप्यूटर से कनेक्शन का उपयोग नहीं कर रहे हैं तो टर्मिनल सेवाएँ।
- (केवल अगर आप रेडी बूस्ट फीचर का उपयोग नहीं कर रहे हैं)
- (यदि आप किसी तृतीय पक्ष डीफ़्रेग्मेंटर का उपयोग कर रहे हैं)
ऊपर सूचीबद्ध सभी सेवाएँ Windows 7 में उपलब्ध नहीं हैं, उनमें से कुछ केवल Windows Vista में उपलब्ध हैं।
कृपया ध्यान दें कि अन्य सेवाओं को अक्षम करने से ऑपरेटिंग सिस्टम अस्थिर हो सकता है। मैन्युअल रूप से प्रारंभ की गई सेवाओं को अक्षम न करें - वे पहले से अक्षम हैं। हम Windows अद्यतन सेवा को अक्षम करने की अनुशंसा नहीं करते हैं! इस उपकरण को संभालते समय अत्यंत सावधान और सावधान रहें!
सिस्टम की पूरी क्षमता को पूरी तरह से अनलॉक करने के लिए, हम अनुशंसा करते हैं कि आप अधिकतम प्रदर्शन के लिए विंडोज के बारे में और ट्यूनिंग के बारे में अन्य उपयोगी लेख पढ़ें।
विंडोज लाइन के ऑपरेटिंग सिस्टम के सही संचालन के लिए सेवाओं (सेवाओं) का सही कामकाज बहुत महत्वपूर्ण भूमिका निभाता है। ये विशेष रूप से कॉन्फ़िगर किए गए एप्लिकेशन हैं जो सिस्टम द्वारा विशिष्ट कार्यों को करने के लिए उपयोग किए जाते हैं और इसके साथ एक विशेष तरीके से सीधे नहीं, बल्कि एक अलग svchost.exe प्रक्रिया के माध्यम से बातचीत करते हैं। अगला, हम विंडोज 7 में मुख्य सेवाओं के बारे में विस्तार से बात करेंगे।
ऑपरेटिंग सिस्टम के कामकाज के लिए सभी सेवाएं महत्वपूर्ण नहीं हैं। उनमें से कुछ का उपयोग विशेष समस्याओं को हल करने के लिए किया जाता है जिनकी औसत उपयोगकर्ता को कभी आवश्यकता नहीं होगी। इसलिए, ऐसे तत्वों को अक्षम करने की अनुशंसा की जाती है ताकि वे सिस्टम को खाली न करें। इसी समय, ऐसे तत्व हैं जिनके बिना ऑपरेटिंग सिस्टम सामान्य रूप से कार्य नहीं कर पाएगा और यहां तक कि सबसे सरल कार्य भी नहीं कर पाएगा, या उनकी अनुपस्थिति लगभग हर उपयोगकर्ता के लिए महत्वपूर्ण असुविधा का कारण बनेगी। यह ऐसी सेवाओं के बारे में है जिसके बारे में हम इस लेख में बात करेंगे।
विंडोज सुधार
हम अपना अध्ययन एक वस्तु से शुरू करते हैं जिसे कहा जाता है "विंडोज सुधार". यह टूल सिस्टम अपडेट प्रदान करता है। इसके लॉन्च के बिना, ओएस को स्वचालित रूप से या मैन्युअल रूप से अपडेट करना असंभव होगा, जो बदले में, इसके अप्रचलन की ओर जाता है, साथ ही कमजोरियों के गठन के लिए भी। बिल्कुल "विंडोज सुधार"ऑपरेटिंग सिस्टम और इंस्टॉल किए गए प्रोग्राम के लिए अपडेट ढूंढता है, और फिर उन्हें इंस्टॉल करता है। इसलिए, इस सेवा को सबसे महत्वपूर्ण में से एक माना जाता है। इसका सिस्टम नाम है वुउसर्व.

डीएचसीपी क्लाइंट
अगली महत्वपूर्ण सेवा है "डीएचसीपी क्लाइंट". इसका काम आईपी एड्रेस, साथ ही डीएनएस रिकॉर्ड को रजिस्टर और अपडेट करना है। यदि आप सिस्टम के इस तत्व को अक्षम करते हैं, तो कंप्यूटर निर्दिष्ट क्रियाएं करने में सक्षम नहीं होगा। इसका मतलब है कि इंटरनेट पर सर्फिंग उपयोगकर्ता के लिए अनुपलब्ध हो जाएगी, और अन्य नेटवर्क कनेक्शन (उदाहरण के लिए, स्थानीय नेटवर्क के माध्यम से) बनाने की क्षमता भी खो जाएगी। वस्तु का सिस्टम नाम अत्यंत सरल है - डीएचसीपी.

डीएनएस क्लाइंट
एक अन्य सेवा जो किसी नेटवर्क पर पीसी के संचालन को प्रभावित करती है, कहलाती है "डीएनएस क्लाइंट". इसका कार्य DNS नामों को कैश करना है। यदि इसे रोक दिया जाता है, तो DNS नाम प्राप्त होते रहेंगे, लेकिन कतारों के परिणाम कैश में नहीं आएंगे, जिसका अर्थ है कि पीसी का नाम पंजीकृत नहीं होगा, जो फिर से नेटवर्क कनेक्शन की समस्याओं की ओर जाता है। इसके अलावा, जब तत्व अक्षम होता है "डीएनएस क्लाइंट"सभी संबंधित सेवाएं भी सक्षम नहीं होंगी। निर्दिष्ट वस्तु का सिस्टम नाम "डीएनएसकैच".

लगाओ और चलाओ
विंडोज 7 में सबसे महत्वपूर्ण सेवाओं में से एक है "लगाओ और चलाओ". बेशक, पीसी इसके बिना भी शुरू और काम करेगा। लेकिन इस तत्व को अक्षम करने से, आप नए कनेक्टेड डिवाइसों को पहचानने और उनके साथ काम करने के तरीके को स्वचालित रूप से कॉन्फ़िगर करने की क्षमता खो देंगे। इसके अलावा, निष्क्रियता "लगाओ और चलाओ"पहले से जुड़े कुछ उपकरणों की अस्थिरता भी हो सकती है। यह संभावना है कि आपका माउस, कीबोर्ड या मॉनिटर, और यहां तक कि एक वीडियो कार्ड भी, अब सिस्टम द्वारा पहचाना नहीं जाएगा, अर्थात, वे वास्तव में अपने कार्य नहीं करेंगे। इस तत्व का सिस्टम नाम है प्लग करें और चलाएं.

विंडोज ऑडियो
अगली सेवा जिसे हम देखेंगे उसे कहा जाता है विंडोज ऑडियो. जैसा कि आप नाम से अनुमान लगा सकते हैं, यह कंप्यूटर पर ध्वनि चलाने के लिए जिम्मेदार है। यदि यह अक्षम है, तो पीसी से जुड़ा कोई भी ऑडियो डिवाइस ध्वनि को रिले करने में सक्षम नहीं होगा। के लिये विंडोज ऑडियोइसका अपना सिस्टम नाम है - "ऑडियोसर्व".

दूरस्थ प्रक्रिया कॉल (RPC)
अब सेवा के विवरण पर चलते हैं "रिमोट प्रोसीजर कॉल (RPC)". यह एक तरह का DCOM और COM सर्वर मैनेजर है। इसलिए, जब इसे निष्क्रिय किया जाता है, तो संबंधित सर्वर का उपयोग करने वाले अनुप्रयोग ठीक से काम नहीं करेंगे। इस संबंध में, सिस्टम के इस तत्व को अक्षम करने की अनुशंसा नहीं की जाती है। इसका सेवा नाम, जिसे विंडोज़ इसे पहचानने के लिए उपयोग करता है, है आरपीसीएस.

विंडोज फ़ायरवॉल
सेवा का मुख्य उद्देश्य "विंडोज फ़ायरवॉल"विभिन्न खतरों से प्रणाली की रक्षा करना है। विशेष रूप से, सिस्टम के इस तत्व की मदद से, नेटवर्क कनेक्शन के माध्यम से पीसी तक अनधिकृत पहुंच को रोका जाता है। "विंडोज फ़ायरवॉल"यदि आप विश्वसनीय तृतीय-पक्ष फ़ायरवॉल का उपयोग कर रहे हैं तो अक्षम किया जा सकता है। लेकिन अगर आप ऐसा नहीं करते हैं, तो इसे निष्क्रिय करना दृढ़ता से हतोत्साहित किया जाता है। इस OS तत्व का सिस्टम नाम है "एमपीएसएसवीसी".

कार्य केंद्र
चर्चा की जाने वाली अगली सेवा कहलाती है "कार्य स्टेशन". इसका मुख्य उद्देश्य SMB प्रोटोकॉल का उपयोग करने वाले सर्वर से नेटवर्क क्लाइंट कनेक्शन का समर्थन करना है। तदनुसार, जब यह तत्व काम करना बंद कर देता है, तो दूरस्थ कनेक्शन के साथ-साथ इस पर निर्भर सेवाओं को शुरू करने में असमर्थता के साथ समस्याएं होंगी। इसका सिस्टम नाम है लैनमैन वर्कस्टेशन.

सर्वर
एक साधारण नाम वाली सेवा इस प्रकार है − "सर्वर". इसकी मदद से नेटवर्क कनेक्शन के माध्यम से निर्देशिकाओं और फाइलों तक पहुंच बनाई जाती है। तदनुसार, इस तत्व को अक्षम करने से दूरस्थ निर्देशिकाओं तक पहुँचने में वास्तविक अक्षमता होगी। इसके अलावा, संबंधित सेवाएं शुरू नहीं की जा सकतीं। इस घटक का सिस्टम नाम है लैनमैन सर्वर.

डेस्कटॉप विंडो प्रबंधक सत्र प्रबंधक
सेवा का उपयोग करना "डेस्कटॉप विंडो प्रबंधक सत्र प्रबंधक"विंडो प्रबंधक सक्रिय और कार्य कर रहा है। सीधे शब्दों में कहें, तो इस तत्व को निष्क्रिय करने से विंडोज 7 - एयरो मोड की सबसे पहचानने योग्य विशेषताओं में से एक काम करना बंद हो जाएगा। इसका सेवा नाम इसके उपयोगकर्ता नाम से बहुत छोटा है - "यूएक्सएसएमएस".

विंडोज इवेंट लॉग
"विंडोज इवेंट लॉग"सिस्टम में घटनाओं की लॉगिंग प्रदान करता है, उन्हें संग्रहीत करता है, भंडारण प्रदान करता है और उन तक पहुंच प्रदान करता है। इस तत्व को अक्षम करने से सिस्टम भेद्यता का स्तर बढ़ जाएगा, क्योंकि इससे OS में त्रुटियों की गणना करना और उनके कारणों का निर्धारण करना अधिक कठिन हो जाएगा। "विंडोज इवेंट लॉग"सिस्टम के भीतर नाम से पहचाना जाता है "घटना प्रवेश करें".

समूह नीति ग्राहक
सेवा "समूह नीति ग्राहक"प्रशासकों द्वारा निर्दिष्ट समूह नीति के अनुसार विभिन्न उपयोगकर्ता समूहों के बीच कार्यों को वितरित करने के लिए डिज़ाइन किया गया है। इस तत्व को अक्षम करने से समूह नीति के माध्यम से घटकों और कार्यक्रमों का प्रबंधन करना असंभव हो जाएगा, अर्थात सिस्टम का सामान्य कामकाज वास्तव में समाप्त हो जाएगा। इस संबंध में, डेवलपर्स ने मानक निष्क्रियता की संभावना को हटा दिया है "समूह नीति ग्राहक". यह ओएस में नाम के तहत पंजीकृत है जीपीएसवीसी.

पोषण
सेवा के नाम से "पोषण"यह स्पष्ट है कि यह सिस्टम की बिजली आपूर्ति नीति को नियंत्रित करता है। इसके अलावा, यह इस फ़ंक्शन से जुड़ी सूचनाओं की पीढ़ी को व्यवस्थित करता है। यही है, वास्तव में, जब इसे बंद कर दिया जाता है, तो बिजली आपूर्ति सेटिंग नहीं की जाएगी, जो सिस्टम के लिए महत्वपूर्ण है। इसलिए, डेवलपर्स ने इसे बनाया ताकि "पोषण"मानक तरीकों से रोकना भी असंभव है "प्रेषक". निर्दिष्ट तत्व का सिस्टम नाम - शक्ति.

आरपीसी समापन बिंदु मैपर
"RPC समापन बिंदु मैपर"दूरस्थ प्रक्रिया कॉल के निष्पादन से संबंधित है। यदि यह अक्षम है, तो निर्दिष्ट फ़ंक्शन का उपयोग करने वाले सभी प्रोग्राम और सिस्टम तत्व काम नहीं करेंगे। मानक माध्यमों से निष्क्रिय करें "तुलनित्र"असंभव। निर्दिष्ट वस्तु का सिस्टम नाम - RpcEptMapper.

फ़ाइल सिस्टम को एन्क्रिप्ट करना (EFS)
"एन्क्रिप्टिंग फाइल सिस्टम (EFS)"विंडोज 7 में मानक निष्क्रियकरण विकल्प भी नहीं है। इसका कार्य फ़ाइल एन्क्रिप्शन करना है, साथ ही एन्क्रिप्टेड ऑब्जेक्ट्स तक पहुंच के साथ एप्लिकेशन प्रदान करना है। तदनुसार, जब इसे बंद किया जाता है, तो ये सुविधाएँ खो जाएँगी, और कुछ महत्वपूर्ण प्रक्रियाओं को करने के लिए इनकी आवश्यकता होती है। प्रणाली का नामकरण काफी सरल है - "ईएफएस".

यह मानक विंडोज 7 सेवाओं की पूरी सूची नहीं है। हमने उनमें से केवल सबसे महत्वपूर्ण सेवाओं का वर्णन किया है। यदि वर्णित घटकों में से कुछ अक्षम हैं, तो ओएस पूरी तरह से काम करना बंद कर देगा, अगर अन्य निष्क्रिय हो जाते हैं, तो यह बस गलत तरीके से काम करना शुरू कर देगा या कई महत्वपूर्ण सुविधाओं को खो देगा। लेकिन सामान्य तौर पर, हम कह सकते हैं कि किसी भी सूचीबद्ध सेवाओं को अक्षम करने की अनुशंसा नहीं की जाती है, जब तक कि कोई अच्छा कारण न हो।