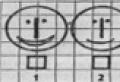हमने वायरलेस लॉन्च किया। पेशेवरों को शामिल किए बिना लैपटॉप को वाई-फ़ाई से कैसे कनेक्ट करें
अक्सर, जिन उपयोगकर्ताओं ने लैपटॉप या नेटबुक खरीदा है, उन्हें वाईफाई चालू करने और सेट करने में कठिनाइयों का सामना करना पड़ता है। यह प्रक्रिया अपने आप में काफी सरल है, लेकिन कुछ मामलों में विभिन्न रुकावटें और अप्रत्याशित कठिनाइयाँ आती हैं, और कभी-कभी यह आवश्यक भी होती है राउटर को कॉन्फ़िगर करेंशुरू करने से पहले, वाई-फ़ाई को अपने लैपटॉप से कनेक्ट करें। इस लेख में हम ऐसी समस्याओं को हल करने के लिए मानक कनेक्शन और विकल्प दोनों पर गौर करेंगे।
लैपटॉप पर वाईफाई कैसे चालू करें
आमतौर पर, वाईफाई चालू करने के लिए 2-3 सरल ऑपरेशन करना पर्याप्त होता है। कौन सा वास्तव में लैपटॉप के मॉडल और निर्माता पर निर्भर करता है। यहां सबसे लोकप्रिय निर्माताओं से बीचेस पर वाईफाई नेटवर्क सक्षम करने के विकल्प दिए गए हैं:
- पर ASUS लैपटॉपआपको FN और F2 बटनों के संयोजन को दबाने की आवश्यकता है।
- एसर और पैकार्ड बेल पर, FN बटन दबाए रखें और उसी समय F3 दबाएँ।
- एचपी लैपटॉप पर, वाई-फाई को एंटीना की प्रतीकात्मक छवि के साथ टच बटन द्वारा सक्रिय किया जाता है, और कुछ मॉडलों पर एफएन और एफ12 कुंजी संयोजन द्वारा सक्रिय किया जाता है। ऐसे मॉडल भी हैं जिनमें इस उद्देश्य के लिए एंटीना डिज़ाइन वाला एक नियमित बटन होता है।
- लेनोवो पर वाई-फ़ाई चालू करने के लिए, FN दबाए रखें और F5 दबाएँ। ऐसे मॉडल हैं जिनमें वायरलेस नेटवर्क के लिए एक विशेष कनेक्शन स्विच होता है।
- से लैपटॉप पर SAMSUNGवाई-फ़ाई चालू करने के लिए, आपको FN बटन दबाए रखना होगा और मॉडल के आधार पर F9 या F12 दबाना होगा।
लैपटॉप पर वाई-फ़ाई कनेक्ट करने के लिए विभिन्न मॉडलऔर विभिन्न निर्माता अपने स्वयं के मूल कुंजी संयोजन का उपयोग कर सकते हैं। विस्तृत विवरणकिसी विशिष्ट मॉडल के लिए, आपको लैपटॉप के साथ आए उपयोगकर्ता मैनुअल को देखना होगा। FN बटन आधुनिक लैपटॉप के लगभग सभी मॉडलों पर पाया जाता है। इसकी सहायता से विभिन्न कार्यों को जोड़ा जाता है तथा बीच को अन्य उपकरणों से जोड़ा जाता है। अगर लैपटॉप में FN बटन नहीं है तो उसे ऑन करें वायरलेस नेटवर्कएक विशेष बटन या स्विच का उपयोग किया जाता है। एक नियम के रूप में, यह इन चित्रों में से एक द्वारा दर्शाया गया है।
यदि आपको यह कीबोर्ड पर नहीं मिलता है, तो लैपटॉप के सिरों की जांच करें, शायद स्विच किनारे पर है। इसके अलावा, अपने लैपटॉप के निचले हिस्से को भी ध्यान से देखें। ऐसे मॉडल हैं जिनमें स्विच नीचे के कवर पर स्थित होता है। इसके अलावा, निर्माता इस बटन को मुश्किल से ध्यान देने योग्य बनाते हैं। यह व्यावहारिक रूप से शरीर के साथ विलीन हो जाता है और पहली नज़र में दिखाई नहीं दे सकता है। इस पर वायरलेस या डब्लूएलएएन हस्ताक्षरित हो सकता है। क्या आपने आवश्यक बटन या संयोजन का उपयोग करके वाईफाई चालू किया है, लेकिन यह काम नहीं करता है? आपको अपने लैपटॉप पर वाई-फ़ाई सेट अप करना चाहिए.
छिपे हुए वाईफ़ाई स्विच का उदाहरण
.ध्यान: यह कहने लायक है कि ऐसे स्विच सबसे अप्रत्याशित स्थानों में स्थित हो सकते हैं, यहां तक कि लैपटॉप के पिछले कवर पर भी। इसलिए यदि आपका वाईफाई काम नहीं करता है, तो स्विच के लिए अपने लैपटॉप का सावधानीपूर्वक निरीक्षण करें।
विंडोज 7 लैपटॉप पर वाईफाई कैसे सेट करें
सेटअप करने से पहले, आपको ड्राइवरों की उपलब्धता और कनेक्शन की जांच करनी होगी। ड्राइवरों की जाँच की जा रही हैड्राइवर की जाँच करके यह पता लगाना है कि क्या वे आपके डिवाइस पर हैं या नहीं और क्या यह वर्तमान में उपयोग में है। तो, में नियंत्रण पैनलकिसी आइटम का चयन करें डिवाइस मैनेजर, जिसे आइटम के अंदर छिपाया जा सकता है उपकरण और ध्वनि.
एक विंडो खुलती है जिसमें हम पाते हैं संचार अनुकूलक. दो आइटम होने चाहिए: ईथरनेट और वाई-फाई। उनमें से एक के नाम में "वायरलेस" शब्द होना चाहिए। यह आपका एडाप्टर है।
यदि वाई-फाई एडाप्टर के लिए कोई प्रविष्टि नहीं है, या उसके बगल में पीले रंग की पृष्ठभूमि पर विस्मयादिबोधक चिह्न वाला एक आइकन है, तो इसका मतलब है कि आपको ड्राइवरों के साथ कोई समस्या है। यदि कोई प्रविष्टि नहीं है, तो इसका मतलब है कि ड्राइवर स्थापित नहीं हैं और आपको उन्हें लैपटॉप के साथ आई डिस्क से इंस्टॉल करना होगा। या इसे निर्माता की वेबसाइट पर खोजें। इनके बिना वाई-फ़ाई काम नहीं करेगा. यदि कोई प्रविष्टि है, लेकिन उसके आगे एक पीला विस्मयादिबोधक चिह्न है, तो इस आइटम पर राइट-क्लिक करें। दिखाई देने वाली विंडो में, "एंगेज" चुनें। कनेक्शन कठिनाइयों का कारण यह हो सकता है कि एडॉप्टर पावर सेविंग मोड पर सेट है। इसे अक्षम करने के लिए, इस पर राइट-क्लिक करें, फिर गुण - पावर प्रबंधन, अब आपको "ऊर्जा बचाने के लिए कंप्यूटर को इस डिवाइस को बंद करने की अनुमति दें" बॉक्स को अनचेक करना होगा।
अब ड्राइवर के साथ सबकुछ ठीक है. एडॉप्टर को सक्षम करनावाई के- फाई . इसके माध्यम से ऐसा करना कंट्रोल पैनल→ नेटवर्क और इंटरनेट पर जाएँ नेटवर्क कनेक्शन. यहाँ हम पाते हैं वायरलेस नेटवर्क कनेक्शन. यह वाई-फ़ाई एडाप्टर है. संवाद बॉक्स खोलने के लिए राइट-क्लिक करें और "सक्षम करें" चुनें। किसी एक्सेस प्वाइंट से कनेक्ट करें.जो कुछ बचा है वह लैपटॉप को एक्सेस प्वाइंट से कनेक्ट करना है। सुनिश्चित करें कि पहुंच बिंदु सक्रिय है। टास्कबार पर स्क्रीन के निचले दाएं कोने में वाई-फाई आइकन ढूंढें। क्लिक करने पर, एक नेटवर्क प्रबंधन विंडो खुलेगी, वांछित नेटवर्क का चयन करें, "कनेक्शन" पर क्लिक करें।
यदि नेटवर्क पासवर्ड से सुरक्षित है, तो सिस्टम आपसे इसे दर्ज करने के लिए कहेगा (यदि आप अपने नेटवर्क का पासवर्ड भूल गए हैं, तो आप इसे पा सकते हैं कई मायनों में). जरूरी पासवर्ड डालने के बाद ही आप इंटरनेट का इस्तेमाल कर पाएंगे। यदि नेटवर्क खुला है, तो कनेक्शन स्वचालित रूप से हो जाएगा। बस इतना ही। लैपटॉप पर वाईफ़ाई सक्षम करना और स्थापित करना पुरा होना. यदि आपने एक बार वाई-फाई सेटअप कर लिया है, तो अब आपको ऐसा करने की आवश्यकता नहीं होगी, क्योंकि वे स्वचालित रूप से लैपटॉप की मेमोरी में सेव हो जाएंगे। आपको इसे केवल उचित बटन या कुंजी संयोजन के साथ चालू करना होगा। याद रखें कि वायरलेस तरीके से कनेक्ट करने से आपके डिवाइस से बहुत अधिक बिजली की खपत होती है, इसलिए बैटरी का उपयोग काफी गहनता से किया जाएगा। एक अच्छा और सरल कनेक्शनकोई रोमांच नहीं!
आइए जानें कि लैपटॉप पर वाईफाई कैसे चालू करें
नमस्कार दोस्तों। इस लेख में हम लैपटॉप पर वाईफाई कैसे सक्षम करें, इस सवाल पर गौर करेंगे। यह काफी सामान्य स्थिति है जब ऐसा लगता है कि सब कुछ मित्रों और परिचितों के लिए काम कर रहा है, लेकिन आपके लिए नहीं।
हम मिन्स्क में लैपटॉप की सफाई के बारे में लेख पर ध्यान देने की अत्यधिक अनुशंसा करते हैं। यह धूल से बीच की समय पर सफाई है जो यह निर्धारित करती है कि यह बिना टूटने के कितने समय तक काम करेगा।
परिचय
आरंभ करने के लिए, यह कहने लायक है वाईफ़ाई चालू करेंइसके लिए आपको एक ड्राइवर इंस्टॉल करना होगा. शायद आपने इसे इंस्टॉल कर लिया है (हो सकता है कि यह ऑपरेटिंग सिस्टम में पहले से मौजूद हो), या शायद नहीं। यदि यह गायब है, तो ज्यादातर मामलों में आप अपने लैपटॉप पर वाईफाई चालू नहीं कर पाएंगे।
जाँच की जा रही है कि ड्राइवर गायब है या नहीं
यह सुनिश्चित करने के लिए कि ड्राइवर स्थापित है, आइए विंडोज 7 में इस पथ का अनुसरण करें: "मेरा कंप्यूटर" आइकन पर राइट-क्लिक करें और वहां गुणों का चयन करें। निम्न विंडो प्रकट होती है:

इसमें बाईं ओर हमें "डिवाइस मैनेजर" लाइन मिलती है। इसमें लैपटॉप या कंप्यूटर के मुख्य उपकरणों के बारे में जानकारी होती है, जिसमें ड्राइवर स्थापित हैं या नहीं। हम नेटवर्क एडेप्टर में रुचि रखते हैं। एक नेटवर्क कार्ड और एक वाई-फाई एडाप्टर होना चाहिए, जिसके एक हिस्से पर आमतौर पर वायरलेस लिखा होता है।

इस नेटवर्क डिवाइस टैब में कोई विस्मयादिबोधक चिह्न नहीं होना चाहिए, उनका मतलब है कि ड्राइवर स्थापित नहीं है। यदि आपने जाँच कर ली है और अभी तक कोई विचलन नहीं पाया गया है, तो वायरलेस, यानी वाई-फ़ाई एडाप्टर पर डबल-क्लिक करें।
वहां आप देख सकते हैं कि डिवाइस सक्षम है या नहीं। यदि यह लिखा और सक्षम है, तो सब कुछ ठीक है, हमने तकनीकी भाग को सुलझा लिया है। फिर जो कुछ बचता है उसे बीच पर ही चालू करना है।
वाई-फ़ाई चालू करने के लिए कीबोर्ड शॉर्टकट
- और इसलिए, Asus, लैपटॉप पर वाईफाई चालू करने के लिए, आपको fn और F2 कुंजी दबाए रखनी होगी।
- एमएसआई मॉडल पर यह fn+F10 बटन का उपयोग करके किया जाता है।
- एसर और पैकर्ड बेल की प्रतियों पर, आपको fn+F3 कुंजियाँ दबाए रखनी होंगी।
- HP मॉडल पर, हम एंटीना की छवि के साथ टच बटन का उपयोग करते हैं, और fn+F12 बटन का संयोजन भी संभव है।
- लेनोवो बीचेस पर इसे fn+F5 कुंजी दबाकर कनेक्ट किया जाता है। ऐसी स्थिति भी हो सकती है, जैसे आइडियापैड z570 मॉडल में, जहां आपको दाईं ओर एक विशेष स्विच स्विच करने की आवश्यकता होती है।
- बीचेस पर SAMSUNGआपको fn+F9 या fn+F12 दबाना चाहिए।
साथ ही, दुर्लभ मामलों में, एफएन बटन गायब हो सकता है, जिसका मतलब है कि लैपटॉप पर एक बटन से वाईफाई चालू हो जाता है। उसे ढूंढ़ने की जरूरत है. यह आमतौर पर कुछ इस तरह दिखता है, हालांकि कुछ निर्माता इसे मामले में अन्य स्थानों पर रख सकते हैं:

यदि आपको इन आइकनों के समान कुछ भी नहीं मिलता है, तो आपको पूरे बीच बॉडी की जांच करनी चाहिए और शायद वायरलेस या डब्लूएलएएन लेबल वाला एक स्विच ढूंढना चाहिए। साथ ही, यदि आप इसे सफलतापूर्वक ढूंढ लेते हैं, तो इसे दबाने के बाद, यदि आप बारीकी से देखते हैं, तो संकेतक प्रकाश जलना चाहिए, जैसे, उदाहरण के लिए, जो बीच की चार्जिंग को दर्शाता है।
लेकिन यह सच नहीं है कि ऐसा कोई संकेतक मौजूद होगा। एडॉप्टर चालू करने के बाद, घड़ी के पास नीचे दाईं ओर टास्कबार में, जहां नेटवर्क कनेक्शन, आइकन बदलना चाहिए.

आपको बस इसे चुनना है और आपके सामने उपलब्ध लोगों की एक सूची खुल जाएगी। वाईफ़ाई नेटवर्क. आपको जिसकी आवश्यकता है उसे चुनें और उससे कनेक्ट करें। यदि आपको इससे कोई समस्या है, तो हम अनुशंसा करते हैं कि आप लैपटॉप पर वाई-फाई कैसे कनेक्ट करें, इस लेख को देखें।
बस इतना ही, हमने आपके साथ लैपटॉप पर वाईफाई कैसे चालू करें की स्थिति पर चर्चा की है। आप ऐसा करने में सक्षम नहीं हो सकते हैं, इस तथ्य के कारण कि बीच अलग-अलग हैं और कोई सार्वभौमिक विधि नहीं है। लेकिन आपको इस बारे में अच्छी तरह से जानकारी होगी कि प्रक्रिया कैसे चल रही है, यह किसी भी स्थिति में आपको आपके लक्ष्य के करीब लाएगा। अंत में, यदि यह कठिन नहीं है, तो कृपया लेख पर एक टिप्पणी छोड़ें, धन्यवाद।
लगभग हर लैपटॉप में वायरलेस वाई-फाई से कनेक्ट करने की क्षमता होती है।
इस तकनीक का उपयोग करके, कंप्यूटर आपस में और नेटवर्क डिवाइस (प्रिंटर, एक्सेस पॉइंट इत्यादि) के बीच डेटा का आदान-प्रदान करते हैं, और वर्ल्ड वाइड वेब तक भी पहुंचते हैं।
लैपटॉप के कई मॉडल हैं, लेकिन वे सभी समान संचार मानकों के अनुसार काम करते हैं। क्या आप कल्पना कर सकते हैं कि यदि प्रत्येक लैपटॉप पर वाई-फाई सेटअप अलग तरीके से किया जाए तो उनके मालिकों के लिए यह कैसा होगा?
कई लैपटॉप - एक वाई-फाई
वायरलेस नेटवर्क स्थापित करने की प्रक्रिया केवल इस पर निर्भर करती है ऑपरेटिंग सिस्टम.
कुछ निर्माता अपने लैपटॉप को नेटवर्क उपयोगिताओं से लैस करते हैं, लेकिन यह कुछ भी नया प्रदान नहीं करता है, सिवाय इसके कि यह सेटअप प्रक्रिया को अधिक सुविधाजनक बनाता है। बेशक, आप उनका उपयोग कर सकते हैं, लेकिन यह जानना अधिक उपयोगी है कि ओएस टूल के साथ कैसे काम किया जाए।
यदि आप यह समझ गए हैं कि सिस्टम का उपयोग करके विंडोज 7, 8 और एक्सपी पर वाईफ़ाई कैसे सेट किया जाए, तो आप मॉडल की परवाह किए बिना किसी भी लैपटॉप पर ऐसा कर सकते हैं।
पहली बार वाई-फाई चालू करने की तीन शर्तें
इससे पहले कि आप अपने लैपटॉप को पहली बार वाई-फाई नेटवर्क से कनेक्ट करें, आपको तीन काम करने होंगे:
- एडाप्टर चालू करें बेतार संचार(इसे WLAN या वायरलेस नेटवर्क कार्ड भी कहा जाता है);
- ड्राइवर स्थापित करें वायरलेस एडाप्टर;
- WLAN ऑटोकॉन्फिगरेशन सेवा प्रारंभ करें।
स्टेप 1। वाई-फाई एडाप्टर को सक्षम करना
लैपटॉप पर वाई-फाई एडाप्टर चालू करने के लिए, एक बटन या कुंजी संयोजन हो सकता है: Fn+ [F1-F12 कुंजी में से एक, जहां वाई-फाई आइकन दिखाया गया है]। आप लैपटॉप केस पर संकेतक की चमक से बता सकते हैं कि एडॉप्टर चालू है:
चरण दो। ड्राइवर स्थापना
वायरलेस ड्राइवर स्थापित करने के लिए, केबल एक्सेस या यूएसबी मॉडेम का उपयोग करके लैपटॉप को इंटरनेट से कनेक्ट करें, निर्माता की वेबसाइट पर जाएं और अपने ऑपरेटिंग सिस्टम के लिए वायरलेस ड्राइवर डाउनलोड करें।
डाउनलोड की गई फ़ाइल चलाएँ, इंस्टॉलेशन पूरा होने तक प्रतीक्षा करें और मशीन को रीबूट करें।
WLAN ऑटोकॉन्फ़िग सेवा को स्वचालित रूप से प्रारंभ करने के लिए (यदि यह नहीं चल रही है), व्यवस्थापक अधिकारों के साथ एक कमांड प्रॉम्प्ट खोलें और इसमें दो कमांड चलाएँ:
- एससी कॉन्फिग Wlansvc प्रारंभ = ऑटो
- नेट प्रारंभ Wlansvc
इसके बाद, वाई-फाई एडाप्टर सिग्नल रिसेप्शन क्षेत्र में स्थित एक्सेस पॉइंट्स को "देखेगा"।
चरण 3. विंडोज़ 7 और 8 पर वाई-फ़ाई सेट अप करना और कनेक्ट करना
त्वरित कनेक्शन
अपने लैपटॉप को मौजूदा वाई-फाई से कनेक्ट करने के लिए, सिस्टम ट्रे में "नेटवर्क" आइकन पर क्लिक करें और सूची से वांछित एक्सेस प्वाइंट का चयन करें।
"कनेक्ट" बटन पर क्लिक करें.
अपनी सुरक्षा कुंजी (पासवर्ड) दर्ज करें और ओके पर क्लिक करें। कनेक्शन स्थापित हो जाएगा.
इस विधि के अलावा, आप मॉडेम (राउटर) पर वाई-फाई बटन दबाकर चयनित वायरलेस पॉइंट से कनेक्ट कर सकते हैं।
महत्वपूर्ण!विस्मयादिबोधक बिंदु के साथ शील्ड आइकन से चिह्नित नेटवर्क को पासवर्ड की आवश्यकता नहीं होती है। वे किसी भी तरह से संरक्षित नहीं हैं, और डेटा उनके माध्यम से स्पष्ट पाठ में प्रसारित होता है।
चरण 4। किसी छिपे हुए नेटवर्क से कनेक्ट करें और संचार प्रोफ़ाइल बदलें
किसी अदृश्य नेटवर्क से कनेक्ट करने के लिए जिसका नाम छिपा हुआ है, साथ ही एक नया वायरलेस एक्सेस प्रोफ़ाइल बनाने के लिए, ट्रे में "नेटवर्क" आइकन पर राइट-क्लिक करें और "नेटवर्क सेंटर..." दर्ज करें।
विंडोज 7 में "नेटवर्क सेटिंग्स बदलें" सूची में, "नया कनेक्शन या नेटवर्क सेट करें" पर क्लिक करें, और विंडोज 8 (8.1) में "नया कनेक्शन या नेटवर्क बनाएं और सेट करें" पर क्लिक करें।
"वायरलेस नेटवर्क से मैन्युअल रूप से कनेक्ट करें" चुनें। यह विंडो, निम्नलिखित विंडो की तरह, विंडोज 8 और 7 में समान दिखती है, तो आइए एक उदाहरण के रूप में विंडोज 8 का उपयोग करके सेटिंग्स को देखें।
एक्सेस प्वाइंट नाम (एसएसआईडी), सुरक्षा प्रकार, एन्क्रिप्शन और पासवर्ड दर्ज करें। यदि आप इस नेटवर्क का लगातार उपयोग करने जा रहे हैं, तो "स्वचालित रूप से कनेक्शन प्रारंभ करें" चेकबॉक्स को चेक करें।
जब सूची में पहुंच बिंदु दिखाई न दे तो "यदि नेटवर्क प्रसारित नहीं हो रहा है तो कनेक्ट करें" विकल्प की जांच की जानी चाहिए।
अगली विंडो में, आप उसी नाम के बटन पर क्लिक करके कनेक्शन पैरामीटर बदल सकते हैं।
बुनियादी पैरामीटर - नाम (एसएसआईडी), ग्रिड प्रकार और उपलब्धता को बदला नहीं जा सकता। सुरक्षा सेटिंग्स बदली जा सकती हैं, लेकिन वे वही होनी चाहिए जो एक्सेस प्वाइंट को सौंपी गई हैं।
चरण 5. Windows XP पर वाई-फाई कनेक्ट करना और सेट करना
उपलब्ध वायरलेस नेटवर्क से कनेक्ट करें. लैपटॉप को पहले से कनेक्ट करने के लिए मौजूदा नेटवर्कवाई-फाई, ट्रे में "नेटवर्क" आइकन पर राइट-क्लिक करें और "उपलब्ध वायरलेस नेटवर्क देखें" खोलें।
सूची से वांछित पहुंच बिंदु का चयन करें और "कनेक्ट" पर क्लिक करें।
पासवर्ड (सुरक्षा कुंजी) और इसकी पुष्टि दर्ज करें। "कनेक्ट" बटन पर क्लिक करने के बाद, कनेक्शन स्थापित हो जाएगा।
एक काफी सामान्य समस्या, विशेष रूप से कुछ परिवर्तनों के बाद आम: ऑपरेटिंग सिस्टम को फिर से स्थापित करना, राउटर को बदलना, फर्मवेयर अपडेट करना आदि। कभी-कभी, इसका कारण ढूंढना काफी मुश्किल होता है, यहां तक कि एक अनुभवी तकनीशियन के लिए भी।
इस संक्षिप्त लेख में मैं कुछ मामलों पर ध्यान देना चाहूंगा जिनके कारण, अक्सर, लैपटॉप वाई-फाई के माध्यम से कनेक्ट नहीं होता है। मेरा सुझाव है कि आप उनसे परिचित हो जाएं और संपर्क करने से पहले स्वयं नेटवर्क को पुनर्स्थापित करने का प्रयास करें बाहरी मदद. वैसे, अगर यह कहता है "इंटरनेट तक पहुंच के बिना" (और पीला चिन्ह चालू है), तो बेहतर होगा कि आप देखें।
1. कारण नंबर 1 - गलत/लापता ड्राइवर
लैपटॉप के वाई-फाई के माध्यम से कनेक्ट न होने का एक बहुत ही सामान्य कारण, अक्सर, आपको निम्न चित्र दिखाई देगा (यदि आप निचले दाएं कोने में देखें):
कोई कनेक्शन उपलब्ध नहीं है. नेटवर्क को रेड क्रॉस से काट दिया गया है।
आख़िरकार, जैसा कि होता है: उपयोगकर्ता ने एक नया विंडोज़ ओएस डाउनलोड किया, उसे डिस्क पर जला दिया, अपने सभी महत्वपूर्ण डेटा की प्रतिलिपि बनाई, ओएस को फिर से इंस्टॉल किया, और पहले से इंस्टॉल किए गए ड्राइवरों को इंस्टॉल किया...
तथ्य यह है कि जो ड्राइवर Windows XP में काम करते हैं वे Windows 7 में काम नहीं कर सकते हैं, जो ड्राइवर Windows 7 में काम करते हैं वे Windows 8 में काम करने से मना कर सकते हैं।
इसलिए, यदि आप ओएस अपडेट कर रहे हैं, और सामान्य तौर पर, यदि वाई-फाई काम नहीं करता है, तो सबसे पहले जांचें कि क्या आपके पास सही ड्राइवर हैं और क्या वे आधिकारिक वेबसाइट से डाउनलोड किए गए हैं। और सामान्य तौर पर, मैं उन्हें पुनः स्थापित करने और लैपटॉप की प्रतिक्रिया देखने की सलाह देता हूं।
मैं कैसे जांच सकता हूं कि ड्राइवर सिस्टम में है या नहीं?
बहुत सरल। "मेरा कंप्यूटर" पर जाएं, फिर विंडो में कहीं भी राइट-क्लिक करें और पॉप-अप विंडो में "गुण" चुनें। आगे, बाईं ओर, एक "डिवाइस मैनेजर" लिंक होगा। वैसे, आप इसे कंट्रोल पैनल से बिल्ट-इन सर्च के जरिए खोल सकते हैं।
यहां हम नेटवर्क एडेप्टर टैब में सबसे अधिक रुचि रखते हैं। यह देखने के लिए ध्यान से देखें कि क्या आपके पास वायरलेस नेटवर्क एडॉप्टर है, जैसा कि नीचे दी गई तस्वीर में है (स्वाभाविक रूप से, आपके पास अपना खुद का एडॉप्टर मॉडल होगा)।
इस तथ्य पर भी ध्यान देने योग्य है कि कोई विस्मयादिबोधक चिह्न या लाल क्रॉस नहीं होना चाहिए - जो ड्राइवर के साथ समस्याओं का संकेत देता है, कि यह सही ढंग से काम नहीं कर सकता है। यदि सब कुछ अच्छा है, तो इसे ऊपर चित्र के अनुसार प्रदर्शित किया जाना चाहिए।
ड्राइवर पाने के लिए सबसे अच्छी जगह कहाँ है?
इसे निर्माता की आधिकारिक वेबसाइट से डाउनलोड करना सबसे अच्छा है। इसके अलावा, आमतौर पर लैपटॉप देशी ड्राइवरों के साथ आता है, आप उनका भी उपयोग कर सकते हैं।
भले ही आपके पास देशी ड्राइवर स्थापित हों, और वाई-फ़ाई नेटवर्ककाम नहीं करता - मेरा सुझाव है कि लैपटॉप निर्माता की आधिकारिक वेबसाइट से उन्हें डाउनलोड करके पुनः स्थापित करने का प्रयास करें।
लैपटॉप के लिए ड्राइवर चुनते समय महत्वपूर्ण नोट्स
1) उनके नाम में, सबसे अधिक संभावना (99.8%), शब्द शामिल होना चाहिए वायरलेस«.
2) नेटवर्क एडाप्टर के प्रकार को सही ढंग से निर्धारित करें, उनमें से कई हैं: ब्रॉडकॉम, इंटेल, एथेरोस। आमतौर पर, निर्माता की वेबसाइट पर, यहां तक कि एक विशिष्ट लैपटॉप मॉडल के लिए भी ड्राइवरों के कई संस्करण हो सकते हैं। यह जानने के लिए कि आपको वास्तव में किसकी आवश्यकता है, उपयोगिता का उपयोग करें।
उपयोगिता ने पूरी तरह से निर्धारित किया कि लैपटॉप में कौन सा हार्डवेयर स्थापित किया गया था। आपको कोई सेटिंग इंस्टॉल करने की आवश्यकता नहीं है, आपको बस इसे चलाने की आवश्यकता है।
लोकप्रिय निर्माताओं की कई वेबसाइटें:
एसर: http://www.acer.ru/ac/ru/RU/content/home
एचपी: http://www8.hp.com/ru/ru/home.html
आसुस: http://www.asus.com/ru/
और एक और बात! ड्राइवर को स्वचालित रूप से पाया और इंस्टॉल किया जा सकता है। इसका वर्णन लेख में किया गया है। मैं इसकी जाँच करने की अनुशंसा करता हूँ।
2. कारण #2 - क्या वाई-फ़ाई चालू है?
अक्सर आपको यह देखना पड़ता है कि उपयोगकर्ता किस प्रकार ब्रेकडाउन के कारणों को ढूंढने का प्रयास करता है, जहां कोई कारण नहीं होता...
अधिकांश लैपटॉप मॉडल में केस पर एक एलईडी संकेतक होता है जो वाई-फाई संचालन का संकेत देता है। तो, इसे जलना चाहिए. इसे चालू करने के लिए विशेष कार्यात्मक बटन हैं, जिनका उद्देश्य उत्पाद पासपोर्ट में दर्शाया गया है।
उदाहरण के लिए, एसर लैपटॉप पर, वाई-फ़ाई को "Fn+F3" बटन संयोजन का उपयोग करके चालू किया जाता है।
आप इसे अलग ढंग से कर सकते हैं.
जाओ "कंट्रोल पैनल"आपका विंडोज़ ओएस, फिर "नेटवर्क और इंटरनेट" टैब, फिर " नेटवर्क नियंत्रण केंद्र और साझा पहुंच ", और अंत में - " एडॉप्टर सेटिंग्स बदलना«.
यहां हम वायरलेस कनेक्शन आइकन में रुचि रखते हैं। यह ग्रे और रंगहीन नहीं होना चाहिए, जैसा कि नीचे दी गई तस्वीर में है। यदि वायरलेस नेटवर्क आइकन रंगहीन है, तो उस पर राइट-क्लिक करें और "सक्षम करें" पर क्लिक करें।
आप तुरंत देखेंगे कि भले ही यह इंटरनेट से कनेक्ट न हो, यह रंगीन हो जाएगा (नीचे देखें)। यह इंगित करता है कि लैपटॉप एडाप्टर काम कर रहा है और यह वाई-फाई के माध्यम से कनेक्ट हो सकता है।
3. कारण संख्या 3 - गलत सेटिंग्स
अक्सर ऐसा होता है कि लैपटॉप बदले हुए पासवर्ड या राउटर सेटिंग्स के कारण नेटवर्क से कनेक्ट नहीं हो पाता है। ऐसा उपयोगकर्ता की गलती के बिना भी हो सकता है. उदाहरण के लिए, यदि गहन ऑपरेशन के दौरान बिजली बंद कर दी जाती है तो राउटर सेटिंग्स खो सकती हैं।
1) विंडोज़ में सेटिंग्स की जाँच करना
सबसे पहले, ट्रे आइकन पर ध्यान दें। यदि इस पर कोई रेड क्रॉस नहीं है, तो इसका मतलब है कि कनेक्शन उपलब्ध हैं और आप उनसे जुड़ने का प्रयास कर सकते हैं।
हम आइकन पर क्लिक करते हैं और लैपटॉप को मिले सभी वाई-फाई नेटवर्क के साथ एक विंडो हमारे सामने आनी चाहिए। अपना नेटवर्क चुनें और "कनेक्ट" पर क्लिक करें। हमें पासवर्ड दर्ज करने के लिए कहा जाएगा, यदि यह सही है, तो लैपटॉप को वाई-फाई के माध्यम से कनेक्ट होना चाहिए।
2) राउटर सेटिंग्स की जाँच करना
यदि आप वाई-फाई नेटवर्क से कनेक्ट नहीं हो पा रहे हैं और विंडोज गलत पासवर्ड की रिपोर्ट करता है, तो राउटर सेटिंग्स पर जाएं और डिफ़ॉल्ट सेटिंग्स बदलें।
राउटर सेटिंग्स दर्ज करने के लिए, "पर जाएं http://192.168.1.1/"(बिना उद्धरण)। आमतौर पर, यह पता डिफ़ॉल्ट रूप से उपयोग किया जाता है। डिफ़ॉल्ट पासवर्ड और लॉगिन अक्सर " व्यवस्थापक"(छोटे अक्षरों में बिना उद्धरण चिन्ह के)।
इसके बाद, अपने प्रदाता सेटिंग्स और राउटर मॉडल (यदि वे खो गए हैं) के अनुसार सेटिंग्स बदलें। इस भाग में सृजन पर अधिक विस्तृत लेख देना कठिन है; स्थानीय नेटवर्कघर पर वाई-फ़ाई.
महत्वपूर्ण!ऐसा होता है कि राउटर स्वचालित रूप से इंटरनेट से कनेक्ट नहीं होता है। इसकी सेटिंग में जाएं और जांचें कि क्या यह कनेक्ट होने का प्रयास कर रहा है, और यदि नहीं, तो मैन्युअल रूप से नेटवर्क से कनेक्ट करने का प्रयास करें। यह त्रुटि अक्सर ट्रेंडनेट ब्रांड राउटर्स पर होती है (के अनुसार)। कम से कममैं कुछ मॉडलों पर था, जिसका मैंने व्यक्तिगत रूप से सामना किया)।
4. यदि बाकी सब विफल हो जाए...
यदि आपने सब कुछ आज़मा लिया है और कुछ भी मदद नहीं करता है...
मैं सलाह के दो टुकड़े दूंगा जो मुझे व्यक्तिगत रूप से मदद करेंगे।
1) समय-समय पर, मेरे लिए अज्ञात कारणों से, वाई-फाई नेटवर्क डिस्कनेक्ट हो जाता है। हर बार लक्षण अलग-अलग होते हैं: कभी-कभी यह कहता है कि कोई कनेक्शन नहीं है, कभी-कभी आइकन उम्मीद के मुताबिक ट्रे में जलता है, लेकिन फिर भी कोई नेटवर्क नहीं है...
2-चरणीय नुस्खा आपके वाई-फाई नेटवर्क को शीघ्रता से बहाल करने में मदद करता है:
1. राउटर की बिजली आपूर्ति को 10-15 सेकंड के लिए नेटवर्क से डिस्कनेक्ट करें। फिर मैं इसे दोबारा चालू करता हूं।
2. मैं कंप्यूटर को रीबूट करता हूं।
इसके बाद, अजीब तरह से, वाई-फाई नेटवर्क और इसके साथ इंटरनेट, उम्मीद के मुताबिक काम करता है। मुझे नहीं पता कि ऐसा क्यों होता है और क्यों होता है, मैं इसमें गहराई से जाना भी नहीं चाहता, क्योंकि... ऐसा बहुत कम होता है. यदि आप अनुमान लगा सकते हैं कि क्यों, तो इसे टिप्पणियों में साझा करें।
2) एक समय था जब यह आम तौर पर स्पष्ट नहीं होता था कि लैपटॉप पर वाई-फ़ाई कैसे चालू किया जाए फ़ंक्शन कुंजियाँप्रतिक्रिया नहीं देता (एफएन+एफ3) - एलईडी नहीं जल रही है, और ट्रे आइकन कहता है कि "कोई कनेक्शन उपलब्ध नहीं है" (और उसे एक भी नहीं मिला)। क्या करें?
मैंने कई तरीके आज़माए, मैं सभी ड्राइवरों के साथ सिस्टम को फिर से स्थापित करना चाहता था। लेकिन मैंने वायरलेस एडाप्टर का निदान करने का प्रयास किया। और अंदाज़ा लगाइए - उन्होंने समस्या का निदान किया और "सेटिंग्स को रीसेट करके और नेटवर्क चालू करके" इसे ठीक करने की सिफारिश की, जिससे मैं सहमत था। कुछ सेकंड के बाद नेटवर्क ने काम करना शुरू कर दिया... मैं इसे आज़माने की सलाह देता हूँ।
बस इतना ही। आपकी सेटिंग्स के लिए शुभकामनाएँ...
इसमें एक अंतर्निर्मित कनेक्टर है जो वाई-फाई से कनेक्ट होता है। लेकिन क्या करें यदि ऑपरेटिंग सिस्टम के साथ बिल्कुल नया लैपटॉप चालू करने के बाद, संचार प्राप्त करने के लिए राउटर से कनेक्ट करना काम नहीं करता है? आपको वाई-फ़ाई को स्वयं कनेक्ट करके सेटिंग्स को "अध्ययन" करने की आवश्यकता है। हम विचार करेंगे शास्त्रीय तरीकेकनेक्ट करने के लिए लैपटॉप में निर्मित एडॉप्टर की क्षमता की जाँच करना और वाई-फाई मापदंडों को बदलने और इसे विंडोज 7-10 के संस्करणों में कॉन्फ़िगर करने में मदद करने के तरीके प्रस्तुत करना।
हम हार्डवेयर द्वारा लैपटॉप में वाई-फाई सक्षम करते हैं
हार्डवेयर-प्रकार के उपकरण आपको कनेक्शन सक्षम करने में मदद करेंगे। ऐसा करने के लिए, आपको वाई-फ़ाई से कनेक्ट करने के लिए डिज़ाइन किए गए बटनों का उपयोग करना चाहिए - यह सबसे सरल विकल्प है। यदि यह काम नहीं करता है, तो यह जांचने लायक है कि लैपटॉप पर ड्राइवर विफल हो गया है या नहीं।
लैपटॉप बटन का उपयोग करके वायरलेस कनेक्शन चालू करें
वाई-फाई का उपयोग करना संभव बनाने वाले तत्व से लैस उपकरणों के कुछ संस्करणों को इसके अलग सक्रियण की आवश्यकता होती है: प्रत्येक डिवाइस स्वचालित रूप से वायरलेस नेटवर्क शुरू नहीं करता है। कुछ उपकरणों में दो कीबोर्ड बटन के उपयोग की आवश्यकता होती है, कुछ एडाप्टर लॉन्च के लिए एक कुंजी से सुसज्जित होते हैं। लैपटॉप के पुराने संस्करणों में बॉडी पर एक स्वतंत्र बटन होता है, कीबोर्ड पर नहीं, जो स्लाइडर के रूप में बना होता है।
यदि उपयोगकर्ता ने लैपटॉप के आवरण का निरीक्षण किया, लेकिन उसे स्टैंड-अलोन स्लाइडर नहीं मिला, तो उसे ऐसा करना चाहिए। एक नियम के रूप में, ट्रांसमीटर को चालू करने के लिए, जो आपको वायरलेस प्रकार के नेटवर्क से जुड़ने की अनुमति देता है, फ़ंक्शन बटन F (पहले से बारहवें तक) का उपयोग करें।
आपको इन चाबियों पर बने चिन्हों को देखना होगा। इन कीबोर्ड तत्वों में से एक में एंटीना के रूप में उभरा हुआ वाई-फाई आइकन है।
महत्वपूर्ण: इंटरनेट से कनेक्ट करने के लिए, जो एक वायरलेस प्रकार है, अक्सर Fn+F5 संयोजन का उपयोग किया जाता है, इसलिए आपको पहले इन कीबोर्ड तत्वों को देखना चाहिए।
वाई-फ़ाई के लिए ड्राइवरों की जाँच करना और उन्हें स्थापित करना
यदि ऊपर वर्णित विधियां वायरलेस तरीके से नेटवर्क से कनेक्ट करने के लिए डिज़ाइन किए गए तत्व को सक्षम करने में विफल रहीं, तो एडाप्टर को सॉफ़्टवेयर द्वारा अक्षम कर दिया गया हो सकता है - यह ऑपरेटिंग सिस्टम विकल्पों में अक्षम किया गया था। क्लासिक का उपयोग करके एडॉप्टर लॉन्च करें विंडोज़ सेटिंग्स, उपयोगकर्ता दो तरीकों का उपयोग कर सकता है।
विधि 1
इस पद्धति में नेटवर्क पहुंच को प्रबंधित करने के लिए डिज़ाइन किए गए केंद्र का उपयोग करना शामिल है। लैपटॉप को वाई-फाई से कनेक्ट करने वाले डिवाइस को शुरू करने के लिए, उपयोगकर्ता को विन + आर संयोजन का उपयोग करना चाहिए, और फिर, जब विंडो खुलती है, तो "ncpa.cpl" टाइप करें।

यह अनुरोध एक अनुभाग लाएगा जो आपको कनेक्टर पैरामीटर बदलने की अनुमति देता है।
ध्यान! पुराने XP संस्करणों में, इस आइटम को अलग तरीके से दर्शाया गया है: आपको नेटवर्क प्रकार के कनेक्शन के लिए एक अनुभाग ढूंढना होगा।
अनुभाग में, उपयोगकर्ता को एक कॉलम/विकल्प ढूंढना होगा जो नेटवर्क से कनेक्शन के बारे में जानकारी प्रदान करता है, जो एक वायरलेस प्रकार है। यदि इस कॉलम में है स्लेटी- वाईफाई से कनेक्ट होने वाला तत्व बंद है। इसका संचालन शुरू करने के लिए, आपको दाईं ओर बटन पर क्लिक करना होगा और सक्षम होने का विकल्प निर्दिष्ट करना होगा। इसके बाद, आपको उपलब्ध नेटवर्क से कनेक्ट करने का प्रयास करना चाहिए।
विधि 2
इस पद्धति में एक प्रबंधक का उपयोग करना शामिल है, जिसे उपकरणों के संचालन की निगरानी के लिए डिज़ाइन किया गया है। प्रबंधक में, कनेक्टर्स को अक्सर अक्षम किया जाता है: आमतौर पर कनेक्टर के कामकाज की समाप्ति लैपटॉप की खराबी के कारण होती है (विशेष रूप से सस्ती, लेकिन सुविधाजनक मॉडल, कैसे )।
महत्वपूर्ण: यदि लैपटॉप में निर्मित वाई-फाई कनेक्टर बंद है, तो नेटवर्क प्रकार से संबंधित कनेक्शन प्रदर्शित करने वाले ग्राफ़ में वायरलेस कनेक्टर से संबंधित आइकन दिखाई नहीं देगा।
डिस्पैचर में प्रवेश करने के लिए, उपयोगकर्ता को अपने लैपटॉप में बने कीबोर्ड पर Win + R दबाना चाहिए। खुलने वाली विंडो में, इसे निष्पादित करने के लिए, आपको devmgmt.msc दर्ज करना होगा और अनुरोध की पुष्टि करनी होगी।
जब डिस्पैच विंडो खुलती है, तो एडाप्टर प्रदर्शित करने वाले कॉलम में, उसे ढूंढें जिसका नाम "वाई-फाई" या "वायरलेस" सुझाता है।
फिर आपको मेनू में उस विकल्प का चयन करना होगा जो कनेक्टर को सक्षम करता है: इसे डिवाइस नाम पर टचपैड पर राइट-क्लिक करके कॉल किया जाता है।
ध्यान! यदि आपको स्टार्टअप पर कोई त्रुटि मिलती है, तो ड्राइवरों की जांच करें: उन्हें फिर से कनेक्ट, अपडेट या पुनः इंस्टॉल करना होगा।
अतिरिक्त विधि
विंडोज़ 10 वाले लैपटॉप पर वाईफाई सेट करना
आठवें विकल्प के विपरीत, दसवें (उदाहरण के लिए,) में कोई पैनल नहीं है जो दाईं ओर नीचे गिरता है, अर्थात्, इसे सिस्टम प्रकार ट्रे में स्थित "नेटवर्क कॉलम" पर क्लिक करके "बुलाया" नहीं जा सकता है (यह स्थित है) घड़ी और तारीख के आगे)।
इस वजह से, जिन उपयोगकर्ताओं ने विंडोज़ के किसी भिन्न संस्करण का उपयोग किया है, वे इस दौरान भ्रमित हो सकते हैं वाईफाई सेटिंग्स. यह इस तथ्य के कारण भी है कि ऑपरेटिंग सिस्टम के दसवें संस्करण में उपयोगकर्ता को केवल उन कनेक्शनों की एक सूची प्राप्त होती है जो लैपटॉप में निर्मित कनेक्टर तक पहुंच योग्य हैं और इसके पहुंच योग्य दायरे के भीतर हैं।
माइक्रोसॉफ्ट द्वारा बनाए गए ऑपरेटिंग सिस्टम के दसवें संस्करण में वाई-फाई को सही ढंग से कॉन्फ़िगर करने के लिए, और अन्य सेटिंग्स को गड़बड़ न करने के लिए, सबसे पहले आपको सिस्टम ट्रे में एक शॉर्टकट ढूंढना चाहिए। आइकन उन नेटवर्कों की एक सूची प्रदर्शित करेगा जो कनेक्शन के लिए खुले हैं।

ध्यान!यदि नेटवर्क सूची आइकन पर क्लिक करने के बाद दिखाई नहीं देता है, तो उस लाइन पर क्लिक करें जो उपलब्ध कनेक्शन दिखा सकती है। उपयोगकर्ता द्वारा शिलालेख पर क्लिक करने के बाद, दाईं ओर एक पैनल दिखाई देगा।
जब नेटवर्क मिल जाए, तो उस पर क्लिक करें: यदि यह सुरक्षित है, तो पासवर्ड दर्ज करें और पुष्टि करें। इसके बाद सफल कनेक्शन का संकेत देने वाला एक संदेश दिखाई देगा। हर बार पासवर्ड न डालने के लिए आपको सेटिंग्स में थोड़ा बदलाव करना चाहिए।
उस विकल्प का चयन करें जो अतिरिक्त विकल्पों तक पहुंच प्रदान करता है। जब विंडो खुलती है, तो केंद्र की ओर जाने वाले अनुभाग पर क्लिक करें, जिसका उद्देश्य ग्रिड मापदंडों को इंगित करना है। केंद्र में कनेक्शन ढूंढें, उस पर क्लिक करें और उस विकल्प का चयन करें जो इसके नेटवर्क गुणों की ओर ले जाता है।
महत्वपूर्ण: चरणों को पूरा करने के बाद, आपको उन कार्यों पर ध्यान देना चाहिए जिन्हें उपयोगकर्ता वाई-फाई के साथ आराम से काम करने के लिए आवश्यक मानता है।
इस प्रकार, उपयोगकर्ता डिवाइस पर दिखाई देने वाले किसी भी गैर-पासवर्ड-संरक्षित नेटवर्क से कनेक्ट करने के लिए स्वतंत्र है। यह कॉलम वायरलेस किस्म के कनेक्शन को नियंत्रित करने के लिए डिज़ाइन किए गए टैब में स्थित है।
साथ ही, "टेन" पर चलने वाले लैपटॉप के मालिक के पास स्वचालित रूप से ट्रिगर एक्सेस खोलने का अवसर होता है। यह अनुभाग उस टैब में स्थित है जो नेटवर्क कनेक्टर प्रदर्शित करता है।
स्वचालित पहुंच शुरू करने के लिए, लैपटॉप उपयोगकर्ता को नेटवर्क कनेक्शन के लिए अनुभाग पर क्लिक करना होगा, गुणों पर जाना होगा और संबंधित बॉक्स को चेक करना होगा।
दिलचस्प:वही कॉलम नेटवर्क सेटिंग्स के संबंध में अन्य विकल्प प्रदर्शित करता है।
केंद्र में, जहां कनेक्टेड नेटवर्क उपकरणों के साथ काम करना संभव है, लैपटॉप उपयोगकर्ता के पास राउटर को प्रोग्राम करने और एक नया कनेक्शन "बनाने" का अवसर होता है, जो वायरलेस तरीके से कनेक्ट होने वालों की श्रेणी से संबंधित है। वहां आप दूर से कार्य डेटा तक पहुंचने के लिए डिज़ाइन किया गया एक नेटवर्क वीपीएन भी सेट कर सकते हैं।
उपयोगकर्ता एक स्थानीय समूह भी बना सकता है और फ़ायरवॉल को सक्षम/अक्षम कर सकता है।

विंडोज़ 8-8.1 पर वाई-फ़ाई सेट करना
आठवें पर चलने वाले लैपटॉप पर सेटअप बनाने के लिए विंडोज़ संस्करण(उदाहरण के लिए,), आपको ट्रे में नेटवर्क शॉर्टकट ढूंढना होगा और टचपैड के बाएं बटन का उपयोग करके उस पर क्लिक करना होगा (लैपटॉप में निर्मित पैडल पर एक डबल शॉर्ट प्रेस भी काम करेगा)।
यह क्रिया लैपटॉप कनेक्टर के लिए उपलब्ध कनेक्शनों की सूची की "घोषणा" करेगी, जो वायरलेस किस्म से संबंधित हैं। बाद में, आपको उस हॉटस्पॉट पर क्लिक करना होगा जिससे उपयोगकर्ता कनेक्ट होना चाहता है, और फिर उसी नाम वाली लाइन पर क्लिक करके कार्रवाई की पुष्टि करें। एक फ़ील्ड दिखाई देगी जिसमें आपको एक पासवर्ड दर्ज करना होगा जो नेटवर्क बिंदु तक पहुंच प्रदान करता है।
ध्यान! लैपटॉप उपयोगकर्ता को अपने द्वारा लिखे गए पासवर्ड का टेक्स्ट देखने में सक्षम होने के लिए, उसे आंख के रूप में बने आइकन पर क्लिक करना होगा, जो कि स्थित है दाहिनी ओरखेत. यह याद रखना चाहिए कि मुद्रित पाठ केवल तभी दिखाई देता है जब आप अपनी "आंख" को "चुटकी" देते हैं।

जब पासवर्ड प्रिंट हो जाए, तो उपयोगकर्ता को "अगला" पर क्लिक करना होगा। यदि पासवर्ड अक्षर सही ढंग से दर्ज किए गए हैं, तो कनेक्शन अधिकतम एक मिनट में स्थापित हो जाएगा। नेटवर्क से कनेक्ट होने में केवल तभी अधिक समय लगता है जब इंटरनेट धीमा हो।
एक संकेत कि सब कुछ जुड़ा हुआ है, नेटवर्क शॉर्टकट का बदला हुआ स्वरूप है, जो ट्रे में स्थित है। यह सुविधाजनक है कि विंडोज 8 (उदाहरण के लिए) सभी कॉन्फ़िगर करने योग्य पैरामीटर सेट करता है जो पासवर्ड को छोड़कर "स्वचालित रूप से" एक नए कनेक्शन के लिए आवश्यक हैं।
जब सिस्टम ऑनलाइन आता है, तो यह आपसे नेटवर्क प्रकार निर्धारित करने के लिए "पूछेगा"। अनुरोध इस बात से संबंधित है कि क्या उपयोगकर्ता एक प्रिंटर या अन्य परिधीय उपकरण को एक्सेस का अनुरोध किए बिना तुरंत कनेक्ट करना चाहता है। उपयोगकर्ता को यह भी बताना होगा कि क्या वह चाहता है कि उसके लैपटॉप की जानकारी दूसरों के लिए उपलब्ध हो।
ध्यान! यदि आप "हां" पर क्लिक करते हैं, तो कनेक्टेड पीसी और एमएफपी (वायरलेस प्रिंटिंग) के बीच सूचना का आदान-प्रदान उपयोगकर्ता द्वारा चयनित नाम के तहत नेटवर्क पर उपलब्ध होगा। यह कार्यालय के लिए सुविधाजनक है. यदि आप "नहीं" पर क्लिक करते हैं, तो नेटवर्क केवल इंटरनेट के साथ काम करेगा।
संकेतक बदलना
सभी एक ही ट्रे में, "नेटवर्क" शॉर्टकट पर, आपको टचपैड की दाहिनी कुंजी का उपयोग करने की आवश्यकता है, और पॉप अप होने वाली वैकल्पिक विंडो में, अनुभाग पर क्लिक करें, जो केंद्र है जो आपको नेटवर्क सेटिंग्स के साथ बातचीत करने की अनुमति देता है .
केंद्र में आपको "हॉटस्पॉट" का नाम ढूंढना होगा और उसकी स्थिति प्रदर्शित करने वाला विकल्प लाने के लिए उस पर क्लिक करना होगा। इस विंडो में नेटवर्क कनेक्शन से संबंधित प्रॉपर्टीज पर क्लिक करें। वहां आपको सेटिंग्स से संबंधित आवश्यक बक्सों को चेक करना होगा।