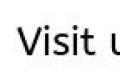स्काइप में, कैमरा लैपटॉप पर उल्टा होता है। स्काइप पर किसी छवि को कैसे फ़्लिप करें
कभी-कभी ऐसा होता है कि दूसरा वीडियो कॉल करते समय, उपयोगकर्ता को वार्ताकार की छवि उल्टी दिखाई देती है। तुरंत सवाल उठता है कि ऐसा क्यों होता है, और स्काइप में कैमरा कैसे फ़्लिप करें?
इसके तीन मुख्य कारण हो सकते हैं:
- वीडियो सिस्टम ड्राइवरों में विफलता;
- वेबकैम सेटिंग में विफलता;
- स्काइप सेटिंग्स में कोई समस्या है.
तदनुसार, मूल कारण के आधार पर स्थिति को ठीक करना आवश्यक है।
ड्राइवर की विफलता
विफलता वीडियो कार्ड ड्राइवरों के गलत अद्यतनीकरण या उनके भ्रष्टाचार के कारण हो सकती है। इस स्थिति में दो तरीके हो सकते हैं: इंस्टॉलेशन डिस्क से या इंटरनेट से डाउनलोड किए गए ड्राइवरों को फिर से इंस्टॉल करना, साथ ही उन्हें निर्माता की आधिकारिक वेबसाइट से अपडेट करना। कुछ उपयोगकर्ता तीसरे पक्ष के संसाधनों से "जादुई" अपडेट लेते हैं, यह विश्वास करते हुए कि नए ड्राइवर कंप्यूटर के वीडियो सिस्टम को कई गुना तेज कर देंगे। बेशक, ऐसे वादों पर भरोसा नहीं किया जा सकता। में सर्वोत्तम स्थिति, ये सबसे सामान्य अपडेट साबित होंगे। सबसे खराब स्थिति में, आपके कंप्यूटर पर एक दुर्भावनापूर्ण प्रोग्राम आने का उच्च जोखिम है।
ड्राइवर को मैन्युअल रूप से संपादित करने का एक तरीका है। ऐसा करने के लिए, ताज़ा डाउनलोड किए गए ड्राइवर वाले फ़ोल्डर में, आपको एक्सटेंशन .inf के साथ एक फ़ाइल ढूंढनी होगी और इसे नोटपैड में संपादित करना होगा, प्रत्येक पंक्ति में पैरामीटर 0 को 1 से बदलना होगा, उदाहरण के लिए, लाइन में "Flip,0x00010001 ,0" को "Flip,0x00010001,1" से बदलें। आपको "मिरर" पैरामीटर को भी उसी तरह संपादित करने की आवश्यकता है। इसे हासिल करने तक मापदंडों में क्रमिक बदलाव के साथ प्रयोगों की आवश्यकता होगी वांछित परिणाम. फ़ाइल हर बार सहेजी जाती है, और ड्राइवर फिर से स्थापित किया जाता है।
कैमरा सेटिंग में समस्या
कोई भी वेबकैम उपयोगिताओं के एक सेट के साथ आता है जो छवि को बेहतर बनाने में मदद करता है। सबसे अधिक संभावना है, किसी कारण से उपयोगिता के अंदर सेटिंग्स गलत हो गई हैं। आपको "ऊर्ध्वाधर रूप से पलटें" या ऐसा ही कुछ आइटम देखना चाहिए। आज, कैमरे के साथ-साथ उपयोगिताओं की भी एक विशाल विविधता मौजूद है सामान्य सिफ़ारिशेंहर किसी को देना कठिन है। ऐसे तृतीय-पक्ष एप्लिकेशन भी हैं जो आपको वेब कॉन्फ़िगर करने की अनुमति देते हैं। उदाहरण के लिए, मैनीकैम और उसके एनालॉग्स।
स्काइप सेटिंग्स क्रैश हो गईं
स्काइप एप्लिकेशन स्वयं आपको कैमरा कॉन्फ़िगर करने की भी अनुमति देता है। ऐसा करने के लिए, "चुनें" औजार» — « सेटिंग्स» — « वीडियो सेटिंग» — « वेबकैम सेटिंग्स", और फिर " में कैमरा नियंत्रण» स्लाइडर को स्थानांतरित करें « यू टर्न", अगर हो तो।
कई उपयोगकर्ताओं की सबसे आम समस्याओं में से एक स्काइप में लैपटॉप या डेस्कटॉप कंप्यूटर के वेबकैम की उल्टी छवि है। अधिकतर, यह समस्या विंडोज़ को पुनः स्थापित करने या सिस्टम ड्राइवरों, विशेष रूप से वेबकैम, को अपडेट करने के बाद होती है। इस लेख में हम आपको बताएंगे कि इसे कैसे ठीक किया जाए इस समस्या.
हम 2 मुख्य समाधानों पर गौर करेंगे: आधिकारिक ड्राइवर स्थापित करना और वेबकैम सेटिंग्स बदलना।
विधि 1: ड्राइवर स्थापित करना
अधिकतर, समस्या स्काइप पर होती है, हालाँकि अन्य विकल्पों को बाहर नहीं रखा गया है। उलटी छवि का सबसे आम कारण ड्राइवर हैं। समस्या या तो पहले से इंस्टॉल किए गए ड्राइवरों को अपडेट करते समय होती है, या नए ड्राइवरों को इंस्टॉल करते समय होती है जो आधिकारिक वेबसाइट से डाउनलोड नहीं किए गए थे। उदाहरण के लिए:- में ड्राइवर स्थापित किये गये हैं स्वचालित मोडदौरान विंडोज़ संस्थापन. (या तैयार ड्राइवर पैकेज वाली असेंबली)।
- इंस्टॉलेशन कुछ ड्राइवर पैक (उदाहरण के लिए, प्रसिद्ध ड्राइवर पैक समाधान) से किया गया था।

फिर अपना वेबकैम (इमेज प्रोसेसिंग डिवाइस मेनू) ढूंढें और प्रॉपर्टीज मेनू खोलने के लिए डबल-क्लिक करें।

गुण विंडो में, "ड्राइवर" टैब पर जाएं और ड्राइवर प्रदाता, साथ ही विकास तिथि देखें। यदि आपूर्तिकर्ता फ़ील्ड में Microsoft Corporation को दर्शाया गया है, और ड्राइवर रिलीज़ की तारीख अब प्रासंगिक नहीं है (2006 - 2009), तो उच्च संभावना के साथ हम कह सकते हैं कि वेबकैम की उलटी छवि का कारण ड्राइवरों में एक समस्या है , चूँकि आपके कंप्यूटर डिवाइस ड्राइवर पर एक मानक यूनिवर्सल स्थापित है।
अपने मॉडल के लिए सीधे ड्राइवर स्थापित करने के लिए, वेबकैम या अपने लैपटॉप के निर्माता की वेबसाइट पर जाएं और समर्थन और ड्राइवर डाउनलोड अनुभाग पर जाएं। सभी आवश्यक ड्राइवर बिल्कुल मुफ्त डाउनलोड किए जा सकते हैं। ड्राइवर स्थापित करने के बाद, अपने कंप्यूटर को पुनरारंभ करें और परीक्षण कॉल करके कैमरे के संचालन की जांच करें।
2. स्काइप में वेबकैम सेटिंग्स
कुछ मामलों में, ड्राइवर को पुनः स्थापित करने से मदद नहीं मिल सकती है। ऐसा लगता है कि सही ड्राइवर स्थापित किए गए थे, जो विशेष रूप से आपके वेबकैम मॉडल के लिए डिज़ाइन किए गए थे, लेकिन स्काइप पर छवि अभी भी उल्टी है। में इस मामले मेंआप सीधे स्काइप क्लाइंट में ही कैमरा सेट करने का प्रयास कर सकते हैं।कैमरा सेटिंग्स खोलने के लिए, स्काइप लॉन्च करें और "टूल्स" - "सेटिंग्स" - "वीडियो सेटिंग्स" पर जाएं, फिर उलटी छवि के नीचे, "वेबकैम सेटिंग्स" बटन पर क्लिक करें। एक डायलॉग बॉक्स खुलेगा जिसमें आपको विभिन्न सेटिंग्स (प्रत्येक मॉडल के लिए अलग-अलग) दिखाई देंगी।

आइटम "फ़्लिप वर्टिकल" ढूंढें (में अंग्रेजी संस्करणलंबवत पलटें या घुमाएँ) और घुमाव को 180 डिग्री पर सेट करें।
टिप्पणी:कुछ वेबकैम मॉडल में छवि को घुमाने की क्षमता नहीं होती है। इस मामले में, आपको कैमरे के साथ काम करने के लिए एक उपयोगिता की तलाश करनी चाहिए, जो निर्माता की वेबसाइट पर ड्राइवर या एक अलग एप्लिकेशन के साथ आती है।

लैपटॉप निर्माता द्वारा प्रदान किया गया कैमरा नियंत्रण सॉफ़्टवेयर।
यदि उपरोक्त विकल्पों में से कोई भी मदद नहीं करता है, तो डिवाइस ड्राइवर को पूरी तरह से अनइंस्टॉल करने का प्रयास करें (उसी डिवाइस मैनेजर में) और एक क्लीन इंस्टाल करें।
और यह काम करता है. "कंप्यूटर" आइकन चुनें, Alt+Enter दबाएँ, कंप्यूटर गुण विंडो खुल जाएगी। दाईं ओर, "डिवाइस मैनेजर" लिंक पर क्लिक करें। यदि कैमरा कनेक्ट होने के बावजूद काम नहीं करता है, तो डिवाइस के साथ आने वाले ड्राइवरों को इंस्टॉल करें, या उन्हें निर्माता की आधिकारिक वेबसाइट से डाउनलोड करें।
स्काइप का इंटरफ़ेस और भाषा इस बात पर निर्भर करती है कि आप किन सेटिंग्स का उपयोग करते हैं। "टूल्स" आइटम ढूंढें, "विकल्प" टैब पर क्लिक करें, फिर "वीडियो सेटिंग्स" पर क्लिक करें। खुलने वाली विंडो में, "वेबकैम सेटिंग्स" पर क्लिक करें।
खुलने वाली विंडो में वेबकैम से आने वाली छवियों के लिए विस्तृत सेटिंग्स होंगी। विकल्प मेनू कैमरा निर्माता के आधार पर भिन्न होता है। छवि को ऊपर से नीचे फ़्लिप करने के लिए हॉरिजॉन्टल फ़्लिप/इमेज हॉरिजॉन्टल फ़्लिप विकल्प ढूंढें, या इसे बाएँ से दाएँ फ़्लिप करने के लिए वर्टिकल फ़्लिप/इमेज वर्टिकल फ़्लिप विकल्प ढूंढें। सेटिंग्स सहेजें - ओके पर क्लिक करें और विंडो बंद करें। स्काइप पुनः प्रारंभ करें. "वीडियो सेटिंग्स" आइटम में एक छोटी विंडो है जिसमें कैमरे से छवि प्रदर्शित होती है, जांचें कि क्या छवि बदल गई है।
आपको अपनी स्काइप सेटिंग्स को सहेजने के लिए अपने कंप्यूटर को पुनरारंभ करने की आवश्यकता हो सकती है। रिबूट करें और देखें कि क्या परिणाम प्राप्त हुआ है। यदि आपने कैमरे की स्थिति बदल दी है और मूल सेटिंग्स वापस करने या नई सेटिंग्स सेट करने की आवश्यकता है, तो इसे उसी तरह से करें। आप सॉफ़्टवेयर में वेबकैम छवि को "सेटिंग्स/विकल्प" अनुभाग में या फ़ॉर्म में आइकन पर क्लिक करके भी कॉन्फ़िगर कर सकते हैं रिंच.
स्काइप के माध्यम से आभासी संचार शुरू करने के लिए, बस इंटरनेट से कनेक्शन स्थापित करें, फिर इंस्टॉल करें सॉफ़्टवेयरऔर वेब डिवाइस को अपने कंप्यूटर से कनेक्ट करें।
आपको चाहिये होगा
- - कंप्यूटर;
- - वेबकैम।
निर्देश
कभी-कभी आपको मुड़ने की जरूरत होती है कैमरा, यानी एक छवि जो एक उपयोगकर्ता से दूसरे उपयोगकर्ता तक जाती है। छवि को रूपांतरित करने के लिए, आपको पहले यह जांचना होगा कि कैमरा कंप्यूटर से ठीक से कनेक्ट है या नहीं। आप इस डिवाइस को "डिवाइस मैनेजर" के माध्यम से पा सकते हैं। इसे कॉल करने के लिए, "मेरा कंप्यूटर" आइकन पर राइट-क्लिक करें और उसी नाम का आइटम चुनें।
अपने डेस्कटॉप या त्वरित लॉन्च पैनल पर शॉर्टकट पर डबल-क्लिक करके स्काइप लॉन्च करें। मुख्य प्रोग्राम विंडो में, शीर्ष मेनू "टूल्स" पर क्लिक करें और खुलने वाली सूची से "सेटिंग्स" चुनें। खुलने वाली विंडो में, बाईं ओर "वीडियो सेटिंग्स" ब्लॉक पर ध्यान दें। इस सेक्शन में जाकर “वेबकैम सेटिंग्स” पर क्लिक करें।
प्रदर्शित छवि को सेट करने के लिए एक एप्लेट आपके सामने आएगा। स्क्रीन पर छवि को बदलने के लिए, इमेज मिरर फ्लिप (क्षैतिज डिस्प्ले) और इमेज वर्टिकल फ्लिप (वर्टिकल डिस्प्ले) विकल्पों का उपयोग करें। वांछित आइटम का चयन करें और "ओके" बटन पर बायाँ-क्लिक करें या एंटर दबाएँ। वीडियो सेटिंग्स विंडो में एक छोटा सा तत्व है जो पूर्वावलोकन के रूप में कार्य करता है। वहां आपके द्वारा किए गए परिवर्तनों की समीक्षा करें. यदि वीडियो में चित्र अपेक्षा के अनुरूप प्रदर्शित होता है, तो सेटिंग्स विंडो बंद करें।
प्रोग्राम सेटिंग्स में परिवर्तन करने के बाद, इसे पुनः आरंभ करने की अनुशंसा की जाती है। शीर्ष फ़ाइल मेनू पर क्लिक करें और बाहर निकलें चुनें। शॉर्टकट का उपयोग करके प्रोग्राम लॉन्च करें और परिणामी छवि के प्रदर्शन की जांच करें।
कुछ मामलों में, प्रोग्राम को पुनरारंभ करना इस समस्या के लिए रामबाण नहीं है, क्योंकि इस प्रकार की उपयोगिताओं के पुराने संस्करणों में ड्राइवरों को स्वयं रीबूट करने की आवश्यकता होती है, और यह केवल सिस्टम को रीबूट करने के बाद ही किया जा सकता है। "प्रारंभ" मेनू पर क्लिक करें, "शटडाउन" चुनें और "पुनरारंभ करें" बटन पर क्लिक करें।
विषय पर वीडियो
स्काइप प्रोग्राम का उपयोग करके, आप इंटरनेट के माध्यम से अपने वार्ताकार के साथ संवाद कर सकते हैं और साथ ही मॉनिटर पर एक-दूसरे की छवि देख सकते हैं। आपको बस अपने कंप्यूटर को एक वेब कैमरे से लैस करना है और उसे तदनुसार कॉन्फ़िगर करना है।

आपको चाहिये होगा
- कंप्यूटर;
- स्काइप;
- इंटरनेट।
निर्देश
ऐसा करने के लिए, सबसे पहले, कैमरे को अपने कंप्यूटर से कनेक्ट करें और उसके साथ आए डिस्क से ड्राइवर इंस्टॉल करें। यदि किसी कारण से आपके पास ड्राइवर वितरण किट नहीं है, तो आप खोज करने के लिए हमेशा डिवाइस कोड, हमारे मामले में एक वेबकैम का उपयोग करके इसका उपयोग कर सकते हैं।
यह सुनिश्चित करने के बाद कि आवश्यक सॉफ़्टवेयर स्थापित है, स्काइप प्रोग्राम लॉन्च करें और जांचें कि क्या इसने आपके कैमरे का पता लगाया है। ऐसा करने के लिए, "सेटिंग्स" आइटम पर जाएं, जो "टूल्स" मेनू में स्थित है। वहां हमें उप-आइटम "सेटिंग्स" मिलता है। यहां, "स्काइप वीडियो सक्षम करें" विकल्प के विपरीत, आपको बॉक्स को चेक करना होगा।
यदि सिस्टम द्वारा वेबकैम को एक नए उपकरण के रूप में और सही ढंग से पहचाना जाता है, तो दाहिनी ओरइसकी एक तस्वीर स्क्रीन के शीर्ष पर दिखाई देनी चाहिए। यदि ऐसा नहीं होता है, तो सही कनेक्शन, सॉफ़्टवेयर और हार्डवेयर संगतता की जाँच करें। सुनिश्चित करें कि एक्टिव एक्स स्थापित है - यह एक फ़्लैश प्लेयर घटक है, जिसके बिना वीडियो स्ट्रीम चलाना संभव नहीं है, और यदि आवश्यक हो तो अपडेट करें।
कभी-कभी, समस्या को हल करने और स्काइप पर कैमरा स्थापित करने के लिए, ड्राइवर को पुनः स्थापित करना ही पर्याप्त होता है। वही वीडियो स्ट्रीम जो आप कोने में अपनी स्क्रीन पर देखते हैं, संचार करते समय आपके वार्ताकार को प्रसारित की जाती है, इसलिए वह आपके जैसी ही छवि देखेगा।
यह सुनिश्चित करने के बाद कि कैमरा काम कर रहा है, इसकी सेटिंग्स में जाएं और वहां उपलब्ध चमक, कंट्रास्ट और संतृप्ति समायोजन का उपयोग करके, अपनी सर्वोत्तम धारणा प्राप्त करने के लिए छवि को समायोजित करें। परिणाम तुरंत स्क्रीन पर दिखाई देगा। वीडियो कॉल के दौरान, आप हमेशा अपनी छवि देखेंगे और कमरे में प्रकाश के अनुसार इसके मापदंडों को समायोजित करने में सक्षम होंगे।
विषय पर वीडियो
कृपया ध्यान
प्रत्येक वेबकैम मॉडल के अपने ड्राइवर होते हैं, आमतौर पर उसके साथ आने वाली डिस्क पर।
स्रोत:
- 2019 में स्काइप पर कैमरा कैसे स्थापित करें
आपको स्काइप के माध्यम से संवाद करने की इच्छा हुई, आपने एक नया वेबकैम खरीदा और उसे अपने कंप्यूटर से कनेक्ट किया। लेकिन यहाँ समस्या यह है: जिस तरह से कैमरा लगाया गया था, उसकी वजह से छवि उल्टी निकली। निराशा मत करो; हालाँकि कंप्यूटर एक जटिल चीज़ है, आप इसमें हमेशा आवश्यक पैरामीटर कॉन्फ़िगर कर सकते हैं।
ताइवानी निर्माता के पास निम्नलिखित प्रश्न है: "ASUS लैपटॉप पर कैमरा कैसे चालू करें सामान्य स्थिति?. यह आलेख आपको चरण दर चरण दिखाएगा कि इस समस्या को कैसे हल किया जाए। इसके अलावा, इस कार्य से निपटना विशेष रूप से कठिन नहीं है, और यहां तक कि एक नौसिखिया उपयोगकर्ता भी इसे कर सकता है।
कारण
ASUS लैपटॉप पर कैमरा कैसे फ़्लिप करें? अधिकतर, यह कार्य या तो अपडेट के बाद होता है ऑपरेटिंग सिस्टम, या जब लैपटॉप स्क्रीन का आकस्मिक सॉफ़्टवेयर फ़्लिप होता है। पहले मामले में, ड्राइवर (प्रोग्राम जो इस डिवाइस के संचालन को नियंत्रित करता है) वेबकैम पर गलत तरीके से स्थापित है। ऐसी स्थिति में, आपको ऐसे सॉफ़्टवेयर को हटाने और उसे इंस्टॉल करने की आवश्यकता है जिसे डिवाइस निर्माता स्वयं आधिकारिक वेबसाइट पर अनुशंसित करता है। लेकिन अगर आप गलती से मुड़ जाते हैं, तो आपको स्थापित वीडियो कार्ड के निर्माता का पता लगाना होगा। फिर, विशेष कुंजी संयोजनों या ग्राफ़िक्स एडाप्टर का उपयोग करके, डिस्प्ले पर छवि का विस्तार करें आरंभिक स्थिति. इस आलेख के ढांचे के भीतर पहले और दूसरे दोनों मामलों पर विस्तार से चर्चा की जाएगी।
किसी छवि को घुमाते समय
विंडोज 7 ऑपरेटिंग सिस्टम से शुरू होकर, ग्राफिक्स एडेप्टर के सभी अग्रणी निर्माताओं ने स्क्रीन रोटेशन के लिए विशेष एडेप्टर आरक्षित किए हैं, इसलिए, उदाहरण के लिए, स्काइप पर संचार करते समय, आप गलती से एक समान संयोजन दबा सकते हैं और स्क्रीन पर चित्र का विस्तार कर सकते हैं। परिणाम एक ऐसी स्थिति होगी जहां लैपटॉप पर वेबकैम उल्टा होगा। समान संयोजन का उपयोग करके, छवि को उसकी मूल स्थिति में लौटाया जा सकता है। उदाहरण के लिए, इंटेल उत्पाद, "Ctrl" + "Shift" और कर्सर कुंजियों के संयोजन का उपयोग करते हैं। लेकिन वीडियो कार्ड नियंत्रण कक्ष का उपयोग करके इस समस्या को हल करना बहुत आसान है। इस मामले में इस समस्या को हल करने के लिए एल्गोरिदम इस प्रकार है:
- सभी प्रोग्राम बंद करें और डेस्कटॉप देखें। यह भी वेबकैम से प्राप्त छवि की तरह उल्टा होना चाहिए।
- माउस पॉइंटर को टास्कबार पर ले जाएँ। बिल्कुल उस हिस्से में जहां सक्रिय कार्य स्थित हैं। सामान्य अभिविन्यास में, यह निचला दायां कोना है, और जब उल्टा कर दिया जाए, तो यह ऊपरी बायां कोना होगा।
- हम सक्रिय कार्यों की सूची का विस्तार करते हैं। ऐसा करने के लिए, त्रिकोण पर बाएँ बटन को एक बार दबाएँ।
- फिर आपको उसी तरह वीडियो कार्ड नियंत्रण कक्ष का विस्तार करने की आवश्यकता है। प्रत्येक निर्माता ने इसे एक विशेष चित्रलेख के पीछे "छिपाया" है। इंटेल के लिए यह एक काला मॉनिटर है, एनवीडिया के लिए यह कंपनी का हरा लोगो है, और एएमडी के लिए यह कंपनी के नाम के साथ एक लाल लेबल है।
- खुलने वाली सूची में, "ग्राफ़िक्स विकल्प" अनुभाग चुनें। इसके बाद, आपको "घुमाएँ" आइटम का विस्तार करना होगा और खुलने वाली सूची से "सामान्य दृश्य" का चयन करना होगा।
इसके बाद, स्क्रीन पर छवि अपनी मूल स्थिति में वापस आ जानी चाहिए।

सही तरीका क्या है?
ASUS लैपटॉप पर कोई भी वेबकैम ड्राइवर नियंत्रण में चलता है। यदि गलत संस्करण स्थापित किया गया है, तो छवि उलटी हो जाएगी। इस मामले में, आपको उन्हें हटाने और आधिकारिक वेबसाइट पर अनुशंसित लोगों को स्थापित करने की आवश्यकता है। चूंकि वहां कई विकल्प पेश किए जाते हैं, आप मैन्युअल चयन के बिना नहीं रह सकते। इसलिए, वांछित परिणाम प्राप्त होने तक आपको यह ऑपरेशन कई बार करना होगा। ड्राइवरों को अनइंस्टॉल करने की प्रक्रिया इस प्रकार है:
- "मेरा कंप्यूटर" आइकन पर मैनिपुलेटर के दाहिने बटन से कॉल करें।
- दिखाई देने वाली सूची में, "गुण" चुनें।
- खुलने वाली विंडो के दाहिने कॉलम में, "डिवाइस मैनेजर" चुनें।
- फिर "इमेज प्रोसेसिंग डिवाइसेस" अनुभाग पर जाएं।
- हम अपना वेबकैम चुनते हैं और पहले वर्णित विधि का उपयोग करके इसके लिए संदर्भ मेनू को कॉल करते हैं। पिछले मामले की तरह, "गुण" चुनें।
- फिर खुलने वाली विंडो में, "ड्राइवर" टैब पर जाएं और "हटाएं" बटन पर क्लिक करें। इसके बाद सॉफ्टवेयर पूरी तरह से अनइंस्टॉल हो जाएगा।

ड्राइवर का चयन
यदि लैपटॉप कैमरे पर छवि उल्टी है, तो अक्सर यह स्थिति ड्राइवरों की गलत स्थापना से जुड़ी होती है। में पिछला अनुभागवर्णन करता है कि जो ठीक से काम नहीं करते उन्हें कैसे हटाया जाए। और नये चयन की प्रक्रिया इस प्रकार है:
- इंटरनेट से कनेक्टेड लैपटॉप पर, कोई भी उपलब्ध ब्राउज़र लॉन्च करें।
- किसी भी सर्च इंजन के पेज पर जाएं.
- इसकी मदद से हम इस निर्माता की आधिकारिक वेबसाइट ढूंढते हैं।
- इसके बाद, आपको "समर्थन" अनुभाग पर जाना होगा, अनुरोध विंडो में डिवाइस मॉडल को इंगित करना होगा और साइट पर एक खोज करनी होगी।
- फिर हम आपके द्वारा इंस्टॉल किए गए ऑपरेटिंग सिस्टम के संस्करण को इंगित करते हैं।
- जवाब में, उपलब्ध ड्राइवरों की एक सूची दिखाई देगी।
- "कैमरा" अनुभाग का विस्तार करें और जो पहला आपके सामने आए उसे डाउनलोड करें।
- इसके बाद, हम एक परीक्षण करते हैं (इसे आयोजित करने की प्रक्रिया अगले भाग में दी गई है)। अगर कैमरा सही ढंग से काम करता है, तो बात ख़त्म हो गयी। अन्यथा, उन्हें हटा दें और अगला प्रस्तावित विकल्प स्थापित करें।

परीक्षा
नए ड्राइवरों की स्थापना से संबंधित ASUS लैपटॉप पर कैमरा चालू करने के प्रत्येक प्रयास के बाद, यह सुनिश्चित करना आवश्यक है कि वांछित परिणाम प्राप्त हुआ है। इस ऑपरेशन को करने का सबसे आसान तरीका स्काइप प्रोग्राम है। इसलिए, हम इस सॉफ़्टवेयर उत्पाद के उदाहरण का उपयोग करके इसे लागू करने की प्रक्रिया पर विचार करेंगे। और इसमें निम्नलिखित चरण शामिल हैं:
- हम किसी भी खोज इंजन का उपयोग करके इंटरनेट पर इस कार्यक्रम की आधिकारिक वेबसाइट ढूंढते हैं और उस पर पंजीकरण करते हैं।
- इससे स्काइप डाउनलोड करें।
- इस सॉफ़्टवेयर को अपने लैपटॉप पर इंस्टॉल करें।
- आइए लॉन्च करें यह उपायसंचार करें और पंजीकरण चरण में निर्दिष्ट लॉगिन और पासवर्ड दर्ज करें।
- स्काइप में, "टूल्स" नामक मुख्य मेनू आइटम पर जाएँ। इसमें हमें "सेटिंग्स" आइटम मिलता है। फिर खुलने वाली विंडो के दाहिने कॉलम में, "वीडियो सेटिंग्स" चुनें।
- वेबकैम से वर्तमान छवि विंडो के दाईं ओर दिखाई देनी चाहिए। यदि यह अपनी सामान्य स्थिति में लौट आता है, तो सब कुछ ठीक है। अन्यथा, आपको ड्राइवरों का चयन जारी रखना होगा।

फिर शुरू करना
उत्पाद उच्च विश्वसनीयता और उत्कृष्ट गुणवत्ता से प्रतिष्ठित हैं ट्रेडमार्क"आसुस"। इस निर्माता के किसी भी मॉडल का लैपटॉप इस संबंध में कोई अपवाद नहीं है। इन उपकरणों के मालिकों की सबसे आम समस्याओं में से एक वेबकैम का ठीक से काम न करना है। लेकिन यह मोबाइल पीसी के हार्डवेयर संसाधनों से संबंधित नहीं है, बल्कि ज्यादातर मामलों में ड्राइवरों की गलत स्थापना से संबंधित है। इस मामले में, अधिकांश सही निर्णय ASUS लैपटॉप पर कैमरा कैसे फ़्लिप करें, यह उनका प्रश्न है मैन्युअल स्थापनाइस निर्माता की आधिकारिक वेबसाइट से। यह वही है जिसका इस सामग्री के ढांचे के भीतर विस्तार से वर्णन किया गया था।
लैपटॉप वेबकैम से उलटी छवि के साथ समस्या का समाधान।
एक संक्षिप्त परिचय
कुछ लैपटॉप के उपयोगकर्ताओं को अक्सर उस समस्या का सामना करना पड़ता है जब उनके लैपटॉप के वेब कैमरे से छवि उल्टी हो जाती है। यानी कैमरा उल्टा दिखाता है. इस स्थिति को सही कहना कठिन है और इस समस्या का समाधान आवश्यक है। यह कैसे करें इस लेख में वर्णित किया जाएगा।
इस समस्या को हल करने के तीन तरीके हैं:
- अन्य ड्राइवर खोजें और इंस्टॉल करें। इसके बारे में अधिक विवरण इस गाइड में लिखा गया है:। मैं इस पद्धति पर विस्तार से ध्यान नहीं दूँगा;
- ड्राइवर विवरण फ़ाइल का संपादन ( .inf-फ़ाइल)। तथ्य यह है कि कैमरा ड्राइवर स्थापित करते समय, सेटिंग्स इस फ़ाइल से पढ़ी जाती हैं। विकल्प काफी कारगर और सरल है;
- विंडोज़ रजिस्ट्री में कैमरा सेटिंग्स बदलना। विधि काफी तेज़ है, लेकिन आपको अभी भी थोड़ी खोज करने की आवश्यकता है।
इसलिए। आइए अंतिम दो तरीकों पर विचार करें।
सेटिंग्स फ़ाइल का संपादन
अक्सर संग्रह में कैमरा ड्राइवर होते हैं .inf-इंस्टॉलेशन के लिए सेटिंग्स के साथ फाइल। इस फ़ाइल के नाम एक कैमरा मॉडल से दूसरे कैमरा मॉडल में भिन्न-भिन्न होते हैं। यहां नामों के उदाहरण दिए गए हैं: snp2uvc.inf, guci_avs.infऔर दूसरे।
नोटपैड का उपयोग करके इस फ़ाइल को खोलें:

और हमें वहां अनुभाग मिलते हैं , या अन्य. आपके कैमरा मॉडल के आधार पर नाम भिन्न हो सकता है:


नीचे हमें सेटिंग्स मिलती हैं पलटना:


हम अंतिम 0 या 1 को 1 या 0 में बदलते हैं। यानी, यदि वहां मूल रूप से कोई रेखा थी एचकेआर,डिफॉल्टसेटिंग्स,फ्लिप,0x00010001,1, तो इसे बदलने की जरूरत है एचकेआर,डिफॉल्टसेटिंग्स,फ्लिप,0x00010001,0. केवल अंतिम अंक बदलता है.
उसके बाद, ड्राइवर को सही के साथ इंस्टॉल करें .inf-फ़ाइल। यदि स्थिति नहीं बदली है, तो इसका मतलब है कि आपने गलत पैरामीटर को सही कर लिया है।
आइए अब रजिस्ट्री को संपादित करने की एक अन्य विधि पर विचार करें।
रजिस्ट्री में कैमरा सेटिंग्स संपादित करना
सबसे पहले हम लॉन्च करते हैं शुरू -> निष्पादित करनाया बटन एक साथ दबाएँ जीत+आर. हम खिड़की में प्रवेश करते हैं regeditऔर दबाएँ प्रवेश करना:

आइए रजिस्ट्री खोज का उपयोग करें:

हम पैरामीटर में रुचि रखते हैं पलटना:

आपकी खोज के दौरान, आपको अन्य प्रोग्रामों से ऐसे पैरामीटर मिल सकते हैं। उदाहरण के लिए से एफएफडीशो(बाईं ओर देखें):

चूँकि हमें ffdshow सेटिंग्स में कोई दिलचस्पी नहीं है, हम आगे देखते हैं। ऐसा करने के लिए, क्लिक करें F3. थोड़ी देर बाद आपको कैमरा सेटिंग्स मिल जाएंगी। वहाँ के साथ पलटनाअन्य विकल्प भी हैं:

एक और क्षण. जब भी संभव हो, डिफ़ॉल्ट सेटिंग्स के बजाय वर्तमान सेटिंग्स बदलें। बाईं ओर एक शाखा है न्यूनता समायोजनया डिफ़ॉल्ट सेटिंग्स. एक विकल्प भी है पलटना, लेकिन इसे बदलने से वांछित परिणाम नहीं मिलेगा। तो आपको वर्तमान सेटिंग्स के साथ काम करने की ज़रूरत है (बस सेटिंग्सया वर्तमान सेटिंग्स).
इसलिए। पैरामीटर बदलना पलटना:

हम इसका अर्थ विपरीत में बदल देते हैं। अर्थात्, यदि यह 1 था, तो इसे 0 पर सेट करें, और यदि यह 0 था, तो इसे 1 पर सेट करें। सेटिंग्स सहेजें और कैमरा लॉन्च करें। यदि कुछ भी नहीं बदला है, तो आपने गलत पैरामीटर बदल दिया है।
इतना ही।
आप लेख के संबंध में सभी टिप्पणियाँ और सुझाव इस संपर्क फ़ॉर्म के माध्यम से दे सकते हैं: कृपया ध्यान दें कि यदि कुछ आपके लिए काम नहीं करता है, तो आपको केवल इस फोरम विषय में ही पूछना चाहिए:। इस प्रकार का ईमेलनजरअंदाज कर दिया जाएगा.