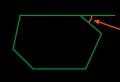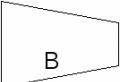स्वचालित हाइबरनेशन विंडोज़ 10. स्लीप मोड को कॉन्फ़िगर या पूरी तरह से अक्षम कैसे करें
सेटिंग्स, नियंत्रण कक्ष, या स्थानीय समूह नीति संपादक का उपयोग करके विंडोज 10 में हाइबरनेशन को अक्षम करने के कई तरीके हैं।
सेटिंग्स में विंडोज 10 पर हाइबरनेशन कैसे बंद करें
शुरूऔर खुलने वाले मेनू में, आइकन चुनें विकल्पजो एक गियर की तरह दिखता है।
विंडोज 10 पर हाइबरनेशन को कैसे निष्क्रिय करें
मापदंडों में श्रेणी में जाएं प्रणाली, जहां बाईं ओर आप पाते हैं और आइटम पर क्लिक करें शक्ति और नींद... फिर दाईं ओर आइटम ढूंढें बैटरी पावर का उपयोग करते समय, बाद में डिस्कनेक्ट करेंऔर पैराग्राफ मुख्य से संचालित होने पर, बाद में डिस्कनेक्ट करें... पॉप-अप सूची से इन बिंदुओं में, आइटम का चयन करें कभी नहीँ.
 विंडोज 10 पर नींद को कैसे निष्क्रिय करें
विंडोज 10 पर नींद को कैसे निष्क्रिय करें उसके बाद, विंडोज 10 में हाइबरनेशन अक्षम हो जाएगा और आप सेटिंग्स को बंद कर सकते हैं।
कंट्रोल पैनल में विंडोज 10 में स्लीप मोड को कैसे निष्क्रिय करें
टास्कबार पर, बटन पर क्लिक करें शुरूऔर खुलने वाले मेनू में, ढूंढें और खोलें सेवा विंडोज़और नीचे चुनें कंट्रोल पैनल.
 विंडोज 10 पर स्लीप मोड कैसे हटाएं
विंडोज 10 पर स्लीप मोड कैसे हटाएं कंट्रोल पैनल में कैटेगरी में जाएं हार्डवेयर और ध्वनि, जहां दाईं ओर आपको आइटम मिल जाए और उस पर क्लिक करें ट्रांज़िशन को स्लीप मोड में सेट करना.
 आप कंट्रोल पैनल के माध्यम से विंडोज 10 हाइबरनेशन को हटा सकते हैं
आप कंट्रोल पैनल के माध्यम से विंडोज 10 हाइबरनेशन को हटा सकते हैं संशोधित योजना पैरामीटर शीर्षक वाली एक विंडो खुलेगी। इस विंडो में, आपको आइटम की आवश्यकता है प्रदर्शन बंद करेंदो पॉप-अप सूचियों में से एक विकल्प चुनें कभी नहीँ... फिर आपको बटन दबाना होगा परिवर्तनों को सुरक्षित करें.
 विंडोज 10 हाइबरनेशन बंद करने के लिए, डिस्प्ले बंद करें
विंडोज 10 हाइबरनेशन बंद करने के लिए, डिस्प्ले बंद करें उसके बाद, विंडोज 10 स्लीप डिसेबल हो जाएगा और आप कंट्रोल पैनल को बंद कर सकते हैं।
स्थानीय समूह नीति संपादक में विंडोज 10 में स्लीप मोड को कैसे बंद करें
कीबोर्ड पर, एक साथ दो कुंजियाँ एक साथ दबाएँ जीत + आर.
 विंडोज 10 पर नींद कैसे हटाएं
विंडोज 10 पर नींद कैसे हटाएं रन विंडो खुलेगी जिसमें आप कमांड दर्ज करें gpedit.mscजो स्थानीय समूह नीति संपादक को लॉन्च करता है और ठीक पर क्लिक करता है।
 Windows 10 में नींद को अक्षम करने के लिए, स्थानीय नीति संपादक चलाएँ
Windows 10 में नींद को अक्षम करने के लिए, स्थानीय नीति संपादक चलाएँ स्थानीय समूह नीति संपादक के दो भाग बाएँ और दाएँ हैं। संपादक के बाईं ओर, कंप्यूटर कॉन्फ़िगरेशन - प्रशासनिक टेम्पलेट - सिस्टम - पावर प्रबंधन - हाइबरनेशन सेटिंग्स का विस्तार करें। अंतिम आइटम स्लीप मोड विकल्प पर क्लिक करें। फिर, संपादक के दाईं ओर, आइटम ढूंढें स्लीप टाइमआउट निर्दिष्ट करें (प्लग इन)... इस आइटम पर कर्सर होवर करें और दायां माउस बटन दबाएं, और फिर खुलने वाले मेनू से, आइटम का चयन करें परिवर्तन(आप बस बाईं माउस बटन को डबल-क्लिक कर सकते हैं)।
 स्थानीय नीति संपादक में परिवर्तन किए जाने पर Windows 10 हाइबरनेट नहीं होता है
स्थानीय नीति संपादक में परिवर्तन किए जाने पर Windows 10 हाइबरनेट नहीं होता है एक विंडो खुलेगी जिसमें आपको बिंदु पर एक बिंदु डालना होगा विकलांगऔर OK या Apply पर क्लिक करें।
 उसके बाद, कंप्यूटर सो नहीं जाता है विंडोज 10
उसके बाद, कंप्यूटर सो नहीं जाता है विंडोज 10 फिर, संपादक के दाईं ओर, आइटम ढूंढें स्लीप टाइमआउट निर्दिष्ट करें (बैटरी पावर)और इसके राज्य को विकलांग में भी बदलें। इस प्रकार, आप विंडोज 10 हाइबरनेशन को अक्षम करने में सक्षम होंगे और आप स्थानीय समूह नीति संपादक को बंद कर सकते हैं।
कंप्यूटर के बार-बार पुनरारंभ होने से हार्ड ड्राइव खराब हो सकती है। अगर आपको लंबे समय तक अपने कंप्यूटर से दूर रहना है तो बेहतर होगा कि आप विंडोज को स्लीप कर दें। यह ऊर्जा बचाने और सिस्टम को तेजी से शुरू करने में मदद करेगा।
हाइबरनेशन के दौरान, सभी प्रोग्राम चालू रहते हैं, और पीसी के संचालन के बारे में जानकारी रैम में संग्रहीत होती है। स्क्रीन खाली हो जाती है, हार्ड ड्राइव बंद हो जाती है, लेकिन कूलर और रैम काम कर रहे होते हैं।
स्लीप मोड से प्रवेश करने के लिए, बस माउस को घुमाएं या कीबोर्ड पर कोई भी कुंजी दबाएं। आपके कंप्यूटर को बैक अप और चालू करने में केवल कुछ सेकंड लगते हैं। दिलचस्प बात यह है कि विंडोज 10 में कई स्लीप सेटिंग्स को कॉन्फ़िगर किया जा सकता है।
विंडोज 10 में हाइबरनेशन कैसे सेट करें?
स्लीप मोड को अपनी पसंद के अनुसार एडजस्ट करने के लिए, आपको इन चरणों का पालन करना होगा:
- स्टार्ट बटन पर क्लिक करें और सेटिंग्स चुनें।
- मापदंडों में, पहले आइटम "सिस्टम" पर क्लिक करें।
- सिस्टम सेटिंग्स में "पावर एंड स्लीप" चुनें।
- वह समय निर्धारित करें जिसके बाद कंप्यूटर को सो जाना चाहिए। यदि आप चाहते हैं कि आपकी अनुपस्थिति के दौरान पीसी काम कर रहा हो, तो "नेवर" आइटम का चयन करें।

स्लीप मोड सुविधाजनक है यदि आप अपने कंप्यूटर से कुछ समय के लिए विचलित होते हैं। यदि आप लंबी अवधि के लिए दूर हैं, तो हाइबरनेशन मोड का उपयोग करना बेहतर है। जब पीसी निष्क्रिय अवस्था में होता है, तो सभी खुली हुई फाइलों, फोल्डरों और प्रोग्रामों की जानकारी रैम में सहेजी जाती है, लेकिन पावर आउटेज के परिणामस्वरूप डेटा हानि होगी। यदि आपने हाइबरनेशन मोड का चयन किया है, तो चल रहे प्रोग्राम के बारे में जानकारी सिस्टम निर्देशिका में स्थित hiberfil.sys फ़ाइल में सहेजी जाएगी। कंप्यूटर को बंद और चालू किया जा सकता है, जबकि सत्र पूरी तरह से संरक्षित रहेगा।
स्लीप और हाइबरनेशन उन लोगों के लिए उपयोगी विकल्प हैं जो एक ही समय में बड़ी संख्या में प्रोग्राम और फाइलों के साथ काम करते हैं। लैपटॉप मालिकों के लिए हाइबरनेशन उपयुक्त है, क्योंकि इस स्थिति में बैटरी की खपत लगभग नहीं होती है। स्लीप मोड स्थिर पीसी के लिए एक उत्कृष्ट विकल्प होगा, सिस्टम जल्दी से "जाग जाएगा", और यह आपको तुरंत काम करना शुरू करने की अनुमति देगा। स्थिर कंप्यूटरों पर हाइबरनेशन से बाहर निकलने में कुछ समय लगता है, क्योंकि विंडोज़ को hiberfil.sys फ़ाइल से जानकारी पढ़ने की आवश्यकता होती है।
कंप्यूटर अपने आप क्यों जाग जाता है?

कभी-कभी, उपयोगकर्ता यह देख सकते हैं कि जिस पीसी पर कोई काम नहीं कर रहा है, वह नींद की स्थिति से अपने आप जाग गया है। ऐसा इसलिए होता है क्योंकि विंडोज़ में निर्मित कुछ उपयोगिताएं सेवा संचालन करने के लिए हार्ड ड्राइव शुरू करती हैं।
आप स्लीप मोड के दौरान किसी भी सिस्टम घटक के लॉन्च को इस तरह से अक्षम कर सकते हैं:
- मेनू आइटम "पावर एंड स्लीप मोड" पर जाएं;
- शिलालेख "बिजली आपूर्ति योजना की स्थापना" पर क्लिक करें;
- "उन्नत पावर सेटिंग्स बदलें" चुनें;
- "स्लीप" श्रेणी का विस्तार करें और फिर उपश्रेणी "वेक टाइमर्स की अनुमति दें";
- उन्हें अक्षम करें और "लागू करें" बटन पर क्लिक करके अपनी कार्रवाई की पुष्टि करें।
अब आप न केवल विंडोज 10 में स्लीप मोड को स्वतंत्र रूप से कॉन्फ़िगर कर सकते हैं, बल्कि आप यह भी सुनिश्चित करेंगे कि आपकी अनुपस्थिति के दौरान सिस्टम पूरी तरह से कार्य सत्र को अपरिवर्तित रखेगा।
ऊर्जा बचाने के लिए डिज़ाइन किया गया है और अधिकांश उपयोगकर्ता सक्रिय रूप से इसका उपयोग करते हैं। लेकिन, कभी-कभी हाइबरनेशन कुछ असुविधा पैदा कर सकता है। एक नियम के रूप में, यह इस तथ्य के कारण है कि जब उपयोगकर्ता इसके साथ काम नहीं करता है तो कंप्यूटर स्वयं स्लीप मोड में चला जाता है।
अगर आपको भी इसी तरह की समस्या का सामना करना पड़ा है, तो हमारे लेख को आपकी मदद करनी चाहिए। यहां आप विंडोज 10 में हाइबरनेशन को अक्षम करने के तरीके के बारे में एक साथ दो तरीके सीख सकते हैं।
विकल्प मेनू के माध्यम से विंडोज 10 में हाइबरनेशन अक्षम करें
शायद विंडोज 10 में हाइबरनेशन को अक्षम करने का सबसे आसान तरीका सेटिंग्स मेनू के माध्यम से है। इस तरीके का इस्तेमाल करने के लिए स्टार्ट मेन्यू खोलें और सेटिंग्स में जाएं।
"विकल्प" मेनू खुलने के बाद, "सिस्टम" अनुभाग पर जाएं।

और फिर "पावर एंड स्लीप मोड" अनुभाग में।

इस सेक्शन में, आपके पास स्क्रीन पावर और स्लीप मोड सेटिंग्स तक पहुंच होगी। विंडोज 10 में हाइबरनेशन को अक्षम करने के लिए, आपको ड्रॉप-डाउन मेनू खोलने की जरूरत है जो हाइबरनेशन में प्रवेश करने के लिए समय के लिए जिम्मेदार है और "नेवर" विकल्प का चयन करें।

पावर प्रबंधन के माध्यम से विंडोज 10 में हाइबरनेशन अक्षम करें
आप पावर मैनेजमेंट के जरिए विंडोज 10 में हाइबरनेशन को डिसेबल भी कर सकते हैं। ऐसा करने के लिए, आपको "प्रारंभ" बटन पर राइट-क्लिक करने की आवश्यकता है (या विंडोज + एक्स कुंजी संयोजन का उपयोग करें) और दिखाई देने वाले मेनू में "पावर मैनेजमेंट" चुनें।

यह बिजली आपूर्ति आरेखों के साथ एक विंडो खोलेगा। यहां आपको उस बिजली योजना की सेटिंग में जाना होगा जिसका आप उपयोग कर रहे हैं। यदि आप विभिन्न योजनाओं का उपयोग करते हैं, तो सेटिंग्स को प्रत्येक योजना के लिए अलग से दोहराया जाना चाहिए।

इसके बाद, एक विंडो खुलेगी जिसमें आप स्क्रीन को बंद करने और स्लीप मोड में जाने का समय बदल सकते हैं। विंडोज 10 में हाइबरनेशन को पूरी तरह से अक्षम करने के लिए, "नेवर" वैल्यू चुनें और सेटिंग्स को सेव करें।

साथ ही पावर सेटिंग्स में, आप लैपटॉप के ढक्कन को बंद करने या शटडाउन बटन दबाने पर स्लीप मोड को बंद कर सकते हैं।

कंप्यूटर को पुनरारंभ करना और बंद करना अक्सर धीमा होता है लेकिन हार्ड ड्राइव और अन्य हार्डवेयर घटकों के लिए हानिकारक होता है। यदि आपको अपने कार्यस्थल से दूर रहना है या एक या दो घंटे के लिए खेलों से विचलित होना है, तो ऊर्जा बचाने के लिए, विंडोज़ को स्लीप मोड में रखना बेहतर है। साथ ही, अगली बार शुरू करने पर आप समय की बचत करेंगे, क्योंकि सभी प्रोग्राम और विंडो उसी स्थिति में खुले रहेंगे, जिसमें आपने उन्हें छोड़ा था।
सो जाना कैसे काम करता है
विंडोज को लगभग 20 साल हो गए हैं, लेकिन नींद और हाइबरनेशन के बीच भ्रम अभी भी बना हुआ है। आप अवधारणाओं को सुन सकते हैं जैसे:
- प्रतीक्षा मोड;
- सो रहा;
- सीतनिद्रा;
- हाइब्रिड मोड।
प्रतीक्षित व्यक्ति को स्लीपर कहा जाता था, लेकिन जिसे अब स्लीपर कहा जाता है उसे एक नया नाम मिला है - हाइबरनेशन। नए Microsoft ऑपरेटिंग सिस्टम जैसे 7, 8 और 10 ने एक पूरी तरह से नई अवधारणा - हाइब्रिड मोड पेश किया है।
अपने कंप्यूटर को सुप्त अवस्था में रखने का अर्थ है इसे कम शक्ति की स्थिति में रखना, जिसमें सभी खुली हुई फ़ाइलें, फ़ोल्डर और प्रोग्राम पीसी की रैम में सहेजे जाते हैं। आप कुछ ही सेकंड में काम फिर से शुरू कर सकते हैं। लेकिन इस पद्धति में इसकी खामी है: कंप्यूटर को मुख्य से जुड़ा रहना चाहिए। पावर आउटेज (उदाहरण के लिए प्रकाश) की स्थिति में, सभी डेटा रीसेट हो जाएगा। लैपटॉप के लिए भी यही सच है: यदि बैटरी चार्ज शून्य के करीब है, तो सिस्टम को "स्लीप" होने देने से पहले बिजली की आपूर्ति को इससे जोड़ना बेहतर है।
यह नुकसान उन उपयोगकर्ताओं से परिचित नहीं है जो हाइबरनेशन पसंद करते हैं। इसके साथ, इस समय लॉन्च की गई फ़ाइलें और डेटा हार्ड डिस्क पर एक विशेष फ़ाइल में सहेजे जाते हैं। इसे hiberfil.sys कहा जाता है और यह विंडोज 10 सिस्टम फोल्डर में स्थित होता है।
आप कम से कम एक वर्ष के लिए अपने कंप्यूटर या लैपटॉप को सुरक्षित रूप से बंद कर सकते हैं: चालू सत्र सुरक्षित रूप से सहेजा जाता है। हार्ड डिस्क पर केवल खाली स्थान का नुकसान होता है, क्योंकि hiberfil.sys फ़ाइल स्थान लेती है। लेकिन मेमोरी की वर्तमान मात्रा के साथ, यह एक माइनस भी नहीं है (केवल अगर आप एसएसडी का उपयोग नहीं करते हैं)।
हाइब्रिड मोड
विस्टा से विंडोज 10 तक, माइक्रोसॉफ्ट ऑपरेटिंग सिस्टम के पास एक कार्य सत्र को बचाने का एक नया तरीका है जो पिछले दोनों के फायदों को जोड़ता है। हाइब्रिड स्लीप मोड कंप्यूटर को कम बिजली की खपत की स्थिति में स्थानांतरित करता है, साथ ही साथ चल रहे प्रोग्रामों को सहेजता है और रैम और हार्ड डिस्क पर एक फाइल दोनों में फाइलों को खोलता है।
इसके लिए धन्यवाद, पावर सर्ज या पावर आउटेज की स्थिति में, सभी खुली जानकारी सहेजी जाएगी। व्यक्तिगत कंप्यूटरों के लिए हाइब्रिड नींद अच्छी होती है और जहां पावर ग्रिड खराब विश्वसनीय होते हैं। डेटा को रैम पर रीसेट करने पर भी पीसी सही ढंग से जाग जाएगा।
शीर्ष दस में नींद को चालू और बंद करना
विंडोज 10 डिफ़ॉल्ट रूप से बंद नहीं होता है, लेकिन उपयोगकर्ता द्वारा खोले गए सत्र को हार्ड ड्राइव पर सहेजता है। यह कार्य के लिए आवश्यक सभी कार्यक्रमों के तेजी से शुभारंभ के लिए किया जाता है। इस विकल्प को "त्वरित प्रारंभ" कहा जाता है। यह हाइबरनेशन नहीं है, बल्कि हाइबरनेशन तकनीक है। सुविधाजनक, लेकिन हमेशा आवश्यक नहीं। विशेष रूप से यदि आपका ऑपरेटिंग सिस्टम एसएसडी पर थोड़ी मात्रा में मेमोरी के साथ स्थापित है, क्योंकि हेबरफिल.एसआईएस फ़ाइल विंडोज 10 में रैम आकार के 70% तक "वजन" करती है।
हाइबरनेशन अक्षम किया जा सकता है। यह करने के लिए, इन उपायों का पालन करें:
- विंडोज स्टार्ट खोलें और कमांड प्रॉम्प्ट खोजें या cmd खोजें।
- प्रोग्राम को व्यवस्थापक के रूप में राइट-क्लिक करके चलाएँ।

- कमांड प्रॉम्प्ट विंडो में, powercfg -h off टाइप करें और एंटर दबाएं।

- तेज़ स्टार्टअप अक्षम है, हाइबरनेशन अक्षम है, hiberfile.sys अब हार्ड डिस्क स्थान नहीं लेता है। नियंत्रण कक्ष और पावर विकल्प में देखना न भूलें, और फिर वर्तमान पावर योजना के लिए सेटिंग्स में - उन्नत विकल्प। सुनिश्चित करें कि हाइबरनेशन में संक्रमण सभी बिंदुओं पर बंद है।


- इन विकल्पों को वापस चालू करने के लिए, सब कुछ एक अलग क्रम में करें, और एक प्रशासनिक संकेत पर, powercfg -h on टाइप करें। उल्लेख के लायक दो अन्य उपयोगी कमांड हैं: powercfg / h / type कम और powercfg / h / type full। पहला hiberfil.sys को कम करता है, दूसरा अपने मूल आकार में वापस आ जाता है। उनका उपयोग केवल तभी करें जब आप "क्विक स्टार्ट" विकल्प को काम करना छोड़ना चाहते हैं, लेकिन पीसी को पूर्ण हाइबरनेशन में नहीं डालने जा रहे हैं।
स्टार्ट में स्लीप पॉइंट जोड़ना
विंडोज 10 स्टार्ट में "हाइबरनेशन" और "स्लीप" बटन दिखाई देने के लिए, इन चरणों का चरण दर चरण पालन करें:
- नियंत्रण कक्ष खोलें और पावर सेटिंग्स ढूंढें।

- "पावर बटन क्या करते हैं" लिंक पर क्लिक करें।

- "वर्तमान में अनुपलब्ध पैरामीटर बदलें" लाइन पर क्लिक करें।

- नई विंडो के बिल्कुल नीचे, आपको "शटडाउन विकल्प" दिखाई देगा: अपने इच्छित बॉक्स को चेक करें।

अपने कंप्यूटर को सुप्त अवस्था में रखना अब विंडोज 10 स्टार्ट से ही उपलब्ध है।
निष्कर्ष
नींद या हाइबरनेशन उन लोगों के लिए उपयोगी विकल्प हैं जो एक ही समय में वेब ब्राउज़र में बड़ी संख्या में प्रोग्राम और टैब का उपयोग करते हैं, या बस एक बार फिर से काम करने के लिए आवश्यक सभी चीजों को लॉन्च करना पसंद नहीं करते हैं। विंडोज 10 में, ये सुविधाएं डिफ़ॉल्ट रूप से सक्षम हैं।
(34,252 बार देखे गए, आज 4 बार देखे गए)
जिसे कई यूजर्स अक्सर स्लीप मोड से भ्रमित या तुलना करते हैं। दरअसल, ऐसा नहीं है। ये दो पावर सेविंग मोड एक दूसरे से अलग हैं और यहां तक कि अलग-अलग गैजेट्स के लिए भी डिज़ाइन किए गए हैं।
नींद और हाइबरनेशन में क्या अंतर है?
कई उपयोगकर्ता आश्चर्य करते हैं कि विंडोज 10 में हाइबरनेशन कैसे सक्षम किया जाए। हालांकि, इस मोड को कॉन्फ़िगर करने से पहले, आपको इसकी विशेषताओं और हाइबरनेशन की विशेषताओं से परिचित होना चाहिए।
- हाइबरनेशन मोडलैपटॉप और नेटबुक के लिए डिज़ाइन किया गया है जिसके लिए ऊर्जा इतनी महत्वपूर्ण है। जब यह विकल्प सक्रिय होता है, तो रैम से लॉन्च किए गए सभी प्रोग्राम एक अलग फ़ाइल में सहेजे जाते हैं, और डिवाइस स्वयं बंद हो जाता है। लैपटॉप इस मोड को लंबे समय तक छोड़ देता है। हालाँकि, सभी चल रहे एप्लिकेशन, खुले ब्राउज़र टैब बरकरार हैं।
- स्लीप मोडविंडोज 10 में, ओएस के पिछले संस्करणों की तरह, यह कुछ हार्डवेयर घटकों को अस्थायी रूप से अक्षम करता है। कूलर शोर करना बंद कर देते हैं, हार्ड ड्राइव बंद हो जाती है। हालाँकि, सभी खुले अनुप्रयोग एक अलग RAM फ़ाइल में सहेजे जाते हैं और स्टैंडबाय मोड में चलते हैं। कंप्यूटर कुछ ही सेकंड में इस मोड से बाहर निकल जाता है।
- एक तीसरा भी है हाइब्रिड मोड... यह स्थिर कंप्यूटरों के लिए डिज़ाइन किया गया है जो कमजोर बिजली आपूर्ति से जुड़े हैं। इस हाइब्रिड मोड को स्लीप और हाइबरनेशन दोनों के साथ जोड़ती है। सक्रिय एप्लिकेशन डेटा एक अलग फ़ाइल में सहेजा जाता है। सिस्टम उस स्थान पर अपना काम फिर से शुरू करता है जहां उपयोगकर्ता ने इसे कुछ ही सेकंड में छोड़ा था, भले ही बिजली की कमी हो। यह हाइब्रिड मोड पुराने कंप्यूटरों के लिए अधिक उपयुक्त है। लैपटॉप के लिए भी उपयुक्त है।
मैं सेटिंग अनुभाग के माध्यम से हाइबरनेशन को कैसे अक्षम कर सकता हूं?
सेटिंग्स अनुभाग के माध्यम से विंडोज 10 में स्लीप मोड को अक्षम या कॉन्फ़िगर करने के लिए, निम्न कार्य करें:
- "प्रारंभ", "सेटिंग" पर क्लिक करें और "सिस्टम" अनुभाग चुनें।
- बाएं मेनू में, "पावर एंड स्लीप मोड" अनुभाग चुनें।

- यहां आप देख सकते हैं कि मोड के लिए दो विकल्प हैं: मेन पावर या बैटरी पावर (यदि आपके पास लैपटॉप है)। इस विकल्प को कॉन्फ़िगर करने के लिए, आपको एक स्वीकार्य हाइबरनेशन विकल्प सेट करना होगा।

- स्लीप मोड को अक्षम करने के लिए, दोनों पावर विकल्पों में "नेवर" सेट करें।

- हम कंप्यूटर को रिबूट करते हैं।
मैं नियंत्रण कक्ष के माध्यम से हाइबरनेशन को कैसे अक्षम कर सकता हूं?
यदि आपको यह पसंद नहीं है कि आपका कंप्यूटर थोड़ी देर बाद सो जाता है या मोड को सक्रिय करने में बहुत अधिक समय लगता है, त्रुटियां या समस्याएं होती हैं, तो आप इस विकल्प को अक्षम कर सकते हैं।
- "प्रारंभ" पर क्लिक करें, "नियंत्रण कक्ष" चुनें। सूची से "बिजली की आपूर्ति" चुनें।

- बाएं मेनू में, "पावर बटन की क्रियाएं" चुनें।

- नई विंडो में, "उन मापदंडों को बदलें जो वर्तमान में उपलब्ध नहीं हैं" पर क्लिक करें।

- हम चुनते हैं कि किस स्थिति में कंप्यूटर या लैपटॉप स्लीप मोड में चला जाएगा।

- नीचे हम "स्लीप मोड" आइटम के बगल में एक निशान लगाते हैं यदि हम इसे सक्षम करना चाहते हैं। विकल्प को अक्षम करने के लिए, बॉक्स को अनचेक करें।

- हम परिवर्तन को सहेजते हैं और पीसी को पुनरारंभ करते हैं।
यदि, उपरोक्त सभी चरणों को पूरा करने के बाद, कंप्यूटर हाइबरनेशन मोड में चला जाता है, तो यह जांचने योग्य है कि हाइबरनेशन या हाइब्रिड मोड काम कर रहा है या नहीं।