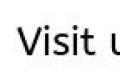आसुस लैपटॉप का टचपैड बंद नहीं होता है। डेल लैपटॉप पर टचपैड को कैसे निष्क्रिय करें
यदि आप ASUS लैपटॉप के भाग्यशाली मालिकों में से एक हैं, तो यह जानकारी सिर्फ आपके लिए है। मैं तुम्हें बताता हूं ASUS लैपटॉप पर टचपैड को कैसे निष्क्रिय करें.
लैपटॉप का लाभ उनकी पोर्टेबिलिटी और आत्मनिर्भरता है। उनके साथ काम करने के लिए, किसी अतिरिक्त इनपुट या आउटपुट डिवाइस की आवश्यकता नहीं होती है - ऐसे कंप्यूटरों में आवश्यक सभी चीजें प्रदान की जाती हैं। एक अतिरिक्त मॉनिटर, प्रिंटर, स्कैनर, या, जो अक्सर होता है, एक माउस को उनसे जोड़ा जा सकता है। माउस का उपयोग करने के लिए, आपको टचपैड को अक्षम करना होगा।
पहला तरीका.
पहली विधि Fn + F9 कुंजी संयोजन को एक साथ दबाना है। यह विकल्प लैपटॉप के साथ आने वाले इंस्टॉल किए गए लाइसेंस प्राप्त ड्राइवरों के साथ काम करेगा। यदि किसी कारण से आपके पास डिस्क नहीं है, तो आप आधिकारिक वेबसाइट से अपने लिए आवश्यक ड्राइवर डाउनलोड कर सकते हैं। वेबसाइट से ड्राइवर पैकेज डाउनलोड करेंलैपटॉप के ब्रांड के आधार पर इसे इंस्टॉल करें। कंप्यूटर को रीस्टार्ट करने के बाद 99% संभावना है कि दबाने के बाद टचपैड बंद हो जाएगा एफएन+एफ9अब आपके लेखन में हस्तक्षेप नहीं करेगा. अगर इससे मदद नहीं मिलती तो दूसरा तरीका आज़माएं.
दूसरा तरीका.
डिवाइस मैनेजर के माध्यम से टचपैड को अक्षम करना। "डिवाइस मैनेजर" लॉन्च करें और फिर लैपटॉप से जुड़ा टचपैड ढूंढें। हालाँकि, कंप्यूटर मॉडल और टचपैड के आधार पर, यह "चूहे और अन्य पॉइंटिंग डिवाइस" या "HID डिवाइस" अनुभाग में स्थित हो सकता है। जब टचपैड मिल जाए, तो उस पर राइट-क्लिक करें और "अक्षम करें" चुनें।
तीसरा तरीका.
बायोसा सेटिंग्स के माध्यम से टचपैड को अक्षम करना सबसे आसान और सबसे आसान है तेज तरीका. बायोस सेटिंग्स पर जाएं, बायोस सेटिंग्स दर्ज करने का तरीका पढ़ें। हम आइटम आंतरिक पॉइंटिंग डिवाइस ढूंढते हैं और मान अक्षम - अक्षम का चयन करते हैं, यदि आप टचपैड को सक्षम करना चाहते हैं, तो मान सक्षम - सक्षम करें;
चौथा रास्ता.
लैपटॉप पर टचपैड को अक्षम करने का एक आसान तरीका अपने कंप्यूटर पर टचपैड को अक्षम करने के लिए तृतीय-पक्ष प्रोग्राम डाउनलोड और इंस्टॉल करना है।
टचपैड को अक्षम करने के लिए टचपैड ब्लॉकर लोकप्रिय उपयोगिताओं में से एक है। इसमें टच इनपुट डिवाइस को स्थापित करने के लिए कई उपयोगी विकल्प हैं, और इसका तात्पर्य इसे पूरी तरह से निष्क्रिय करने की क्षमता से भी है। आप टचपैड ब्लॉकर एप्लिकेशन को डेवलपर्स की आधिकारिक वेबसाइट से डाउनलोड कर सकते हैं।
स्थापना के बाद, यह पृष्ठभूमि में काम करता है; इस प्रोग्राम का उपयोग करके टचपैड को अक्षम करना ऊपर वर्णित विकल्पों के साथ अनुकूल रूप से तुलना करता है। इसकी मदद से आप ब्लॉकिंग सेट कर सकते हैं TouchPadकेवल टाइप करते समय, ताकि कोई आकस्मिक हलचल या क्लिक न हो, जबकि बाकी समय टचपैड काम कर सकेगा।
यदि आप इस सवाल में रुचि रखते हैं कि लैपटॉप पर टचपैड को कैसे अक्षम किया जाए, तो यह लेख सिर्फ आपके लिए है। टचपैड एक टच पैनल है जो मोबाइल उपयोग (लैपटॉप, आदि) के लिए इच्छित उपकरणों में लागू किया जाता है।
संवेदनशील सतह को दबाने से नियंत्रण होता है। टचपैड को मानक माउस के कॉम्पैक्ट प्रतिस्थापन के रूप में डिज़ाइन किया गया है। आज उत्पादित लगभग हर मॉडल एक टच पैनल से सुसज्जित है।
कई बार उपयोगकर्ता को टचपैड को अक्षम करने की आवश्यकता होती है। यह उल्लेखनीय है कि कुछ मॉडल सेंसर के बिना नियंत्रण प्रदान नहीं करते हैं।
स्पर्श नियंत्रण अक्षम करना आवश्यक हो सकता है अलग-अलग मामले. उदाहरण के लिए, एक उपयोगकर्ता ने एक नियमित माउस को लैपटॉप से कनेक्ट किया (ज्यादातर लोगों का मानना है कि इंटरफ़ेस को नियंत्रित करने के लिए एक नियमित माउस अधिक सुविधाजनक है)।
कंप्यूटर को शायद ही कभी स्थानांतरित किया जाता है और आमतौर पर वह कार्य केंद्र पर ही रहता है। इसके अलावा, कीबोर्ड का उपयोग करते समय, टचपैड की सतह को अक्सर छुआ जाता है, जिससे अनावश्यक टेक्स्ट हाइलाइटिंग और अन्य समस्याएं होती हैं। इस स्थिति से बाहर निकलने का एक सुविधाजनक तरीका टचपैड को अक्षम करना है।
आपके लैपटॉप की संवेदनशील सतह को बंद करने के विभिन्न तरीके हैं, जिन पर हम विचार करेंगे।
मैं आपको तुरंत क्या सलाह दे सकता हूँ? सभी आधुनिक कंप्यूटर मॉडल फ़ंक्शन कुंजियों (कीबोर्ड के शीर्ष पर स्थित, F1, F2, आदि) का उपयोग करते हैं।
अधिकांश लैपटॉप टचपैड को अक्षम करने का एक तरीका प्रदान करते हैं। आवश्यक बटन को एक छोटे आयत से चिह्नित किया जाता है (कभी-कभी आकृति के बगल में एक हाथ खींचा जाता है)।

यदि आपको जिस कुंजी की आवश्यकता है वह वहां नहीं है, तो आप दूसरा तरीका आज़मा सकते हैं। यदि यह वहां है, लेकिन काम नहीं करता है, तो समस्या इस प्रकार हो सकती है:
- कोई ड्राइवर नहीं है (उन्हें विश्वसनीय स्रोतों, निर्माता की वेबसाइट से स्थापित करना बेहतर है, आप अपडेट को स्वचालित करने के लिए विशेष उपयोगिताओं का उपयोग कर सकते हैं);
- फ़ंक्शन कुंजियाँ निष्क्रिय हैं (कंप्यूटर के बायोस में अक्षम)। कुछ मॉडलों पर बटन अक्षम किए जा सकते हैं। समस्या को हल करने के लिए, बायोस खोलें, फिर "उन्नत" ढूंढें और "फ़ंक्शन कुंजी" अनुभाग पर क्लिक करें (आप लेआउट बदल सकते हैं)।
- टूटे हुए बटन, कीबोर्ड. ऐसा अक्सर नहीं होता है; आमतौर पर मलबा बटन के नीचे आ जाता है और यह काम नहीं करता है। आप अधिक ज़ोर से दबाने या कीबोर्ड को साफ़ करने का प्रयास कर सकते हैं।
टचपैड पर ही अक्षम करें
ऐसा होता है कि डिवाइस के टचपैड पर एक छोटा पावर बटन होता है (आमतौर पर ऊपर बाईं ओर स्थित होता है)। इस विकल्प के साथ, पूरी प्रक्रिया एक साधारण क्लिक है।

विंडोज़ में माउस विकल्प
इस विधि का उपयोग करने के लिए, हार्डवेयर और ध्वनि मेनू पर जाएं, फिर माउस सेटिंग्स खोलें।

यदि आपका सिस्टम पैनल पर फ़ैक्टरी ड्राइवर का उपयोग करता है (विंडोज़ के साथ आने वाले मानक ड्राइवर के बजाय), तो आपके पास अतिरिक्त सेटिंग्स तक पहुंच हो सकती है। फिर सब कुछ आसान है: बस चेकबॉक्स को पूरी तरह से अक्षम पर स्विच करें, और टचपैड काम करना बंद कर देगा।
ह ाेती है उपयोगी विकल्प, जो टचपैड को सक्रिय छोड़ देता है, लेकिन यह एक ऐसे मोड में काम करता है जो आकस्मिक उंगली और हथेली के दबाव को सीमित करता है। यह काफी सही ढंग से काम करता है, लेकिन फिर भी स्पर्श को पूरी तरह से समाप्त नहीं करता है, इसलिए पैनल को पूरी तरह से बंद करना बेहतर है।

यदि आवश्यक ड्राइवर स्थापित नहीं है, तो उन्नत विकल्प उपलब्ध नहीं हैं। आपको निर्माता की आधिकारिक वेबसाइट पर जाना होगा और नवीनतम अपडेट इंस्टॉल करना होगा।
यदि आप विंडोज़ से ड्राइवर को पूरी तरह से हटा देते हैं और स्वचालित रूप से चयन और डाउनलोड करने वाले प्रोग्राम को अक्षम कर देते हैं तो इससे भी मदद मिल सकती है सॉफ़्टवेयर.
सिस्टम से ड्राइवरों को हटाना
यह तरीका काफी असामान्य है. ड्राइवरों को हटाने की पूरी प्रक्रिया सरल है, लेकिन विंडोज़ (संस्करण 7 और उच्चतर) स्वचालित रूप से सभी कनेक्टेड डिवाइसों के लिए लापता सॉफ़्टवेयर को खोजता है और इंस्टॉल करता है।
यह पता चला है कि बार-बार डाउनलोड को रोकने के लिए, आपको इंटरनेट बंद करना होगा या सॉफ़्टवेयर और ड्राइवरों की ऑटो-इंस्टॉलेशन को अनचेक करना होगा ताकि विंडोज़ उन्हें कंप्यूटर निर्देशिकाओं या Microsoft संसाधन पर न खोजे।

विंडोज़ में स्वचालित सॉफ़्टवेयर खोज अक्षम करें:
- प्रारंभ मेनू में "रन" बटन ढूंढें (कीबोर्ड शॉर्टकट Win+R का उपयोग करना आसान है)।
- इसमें "gpedit.msc" पंक्ति लिखें (उद्धरण दर्ज न करें)।
- दिखाई देने वाली विंडो में, "कंप्यूटर कॉन्फ़िगरेशन" चुनें।
- क्रम में, आइटम "प्रशासनिक टेम्पलेट" - "सिस्टम" - "डिवाइस इंस्टॉलेशन" और अंत में "डिवाइस इंस्टॉलेशन प्रतिबंध" नोड का विस्तार करें।
- "अन्य नीति सेटिंग्स द्वारा कवर नहीं किए गए उपकरणों की स्थापना को प्रतिबंधित करें" अनुभाग पर क्लिक करें।
- "सक्षम करें" के बगल में स्थित बॉक्स को चेक करें
- बदली हुई सेटिंग्स को सहेजें और अपने पीसी को पुनरारंभ करें।
OS से ड्राइवर को हटाना:
- विंडोज़ ओएस कंट्रोल पैनल ढूंढें और उस पर जाएं।
- "हार्डवेयर और ध्वनि" खोजें।
- "डिवाइस मैनेजर" पर जाएँ.
- मेनू आइटम "चूहे और अन्य पॉइंटिंग डिवाइस" ढूंढें।
- जिस डिवाइस को आप हटाना चाहते हैं उस पर राइट-क्लिक करें और दिखाई देने वाली विंडो में संबंधित आइटम पर क्लिक करें।
इन परिचालनों के परिणामस्वरूप, रिमोट टचपैड को अब काम नहीं करना चाहिए। उपयोगकर्ता की सहायता के बिना सिस्टम ड्राइवरों को दोबारा डाउनलोड करने और डिवाइस को पुनर्स्थापित करने में सक्षम नहीं होगा।
आपके कंप्यूटर के BIOS का उपयोग करना
सबसे पहले आपको BIOS में जाना होगा। मॉडल के आधार पर एक्सेस कुंजियाँ भिन्न होती हैं। BIOS के माध्यम से टचपैड को अक्षम करने की क्षमता सभी लैपटॉप पर उपलब्ध नहीं है (हालांकि, कई लोग इसका उपयोग करते हैं)।
टचपैड को निष्क्रिय करने के लिए, आपको "उन्नत" मेनू पर जाना होगा और उसमें शिलालेख "आंतरिक पॉइंटिंग डिवाइस" ढूंढना होगा। फिर "अक्षम" या "अक्षम" मोड पर स्विच करें। इसके बाद, आपके द्वारा किए गए परिवर्तनों को सहेजें और सिस्टम को पुनरारंभ करें।

यह उल्लेखनीय है कि कुछ अनुभवहीन उपयोगकर्ता पैनल को केवल कार्डबोर्ड (किसी अन्य सुविधाजनक वस्तु) से ढक देते हैं। इस पद्धति को एक विकल्प के रूप में माना जा सकता है, लेकिन सुविधा और व्यावहारिकता के बारे में बात करना मुश्किल है।
हर उपयोगकर्ता को पता होना चाहिए लैपटॉप पर टचपैड को कैसे निष्क्रिय करें.
आपके लैपटॉप के टचपैड को बंद करने के कई तरीके हैं: फ़ंक्शन कुंजियों का उपयोग करना, नियंत्रण कक्ष या डिवाइस मैनेजर के माध्यम से, या विशेष सॉफ़्टवेयर का उपयोग करना। यदि एक नियमित माउस लैपटॉप से कनेक्ट होता है, और टचपैड एक अनावश्यक इनपुट डिवाइस बन जाता है, तो आमतौर पर अक्षम करना आवश्यक होता है।
नियंत्रण कक्ष के माध्यम से शटडाउन
सबसे पहले, आइए जानें कि नियंत्रण कक्ष के माध्यम से लैपटॉप पर टचपैड को कैसे अक्षम किया जाए। अधिकांश आधुनिक लैपटॉप में सिनैप्टिक्स टचपैड स्थापित होता है, इसलिए शटडाउन उसी एल्गोरिदम का पालन करता है:
यहां आप टचपैड के व्यवहार को कॉन्फ़िगर कर सकते हैं, साथ ही इसे पूरी तरह से अक्षम भी कर सकते हैं। यदि आप अभी भी समय-समय पर टचपैड का उपयोग करते हैं, तो इंस्टॉल करें स्वचालित शटडाउनमाउस को लैपटॉप से कनेक्ट करते समय टचपैड। यह एक बहुत ही सुविधाजनक फ़ंक्शन है जो आपको सेंसर और सामान्य ऑपरेशन एक साथ होने पर उत्पन्न होने वाली असुविधाओं को भूलने की अनुमति देगा कम्प्यूटर का माउस.
टचपैड को अक्षम करने की यह विधि केवल तभी काम करेगी जब निर्माता के ड्राइवर लैपटॉप पर स्थापित हों। यदि माउस सेटिंग्स आपको सेंसर को अक्षम करने की अनुमति नहीं देती हैं, तो आपको अन्य तरीकों का उपयोग करना होगा।
हॉट कुंजियों का उपयोग करके शटडाउन करें
यदि आप लैपटॉप पर टचपैड को अक्षम करने के तरीके के बारे में सब कुछ जानना चाहते हैं, तो आप हॉट कुंजियों के बारे में जानकारी के बिना नहीं रह सकते। पैनल को निष्क्रिय करने का यह सबसे तेज़ तरीका है: बस कीबोर्ड पर दो बटन दबाएं ताकि सेंसर प्रतिक्रिया देना बंद कर दे। इसे दोबारा दबाने पर टचपैड वापस चालू हो जाएगा। 
निर्माता अपने उपकरण आवंटित करते हैं विभिन्न संयोजन, लेकिन आमतौर पर आपको F1-F12 पंक्ति से एक कुंजी के साथ संयोजन में Fn बटन दबाने की आवश्यकता होती है। आप इसके द्वारा एक उपयुक्त कुंजी पा सकते हैं ग्राफिक छविक्रॉस आउट टचपैड।
Asus
ASUS लैपटॉप पर, Fn+F7 या Fn+F9 संयोजन का उपयोग करके सेंसर को अक्षम कर दिया जाता है। आइकन पर ध्यान दें - क्रॉस आउट टचपैड आपको सही निर्णय लेने में मदद करेगा।
एसर
यदि आपके पास एसर लैपटॉप है, तो Fn+F7 दबाएँ। यदि पैनल को दबाने वाले बटन के कोने में एक हाथ खींचा हुआ है तो यह संयोजन काम करेगा। 
हिमाचल प्रदेश
सेंसर बंद करने के लिए लैपटॉप कंप्यूटरएचपी, आपको टचपैड के शीर्ष पर स्थित क्षेत्र को डबल-टैप करना होगा। 
आमतौर पर वांछित क्षेत्र को एक छोटे से अवसाद द्वारा उजागर किया जाता है। अंतर्निर्मित माउस भी डबल क्लिक करने पर चालू हो जाता है।
Lenovo
उत्पादन लैपटॉप पर लेनोवो कंपनीआपको F5 और F7 कुंजी पर ध्यान देने की आवश्यकता है। उनमें से एक में एक क्रॉस आउट पैनल होगा, यानी, यदि आप इस कुंजी को Fn के साथ संयोजन में दबाते हैं, तो टचपैड काम करना बंद कर देगा।
सोनी
सोनी कंप्यूटर पर Fn+F1 संयोजन काम करता है। इसके अलावा, सोनी लैपटॉप में डिफ़ॉल्ट रूप से वायो कंट्रोल सेंटर एप्लिकेशन इंस्टॉल होता है, जिसमें टचपैड को बंद करने का एक फ़ंक्शन भी होता है। 
SAMSUNG
डिफ़ॉल्ट रूप से, सैमसंग लैपटॉप Fn+F5 संयोजन का उपयोग करते हैं। यदि आपके पास किसी अन्य निर्माता का लैपटॉप है, तो निर्देश मैनुअल में हॉट कुंजियों की सूची देखें या बटनों पर आइकन देखें। इसके अलावा, कुछ मामलों में, हॉट कुंजियों को काम करने के लिए, आपको एक विशेष उपयोगिता स्थापित करने की आवश्यकता होती है - उदाहरण के लिए, ASUS के लिए एटीके हॉटकी उपयोगिता। सभी सॉफ्टवेयर निर्माता की वेबसाइट से मुफ्त में डाउनलोड किए जा सकते हैं; मुख्य बात सही लैपटॉप मॉडल और ओएस संस्करण चुनना है।
डिवाइस मैनेजर का उपयोग करना
यदि हॉटकी काम नहीं करती हैं और आप अपने लैपटॉप के लिए टचपैड ड्राइवर नहीं ढूंढ सकते हैं या नहीं ढूंढना चाहते हैं, तो डिवाइस मैनेजर के माध्यम से अंतर्निहित माउस को निष्क्रिय करने का प्रयास करें।

यदि आपको टचपैड नाम से नहीं मिल रहा है, तो सभी उपलब्ध इनपुट डिवाइस को एक-एक करके डिस्कनेक्ट करें और जांचें कि क्या टचपैड ने काम करना बंद कर दिया है।
तृतीय पक्ष सॉफ़्टवेयर का उपयोग करना
यदि आप डिवाइस मैनेजर के माध्यम से टचपैड को अक्षम नहीं कर सकते हैं, तो अपने लैपटॉप में निर्मित माउस को ब्लॉक करने के लिए विशेष सॉफ़्टवेयर का उपयोग करें। प्रोग्राम को टचपैड ब्लॉकर कहा जाता है, आप इसे डेवलपर्स की वेबसाइट से मुफ्त में डाउनलोड कर सकते हैं। इस उपयोगिता का एकमात्र दोष स्थानीयकरण की कमी है, इसलिए इसके साथ काम करना शुरू करने से पहले, आपको यह पता लगाना होगा कि कौन सा पैरामीटर किसके लिए जिम्मेदार है।
आइए एक सामान्य कंप्यूटर साक्षरता प्रश्न से शुरुआत करें: "लैपटॉप पर टचपैड क्या है?" लैपटॉप, नेटबुक और अन्य समान पोर्टेबल डिवाइस (उदाहरण के लिए) में आमतौर पर एक अंतर्निहित कंप्यूटर माउस होता है। यह बिल्ट-इन माउस बिल्कुल भी सामान्य कंप्यूटर माउस की तरह नहीं है जिसे आप टेबल के चारों ओर घुमा सकते हैं और बटन दबा सकते हैं।
पोर्टेबल लैपटॉप कंप्यूटर में निर्मित माउस का डिज़ाइन बिल्कुल अलग होता है। यदि एक साधारण माउस मेज पर चलता है, तो लैपटॉप कंप्यूटर का अंतर्निहित माउस, जैसा कि वे कहते हैं, मजबूती से खड़ा होता है। लेकिन आप इसके साथ अपनी उंगलियां घुमा सकते हैं, जो मेज पर एक नियमित कंप्यूटर माउस की गति के जवाब में पूरी तरह से समान है।
टचपैड के फायदे या टचपैड किसके लिए है?
अंतर्निर्मित माउस का यह निश्चित डिज़ाइन पोर्टेबल कंप्यूटरों के लिए सुविधाजनक है, जहां आपको यथासंभव कम चलने वाले हिस्सों की आवश्यकता होती है। सटीक रूप से क्योंकि कंप्यूटर स्वयं पोर्टेबल है, इसलिए इसमें कुछ और ले जाना उचित नहीं है।
इस बिल्ट-इन माउस से आप न केवल अपनी उंगली घुमा सकते हैं, बल्कि कई अन्य क्रियाएं भी कर सकते हैं। उदाहरण के लिए, आप अंतर्निर्मित माउस पर टैप कर सकते हैं, जो नियमित कंप्यूटर माउस के बाएँ बटन को दबाने के समान होगा। अधिक उन्नत कंप्यूटरों में, विशेषकर MAC उत्पादन में सेब, अंतर्निर्मित माउस पर, आप छवि को घुमाने, ज़ूम इन या ज़ूम आउट करने और कई अन्य सुविधाजनक क्रियाएं करने के लिए कुछ अंगुलियों का उपयोग कर सकते हैं।
इसके अलावा, लैपटॉप कंप्यूटर के अंतर्निर्मित चूहों में बाएँ और दाएँ बटन होते हैं, जो पूरी तरह से एक नियमित कंप्यूटर माउस के बाएँ और दाएँ बटन के समान होते हैं।
चूंकि पोर्टेबल पोर्टेबल उपकरणों के अंतर्निर्मित कंप्यूटर माउस पर क्रियाएं अक्सर कंप्यूटर केस पर एक आयताकार क्षेत्र पर उंगलियों को छूकर की जाती हैं, इसलिए इस माउस को इसका नाम "टचपैड" मिला। अंग्रेजी शब्द"स्पर्श" - स्पर्श और "पैड" - पैड। यानी आसान भाषा में
"टचपैड" का अर्थ है "अपनी उंगलियों से एक विशेष पैड को छूना।"
और अगर हम बात करें तकनीकी भाषा, वह
"टचपैड" का अर्थ है "टचपैड"।
टचपैड के नुकसान या टचपैड उपयोगकर्ता के साथ कैसे हस्तक्षेप करता है
कोई भी सुविधा हमेशा एक हो सकती है विपरीत पक्ष- असुविधा। इस "हानिकारकता के नियम" ने लैपटॉप कंप्यूटर के टचपैड, टच पैनल या अंतर्निर्मित माउस को नजरअंदाज नहीं किया है। तथ्य यह है कि आमतौर पर यह टच पैनल संरचनात्मक रूप से कंप्यूटर (लैपटॉप, नेटबुक, टैबलेट कंप्यूटर, आदि) के कीबोर्ड के ठीक नीचे स्थित होता है। कीबोर्ड के साथ काम करते समय, आप अनजाने में, गलती से टचपैड, कीबोर्ड के नीचे स्थित उसी पैनल (प्लेटफ़ॉर्म) को छू सकते हैं।
टचपैड किसी भी स्पर्श को न केवल उंगली से, बल्कि, उदाहरण के लिए, शर्ट के कफ से भी, कार्रवाई के संकेत के रूप में महसूस कर सकता है। यह ग़लत सिग्नल टचपैड से कंप्यूटर को एक सिग्नल भेजेगा, उदाहरण के लिए, माउस कर्सर को ऊपर, नीचे, बाएँ या दाएँ ले जाने के लिए।
और अब, उदाहरण के लिए, कल्पना करें कि आप टेक्स्ट टाइप कर रहे हैं। और अचानक, किसी बिंदु पर, माउस कर्सर पाठ में एक पूरी तरह से अलग जगह पर "चलता" है, जहां आप बिना किसी संदेह के, पाठ टाइप करना जारी रखते हैं। हर कोई विधि नहीं जानता है, इसलिए टाइप करते समय, सारा ध्यान आमतौर पर स्क्रीन पर नहीं, बल्कि कीबोर्ड पर केंद्रित होता है। और आप बस इस बात पर ध्यान नहीं देते हैं कि कर्सर लंबे समय से दूर चला गया है, और परीक्षण पूरी तरह से गलत जगह पर मुद्रित हो गया है जहां इसे होना चाहिए।
अप्रिय? बिल्कुल। और फिर आपको सब कुछ संपादित करना होगा, यह देखना होगा कि पाठ "कहाँ गया"। इसे वहां से निकालें, इसे वहां ले जाएं जहां यह पाठ है। हर चीज़ को ठीक करने में लंबा समय लगता है और कभी-कभी थकाऊ भी।
इसलिए, पोर्टेबल लैपटॉप कंप्यूटर के डेवलपर्स लंबे समय से टचपैड, टच पैनल और अंतर्निर्मित माउस को अस्थायी रूप से बंद करने की समस्या से चिंतित हैं। यदि, निश्चित रूप से, उपयोगकर्ता को इसकी आवश्यकता है। इसे बंद करने का यह कार्य (और, निश्चित रूप से, यदि टचपैड की दोबारा आवश्यकता हो तो इसे चालू करना) बहुत सुविधाजनक है। इसलिए, इस फ़ंक्शन को जानना और इसका उपयोग करने में सक्षम होना हमेशा उपयोगी होता है।
निष्कर्ष और मुख्य प्रश्न:
टचपैड कंप्यूटर माउस के समान है। ऐसे टच पैनल की उपस्थिति लैपटॉप कंप्यूटर की ख़ासियत के कारण है।
घर पर, जहां लैपटॉप को टेबल पर रखा जा सकता है, कई लोग नियमित लैपटॉप का उपयोग करना पसंद करते हैं कम्प्यूटर का माउस. केवल इस मामले में, सक्षम टचपैड बहुत हस्तक्षेप कर सकता है, इसलिए सवाल उठता है: टचपैड को अक्षम/सक्षम कैसे करें?
निर्माता टचपैड को बंद करने के कार्य के बारे में चिंतित हैं: लैपटॉप प्रदान करते हैं विशेष कुंजीया एक कुंजी संयोजन. किसी विशेष हार्डवेयर या सॉफ्टवेयर का सहारा लेने की आवश्यकता नहीं है।
लैपटॉप पर टचपैड को सक्षम या अक्षम करने के तरीके पर 1 विकल्प
आधुनिक लैपटॉप मॉडल में टचपैड के कोने में एक छोटा सा इंडेंटेशन होता है। यह टचपैड सक्षम/अक्षम बटन है। इसे दो बार दबाकर, आप टचपैड को सक्रिय करते हैं या यदि यह सक्षम था तो इसे अक्षम कर देते हैं।
यह बहुत सुविधाजनक है, हालाँकि पोर्टेबल लैपटॉप कंप्यूटर के सभी मॉडलों में ऐसा बटन नहीं होता है।
लैपटॉप पर टचपैड को सक्षम या अक्षम करने के तरीके पर विकल्प 2
अन्य लैपटॉप में, टचपैड को सक्षम/अक्षम करने के लिए आपको कुंजी संयोजन Fn और शीर्ष पंक्ति F1-F12 में से एक को दबाना होगा। Fn कुंजी आमतौर पर कीबोर्ड के निचले बाएँ कोने में स्थित होती है। F1-F12 कुंजी में से कौन सी कुंजी दबानी है, इसका निर्णय उन पर मुद्रित चिह्नों से किया जा सकता है, जो Fn कुंजी के समान रंग में बने होते हैं।
Sony Vaio लैपटॉप के लिए, आप Fn+F1 कुंजियों का उपयोग करके टचपैड को अक्षम/सक्षम कर सकते हैं। हमने दो Fn+F1 कुंजी को एक बार दबाया और इस तरह टचपैड को अक्षम कर दिया। जब आप दोबारा Fn+F1 दबाएंगे, तो टचपैड फिर से चालू हो जाएगा।

चावल। 1 Sony Vaio लैपटॉप के लिए, आप Fn+F1 कुंजियों का उपयोग करके टचपैड को अक्षम/सक्षम कर सकते हैं।
टच पैनल को चालू/बंद करने का आइकन आमतौर पर इस टच पैनल जैसा दिखता है - गोल कोनों वाला एक आयत ("पैड" की एक छवि), जिसके नीचे दो छोटे आयत दिखाए जाते हैं (जैसे बटन, बाएँ और दाएँ माउस बटन) और इन सबके ऊपर एक क्रॉस है, जैसे "x" अक्षर का मतलब "ऑफ" है। लेकिन टच पैनल की अन्य स्मरणीय तस्वीरें भी हो सकती हैं, और कंप्यूटर निर्माता अपना सर्वश्रेष्ठ प्रयास कर रहे हैं।
लैपटॉप पर टचपैड को सक्षम/अक्षम करने के तरीके पर विकल्प 3
यदि किसी कारण से वर्णित विधियाँ किसी विशेष बटन का उपयोग करके या का उपयोग करके टचपैड को सक्षम या अक्षम करने में विफल रहती हैं, तो यह BIOS सेटिंग्स के माध्यम से किया जा सकता है। इन सेटिंग्स तक पहुंचने के लिए, आपको लैपटॉप शुरू करते समय F2 या Del कुंजी दबाए रखनी होगी। एक नियम के रूप में, चालू होने पर, स्क्रीन के नीचे एक संकेत प्रदर्शित होता है कि कौन सी कुंजी दबानी है। हमें यह याद रखना चाहिए कि यह संकेत बहुत प्रतीत होता है कम समय. और आपको इस कुंजी को ठीक उसी समय दबाना होगा जब संकेत प्रदर्शित हो। अन्यथा, BIOS सेटअप प्रोग्राम में प्रवेश करना असंभव होगा; आपको लैपटॉप को पुनरारंभ करना होगा।
BIOS सेटिंग्स में हमें पॉइंटिंग डिवाइस आइटम (शाब्दिक रूप से "पॉइंटिंग डिवाइस") मिलता है। यदि आप टचपैड को सक्षम करना चाहते हैं, तो इसके मान को सक्षम (शाब्दिक अनुवाद "सक्षम") में बदलें, या डिवाइस को अक्षम करने के लिए अक्षम (शाब्दिक अनुवाद "अक्षम") - में बदलें। फिर परिवर्तनों को प्रभावी करने के लिए सेव के साथ बाहर निकलें (आमतौर पर यह BIOS सेटअप मेनू आइटम "सेव एंड एग्जिट" या "सेविंग के साथ बाहर निकलें" जैसा दिखता है)।
याद रखें, आपको BIOS सेटिंग्स से सावधान रहने की आवश्यकता है, खासकर यदि आप नहीं जानते कि यह या वह सेटिंग किस लिए है, तो आप अपने कंप्यूटर को इस हद तक नुकसान पहुंचा सकते हैं कि इसकी मरम्मत नहीं की जा सकती, यह BIOS कितना "विश्वासघाती" है .
लैपटॉप पर टचपैड को सक्षम/अक्षम करने के तरीके पर विकल्प 4
लैपटॉप पर टचपैड को अक्षम/सक्षम करने के तरीके के बारे में जानकारी प्राप्त करने का दूसरा तरीका। ऐसा करने के लिए, आप अपने लैपटॉप के लिए दिए गए निर्देशों का उपयोग कर सकते हैं हाल ही में, एक नियम के रूप में, कागज में नहीं, बल्कि अंदर इलेक्ट्रॉनिक रूपलैपटॉप की हार्ड ड्राइव C: पर स्थित है, आमतौर पर "दस्तावेज़ीकरण" फ़ोल्डर में, लेकिन जरूरी नहीं कि इसमें हो।
जब चारों विकल्प काम न करें
इसलिए, टचपैड को सक्षम और अक्षम करना आसान है। लेकिन यदि आप वर्णित विधियों का उपयोग करके टचपैड चालू नहीं कर सकते हैं, तो यह संभवतः है
- उपकरण ख़राब है,
- या स्थापित नहीं है, उदाहरण के लिए, ऑपरेटिंग सिस्टम को फिर से स्थापित करने के परिणामस्वरूप (मैं चाहता था, कहते हैं, "मूल" XP के बजाय (अर्थात, बिक्री के समय निर्माता द्वारा डिवाइस में "हार्डवायर्ड") स्थापित करने के लिए सात, या "मूल" के बजाय सात - आठ या दस!)। .
अक्सर, लैपटॉप उपयोगकर्ता शिकायत करते हैं कि टचपैड - प्रत्येक लैपटॉप में निर्मित एक पैनल जो माउस की जगह लेता है - उनके पसंदीदा डिवाइस पर टाइपिंग या अन्य गहन काम करते समय काफी बाधा उत्पन्न करता है। लेकिन इन उपकरणों के सभी मालिकों को यह नहीं पता कि लैपटॉप पर टचपैड को कैसे अक्षम किया जाए और यह करना कितना आसान है। यह आलेख उपयोगकर्ताओं को यह बताएगा कि इसे कुछ ही सेकंड या मिनटों में कई तरीकों से कैसे किया जाए!
कैसे के प्रश्न के बहुत सारे उत्तर हो सकते हैं। लेकिन आइए ऐसे असाधारण विकल्पों पर ध्यान न दें जैसे कि इसे बैंक कार्ड या कागज की शीट से बंद करना, या स्क्रीन के शायद ही कभी उपयोग किए जाने वाले क्षेत्रों में से किसी एक पर जाना, बल्कि आइए उन तरीकों पर ध्यान केंद्रित करें जो वास्तव में काम करते हैं।
संवेदनशील टचपैड को लॉक करने का सबसे आसान और तेज़ तरीका "Fn + F9" कुंजी संयोजन को दबाना है। इस कुंजी संयोजन को दोबारा दबाने से पैनल फिर से सक्रिय हो जाएगा और आप इसे माउस के रूप में उपयोग कर सकेंगे। यह ध्यान दिया जाना चाहिए कि कुछ लैपटॉप मॉडल एक अलग संयोजन का उपयोग करके टचपैड को ब्लॉक करते हैं - लेनोवो लैपटॉप के लिए "Fn + F8", एसर के लिए "Fn + F7" या डेल के लिए "Fn + F5"। कई लैपटॉप निर्माता अपने उत्पादों में एक छोटा बटन भी प्रदान करते हैं जो टचपैड को अक्षम कर देता है (कई एचपी लैपटॉप मॉडल में इस बटन को एक छोटे चमकते संकेतक से बदल दिया जाता है, जिसे कवर करके आप टच माउस को अस्थायी रूप से अक्षम भी कर सकते हैं)। यह पैनल की बिल्कुल सीमा पर काफी सुविधाजनक स्थान पर स्थित है।
दूसरी विधि यह है कि जब एक नियमित माउस यूएसबी पोर्ट से जुड़ा होता है तो सेंसर को स्वचालित रूप से बंद करने के लिए मजबूर किया जा सकता है। लैपटॉप पर टचपैड को इस तरह से कैसे निष्क्रिय करें? यह काफी सरल है - बस माउस सेटिंग्स में "टचपैड को सक्षम/अक्षम करें" नामक टैब पर जाएं और वहां निर्धारित मान को "अक्षम करें" में बदलें।
एक अन्य विकल्प विशेष कार्यक्रमों का उपयोग करके टचपैड को अक्षम करना है। ऐसी उपयोगिताओं में बहुत सारे उपयोगी सॉफ़्टवेयर हैं, उदाहरण के लिए, टचफ़्रीज़, सिनैप्टिक्स के सेंसर के लिए पॉइंटिंग डिवाइस ड्राइवर और एलन स्मार्ट-पैड। इस तरह के शटडाउन का एकमात्र नुकसान यह है कि आपको अपने कंप्यूटर पर अतिरिक्त सॉफ़्टवेयर स्थापित करने की आवश्यकता होगी, और ऐसी सभी उपयोगिताएँ काम नहीं करेंगी ऑपरेटिंग सिस्टमविंडोज 7, और कंप्यूटर मालिक को फिर से इस बात पर माथापच्ची करनी होगी कि लैपटॉप पर टचपैड को कैसे निष्क्रिय किया जाए।
यदि आप टचपैड का उपयोग हमेशा के लिए, या कम से कम लंबे समय के लिए बंद करने का निर्णय लेते हैं, तो आप इसे काफी आसानी से अक्षम कर सकते हैं। कट्टरपंथी तरीकों से. आप BIOS में जा सकते हैं और "आंतरिक पॉइंटिंग डिवाइस" मेनू में टचपैड को अक्षम कर सकते हैं। या फिर बहुत आगे बढ़ें और लैपटॉप के फ्रंट पैनल को हटाकर सिस्टम बोर्ड को टच पैड से जोड़ने वाली केबल को हटा दें। लेकिन इस मामले में, टचस्क्रीन माउस को फिर से लैपटॉप से कनेक्ट करना या स्क्रीन की चमक कम करना इतना आसान नहीं होगा;
लेकिन कई मायनों में इस समस्या का समाधान विशिष्ट लैपटॉप मॉडल पर निर्भर करता है। उपरोक्त ही हैं सामान्य तरीकेलैपटॉप पर टचपैड को जितनी जल्दी हो सके अक्षम कैसे करें। कुछ आधुनिक मॉडललैपटॉप में निर्माता द्वारा उपलब्ध कराए गए समाधान भी शामिल हो सकते हैं, लेकिन इस आलेख में वर्णित विधियां अधिकांश लैपटॉप के लिए भी उपयुक्त हैं।
इस डिवाइस को सबसे कट्टरपंथी तरीकों से बंद करने से पहले, आपको ध्यान से सोचना चाहिए। यह मत भूलिए कि कभी-कभी टचपैड उपयोगी हो सकता है, भले ही आपके पास नियमित माउस हो। उदाहरण के लिए, एक लैपटॉप के लिए यह एक छोटी मेज पर सामान्य माउस के संचालन में हस्तक्षेप करेगा, और हटाने योग्य मीडिया या यूएसबी मॉडेम की एक जोड़ी को जोड़ने से भौतिक रूप से माउस के लिए एक मुफ्त कनेक्टर नहीं रह जाएगा। इसलिए, अपने आप को उन तरीकों तक सीमित रखना बेहतर है जो आपको टचपैड को उतनी ही तेजी से सक्षम करने की अनुमति देते हैं जितनी जल्दी इसे अक्षम करते हैं।