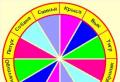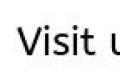ब्राउज़र का होम (प्रारंभ) पृष्ठ कैसे बदलें? Google Chrome में प्रारंभ पृष्ठ कैसे बदलें
नमस्कार, ब्लॉग साइट के प्रिय पाठकों। आजकल, ऐसा उपयोगकर्ता ढूंढना मुश्किल है जो रोजमर्रा के काम में या घर पर कई ब्राउज़रों में से एक का उपयोग नहीं करता है। चाहे वह मानक अंतर्निर्मित हो ऑपरेटिंग सिस्टमया आपके द्वारा स्थापित कोई तीसरा पक्ष। वैसे, मैं Google Chrome का उपयोग करना पसंद करता हूँ। और इंटरनेट पर कोई भी काम सर्फिंग प्रोग्राम के लॉन्च से शुरू होता है। ब्राउज़र में दो परिभाषित पृष्ठ हैं: एक को "होम" और दूसरे को "स्टार्ट" कहा जाता है।
लॉन्च के बाद, यह "स्टार्ट" है जो प्रारंभिक पृष्ठ पर खुलता है, और "होम" बटन पर क्लिक करने के बाद "होम" खुलता है (यह बटन डिफ़ॉल्ट रूप से अक्षम है, इसे सक्षम करने के लिए आपको सेटिंग्स और पैरामीटर में जाना होगा “ उपस्थिति»बॉक्स को चेक करें "होम पेज बटन दिखाएं")। ये दोनों पेज एक जैसे या अलग-अलग हो सकते हैं.
अक्सर, कुछ प्रोग्राम इन पृष्ठों का उपयोग अपने स्वार्थी उद्देश्यों के लिए करते हैं और इंस्टॉलेशन के दौरान वे एक पता पंजीकृत करते हैं जो ब्राउज़र शुरू होने पर खुलता है। अक्सर वे पूछते हैं: "क्रोम स्टार्ट पेज से एमएसएन कैसे हटाएं।" एमएसएन वही प्रोग्राम है जिसने मानक के बजाय अपना स्वयं का पेज लिखा है। यह बहुत कष्टप्रद है और आप यथाशीघ्र प्रारंभ पृष्ठ को खाली या ऐसे पृष्ठ में बदलना चाहते हैं जो आपके लिए आवश्यक और उपयोगी हो। प्रारंभ पृष्ठ को बदलने के लिए प्रत्येक ब्राउज़र की अपनी प्रक्रिया होती है। नीचे है चरण दर चरण निर्देशसबसे लोकप्रिय ब्राउज़रों के लिए.
गूगल क्रोम में स्टार्ट पेज कैसे बदलें
Google Chrome ब्राउज़र प्रारंभ पृष्ठ के लिए तीन सेटिंग विकल्प प्रदान करता है। स्टार्टअप पर आप यह कर सकते हैं:
- एक नया खाली टैब खोलें
- पहले से खोले गए टैब खोलें
- एक निर्दिष्ट पृष्ठ या कई निर्दिष्ट पृष्ठ एक साथ खोलें
प्रारंभ पृष्ठ को बदलने के लिए गूगल क्रोम, निम्नलिखित करें:
1. ब्राउज़र के ऊपरी दाएं कोने में, तीन डैश के रूप में "Google Chrome को अनुकूलित और प्रबंधित करें" बटन पर क्लिक करें। खुलने वाली विंडो में, "सेटिंग्स" लिंक पर क्लिक करें।

2. "स्टार्टअप पर खोलें" विकल्प ढूंढें और तीन में से एक का चयन करें उपलब्ध विकल्प. पहले मामले में, एक खाली टैब खुलेगा, दूसरे में, टैब जो ब्राउज़र से बाहर निकलने से पहले खोले गए थे, और तीसरे मामले में, आप एक या अधिक पेज निर्दिष्ट कर सकते हैं जो खोले जाएंगे। तीसरे विकल्प के लिए विशिष्ट पृष्ठ निर्दिष्ट करने के लिए, लिंक पर क्लिक करें नीला"जोड़ना"। यह तीसरा विकल्प है जिसका उपयोग अक्सर उन प्रोग्रामों को स्थापित करते समय किया जाता है जो अपने स्वयं के पृष्ठों को एम्बेड करते हैं।

3. "स्टार्टअप पर पेज" विंडो में, पता फ़ील्ड में, उस पेज का पता इंगित करें जिसे आप खोलना चाहते हैं। यदि आपको एक साथ कई पृष्ठ खोलने की आवश्यकता है, तो पहला पता दर्ज करने के बाद, दूसरा दिखाई देगा, आदि। समाप्त होने पर, बस "ओके" पर क्लिक करें।

गूगल क्रोम में स्टार्ट पेज को कैसे हटाएं
उसी विंडो में, आपको एक तृतीय-पक्ष प्रोग्राम द्वारा लिखा गया एक पता दिखाई देगा, जिसे आप या तो पूरी तरह से हटा सकते हैं या उसके स्थान पर अपने पृष्ठ का पता दर्ज कर सकते हैं। यह इस तरह दिख रहा है:

बेशक, यह सलाह दी जाती है कि "निर्दिष्ट पृष्ठ" पैरामीटर में निर्दिष्ट पृष्ठों के सभी लिंक हटा दें, और फिर "स्टार्टअप पर खोलें" पैरामीटर को "नए टैब" पर स्विच करें।
Google Chrome में Yandex को प्रारंभ पृष्ठ कैसे बनाएं
यदि आप Google के मानक खोज इंजन के बजाय अक्सर यांडेक्स खोज इंजन का उपयोग करते हैं, तो आप यांडेक्स या मेल आरयू से खोज लोड करते समय एक लॉन्च पृष्ठ पंजीकृत कर सकते हैं (यदि आप इसका उपयोग करते हैं, तो निश्चित रूप से :)।
1. पहला विकल्प यांडेक्स से ही है: यांडेक्स वेबसाइट पर जाएं और "यांडेक्स को प्रारंभ पृष्ठ बनाएं" लिंक पर क्लिक करें।

2. दूसरा विकल्प: यांडेक्स वेबसाइट पर जाएं, ब्राउज़र में तीन डैश के रूप में "सेटिंग अप एंड मैनेजिंग गूगल क्रोम" बटन पर क्लिक करें। खुलने वाली विंडो में, "सेटिंग्स" लिंक पर क्लिक करें। "स्टार्टअप पर खोलें" विकल्प ढूंढें और "निर्दिष्ट पृष्ठ" विकल्प में "जोड़ें" लिंक पर क्लिक करें।

आपके पास केवल यांडेक्स पृष्ठ खुले होने चाहिए। "वर्तमान पृष्ठों का उपयोग करें" बटन पर क्लिक करें और ठीक है। यदि कई पृष्ठ खोले जाते हैं, तो वे सभी प्रारंभिक लोडिंग सूची में शामिल हो जाएंगे।

मोज़िला फ़ायरफ़ॉक्स में स्टार्ट पेज कैसे बदलें
अन्य ब्राउज़रों की तरह, मोज़िला फ़ायरफ़ॉक्स ब्राउज़र में, जब लॉन्च किया जाता है, तो यह प्रारंभ पृष्ठ खोलता है, लेकिन उदाहरण के लिए, Google Chrome के विपरीत, मोज़िला फ़ायरफ़ॉक्स में प्रारंभ पृष्ठ और मुख पृष्ठ को एक में जोड़ दिया जाता है और इसे "शो" कहा जाता है। होम पेज" मोज़िला फ़ायरफ़ॉक्स में प्रारंभ पृष्ठ को बदलने के लिए, आपको निम्नलिखित कार्य करने होंगे:
1. मोज़िला फ़ायरफ़ॉक्स लॉन्च करें। आपको अपनी ब्राउज़र सेटिंग्स में जाना होगा। डिफ़ॉल्ट रूप से, सेटिंग्स तक पहुंचने का मेनू छिपा हुआ है। इसे सक्रिय करने के लिए एक बार दबाएं और Alt कुंजी छोड़ दें। शीर्ष पर एक मेनू दिखाई देगा. "टूल्स" -> सेटिंग्स पर क्लिक करें।

2. सेटिंग्स विंडो में, "सामान्य" टैब चुनें और "फ़ायरफ़ॉक्स कब शुरू होता है" ड्रॉप-डाउन मेनू ढूंढें। स्टार्टअप पर कौन से पेज खोलने हैं, इसके लिए फ़ायरफ़ॉक्स तीन विकल्पों में से एक प्रदान करता है। "होम पेज दिखाएं", "खाली पेज दिखाएं" और "अंतिम बार खोले गए विंडो और टैब दिखाएं"। खोलने के लिए एक विशिष्ट पृष्ठ निर्दिष्ट करने के लिए, आपको पहला विकल्प चुनना होगा।

3. पहला विकल्प चुनने के बाद, "होम पेज" लाइन में आपको उस पेज का पता निर्दिष्ट करना होगा जिसे आप ब्राउज़र लॉन्च करते समय खोलना चाहते हैं। उदाहरण के लिए, यदि आप चाहते हैं कि एक यांडेक्स खोज पृष्ठ खुले, तो चित्र में दिखाए अनुसार पता दर्ज करें और ओके पर क्लिक करें।

4. दूसरा विकल्प, फ़ायर्फ़ॉक्स में यांडेक्स को प्रारंभ पृष्ठ कैसे बनाएं,यह यांडेक्स से खोज पृष्ठ पर जाना है और मुख्य पृष्ठ के ऊपरी बाएं कोने में "यांडेक्स को प्रारंभ पृष्ठ बनाएं" लिंक ढूंढें। इस लिंक पर क्लिक करें और स्टार्टअप पर पेज खोलने के लिए ब्राउज़र खुद ही एक लाइन लिखेगा। अब आप कुछ जानते हैं सरल तरीके, मोज़िला फ़ायरफ़ॉक्स में स्टार्ट पेज कैसे बदलें।

इस पाठ में मैं आपको बताऊंगा कि आप मोज़िला फ़ायरफ़ॉक्स ब्राउज़र में प्रारंभ पृष्ठ को कैसे बदल सकते हैं।
आखिरी पाठ में, साथ काम करने पर मोज़िला ब्राउज़रफ़ायरफ़ॉक्स, हम बुकमार्क निर्यात और आयात कर रहे थे। इस पाठ में मैं आपको बताऊंगा और दिखाऊंगा कि आप मोज़िला ब्राउज़र में प्रारंभ पृष्ठ को कैसे बदल सकते हैं।
सबसे पहले ब्राउजर खोलें और उसकी सेटिंग्स में जाएं। ऐसा करने के लिए, ऊपरी दाएं कोने में आपको तीन धारियों के रूप में आइकन पर क्लिक करना होगा, और फिर ड्रॉप-डाउन मेनू से "सेटिंग्स" का चयन करना होगा।
आपके सामने ब्राउज़र सेटिंग्स वाली एक विंडो खुलेगी। अब हमें "बेसिक" टैब का चयन करना होगा। यहीं पर आप उस पेज को कॉन्फ़िगर कर सकते हैं जो ब्राउज़र शुरू होने पर खुलेगा।

आपके सामने एक टैब खुलेगा, जिसमें सबसे ऊपर आपको "लॉन्च" नामक सेटिंग्स वाला एक ब्लॉक दिखाई देगा। पहली सेटिंग, ड्रॉप-डाउन मेनू के रूप में, वह कमांड है जिसे ब्राउज़र आपके लॉन्च करने पर निष्पादित करेगा। यहां चुनने के लिए तीन सेटिंग्स हैं:
- होम पेज दिखाएँ
- खाली पेज दिखाएँ
- अंतिम बार खोले गए विंडो और टैब दिखाएं

मुझे लगता है कि आप अंतिम दो को संभाल सकते हैं, यहां कुछ खास नहीं है, लेकिन आप पहली सेटिंग को अधिक विस्तार से समझ सकते हैं। ड्रॉप-डाउन मेनू में "होम पेज दिखाएं" सेटिंग सेट करने के बाद, अगला चरण इसे ब्राउज़र पर इंगित करना है। इसके लिए थोड़ा नीचे एक विशेष क्षेत्र है। इसमें आप यह कर सकते हैं:
- किसी भी वेबसाइट का पता मैन्युअल रूप से दर्ज करें
- "वर्तमान पृष्ठ का उपयोग करें" बटन का उपयोग करके वह पृष्ठ सेट करें जिस पर आप वर्तमान में थे
- बुकमार्क का उपयोग करें. इस मामले में, ब्राउज़र आपसे एक बुकमार्क निर्दिष्ट करने के लिए कहेगा जिसे प्रारंभ पृष्ठ के रूप में सेट किया जाना चाहिए। यहां कुछ भी जटिल नहीं है
- सब कुछ डिफ़ॉल्ट पर पुनर्स्थापित करें

स्टार्ट पेज सेट करने के बाद, आपको बस विंडो के नीचे "ओके" बटन पर क्लिक करना होगा।
इस ट्यूटोरियल में मैं आपको दिखाऊंगा कि आप ओपेरा ब्राउज़र को अपना डिफ़ॉल्ट ब्राउज़र कैसे बना सकते हैं।
इस पाठ में मैं आपको बताऊंगा कि प्रोग्राम का उपयोग करके ब्राउज़र में परिवर्तन करने से स्वयं को कैसे बचाया जाए ब्राउज़र प्रबंधक.
प्रारंभ साइट वह है जो खोज इंजन प्रारंभ होने पर, या जब आप "होम" या एक निश्चित कुंजी संयोजन दबाते हैं तो डिफ़ॉल्ट रूप से सबसे पहले खुलती है। उपयोग में आसानी और ब्राउज़र में त्वरित शुरुआत के लिए इस फ़ंक्शन की आवश्यकता है। एक नियम के रूप में, प्रारंभ पृष्ठ प्रोग्राम निर्माता द्वारा निर्धारित किया जाता है - यह एक सामान्य खोज या संदेश प्रणाली, निर्माता की वेबसाइट या एक पैनल है जो कई संसाधनों तक त्वरित पहुंच प्रदान करता है।
हम आपको बताएंगे कि विभिन्न ब्राउज़रों में होम पेज को कैसे इंस्टॉल करें, बदलें या हटाएं
लगभग सभी ब्राउज़रों में आप स्टार्ट बार या पेज को संपादित कर सकते हैं। काम को और अधिक सुविधाजनक बनाने के लिए उपयोगकर्ता स्वयं ऐसा करता है। उदाहरण के लिए, यह डिफ़ॉल्ट रूप से लॉन्च करने के लिए एक अलग खोज इंजन सेट कर सकता है, डाक सेवा, समाचार या मौसम आदि वाली साइट। इस मामले में, प्रारंभिक संसाधन को बदलने की प्रक्रिया विशिष्ट कार्यक्रम पर निर्भर करती है।
इसके अलावा, फ़ाइलें डाउनलोड करते समय, उपयोगकर्ता अक्सर उन बक्सों को अनचेक करना भूल जाता है जिनमें प्रोग्राम अपने संसाधन को डिफ़ॉल्ट के रूप में सेट करने की पेशकश करता है। अक्सर इन सेवाओं की कार्यक्षमता ख़राब होती है या ये आपके कंप्यूटर को नुकसान भी पहुँचाती हैं, इसलिए इनसे छुटकारा पाएँ सामान्य तरीके सेयह काम नहीं करता. घुसपैठिए स्टार्ट टैब को हटाने का एक सार्वभौमिक तरीका है।
Google Chrome दुनिया के अधिकांश देशों में सबसे लोकप्रिय खोज इंजन है, हालाँकि, सभी उपयोगकर्ता नहीं जानते कि इसके प्रारंभिक संसाधन को कैसे बदला जाए। यह ब्राउज़र सेटिंग्स के माध्यम से किया जाता है - आप सेटिंग्स बदल सकते हैं ताकि जब आप काम करना शुरू करें तो Google एक विशिष्ट टैब (संभवतः कई) लॉन्च करे।
खोज इंजन के माध्यम से घरेलू संसाधन स्थापित करना:
- क्रोम मेनू पर क्लिक करें, "सेटिंग्स" पर जाएं - ब्राउज़र में एक नया टैब खुलेगा।
- उपस्थिति मेनू में पाए गए शो होम बटन विकल्प का चयन करें।
- खोज बार के सापेक्ष बाईं ओर अब घर के प्रतीक के साथ एक बटन होगा, जिसे "होम पेज" पर तुरंत वापस जाने के लिए आवश्यक है।
- "बदलें" पर क्लिक करें, प्रारंभ पृष्ठ सेट करें जिसके साथ ब्राउज़र में काम करना शुरू करना आपके लिए सुविधाजनक है।
- एक विंडो खुलेगी जहां वर्तमान पृष्ठ दर्ज किया गया है, जो डिफ़ॉल्ट रूप से लॉन्च किया गया है, और आपको फ़ील्ड में वांछित साइट को इंगित करना होगा।
- वेबसाइट का पता बॉक्स में डालें ताकि इसे शुरुआती वेबसाइट के रूप में गिना जाए।
- आप "क्विक एक्सेस पेज" विकल्प पर भी क्लिक कर सकते हैं, जो Google खोज का उपयोग करने और कई पसंदीदा साइटों तक पहुंचने के लिए आवश्यक है।
- अपनी प्रगति सहेजें, फिर कार्यक्षमता जांचें - पहले निर्दिष्ट संसाधन प्रारंभ होना चाहिए।

सेट अप करना बहुत आसान है
स्टार्टअप क्रियाओं के माध्यम से कॉन्फ़िगरेशन. पिछली विधि के विपरीत, यह आपको Google Chrome लॉन्च करते समय न केवल डिफ़ॉल्ट संसाधन खोलने में मदद करेगा, बल्कि एक या अधिक विशेष रूप से नामित संसाधन भी खोलने में मदद करेगा। सेटिंग एल्गोरिदम:
- क्रोम में "मेनू" पर क्लिक करें, "सेटिंग्स" पर जाएं।
- "स्टार्टअप पर खोलें" आइटम में, विकल्पों में से एक को सक्रिय करें: "एक नया टैब खोलें" (खोज बार और बुकमार्क), "पहले खोले गए टैब खोलें" (अंतिम कार्य सत्र समाप्त होने पर बंद हो गया, गलती से भी) या "निर्दिष्ट खोलें" पेज” (आप एक या अधिक निर्दिष्ट कर सकते हैं)।
- उत्तरार्द्ध का चयन करते समय, "जोड़ें" पर क्लिक करें, फिर विंडो में संसाधनों के लिंक दर्ज करें या कॉपी करें (यदि आप कमजोर कंप्यूटर का उपयोग कर रहे हैं तो बहुत कुछ जोड़ने की अनुशंसा नहीं की जाती है, और किसी और के लिए फ़ंक्शन का उपयोग भी करें - यह उल्लंघन होगा गोपनीयता).
- स्टार्टअप पर वर्तमान टैब खोलना संभव है - इस तरह आपको संसाधनों के लिंक कॉपी नहीं करने पड़ेंगे।
- "ओके" पर क्लिक करके परिवर्तन सहेजें और जांचें कि क्या सब कुछ काम करता है।

आप चुन सकते हैं कि ब्राउज़र स्टार्टअप पर कौन से पेज लोड करेगा
अन्य ब्राउज़रों के विपरीत, मोबाइल उपकरणों के लिए Google Chrome के संस्करण में आप कोई डिफ़ॉल्ट संसाधन सेट नहीं कर सकते हैं या टैब निर्दिष्ट नहीं कर सकते हैं जो स्टार्टअप पर खुलेंगे। हालाँकि, यदि आप कुछ साइटों को बंद नहीं करते हैं, तो अगली बार जब आप खोज इंजन का उपयोग करेंगे तो वे दिखाई देंगी। इसके अलावा, यदि आप प्रोग्राम को बंद करने से पहले सभी टैब बंद कर देते हैं, तो जब आप इसे दोबारा शुरू करेंगे, तो मुख्य विंडो एक खोज बार और अक्सर उपयोग किए जाने वाले संसाधनों के एक पैनल के साथ खुलेगी।
ओपेरा
ओपेरा में होम पेज स्थापित करने की प्रक्रिया लगभग Google से भिन्न नहीं है:
- "मेनू" पर क्लिक करें, फिर "सेटिंग्स" चुनें, फिर "सामान्य सेटिंग्स" चुनें।
- "बेसिक" टैब पर क्लिक करें।
- ऑन स्टार्टअप विकल्प में, होम पेज से प्रारंभ करें पर क्लिक करें।
- प्रारंभिक संसाधन को स्थापित करने के लिए, साइट का पता दर्ज करें या यदि वांछित पहले से ही खुला है तो "वर्तमान पृष्ठ" पर क्लिक करें।
- अपनी सेटिंग्स सहेजें.
जब आप ओपेरा मिनी लॉन्च करते हैं, तो डिफ़ॉल्ट रूप से एक पैनल दिखाई देता है, जो उपयोगकर्ता के बीच लोकप्रिय बुकमार्क प्रदर्शित करता है।

प्रक्रिया पिछले व्यूअर के समान है
Yandex
यांडेक्स ब्राउज़र Google Chrome के समान इंजन पर बना है, इसलिए वे कई मायनों में समान हैं। नियंत्रणों के लिए भी यही बात लागू होती है - डेवलपर्स ने कुछ अंतर बनाए हैं, लेकिन यह अभी भी समान है।
यांडेक्स में, किसी मनमानी साइट को अपनी होम साइट के रूप में सेट करना संभव नहीं है। शायद यह सुनिश्चित करने के लिए किया गया था कि उपयोगकर्ता केवल इस डेवलपर की सेवाओं का उपयोग करें, और अन्य खोज इंजनों और संसाधनों को अपने प्रारंभ पृष्ठ के रूप में सेट न करें। हालाँकि, यांडेक्स 3 सुविधाजनक विकल्प प्रदान करता है:
- "त्वरित पहुंच पृष्ठ खोलें" - जब आप ब्राउज़र शुरू करते हैं, तो एक खोज बार और एक संसाधन पैनल के साथ एक टैब दिखाई देगा, जिसका स्थान इस बात पर निर्भर करता है कि उपयोगकर्ता उन्हें कितनी बार खोलता है। आप अनावश्यक को हटा सकते हैं और वांछित जोड़ सकते हैं, साथ ही कोशिकाओं को स्थानांतरित भी कर सकते हैं।
- "पिछली बार खोले गए टैब पुनर्स्थापित करें" - यह पिछले कार्य सत्र को पुनर्स्थापित करेगा। उन लोगों के लिए सुविधाजनक है जो समान संसाधनों को हमेशा खुला रखते हैं, उदाहरण के लिए, मेल, मौसम पूर्वानुमान या समाचार।
- "यदि कोई टैब नहीं है तो यांडेक्स खोलें" - एक विकल्प जो उपयोगकर्ता को खोज इंजन के मुख्य संसाधन पर भेज देगा यदि इसे बंद करने से पहले सभी संसाधन बंद कर दिए गए थे। इस मामले में, यांडेक्स स्वयं घर के रूप में कार्य करेगा।

में इस मामले मेंकम परिवर्तनशीलता
सफ़ारी
इस ब्राउज़र में प्रारंभ पृष्ठ को बदलना दूसरों की तुलना में अधिक कठिन नहीं है:
- वह साइट खोलें जिसे आप स्टार्टअप पर डिफ़ॉल्ट के रूप में देखना चाहते हैं।
- सफारी मेनू पर क्लिक करें।
- ड्रॉप-डाउन मेनू में, "सेटिंग्स" पर क्लिक करें, फिर "सामान्य" पर क्लिक करें।
- किसी खुले संसाधन को प्रारंभिक संसाधन के रूप में सेट करने के लिए, "वर्तमान पृष्ठ सेट करें" पर क्लिक करें।
- यदि आप किसी अन्य संसाधन को घर बनाना चाहते हैं तो उसका पता बॉक्स में दर्ज करें या कॉपी करें।
- सेटिंग्स सहेजें और जांचें कि क्या वे काम करती हैं।

Apple ब्राउज़र की कार्यक्षमता भी समान है
मोज़िला फ़ायरफ़ॉक्स
कंप्यूटर पर ब्राउज़र के माध्यम से प्रारंभ पृष्ठ स्थापित करने की प्रक्रिया:
- वह साइट खोलें जो आरंभिक साइट बननी चाहिए.
- "मेनू" - "सेटिंग्स" पर क्लिक करें।
- "सामान्य" अनुभाग में, आइटम "फ़ायरफ़ॉक्स कब प्रारंभ होता है" - "होम पेज दिखाएं" ढूंढें।
- यदि आपने संसाधन नहीं खोला है तो "वर्तमान पृष्ठ का उपयोग करें" पर क्लिक करें या वांछित साइट के लिंक को विशेष फ़ील्ड में पेस्ट करें।
- आप "बुकमार्क का उपयोग करें" पर भी क्लिक कर सकते हैं - एक विंडो दिखाई देगी जिसमें आप वांछित संसाधनों में से एक को निर्दिष्ट कर सकते हैं।

कॉन्फ़िगरेशन से उपयोगकर्ता को कोई कठिनाई नहीं होगी
फ़ोन पर इंस्टालेशन:
- के लिए डिफ़ॉल्ट मोबाइल उपकरणोंआरंभिक टैब सबसे लोकप्रिय संसाधनों के पैनल वाला एक टैब है। प्रारंभ पृष्ठ खोलने के लिए, "मेनू" पर क्लिक करें, फिर "बुकमार्क" - "होम पेज" पर क्लिक करें।
- अपनी साइट को इसमें पिन करें. ऐसा करने के लिए आपको इसे दबाकर रखना होगा। खुलने वाले मेनू में, "पिन साइट" चुनें - अब यह हमेशा मुख्य पृष्ठ पर प्रदर्शित होगा।
- पैनल में एक नया बुकमार्क जोड़ने के लिए, अनावश्यक बुकमार्क में से किसी एक को क्लिक करके रखें - एक मेनू दिखाई देगा जिसमें आप "संपादित करें" का चयन कर सकते हैं, फिर एक नया पता सेट करें (इसे दर्ज करें या बुकमार्क से चुनें)।
- अपना ब्राउज़र बंद करें. अब यदि आप किसी अन्य प्रोग्राम पर स्विच करते हैं, तो यह बैकग्राउंड में सक्रिय रहेगा। अगली बार प्रारंभ करते समय पैनल को पिन किया हुआ देखने के लिए, "मेनू" - "बाहर निकलें" पर क्लिक करें।
इंटरनेट एक्सप्लोरर
प्रारंभ पृष्ठ कैसे स्थापित करें:
- उस संसाधन को लॉन्च करें जो प्रारंभिक संसाधन होना चाहिए या उसका पता खोज बार में पेस्ट करें।
- "टूल्स" - "इंटरनेट विकल्प" (ऊपरी दाएं कोने में गियर आइकन) पर क्लिक करें।
- वर्तमान में चल रहे टैब को शुरुआती टैब बनाने के लिए "वर्तमान" पर क्लिक करें।
- प्रारंभ करते समय एक्सप्लोरर को कई साइटें खोलने के लिए, उचित बॉक्स में उनके लिंक दर्ज करें (आपको यह सुनिश्चित करना होगा कि प्रत्येक एक अलग लाइन पर लिखा गया है)।
- स्टार्टअप पर एक साधारण एक्सप्लोरर टैब खोलने के लिए, रिक्त चुनें।
मोबाइल उपकरणों पर एक बुकमार्क बार होता है जहां आप अपनी इच्छित साइटें जोड़ सकते हैं।
यदि आप प्रारंभ पृष्ठ स्थापित नहीं कर सकते तो क्या करें
कुछ उपयोगकर्ताओं के मन में यह प्रश्न होता है कि यदि सामान्य सेटिंग मदद नहीं करती है तो Google Chrome या किसी अन्य ब्राउज़र में प्रारंभ पृष्ठ को कैसे बदला जाए - कुछ नहीं होता है या घुसपैठिया टैब अपनी जगह पर वापस आ जाता है (ब्राउज़र या कंप्यूटर को पुनरारंभ करने के बाद)।
अक्सर इसका कारण वेबल्टा या एमिगो जैसी सेवाएँ होती हैं, जो कंप्यूटर पर वायरस के रूप में पहुँच जाती हैं। पीसी दुर्भावनापूर्ण कोड से भी संक्रमित हो सकता है, या उस पर कोई प्रोग्राम इंस्टॉल किया गया हो सकता है जो होम पेज को जबरन बदल देता है।
सबसे पहले, आप अपना ब्राउज़र संस्करण या सेटिंग्स रीसेट कर सकते हैं। इससे सभी पासवर्ड और बुकमार्क सेव हो जाएंगे, लेकिन एप्लिकेशन और एक्सटेंशन हटा दिए जाएंगे।
आप चुनिंदा रूप से ऐसे ऐड-ऑन भी हटा सकते हैं जो वायरल हो सकते हैं। इनमें बेबीलोन, एक अनुवाद कार्यक्रम शामिल है जो डिफ़ॉल्ट रूप से खुलने वाले संसाधन के साथ-साथ कुछ अन्य सेटिंग्स को बदल देता है, और फिर उन्हें संपादित होने से रोकता है। विंडोज़ में बेबीलोन को अनइंस्टॉल करने के लिए, "कंट्रोल पैनल" - "प्रोग्राम अनइंस्टॉल करें" पर क्लिक करें। इस एप्लिकेशन को ढूंढें और "अनइंस्टॉल करें" पर क्लिक करें। टूलबार, ब्राउज़र प्रोटेक्शन और अन्य जैसे बेबीलोन ऐड-ऑन के साथ भी ऐसा ही करें। Mac OS पर किसी एप्लिकेशन को अनइंस्टॉल करने के लिए, उसे एप्लिकेशन में ढूंढें। इसे "कचरे" में रखें और फिर बाद वाले को खाली कर दें।
यदि इससे मदद नहीं मिलती है, तो एक वायरस हटाने वाला प्रोग्राम डाउनलोड करें, उदाहरण के लिए, AdwCleaner और इसे सक्रिय करें। कुछ मामलों में, टैब के न बदलने का कारण सिस्टम के भीतर ही गहरा होता है।

कभी-कभी केवल विशेष सफाई सुविधाएं ही मदद कर सकती हैं
वे विधियाँ जो किसी भी ब्राउज़र के साथ केवल विंडोज़ पर काम करती हैं
संपादन गुण:
- खोज इंजन शॉर्टकट पर राइट-क्लिक करें और "गुण" चुनें।
- "शॉर्टकट" टैब में, "ऑब्जेक्ट" ढूंढें।
- यदि कोई उद्धरण और वेबसाइट का पता हो तो उसे हटा दें और बाकी को छोड़ दें।
- सिस्टम पर सभी ब्राउज़र शॉर्टकट के लिए ऐसा करें।
- जब आप ब्राउज़र का उपयोग जारी रखते हैं, तो इंस्टॉलेशन के दौरान सूचनाओं पर अधिक सावधानी से प्रतिक्रिया दें और उन बिंदुओं को न छोड़ें जहां वे खोज इंजन या स्टार्ट पेज स्थापित करने का सुझाव देते हैं - "नहीं" पर क्लिक करें।
मेजबानों का संपादन
- फ़ाइल C ढूंढें: - Windows - System32 - ड्राइवर - ets - होस्ट।
- इसे एक टेक्स्ट दस्तावेज़ के रूप में खोलें, "संपादित करें" पर क्लिक करें और फ़ाइल की सभी सामग्री हटा दें।
- सभी पुराने ब्राउज़र शॉर्टकट हटाएँ और नए इंस्टॉल करें।

संपादित करने के लिए निर्दिष्ट फ़ाइल को टेक्स्ट एडिटर में खोला जाना चाहिए
जमीनी स्तर
ब्राउज़र के साथ काम शुरू करना अधिक सुविधाजनक बनाने के लिए शुरुआती संसाधन की आवश्यकता है। अलग-अलग सर्च इंजन इसके लिए अलग-अलग समाधान पेश करते हैं।
अब Google Chrome सबसे लोकप्रिय, सुविधाजनक और तेज़ ब्राउज़रों में से एक है। इसे उपयोग में और अधिक मनोरंजक बनाने के लिए, उपयोगकर्ता इसे अपनी पसंद के अनुसार अनुकूलित करते हैं। इस लेख में मैं आपको बताऊंगा कि क्रोम में स्टार्ट पेज को कैसे बदला जाए। जैसा कि ज्ञात है, होम पेजडिफ़ॉल्ट रूप से यह यांडेक्स है।
1. गूगल क्रोम खोलें और तीन पर क्लिक करें क्षैतिज पट्टियाँ, यानी झंझरी पर.
2. इस ड्रॉप-डाउन मेनू में, "सेटिंग्स" चुनें।
 "सेटिंग्स" पर जाएं
"सेटिंग्स" पर जाएं 3. सभी Google Chrome सेटिंग्स वाली एक विंडो खुल गई। "उपस्थिति" अनुभाग में, "होम पेज" बटन दिखाएं बॉक्स को चेक करें।

4. आपके द्वारा बॉक्स को चेक करने के बाद, प्रारंभ पृष्ठ का पता नीचे दिखाई देता है (हमारे मामले में यह यांडेक्स है)। "बदलें" पर क्लिक करें।

5. इस छोटी विंडो में, "अगला पृष्ठ" फ़ील्ड में, उस साइट का पता डालें जिसे हम क्रोम प्रारंभ पृष्ठ पर देखना चाहते हैं।
 साइट का नाम "अगला पृष्ठ" फ़ील्ड में डालें
साइट का नाम "अगला पृष्ठ" फ़ील्ड में डालें इसके अलावा, यदि आप Chrome खोलते हैं तो आपको बुकमार्क दिखाई देते हैं, लेकिन आप सीधे किसी विशिष्ट पृष्ठ पर जाना चाहते हैं, तो "प्रारंभिक समूह" अनुभाग में सेटिंग्स में, "निर्दिष्ट पृष्ठ" के बगल में स्थित बॉक्स को चेक करें।

 वांछित साइट का पता दर्ज करें या कॉपी करें और पेस्ट करें या वर्तमान पृष्ठों का उपयोग करें
वांछित साइट का पता दर्ज करें या कॉपी करें और पेस्ट करें या वर्तमान पृष्ठों का उपयोग करें मेरा यह भी सुझाव है कि आप Google Chrome ब्राउज़र के प्रारंभ पृष्ठ को कैसे बदलें, इस पर एक वीडियो देखें।
होम पेज को स्टार्ट पेज भी कहा जाता है, क्योंकि यह एक टैब है जो ब्राउज़र शुरू होने पर तुरंत खुलता है, जब तक कि आपने पहले खुले टैब की बचत सेट नहीं की हो - इस मामले में, वे पेज जो बंद होने से पहले ब्राउज़र में थे। लॉन्च किया गया.
यह वह मुख्य पृष्ठ भी है जिस पर आप होम बटन पर क्लिक करने पर जाते हैं। उपयोगकर्ता अक्सर स्टार्ट टैब से संतुष्ट नहीं होते हैं, इसलिए सवाल उठता है कि इंटरनेट एक्सप्लोरर में होम पेज को कैसे बदला जाए। सौभाग्य से, यह बदल रहा है. ऐसा करना काफी आसान है. अब हम आपको बताएंगे कैसे.
प्रारंभ पृष्ठ क्यों बदलता है?
हम सभी अपने पीसी पर कुछ प्रोग्राम डाउनलोड और इंस्टॉल करते हैं। उनमें से कुछ ब्राउज़र सेटिंग्स बदल सकते हैं, विशेष रूप से, प्रारंभ पृष्ठ बदल सकते हैं। इसका मतलब यह नहीं है कि प्रोग्राम आवश्यक रूप से वायरस से संक्रमित होना चाहिए, लेकिन फिर भी, बदलाव किए गए हैं। उपयोगकर्ता उनसे स्पष्ट रूप से असहमत हो सकता है, खासकर यदि उसे इसके बारे में सूचित नहीं किया गया हो।
होम टैब वायरस के कारण भी बदल सकते हैं।यदि आपने कोई प्रोग्राम इंस्टॉल नहीं किया है, तो अपने सिस्टम का एंटीवायरस स्कैन चलाएं। संभावना है कि आपके पास कम से कम एक तो होगा. वायरस को हटाने के बाद, आप बदले हुए स्टार्ट टैब (आमतौर पर किसी प्रकार का विज्ञापन) को सुरक्षित रूप से अपने पुराने में बदल सकते हैं।
एक नियम के रूप में, प्रारंभिक साइट यांडेक्स या कोई अन्य खोज इंजन है। यह सुविधाजनक है - आप अनावश्यक क्लिक के बिना तुरंत अनुरोध दर्ज कर सकते हैं।
विंडोज़ 8 में IE के दो संस्करण हैं। उनमें से एक क्लासिक लुक वाला है और दूसरा स्टार्ट स्क्रीन से खुलता है। प्रारंभ पृष्ठ एक साथ दो ब्राउज़रों में बदलता है। एक प्रकार का तुल्यकालन.
विधि संख्या 1
हम ब्राउज़र की सेटिंग्स के माध्यम से ही बदलाव करते हैं।
आइए IE लॉन्च करें। गियर आइकन पर क्लिक करें. इसके बाद, अंतिम आइटम "इंटरनेट विकल्प" के पक्ष में एक विकल्प है।
"सामान्य" ब्लॉक पर जाएँ. पहले अनुभाग में, डिफ़ॉल्ट लिंक को भविष्य के प्रारंभ टैब के पते में बदलें। हमारा सुझाव है कि आप इसे पहले से ही कॉपी कर लें. उदाहरण के लिए, Yandex या Google सर्च इंजन का पता दर्ज करें।

अप्लाई करें और उसके बाद ओके।
अपना ब्राउज़र पुनः प्रारंभ करें. पेज तुरंत बदल दिया जाएगा.
अगली बार जब आप एक नया ब्राउज़िंग सत्र या एक नई विंडो खोलेंगे (या हाउस-स्टाइल होम बटन पर क्लिक करेंगे), तो होम टैब स्वचालित रूप से लोड हो जाएंगे।
कई आरंभिक साइटें हो सकती हैं. इस मामले में, आपको उन्हें हर बार उसी फ़ील्ड में एक नई लाइन पर रखना होगा।
यदि आपके पास वर्तमान में उस साइट का एक टैब खुला है जिसे आप घर बनाना चाहते हैं, तो "वर्तमान" बटन पर क्लिक करें।
प्रारंभिक टैब को पुनर्स्थापित करने के लिए, जो कि डिफ़ॉल्ट था, "मूल" बटन पर क्लिक करें।
यदि सभी प्रक्रियाओं के बाद ब्राउज़र किसी तरह गलत तरीके से काम करना शुरू कर देता है, तो इसे डिफ़ॉल्ट सेटिंग्स पर पुनर्स्थापित करें। ऐसा करने के लिए, "इंटरनेट विकल्प" विंडो पर जाएं और "रीसेट" बटन पर क्लिक करें। इसके बाद, "व्यक्तिगत सेटिंग्स हटाएं" के बगल में स्थित बॉक्स को चेक करें और फिर से "रीसेट" बटन पर क्लिक करें। किसी भी गलत तरीके से बदली गई सेटिंग्स के मामले में ब्राउज़र के मूल संस्करण पर वापस जाने की क्षमता आपको बचाती है।
विधि संख्या 2
आप किसी अन्य विधि का उपयोग करके भी अपना इंटरनेट एक्सप्लोरर होम पेज सेट कर सकते हैं।
- स्टार्ट के जरिए कंट्रोल पैनल पर जाएं।
- हमें "कंप्यूटर सेटिंग्स कॉन्फ़िगर करना" अनुभाग की आवश्यकता है। "इंटरनेट विकल्प" ऑब्जेक्ट पर क्लिक करें। चूंकि IE एक मानक ब्राउज़र है, इसलिए इसकी सेटिंग्स को बदला जा सकता है।
- पिछली विधि की तरह, "सामान्य" ब्लॉक पर जाएं और पेज यूआरएल दर्ज करें। परिवर्तन ब्राउज़र को पुनरारंभ करने के बाद भी प्रभावी होगा।

IE में स्टार्ट टैब सेट करने में आपका अधिक समय नहीं लगेगा। आप इसे तुरंत ब्राउज़र में खोल सकते हैं और फिर बस "वर्तमान" बटन पर क्लिक कर सकते हैं ताकि नेविगेशन बार से पते को मैन्युअल रूप से लिखना या कॉपी न करना पड़े।
जब आप अपना ब्राउज़र लॉन्च करते हैं तो स्टार्ट टैब आपको सीधे उस साइट पर जाने की अनुमति देता है जो आप चाहते हैं। एकाधिक साइटें इंस्टॉल करने का विकल्प भी है। यदि आप होम बटन दबाते हैं, तो उनमें से कई एक साथ खुल जाएंगे।