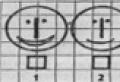एचपी वायरलेस बटन द्वारा वाईफ़ाई अक्षम किया गया। विभिन्न मॉडलों के लैपटॉप पर वाईफाई सक्षम करें
मैं लैपटॉप पर वाई-फ़ाई नेटवर्क चालू करने के लिए मुझे ज्ञात सभी तरीकों का वर्णन करूंगा (आखिरकार, जो कुछ भी बंद किया जा सकता है उसे चालू किया जा सकता है?!) मैं सरल और अधिक सामान्य तरीकों से शुरू करूंगा, फिर मैं और अधिक की ओर बढ़ेंगे जटिल तरीकों से, जिसकी इकाइयों को आवश्यकता होगी।
तो अगर आप आगे देखें टास्कबार आइकन वाई-फ़ाई बंद है (या आपको आइकन बिल्कुल दिखाई नहीं दे रहा है), तो यह लेख आपके लिए है।
लैपटॉप बॉडी पर स्लाइडर/बटन का उपयोग करके वाई-फ़ाई चालू करें।
कई लैपटॉप मॉडलों पर, वाई-फ़ाई चालू करने के लिए, आपको वाई-फ़ाई चालू करने के लिए स्लाइडर या एक अलग बटन का उपयोग करना होगा। अक्सर यह स्विच लैपटॉप के सामने वाले हिस्से पर स्थित होता है।

स्विच अलग दिखता है, लेकिन इसका एक कार्य है - वायरलेस नेटवर्क को चालू और बंद करना।

वाई-फ़ाई चालू करने के लिए, बस स्लाइडर को चालू स्थिति पर ले जाएँ।
कीबोर्ड शॉर्टकट का उपयोग करके वाई-फ़ाई कैसे चालू करें।
यदि आपके लैपटॉप में वाई-फ़ाई चालू करने के लिए स्लाइडर या अलग बटन नहीं हैं, तो कीबोर्ड पर करीब से नज़र डालें, आपको उनमें से किसी एक पर वाई-फ़ाई आइकन मिल सकता है फ़ंक्शन कुंजियाँ(F1-F12).

इसे विभिन्न बटनों पर स्थित किया जा सकता है, यह सब लैपटॉप के निर्माता और मॉडल पर निर्भर करता है।

वाई-फाई चालू करने के लिए, आपको इस कुंजी को दबाना होगा या कीबोर्ड शॉर्टकट का उपयोग करना होगा

आइए उन प्रमुख संयोजनों पर नज़र डालें जो विभिन्न निर्माताओं के लैपटॉप में सबसे अधिक उपयोग किए जाते हैं:
- एसर. कुंजियाँ दबाएँ:
+ . - Asus. संयोजन
+ . - हिमाचल प्रदेश. यहाँ क्लिक करें
+ . - Lenovo. आवश्यक बटन:
+ . - SAMSUNG. या
+ , या + . - गड्ढाकुंजी संयोजन
+ या +
विंडोज़ सेटिंग्स में वाई-फ़ाई कैसे सक्षम करें।
यदि उपरोक्त प्रक्रियाओं से मदद नहीं मिली और आप अभी भी सोच रहे हैं लैपटॉप पर वाई-फ़ाई कैसे सक्षम करें?आपको यह जांचना होगा कि वायरलेस नेटवर्क कनेक्शन चालू है या नहीं विंडोज़ सेटिंग्स. ऐसा करने के लिए आपको नेटवर्क और शेयरिंग सेंटर पर जाना होगा। एक तरीका है राइट-क्लिक करना नेटवर्क आइकनस्क्रीन के निचले दाएं कोने में और "नेटवर्क और साझाकरण केंद्र" चुनें।


हॉटकीज़ का उपयोग करने का दूसरा तरीका

इससे कोई फर्क नहीं पड़ता कि आपने कौन सी विधि का उपयोग किया, परिणाम वही होगा - मॉनिटर पर नेटवर्क कनेक्शन विंडो दिखाई देगी। इसके बाद, आपको एक वायरलेस कनेक्शन ढूंढना होगा, उस पर राइट-क्लिक करें और "सक्षम करें" चुनें (यदि सक्षम विकल्प उपलब्ध नहीं है, तो वाई-फाई नेटवर्क सक्षम है)।

विंडोज़ डिवाइस मैनेजर के माध्यम से वाई-फ़ाई सक्षम करें।
यदि आपका वाई-फाई एडाप्टर अभी भी सक्षम नहीं है, तो आपको यह जांचना होगा कि यह कार्य प्रबंधक में सक्षम है या नहीं। ऐसा करने के लिए, स्टार्ट बटन पर क्लिक करें, कंप्यूटर पर राइट-क्लिक करें और मैनेज का चयन करें। बाएं मेनू से, डिवाइस मैनेजर चुनें।

या कीबोर्ड शॉर्टकट दबाएँ


यदि एडॉप्टर आइकन नीचे तीर से चिह्नित है, तो इसका मतलब है कि यह बंद है; इसे चालू करने के लिए, उस पर राइट-क्लिक करें और "सक्षम करें" चुनें।
वाई-फ़ाई के लिए ड्राइवर अपडेट करें.
वाई-फाई के काम न करने का दूसरा कारण अनुचित ड्राइवर या उसकी अनुपस्थिति हो सकता है। आवश्यक ड्राइवर स्थापित करने के लिए, लैपटॉप निर्माता की वेबसाइट पर जाएं, अपना मॉडल ढूंढें (कुछ साइटों पर यह मुश्किल होगा, आप टिप्पणियों में लैपटॉप मॉडल लिख सकते हैं, मैं आपकी मदद करने की कोशिश करूंगा) और ड्राइवर डाउनलोड करें आपके ऑपरेटिंग सिस्टम सिस्टम के लिए वाई-फाई नेटवर्क कार्ड। इसके बाद, ड्राइवरों को स्थापित करना पर्याप्त होगा, लैपटॉप को रीबूट करने के बाद, वाई-फाई काम करना चाहिए।
इससे कोई फर्क नहीं पड़ता कि आपने वायरलेस नेटवर्क कैसे चालू किया, आपको अंततः टास्कबार में एक वाई-फाई आइकन देखना चाहिए। जब आप इस पर क्लिक करेंगे तो आपको कनेक्शन के लिए उपलब्ध वाई-फाई नेटवर्क दिखाई देगा।

इस लेख में हम लैपटॉप या विंडोज 7 कंप्यूटर को वाई-फाई के माध्यम से इंटरनेट से कनेक्ट करने की प्रक्रिया पर विस्तृत नज़र डालेंगे। मुझे लगता है कि लेख कई लोगों के लिए उपयोगी होगा, क्योंकि पहली बार वाई-फ़ाई से कनेक्ट होने पर हमेशा कई प्रश्न उठते हैं। एक नियम के रूप में, वे आवश्यक ड्राइवरों को स्थापित करने, लैपटॉप पर वायरलेस एडाप्टर को सक्षम करने आदि से जुड़े हैं। इस पर थोड़ी देर बाद और अधिक जानकारी दी जाएगी।
लैपटॉप आम तौर पर एक बेहतरीन चीज़ है. मैं वास्तव में उन लोगों को नहीं समझता जो अब डेस्कटॉप कंप्यूटर खरीद रहे हैं। केवल गंभीर खेलों के लिए. ठीक है, आपको यह स्वीकार करना होगा कि लैपटॉप के साथ यह अधिक सुविधाजनक है। अगर आप चाहते हैं बड़ा परदा, फिर आप इसे मॉनिटर या टीवी से कनेक्ट कर सकते हैं। इससे कोई शोर नहीं होता और जरूरत पड़ने पर आप इसे अपने साथ ले जा सकते हैं। और साथ ही, सभी आधुनिक (और इतने आधुनिक नहीं) लैपटॉप में एक अंतर्निहित वाई-फाई मॉड्यूल होता है। एक रिसीवर जो आपको वायरलेस वाई-फाई नेटवर्क के माध्यम से अपने लैपटॉप को इंटरनेट से कनेक्ट करने की अनुमति देता है। डेस्कटॉप कंप्यूटर के मामले में, आपको खरीदना होगा।
आपको बस खरीदना और इंस्टॉल करना है (यदि आपके पास यह पहले से नहीं है), यह वाई-फाई वितरित करेगा जिससे आप अपना लैपटॉप कनेक्ट करेंगे। आप अपने कंप्यूटर को कैफे, दुकानों आदि में मुफ्त वाई-फाई नेटवर्क से कनेक्ट कर सकते हैं। या, अपने पड़ोसी के असुरक्षित नेटवर्क से :) यह नेटवर्क केबल बिछाने से कहीं अधिक सुविधाजनक है। हालाँकि एक नियमित डेस्कटॉप कंप्यूटर के लिए यह अभी भी सामान्य है, लैपटॉप के लिए अब यह पहले जैसा नहीं है। और इस तार के साथ हर समय घर में घूमना सुविधाजनक नहीं है।
लैपटॉप को इंटरनेट से कनेक्ट करना मुश्किल नहीं है, बशर्ते कि वाई-फाई ड्राइवर इंस्टॉल हो। कई लोगों को ड्राइवर की वजह से काफी परेशानी होती है. यदि आपने अपने वाई-फाई रिसीवर के लिए ड्राइवर स्थापित नहीं किया है, या आपने स्वयं विंडोज़ स्थापित किया है और इसे इंस्टॉल नहीं किया है, तो आप वाई-फाई से कनेक्ट नहीं कर पाएंगे। लेकिन हो सकता है कि आपके पास पहले से ही सब कुछ इंस्टॉल और कॉन्फ़िगर हो, तो आइए पहले वायरलेस नेटवर्क से सामान्य रूप से कनेक्ट होने की प्रक्रिया पर नजर डालें। यदि आप सीखने में विफल रहते हैं, कोई वायरलेस कनेक्शन नहीं है, आदि, तो लेख को अंत तक पढ़ें, हम संभावित समस्याओं पर गौर करेंगे।
लैपटॉप को वाई-फाई से कनेक्ट करना
आइए सबसे पहले बिना किसी सेटिंग या जांच के कनेक्शन प्रक्रिया को देखें। हर चीज़ को जटिल क्यों बनाएं, शायद आपके पास पहले से ही सब कुछ व्यवस्थित है। यदि सब कुछ ठीक है, आपका लैपटॉप वायरलेस नेटवर्क देखता है और कनेक्ट करने के लिए तैयार है, तो अधिसूचना पैनल में इंटरनेट कनेक्शन आइकन इस तरह दिखेगा:
कनेक्शन स्थिति, जो तारक के साथ नेटवर्क स्तर की तरह दिखती है (ऊपर चित्र की तरह)इंगित करता है कि लैपटॉप उपलब्ध नेटवर्क देखता है और उनसे कनेक्ट होने के लिए तैयार है। इस आइकन पर क्लिक करें, फिर उस वाई-फाई नेटवर्क का चयन करें जिससे हमें कनेक्ट करना है और बटन पर क्लिक करें संबंध. विंडोज़ 10 में वाई-फ़ाई से कनेक्ट करने की प्रक्रिया थोड़ी अलग है। यदि आवश्यक है, विस्तृत निर्देश.

यदि नेटवर्क पासवर्ड से सुरक्षित है, तो एक विंडो दिखाई देगी जिसमें आपको पासवर्ड दर्ज करना होगा और बटन दबाकर कनेक्शन की पुष्टि करनी होगी ठीक है.

बस, आपका लैपटॉप वाई-फाई नेटवर्क से कनेक्ट हो जाना चाहिए। कनेक्शन स्थिति इस प्रकार होगी:
![]()
आप इंटरनेट का उपयोग कर सकते हैं.
यदि आप कनेक्शन स्थिति देखते हैं, तो यह इस तरह दिखती है:
![]() इसका मतलब यह है कि सबसे अधिक संभावना है कि आपके लैपटॉप पर सब कुछ कॉन्फ़िगर किया गया है, लेकिन लैपटॉप कनेक्शन के लिए उपलब्ध नेटवर्क को नहीं देखता है। शायद इस जगह पर कोई कवरेज ही नहीं है। यदि आप अपने नेटवर्क से कनेक्ट कर रहे हैं, तो जांच लें कि राउटर चालू है। यदि सक्षम है, तो .
इसका मतलब यह है कि सबसे अधिक संभावना है कि आपके लैपटॉप पर सब कुछ कॉन्फ़िगर किया गया है, लेकिन लैपटॉप कनेक्शन के लिए उपलब्ध नेटवर्क को नहीं देखता है। शायद इस जगह पर कोई कवरेज ही नहीं है। यदि आप अपने नेटवर्क से कनेक्ट कर रहे हैं, तो जांच लें कि राउटर चालू है। यदि सक्षम है, तो .
जब आपके पास वाई-फाई एडाप्टर के लिए ड्राइवर स्थापित हो और एडाप्टर स्वयं चालू हो तो कनेक्शन इसी प्रकार आगे बढ़ेगा। लेकिन अक्सर लैपटॉप पर एडॉप्टर बंद हो जाता है, या किसी ने इसके लिए ड्राइवर ही इंस्टॉल नहीं किया है। ऐसे में कई सवाल उठते हैं. अब हम दोनों मामलों की विस्तार से जांच करेंगे, जिसके कारण आपको अपने लैपटॉप को वायरलेस नेटवर्क से कनेक्ट करने में समस्या आ सकती है।
लैपटॉप पर "वायरलेस नेटवर्क कनेक्शन" सक्षम करें
यदि आपका वायरलेस कनेक्शन अक्षम है, या वाई-फ़ाई ड्राइवर स्थापित नहीं है, तो कनेक्शन स्थिति इस तरह दिखाई देगी:
![]()
इसका मतलब यह है कि वाई-फाई के माध्यम से इंटरनेट से जुड़ने का कोई तरीका नहीं है, और इसके माध्यम से कोई कनेक्शन नहीं है नेटवर्क केबल. जैसा कि मैंने ऊपर लिखा है, एडॉप्टर बंद होने या ड्राइवर की कमी के कारण ऐसा होता है। आइए पहले देखें कि क्या आपका "वायरलेस नेटवर्क कनेक्शन" अक्षम है। यह निश्चित रूप से असंभव है, जब तक कि आप इसे स्वयं बंद न करें, लेकिन आपको जांच करने की आवश्यकता है।
इंटरनेट कनेक्शन आइकन पर क्लिक करें और चुनें नेटवर्क और साझा केंद्र.

फिर चुनें एडॉप्टर सेटिंग्स बदल रहा है.

एडॉप्टर को देख रहे हैं "वायरलेस नेटवर्क कनेक्शन", यदि यह अक्षम है, तो इस पर राइट-क्लिक करें और चयन करें चालू करो.

इसके बाद, कनेक्शन स्थिति "उपलब्ध कनेक्शन हैं" दिखाई देनी चाहिए। (यदि दायरे में वाई-फाई नेटवर्क है).
हम लैपटॉप पर बटनों का उपयोग करके वायरलेस कनेक्शन सक्षम करते हैं
मुझे ऐसा लगता है कि अब निर्माता वाई-फाई एडाप्टर चालू करने के लिए अलग से बटन स्थापित नहीं करते हैं। लेकिन, यदि आपको वाई-फाई से कनेक्ट करने में समस्या हो रही है, तो यह जांचना सुनिश्चित करें कि आपके लैपटॉप पर वायरलेस कनेक्शन को अक्षम/सक्षम करने के लिए कोई विशेष बटन है या नहीं। मैं निश्चित रूप से जानता हूं कि तोशिबा को ऐसे स्विच बनाना पसंद था।
आजकल, लैपटॉप पर, वायरलेस नेटवर्क को अक्षम/सक्षम करने के लिए एक कीबोर्ड शॉर्टकट का उपयोग किया जाता है। एक नियम के रूप में, विभिन्न निर्माताओं के पास अलग-अलग चाबियाँ होती हैं। लेकिन आमतौर पर ऐसा होता है एफएन+एफ2. जल्द ही आसुस लैपटॉप. आप स्वयं देख सकते हैं, Fn के साथ संयोजन में दबाई गई कुंजी पर एक नेटवर्क आइकन होना चाहिए। कुछ इस तरह:

सच है, मेरे लिए ब्लूटूथ को बंद करने के लिए इन बटनों का संयोजन जिम्मेदार है। ऐसा लगता है कि यह वाई-फ़ाई पर बिल्कुल भी प्रतिक्रिया नहीं दे रहा है। लेकिन आपका अलग हो सकता है. यह निश्चित रूप से जांचने लायक है।
यदि एडॉप्टर प्रबंधन विंडो में कोई "वायरलेस नेटवर्क कनेक्शन" एडॉप्टर नहीं है, लेकिन आपके कंप्यूटर/लैपटॉप पर निश्चित रूप से वाई-फाई है, तो इसका मतलब है कि वाई-फाई एडाप्टर के लिए ड्राइवर स्थापित नहीं है.
अब हम सब कुछ जांचेंगे और इस समस्या को हल करने का प्रयास करेंगे।
वाई-फाई के लिए ड्राइवर की जाँच करना और इंस्टॉल करना
मैंने अभी तक ऐसा कोई मामला नहीं देखा है जिसके बाद विंडोज़ संस्थापन 7, सिस्टम ने स्वयं वाई-फाई एडाप्टर के लिए ड्राइवर स्थापित किया। यह विंडोज़ 8 में काफी बेहतर है। विंडोज़ 10 अक्सर आवश्यक ड्राइवर स्वयं स्थापित करता है। इसलिए, विंडोज़ स्थापित करने के बाद, वाई-फ़ाई का उपयोग करने के लिए, आपको विशेष रूप से अपने लैपटॉप या एडाप्टर के लिए एक ड्राइवर स्थापित करना होगा (अक्सर, विभिन्न निर्माताओं के एडेप्टर एक लैपटॉप मॉडल में स्थापित होते हैं। यही कारण है कि आप निर्माता की वेबसाइट पर वाई-फाई के लिए कई ड्राइवर देख सकते हैं).
हम डिवाइस मैनेजर के पास जाते हैं।

डिवाइस मैनेजर में, टैब खोलें संचार अनुकूलक, और वाई-फ़ाई के लिए ड्राइवर की तलाश की जा रही है। मेरे पास इसे एथेरोस AR9485WB-EG वायरलेस नेटवर्क एडाप्टर कहा गया है, यह स्थापित है। आपके पास वायरलेस नेटवर्क एडाप्टर जैसा कुछ भी होना चाहिए।

यदि आपके पास वायरलेस कनेक्शन नहीं है, तो संभवतः आपको एडाप्टर भी नहीं मिलेगा। आपको ड्राइवर इंस्टॉल करना होगा, फिर वाई-फाई काम करेगा। और साथ ही, यदि वायरलेस नेटवर्क एडाप्टर के लिए ड्राइवर स्थापित नहीं है, तो डिवाइस मैनेजर में पीले विस्मयादिबोधक चिह्न के साथ कम से कम एक अज्ञात डिवाइस होगा। यह कुछ इस तरह दिखता है:

यह संभवतः वही वायरलेस एडॉप्टर है जिसके साथ लैपटॉप को काम करना नहीं आता।
ड्राइवर स्थापना
आपको बस आवश्यक ड्राइवर डाउनलोड करना और उसे इंस्टॉल करना है। अपने लैपटॉप/एडेप्टर के निर्माता की आधिकारिक वेबसाइट और अपने लैपटॉप (या एडॉप्टर) मॉडल के लिए ड्राइवर डाउनलोड करना सबसे अच्छा है। अपने लैपटॉप की आधिकारिक वेबसाइट, उदाहरण के लिए आसुस, को Google के माध्यम से ढूंढना सबसे अच्छा है, फिर साइट पर साइट सर्च का उपयोग करें, जो आपके लैपटॉप के मॉडल को दर्शाता है। सबसे अधिक संभावना है कि आपके कंप्यूटर का पेज मिल जाएगा, उसे खोलें और वहां उपयोगिताओं और ड्राइवरों के डाउनलोड देखें। वायरलेस ड्राइवर ढूंढें और अपनी ज़रूरत के ऑपरेटिंग सिस्टम के लिए इसे डाउनलोड करें।
सबसे अधिक संभावना है, ड्राइवर संग्रह में होगा. इंस्टॉल करने के लिए, संग्रह से .exe फ़ाइल चलाएँ। उदाहरण के लिए, मेरे लैपटॉप के लिए ड्राइवर वाला एक संग्रह:

ड्राइवर स्थापित करने के बाद, अपने लैपटॉप को पुनरारंभ करें और निर्देशों के अनुसार वायरलेस नेटवर्क से कनेक्ट करने का प्रयास करें। मैंने लेख में ड्राइवर स्थापित करने के बारे में अधिक विस्तार से लिखा है।
यदि लेख के कुछ बिंदु आपके लिए अस्पष्ट हैं, या आप अपने कंप्यूटर को वाई-फाई से कनेक्ट नहीं कर पा रहे हैं, तो इसके बारे में टिप्पणियों में लिखें, हम आपकी समस्या का समाधान करने का प्रयास करेंगे।
लैपटॉप पर वाई-फ़ाई चालू करने का प्रश्न कई लोगों को रुचिकर लगता है। इस तथ्य के कारण कठिनाइयाँ उत्पन्न हो सकती हैं कि प्रत्येक मॉडल की अपनी सिफारिशें और निर्देश होते हैं। कभी-कभी एक कुंजी संयोजन पर्याप्त होता है, अन्य मामलों में एक यांत्रिक स्विच का उपयोग किया जाता है।

Fn+F5 कुंजी का उपयोग करके लैपटॉप पर वाई-फ़ाई चालू करें
आमतौर पर, नेटवर्क से जुड़ने के लिए जिम्मेदार कुंजियों में एक एंटीना की शैलीबद्ध छवि होती है। इससे कोई फर्क नहीं पड़ता कि कौन सा लैपटॉप - एसर या एचपी। आपको ऐसा बटन हमेशा मिल सकता है. लेकिन इससे अलग-अलग कॉम्बिनेशन बनते हैं.
- Fn+F2 - वाईफाई के लिए कार्यशील संयोजन मॉडल रेंजआसुस।
- एचपी लैपटॉप खरीदने वालों को Fn+F12 दबाना चाहिए। या फिर एक अलग बटन है जो दिखाता है वायरलेस नेटवर्क.
- Fn+F3 - एमएसआई मॉडल पर वाईफाई संचार सक्षम करने के लिए संयोजन।
- सैमसंग के लिए दो विकल्प हैं: Fn+F12, या Fn+F9।
- लेनोवो एचपी या एसर से अलग है। कनेक्शन स्थापित करने के लिए, इस मॉडल रेंज में यांत्रिक स्विच का अधिक बार उपयोग किया जाता है। लेकिन Fn+F5 कुंजियाँ भी काम करती हैं।
- F8+Fn - कुंजियाँ जो आपको किसी भी तोशिबा लैपटॉप पर संचार स्थापित करने की अनुमति देती हैं।
- सोनी वायो मॉडल रेंज के लिए एक यांत्रिक स्विच की उपस्थिति भी विशिष्ट है।
यदि एफएन गायब है तो आप एक बटन की तलाश कर सकते हैं जो डिवाइस के अंत में एक स्विच के रूप में कार्य करता है। आप अपने लैपटॉप पर वाईफाई कनेक्ट करने में कामयाब रहे, लेकिन कुछ और काम नहीं कर रहा है? शायद समस्या विंडोज़ ऑपरेटिंग सिस्टम की वाईफाई सेटिंग्स में है।
सॉफ़्टवेयर सक्षमता के बारे में क्या?
कभी-कभी विशेष का उपयोग करना आवश्यक होता है सॉफ़्टवेयरलैपटॉप पर एडाप्टर को सक्षम करने के लिए। मॉडल SAMSUNGईज़ी सेटिंग्स उपयोगिता इस फ़ंक्शन के लिए ज़िम्मेदार है। Intel PROSet Intel के लगभग किसी भी लैपटॉप पर इंस्टॉल किया गया एक प्रोग्राम है। यदि ऊपर बताए गए संयोजन काम नहीं करते हैं तो आपको यांत्रिक स्विच नहीं मिल रहा है तो इसे ध्यान में रखा जाना चाहिए।
विंडोज़ ऑपरेटिंग सिस्टम में संचार स्थापित करना
कभी-कभी एडॉप्टर को सॉफ्टवेयर स्तर पर शुरुआत से ही ऑपरेटिंग सिस्टम में बनाया जाता है। फिर बिना किसी अतिरिक्त कदम के वाई-फ़ाई चालू करना नाशपाती के गोले जितना आसान है।
जैसा कि हमारा चित्र दिखाता है, नियंत्रण कक्ष पर वांछित आइटम खोलें। हमें एक बटन की आवश्यकता है जो एडॉप्टर और उसके मापदंडों को बदलने की पेशकश करता है। 
एक सूची दिखाई देगी जिसमें एक से अधिक एडाप्टर होंगे. हमें एक ऐसे नेटवर्क की आवश्यकता है जिसमें पोस्टस्क्रिप्ट वायरलेस या "वायरलेस नेटवर्क" हो। यह वाई-फाई एडाप्टर ही है, हमें इसे कनेक्ट करना होगा।
उपयोगकर्ताओं का सामना हो सकता है इस मामले मेंदो स्थितियों के साथ.
- एडॉप्टर बंद होने पर ग्रे आइकन।
- एडॉप्टर रंगीन है, लेकिन उस पर एक लाल क्रॉस है।
पहली समस्या के बारे में अधिक जानकारी
यदि एडॉप्टर ग्रे है या पूरी तरह से रंगहीन है तो आपको छवि पर राइट-क्लिक करना होगा। एक संदर्भ मेनू दिखाई देगा जहां हमें वाई-फाई चालू करने के लिए फ़ंक्शन का चयन करना होगा। इसके बाद, एक कार्यशील नेटवर्क या रेड क्रॉस के साथ एक छवि दिखाई देनी चाहिए। 
दूसरी स्थिति के बारे में क्या?
डिवाइस कनेक्ट था, लेकिन वाई-फाई नेटवर्क चालू नहीं था।
कभी-कभी यह "उड़ान में" ऑपरेटिंग मोड के कारण होता है। अन्य स्थितियों में, अतिरिक्त मापदंडों में अक्षमता होती है। संचार सक्षम करने के लिए बस वाई-फाई आइकन पर राइट-क्लिक करें।
एक अलग विंडो खुलेगी, जहां हमें "वाई-फाई" चालू करने के लिए फ़ंक्शन का चयन करना होगा। या एक वायरलेस नेटवर्क. एक बार सब कुछ चालू हो जाने पर, उपलब्ध वाई-फाई नेटवर्क की एक सूची दिखाई देगी जिसके साथ आप काम कर सकते हैं। बस जुड़ना बाकी है.
ड्राइवरों की जांच की जा रही है. क्या उनसे कोई समस्या है?
कभी-कभी ड्राइवर गायब होने के कारण वाई-फाई नेटवर्क स्थापित करना संभव नहीं होता है। या तो जब वे उपयोगकर्ता द्वारा गलती से हटा दिए जाते हैं, या जब वे बिल्कुल भी इंस्टॉल नहीं होते हैं।
सबसे पहले डिवाइस मैनेजर खोलें। यह हार्डवेयर और साउंड के अंतर्गत विंडोज कंट्रोल पैनल में स्थित है।
हमें यह देखना होगा कि क्या कोई ऐसा उपकरण है जिसके आगे कोई विस्मयादिबोधक चिह्न पीला या लाल है। यह विशेष रूप से वाईफाई रिसेप्शन के लिए जिम्मेदार तत्वों पर लागू होता है।
यदि समस्याएँ हैं, तो आपको वाईफाई ड्राइवर स्थापित करने की आवश्यकता होगी।
कुछ कनेक्शन सेटिंग्स के बारे में
राउटर का गलत स्थान एक गलती है जो कई उपयोगकर्ता करते हैं। इस वजह से, वाईफाई उतना तेज़ और स्थिर काम नहीं करता जितना हम चाहते हैं। यहां तक कि उच्च गुणवत्ता वाले एसर मॉडल पर भी। राउटर को इलेक्ट्रॉनिक घरेलू उपकरणों से कुछ दूरी पर स्थापित करने की अनुशंसा की जाती है। यह वाईफ़ाई - 2.4 गीगाहर्ट्ज़ के समान आवृत्ति पर काम करने वाले उपकरणों के कारण है। इस वजह से लैपटॉप पर वाईफाई स्पीडघट जाती है, भले ही आप निर्देशों के अनुसार सब कुछ चालू करने में कामयाब रहे हों।
स्थानीय नेटवर्क के लिए वाईफाई सेट करना
हम कंप्यूटर और राउटर को केबल के माध्यम से जोड़ते हैं। किसी भी चीज़ को कॉन्फ़िगर या सक्षम करने का प्रयास करने से पहले, सुनिश्चित करें कि कनेक्शन स्थापित हो गया है। यदि सब कुछ क्रम में है, तो घड़ी के बगल में एक संबंधित छवि दिखाई देगी। यह ऑपरेटिंग स्कीम एसर मॉडल के लिए समान रूप से उपयुक्त है। एचपी और अन्य।
कनेक्शन गुणों में, आपको डेटा का एक विशिष्ट सेट दर्ज करना होगा।
आईपी पता: 192.168.0.2 सबनेट मास्क: 255.255.255.0 डिफ़ॉल्ट गेटवे: 192.168.0.1 डीएनएस: 192.168.0.1
कुछ मॉडल मैनुअल भिन्न जानकारी प्रदान कर सकते हैं। हम ठीक वही सम्मिलित करते हैं जो संलग्न दस्तावेज़ में कहा गया है। अन्य विकल्प तलाशने के लिए कमांड लाइन खोलें। आप स्टार्ट मेनू के माध्यम से वाईफाई सेट कर सकते हैं, बस खोज में "cmd" लिखें। खुले में कमांड लाइनसंयोजन पिंग 192.168.0.1 डायल करें। सब कुछ ठीक रहा तो जवाब में इस पते से पैकेट मिलेंगे। यदि कोई संदेश आता है कि "प्रतीक्षा सीमा पार हो गई है" तो आपको यह पता लगाना होगा कि राउटर आंतरिक इंटरफ़ेस पर कौन सा आईपी पता स्वीकार करता है। अन्यथा, आप वाईफाई को कॉन्फ़िगर और सक्षम नहीं कर पाएंगे।
आप दो को बदलकर वाई-फाई कॉन्फ़िगर कर सकते हैं अंतिम अंकयदि सीमा संदेश प्रकट होता रहता है।
1. 1.2
2. 1.1
3. 0.2
वाई-फ़ाई कॉन्फ़िगर करने के लिए वायरलेस सेटिंग अनुभाग पर जाएँ। इसके बाद हमें अपने वाई-फाई नेटवर्क को एक नाम देना होगा। यह Name (Ssid) लाइन में किया जाता है। चैनल आइटम में, ऑटो फ़ंक्शन का चयन करें और सूची से अपना क्षेत्र ढूंढें। करने के लिए धन्यवाद यह निर्णयआप अपने वाई-फाई राउटर को कॉन्फ़िगर कर सकते हैं ताकि यह स्वचालित रूप से कम से कम हस्तक्षेप वाले चैनलों की खोज कर सके। हम जो कॉन्फ़िगर करने में कामयाब रहे उसे सहेजने के लिए लागू करें बटन पर क्लिक करें।
विंडोज 8 में वाईफाई कैसे सक्षम करें?
इस ऑपरेटिंग सिस्टम पर वाईफाई सेट करना दूसरों की तुलना में अधिक कठिन नहीं है।
- स्टार्ट चुनें और फिर कंट्रोल पैनल पर जाएं।
- क्लासिक व्यू पर स्विच पर क्लिक करें। हम नेटवर्क कनेक्शन के प्रबंधन के लिए केंद्र को जिम्मेदार पाते हैं। यहां हम वायरलेस वाईफाई कनेक्शन वाला एक सेक्शन देखेंगे।
- उपयोगिता पर राइट-क्लिक करें। और वाईफाई गुणों वाले आइटम का चयन करें। यहां एक लाइन होनी चाहिए जो स्वचालित रूप से एक आईपी एड्रेस प्राप्त कर ले। चेक मार्क होने पर ओके पर क्लिक करें।
- हम नेटवर्क कनेक्शन प्रबंधन वाले फ़ोल्डर में लौटते हैं। फिर, आपको अपने वायरलेस नेटवर्क कनेक्शन के लिए वाईफाई अनुभाग की आवश्यकता होगी। उस पर राइट-क्लिक करें और "कनेक्ट-डिस्कनेक्ट" चुनें।
- आपको बस वांछित वाईफाई नेटवर्क का चयन करना और उससे कनेक्ट करना है।
संबंधित आइकन आमतौर पर स्क्रीन पर नीचे दाएं कोने में दिखाई देते हैं। यदि सब कुछ सही ढंग से किया जाता है, तो वाईफाई छवि हमेशा सक्रिय रहेगी। यदि सब कुछ नेटवर्क के साथ क्रम में है, तो आप हमेशा इससे कनेक्ट रह सकेंगे।
मैं लैपटॉप पर वाई-फाई नेटवर्क चालू करने के उन सभी तरीकों का वर्णन करूंगा जो मैं जानता हूं (आखिरकार, जो कुछ भी बंद किया जा सकता है उसे चालू किया जा सकता है?!) मैं सरल और अधिक सामान्य तरीकों से शुरू करूंगा, फिर मैं करूंगा अधिक जटिल तरीकों की ओर बढ़ें जिनकी केवल कुछ ही लोगों को आवश्यकता होगी।
तो अगर आप आगे देखें टास्कबार आइकन वाई-फ़ाई बंद है (या आपको आइकन बिल्कुल दिखाई नहीं दे रहा है), तो यह लेख आपके लिए है।
लैपटॉप बॉडी पर स्लाइडर/बटन का उपयोग करके वाई-फ़ाई चालू करें।
कई लैपटॉप मॉडलों पर, वाई-फ़ाई चालू करने के लिए, आपको वाई-फ़ाई चालू करने के लिए स्लाइडर या एक अलग बटन का उपयोग करना होगा। अक्सर यह स्विच लैपटॉप के सामने वाले हिस्से पर स्थित होता है।

स्विच अलग दिखता है, लेकिन इसका एक कार्य है - वायरलेस नेटवर्क को चालू और बंद करना।

वाई-फ़ाई चालू करने के लिए, बस स्लाइडर को चालू स्थिति पर ले जाएँ।
कीबोर्ड शॉर्टकट का उपयोग करके वाई-फ़ाई कैसे चालू करें।
यदि आपके लैपटॉप में वाई-फाई चालू करने के लिए स्लाइडर या अलग बटन नहीं हैं, तो कीबोर्ड पर करीब से नज़र डालें, आप फ़ंक्शन कुंजी (एफ 1-एफ 12) में से एक पर वाई-फाई आइकन पा सकते हैं।

इसे विभिन्न बटनों पर स्थित किया जा सकता है, यह सब लैपटॉप के निर्माता और मॉडल पर निर्भर करता है।

वाई-फाई चालू करने के लिए, आपको इस कुंजी को दबाना होगा या कीबोर्ड शॉर्टकट का उपयोग करना होगा

आइए उन प्रमुख संयोजनों पर नज़र डालें जो विभिन्न निर्माताओं के लैपटॉप में सबसे अधिक उपयोग किए जाते हैं:
- एसर. कुंजियाँ दबाएँ:
+ . - Asus. संयोजन
+ . - हिमाचल प्रदेश. यहाँ क्लिक करें
+ . - Lenovo. आवश्यक बटन:
+ . - SAMSUNG. या
+ , या + . - गड्ढाकुंजी संयोजन
+ या +
विंडोज़ सेटिंग्स में वाई-फ़ाई कैसे सक्षम करें।
यदि उपरोक्त प्रक्रियाओं से मदद नहीं मिली और आप अभी भी सोच रहे हैं लैपटॉप पर वाई-फ़ाई कैसे सक्षम करें?आपको यह जांचना होगा कि विंडोज़ सेटिंग्स में वायरलेस नेटवर्क कनेक्शन सक्षम है या नहीं। ऐसा करने के लिए आपको नेटवर्क और शेयरिंग सेंटर पर जाना होगा। एक तरीका है राइट-क्लिक करना नेटवर्क आइकनस्क्रीन के निचले दाएं कोने में और "नेटवर्क और साझाकरण केंद्र" चुनें।


हॉटकीज़ का उपयोग करने का दूसरा तरीका

इससे कोई फर्क नहीं पड़ता कि आपने कौन सी विधि का उपयोग किया, परिणाम वही होगा - मॉनिटर पर नेटवर्क कनेक्शन विंडो दिखाई देगी। इसके बाद, आपको एक वायरलेस कनेक्शन ढूंढना होगा, उस पर राइट-क्लिक करें और "सक्षम करें" चुनें (यदि सक्षम विकल्प उपलब्ध नहीं है, तो वाई-फाई नेटवर्क सक्षम है)।

विंडोज़ डिवाइस मैनेजर के माध्यम से वाई-फ़ाई सक्षम करें।
यदि आपका वाई-फाई एडाप्टर अभी भी सक्षम नहीं है, तो आपको यह जांचना होगा कि यह कार्य प्रबंधक में सक्षम है या नहीं। ऐसा करने के लिए, स्टार्ट बटन पर क्लिक करें, कंप्यूटर पर राइट-क्लिक करें और मैनेज का चयन करें। बाएं मेनू से, डिवाइस मैनेजर चुनें।

या कीबोर्ड शॉर्टकट दबाएँ


यदि एडॉप्टर आइकन नीचे तीर से चिह्नित है, तो इसका मतलब है कि यह बंद है; इसे चालू करने के लिए, उस पर राइट-क्लिक करें और "सक्षम करें" चुनें।
वाई-फ़ाई के लिए ड्राइवर अपडेट करें.
वाई-फाई के काम न करने का दूसरा कारण अनुचित ड्राइवर या उसकी अनुपस्थिति हो सकता है। आवश्यक ड्राइवर स्थापित करने के लिए, लैपटॉप निर्माता की वेबसाइट पर जाएं, अपना मॉडल ढूंढें (कुछ साइटों पर यह मुश्किल होगा, आप टिप्पणियों में लैपटॉप मॉडल लिख सकते हैं, मैं आपकी मदद करने की कोशिश करूंगा) और ड्राइवर डाउनलोड करें आपके ऑपरेटिंग सिस्टम सिस्टम के लिए वाई-फाई नेटवर्क कार्ड। इसके बाद, ड्राइवरों को स्थापित करना पर्याप्त होगा, लैपटॉप को रीबूट करने के बाद, वाई-फाई काम करना चाहिए।
इससे कोई फर्क नहीं पड़ता कि आपने वायरलेस नेटवर्क कैसे चालू किया, आपको अंततः टास्कबार में एक वाई-फाई आइकन देखना चाहिए। जब आप इस पर क्लिक करेंगे तो आपको कनेक्शन के लिए उपलब्ध वाई-फाई नेटवर्क दिखाई देगा।

जब इंटरनेट से कनेक्ट करने के लिए सभी घटक पहले ही खरीदे जा चुके हों, तो आप कनेक्ट करना शुरू कर सकते हैं। हाँ, वायरलेस सेट कर रहा हूँ वाई-फ़ाई नेटवर्कमुख्य डिवाइस पर निर्भर करता है, जिसका प्रतिनिधित्व पर्सनल कंप्यूटर, लैपटॉप द्वारा किया जाता है। वर्ल्ड वाइड वेब की स्थापना सीधे तौर पर पर्सनल कंप्यूटर के ऑपरेटिंग सिस्टम पर निर्भर करती है।
विंडोज़ के लिए कोई भी वाई-फ़ाई कैमरा, दिए गए उपकरण की विशेषताओं को ध्यान में रखने के बाद भी काम करना शुरू कर देता है। उपयोगकर्ता द्वारा चयनित सिस्टम में एक विंडो होनी चाहिए जिसमें एक विशेष नेटवर्क कनेक्शन प्रबंधन आइटम प्रदर्शित हो।
यदि आपको Windows XP में वायरलेस कनेक्शन स्थापित करने की आवश्यकता है, तो आपको कंप्यूटर कंपनियों के वर्तमान उत्पाद और पिछले संस्करणों के बीच अंतर को ध्यान में रखना चाहिए।
विंडोज़ एक्सपी में वायरलेस वाई-फाई नेटवर्क स्थापित करना विंडोज़ 7 की तुलना में अधिक जटिल माना जाता है।
विन्डोज़ एक्सपी। सबसे पहले, उपयोगकर्ता को विकल्प का चयन करना होगा " नेटवर्क कनेक्शन" फिर "वायरलेस कनेक्शन" ढूंढें और उस पर क्लिक करें। इस आदेश को सक्षम करने के बाद, संचार स्थापित हो जाता है, लेकिन आपको उपयुक्त आइटम का चयन करके उपलब्ध वायरलेस नेटवर्क देखना चाहिए।
मुख्य उपकरण को किसी दिए गए दिशा में काम करने के लिए, "नेटवर्क प्राथमिकता का क्रम बदलें" आवश्यक है। जब एक नई विंडो दिखाई देती है, तो आप पहले से ही "के पास एक मार्कर लगा सकते हैं" विंडोज़ का उपयोग करनानेटवर्क कॉन्फ़िगर करने के लिए" और "उन्नत" पर क्लिक करें। इसके बाद, आपको फिर से "नेटवर्क प्राथमिकताओं का क्रम बदलें" पर लौटना होगा और "कुंजी स्वचालित रूप से प्रदान की जाती है" से चेकबॉक्स को हटाना होगा। फिर नेटवर्क विवरण दर्ज किया जाता है और पुष्टि करने के लिए ओके दबाया जाता है।
विंडोज 7 के लिए वायरलेस नेटवर्क एक्सेस
विंडोज 7 में वायरलेस वाई-फाई नेटवर्क स्थापित करना "कंट्रोल पैनल" से शुरू होता है, जिसमें आप "उन्नत सिस्टम सेटिंग्स" का चयन करते हैं।
फिर "कंप्यूटर नाम" टैब पर जाएं और "बदलें" विकल्प पर क्लिक करें।
इस क्रिया के बाद, मॉनिटर पर कंप्यूटर या डोमेन के नाम के साथ एक विंडो दिखाई देती है। व्यक्तिगत कार्य उपकरण का अपना एक विशिष्ट नाम होना चाहिए। यदि यह नाम बदलना हो, तो कंप्यूटर पुनः आरंभ करना आवश्यक है।

विंडोज़ 7 में इंटरनेट कनेक्शन के लिए पैरामीटर सेट करना
इसके बाद, वायर्ड कनेक्शन आइकन पर क्लिक करें, जो मॉनिटर के नीचे दाईं ओर स्थित है। यहीं पर "नेटवर्क और साझाकरण केंद्र" दिखाई देता है। इसे पुष्टिकरण कुंजी दबाकर चुना जाना चाहिए। दिखाई देने वाली सूची से, "जोड़ें" विकल्प चुनें और एक "कंप्यूटर-टू-कंप्यूटर" नेटवर्क बनाएं। जारी रखने के लिए "अगला" पर क्लिक करें।
नाम और नेटवर्क पैरामीटर वाले फ़ील्ड में, आवश्यकतानुसार डेटा दर्ज करें। फिर कार्यों की पुष्टि करें और चालू करें सामान्य पहुंचइंटरनेट कनेक्शन. विंडोज 7 वाई-फाई वायरलेस नेटवर्क "बंद करें" पर क्लिक करने के तुरंत बाद काम करना शुरू कर देगा।
विंडोज़ 8 को वाई-फाई से कनेक्ट करना
प्रारंभ में सेटिंग्स को सेट करें पर्सनल कंप्यूटरया लैपटॉप हमेशा आपको बिना किसी समस्या के वायरलेस नेटवर्क से कनेक्ट करने की अनुमति नहीं देते हैं। आख़िरकार ऑपरेटिंग सिस्टमविंडोज़ 8 नहीं देख सकता वायरलेस एडाप्टर, हालाँकि यह निश्चित रूप से मौजूद है।
विंडोज़ 8 में वायरलेस वाई-फ़ाई नेटवर्क सेट करना आमतौर पर स्टार आइकन पर क्लिक करके शुरू होता है। इसके बाद, मॉनिटर पर प्रस्तावित वायरलेस नेटवर्क की एक सूची दिखाई देती है। आवश्यक सुरक्षा कोड टाइप करके उनमें से एक का चयन करना होगा। "अगला" बटन के साथ उपरोक्त कार्रवाई की पुष्टि करें।
जब यह आता है होम नेटवर्क, तो सार्वजनिक पहुंच चुनना बेहतर है। जब कनेक्शन सामान्य होता है, तो डिवीजन आइकन के आगे का तारांकन गायब हो जाता है और सिग्नल रिसेप्शन स्तर प्रदर्शित होना शुरू हो जाता है।
दसवें संस्करण तक वायरलेस संचार रिसेप्शन का कार्यान्वयन
क्रिया संचालन कमरा विंडोज़ सिस्टम 10 उपयोग के लिए प्रदान की जाने वाली अतिरिक्त सेटिंग्स में पिछले संस्करणों से भिन्न है टच स्क्रीन. यहां आवश्यक ड्राइवर भी स्वचालित रूप से अपडेट हो जाते हैं। इसके कारण अतिरिक्त कार्यविंडोज़ 10 में वायरलेस वाई-फाई नेटवर्क स्थापित करना विशेष रूप से कठिन नहीं है। उपयोगकर्ता को बस मॉनिटर के निचले दाएं कोने में आइकन पर क्लिक करना होगा और उपलब्ध नेटवर्क का निर्धारण करना होगा।

विंडोज़ 10 पर वाई-फाई कनेक्ट करना
उपयुक्त आइटम के बगल में स्थित बॉक्स को चेक करके स्वचालित रूप से कनेक्शन का चयन करना भी संभव है। यदि वाई-फाई एडाप्टर कनेक्ट नहीं है, तो विभाजन वाले मार्कर पर तारांकन के बजाय एक क्रॉस होता है। इसे एक विशिष्ट बटन दबाकर आसानी से ठीक किया जा सकता है।
अक्सर, वायरलेस नेटवर्क एक पासवर्ड द्वारा सुरक्षित होता है, जिसे कनेक्ट करते समय दिखाई देने वाली विंडो में दर्ज किया जाना चाहिए और पुष्टि की जानी चाहिए।
आधुनिक कंप्यूटर और लैपटॉप में पहले से ही एक अंतर्निहित विशेष रेडियो रिसीवर होता है जो तारों के उपयोग के बिना दूरी पर सूचना भेजने और प्राप्त करने के लिए जिम्मेदार होता है। इस कारण से सेटिंग्स वाई-फ़ाई कनेक्शनबिना किसी कठिनाई के घटित होता है।