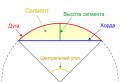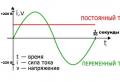Samodejno preklopi v način mirovanja v sistemu Windows 10. Kako konfigurirati ali popolnoma onemogočiti način mirovanja
Način mirovanja v sistemu Windows 10 lahko onemogočite na več načinov z uporabo nastavitev, nadzorne plošče ali urejevalnika pravilnika lokalne skupine.
Kako izklopiti način mirovanja v sistemu Windows 10 v nastavitvah
Začetek in v meniju, ki se odpre, izberite ikono Opcije ki je videti kot zobnik.
Kako onemogočiti način mirovanja v sistemu Windows 10
V nastavitvah pojdite na kategorijo Sistem, kjer na levi strani poiščite in kliknite predmet Način napajanja in mirovanja. Nato na desni strani poiščite predmet Ko se napaja iz baterije, se po izklopu in točka Ko je napajan iz električnega omrežja, ga izklopite. Na teh točkah izberite predmet s pojavnega seznama Nikoli.
 Kako onemogočiti spanje v sistemu Windows 10
Kako onemogočiti spanje v sistemu Windows 10 Po tem bo način mirovanja v sistemu Windows 10 onemogočen in lahko zaprete nastavitve.
Kako onemogočiti način mirovanja v sistemu Windows 10 na nadzorni plošči
V opravilni vrstici kliknite gumb Začetek in v meniju, ki se odpre, poiščite in razširite Windows Utilities in izberite spodaj Nadzorna plošča.
 Kako onemogočiti način mirovanja v sistemu Windows 10
Kako onemogočiti način mirovanja v sistemu Windows 10 Na nadzorni plošči pojdite na kategorijo Oprema in zvok, kjer na desni strani poiščite in kliknite predmet Nastavitev načina mirovanja.
 Način mirovanja v sistemu Windows 10 lahko odstranite prek nadzorne plošče
Način mirovanja v sistemu Windows 10 lahko odstranite prek nadzorne plošče Odpre se okno z imenom Spreminjanje parametrov sheme. V tem oknu potrebujete predmet Izklopi zaslon izberite parameter z dveh pojavnih seznamov Nikoli. Nato boste morali pritisniti gumb Shrani spremembe.
 Če želite onemogočiti način mirovanja sistema Windows 10, onemogočite izklop zaslona
Če želite onemogočiti način mirovanja sistema Windows 10, onemogočite izklop zaslona Po tem bo Windows 10 izklopil spanje in lahko zaprete nadzorno ploščo.
Kako izklopiti način mirovanja v sistemu Windows 10 v urejevalniku pravilnika lokalne skupine
Pritisnite dve tipki na tipkovnici hkrati Win+R.
 Kako odstraniti spanje v sistemu Windows 10
Kako odstraniti spanje v sistemu Windows 10 Odpre se okno Zaženi, v katerega vnesete ukaz gpedit.msc ki zažene urejevalnik pravilnika lokalne skupine in kliknite V redu.
 Če želite onemogočiti spanje v sistemu Windows 10, zaženite urejevalnik lokalnih pravilnikov
Če želite onemogočiti spanje v sistemu Windows 10, zaženite urejevalnik lokalnih pravilnikov Urejevalnik pravilnika lokalne skupine je sestavljen iz dveh delov, levega in desnega. Na levi strani urejevalnika razširite Konfiguracija računalnika - Administrativne predloge - Sistem - Upravljanje porabe - Nastavitve načina mirovanja. Kliknite zadnji element Možnosti načina mirovanja. Nato na desni strani urejevalnika poiščite predmet Določite časovno omejitev za vstop v način mirovanja (on-line). Premaknite kazalec nad ta element in pritisnite desni gumb miške, nato pa v meniju, ki se odpre, izberite element spremeniti(lahko preprosto dvakrat kliknete z levim gumbom miške).
 Windows 10 ne preide v način mirovanja, če naredite spremembe v urejevalniku lokalne politike
Windows 10 ne preide v način mirovanja, če naredite spremembe v urejevalniku lokalne politike Odpre se okno, v katerem morate elementu postaviti piko Onemogočeno in kliknite V redu ali Uporabi.
 Po tem računalnik ne preide v stanje spanja Windows 10
Po tem računalnik ne preide v stanje spanja Windows 10 Nato na desni strani urejevalnika poiščite predmet Določite časovno omejitev za preklop v način mirovanja (na baterijsko napajanje) in tudi spremenite njegov status v Onemogočeno. Tako boste lahko onemogočili mirovanje sistema Windows 10 in zaprli urejevalnik pravilnika lokalne skupine.
Pogosto ponovni zagon računalnika lahko poškoduje trdi disk. Če morate biti dlje časa odsotni od računalnika, je bolje, da Windows preklopite v način mirovanja. To bo pomagalo prihraniti energijo in hitreje zagnati sistem.
V stanju mirovanja ostanejo vsi programi vklopljeni, informacije o delovanju računalnika pa so shranjene v RAM-u. Zaslon se izprazni, trdi diski se ustavijo, vendar hladilniki in RAM delujejo.
Za izhod iz načina spanja preprosto premaknite miško ali pritisnite katero koli tipko na tipkovnici. Povrnitev računalnika v delovno stanje bo trajala le nekaj sekund. Zanimivo je, da Windows 10 omogoča prilagajanje številnih nastavitev spanja.
Kako nastaviti način mirovanja v sistemu Windows 10?
Če želite način spanja prilagoditi svojim željam, morate slediti tem korakom:
- Kliknite gumb Start in izberite Nastavitve.
- V nastavitvah kliknite prvi element »Sistem«.
- V sistemskih nastavitvah izberite "Napajanje in spanje".
- Nastavite čas, po katerem naj računalnik preide v način mirovanja. Če želite, da je računalnik v delovnem načinu, ko vas ni, izberite »Nikoli«.

Način mirovanja je priročen, če si za nekaj časa oddahnete od računalnika. Za daljše odsotnosti je bolje uporabiti način mirovanja. Ko je računalnik v stanju spanja, so informacije o vseh odprtih datotekah, mapah in programih shranjene v RAM-u, vendar bo izpad električne energije povzročil izgubo podatkov. Če izberete način mirovanja, bodo informacije o delujočih programih shranjene v datoteko hiberfil.sys, ki se nahaja v sistemskem imeniku. Računalnik lahko izklopite in prižgete, delovna seja pa bo popolnoma ohranjena.
Način mirovanja in mirovanje sta uporabni možnosti za tiste, ki hkrati delajo z velikim številom programov in datotek. Hibernacija je primerna za lastnike prenosnikov, saj se v tem stanju baterija skoraj ne porablja. Način mirovanja bo odlična izbira za namizne računalnike, sistem se bo hitro "prebudil" in vam omogočil takojšnji začetek dela. Nadaljevanje iz stanja mirovanja na namiznih računalnikih traja nekaj časa, saj mora Windows prebrati informacije iz datoteke hiberfil.sys.
Zakaj se računalnik sam zbudi iz načina spanja?

Včasih lahko uporabniki opazijo, da je računalnik, na katerem nihče ne dela, sam od sebe prišel iz stanja spanja. To se zgodi, ker nekateri pripomočki, vgrajeni v Windows, zaženejo trdi disk za izvajanje servisnih operacij.
V načinu mirovanja lahko onemogočite zagon katere koli sistemske komponente na naslednji način:
- Pojdite na točko menija »Način napajanja in mirovanja«;
- Kliknite na napis "Nastavitev sheme napajanja";
- Izberite "Spremeni napredne nastavitve napajanja";
- Razširite kategorijo Sleep in nato podkategorijo Allow Wake Timers;
- Onemogočite jih in potrdite svoje dejanje s klikom na gumb »Uporabi«.
Zdaj ne morete samo samostojno konfigurirati načina mirovanja v sistemu Windows 10, ampak boste tudi prepričani, da bo sistem med vašo odsotnostjo popolnoma ohranil vašo delovno sejo v nespremenjenem stanju.
Zasnovan za varčevanje z energijo in večina uporabnikov ga aktivno uporablja. Toda včasih lahko način mirovanja povzroči nekaj neprijetnosti. Praviloma je to posledica dejstva, da računalnik sam preide v način mirovanja, ko uporabnik ne dela z njim.
Če tudi vi naletite na podobno težavo, potem bi vam moral pomagati naš članek. Tukaj lahko najdete dva načina za onemogočanje načina mirovanja v sistemu Windows 10.
Onemogočanje načina spanja v sistemu Windows 10 prek menija Nastavitve
Morda je najlažji način za onemogočanje načina spanja v sistemu Windows 10 prek menija Nastavitve. Če želite uporabiti to metodo, odprite meni Start in pojdite na Nastavitve.
Ko se odpre meni z nastavitvami, pojdite na razdelek Sistem.

In nato v razdelek »Način napajanja in mirovanja«.

V tem razdelku boste imeli dostop do nastavitev napajanja zaslona in načina mirovanja. Če želite onemogočiti način mirovanja v sistemu Windows 10, morate odpreti spustne menije, ki so odgovorni za čas prehoda v način mirovanja, in izbrati možnost »Nikoli«.

Onemogočanje načina mirovanja v sistemu Windows 10 prek upravljanja porabe energije
Način mirovanja v sistemu Windows 10 lahko onemogočite tudi prek upravljanja porabe energije. Če želite to narediti, morate z desno miškino tipko klikniti gumb »Start« (ali uporabiti kombinacijo tipk Windows + X) in v meniju, ki se prikaže, izbrati »Možnosti porabe energije«.

Po tem se odpre okno z diagrami napajanja. Tukaj morate odpreti nastavitve načrta porabe energije, ki ga uporabljate. Če uporabljate različne sheme, morate nastavitve ponoviti za vsako shemo posebej.

Nato se odpre okno, v katerem lahko spremenite čas, ko se zaslon izklopi in preklopi v način mirovanja. Če želite popolnoma onemogočiti način mirovanja v sistemu Windows 10, izberite »Nikoli« in shranite nastavitve.

Tudi v nastavitvah napajanja lahko onemogočite način mirovanja, ko zaprete pokrov prenosnika ali pritisnete gumb za vklop.

Prepogosti vnovični zagoni in izklopi računalnika so počasni, vendar škodljivi za trdi disk in druge komponente strojne opreme. Če morate uro ali dve zapustiti svojo mizo ali igrati igrice, je najbolje, da sistem Windows preklopite v način mirovanja, da prihranite pri stroških energije. Hkrati boste ob naslednjem zagonu prihranili čas, saj bodo vsi programi in okna ostali odprti v položaju, v katerem ste jih pustili.
Kako deluje spanje
Windows OS je zelo priljubljen že približno 20 let, vendar še vedno obstaja zmeda med pojmoma »način mirovanja« in »hibernacija«. Morda boste slišali koncepte, kot so:
- način čakanja;
- spanje;
- hibernacija;
- hibridni način.
Včasih so čakanje imenovali spanje, to, kar danes imenujemo spanje, pa je dobilo novo ime - hibernacija. V novih Microsoftovih operacijskih sistemih, kot so 7, 8 in 10, se je pojavil popolnoma nov koncept - hibridni način.
Preklop računalnika v način spanja pomeni, da ga preklopite v stanje nizke porabe energije, v katerem so vse odprte datoteke, mape in programi shranjeni v RAM-u računalnika. Z delom lahko nadaljujete v nekaj sekundah. Toda ta metoda ima svojo pomanjkljivost: računalnik mora ostati priključen na električno omrežje. Če pride do izpada električne energije (na primer luči), se vsi podatki ponastavijo. Enako velja za prenosni računalnik: če je napolnjenost baterije blizu nič, je bolje, da nanj priključite napajanje, preden pustite sistem "spati".
Ta pomanjkljivost ni znana uporabnikom, ki imajo raje mirovanje. Pri njem se datoteke in podatki, ki se v tem trenutku izvajajo, shranijo v posebno datoteko na trdem disku. Imenuje se hiberfil.sys in se nahaja v sistemskih mapah sistema Windows 10.
Računalnik ali prenosnik lahko varno izklopite vsaj za eno leto: seja delovanja je varno shranjena. Trpi samo prosti prostor na trdem disku, ker datoteka hiberfil.sys zasede prostor. A pri trenutni količini pomnilnika to niti ni minus (le če ne uporabljate SSD-ja).
Hibridni način
Od Vista do Windows 10 imajo Microsoftovi operacijski sistemi nov način shranjevanja delovne seje, ki združuje prednosti obeh prejšnjih. Hibridni način mirovanja preklopi vaš računalnik v stanje zmanjšane porabe energije, hkrati pa shranjuje delujoče programe in odprte datoteke v RAM in datoteko na trdem disku.
Zahvaljujoč temu bodo v primeru prenapetosti ali izpada električne energije vse odprte informacije ohranjene. Hibridno spanje je dobro za osebne računalnike in kjer so električna omrežja nezanesljiva. Računalnik se bo pravilno "zbudil", tudi če so podatki ponastavljeni v RAM-u.
Omogočanje in onemogočanje spanja v 10
Windows 10 se privzeto ne zaustavi, ampak shrani sejo, ki jo je odprl uporabnik, na trdi disk. To se naredi za hiter zagon vseh programov, potrebnih za delovanje. Možnost se imenuje "hitri zagon". To ni način mirovanja, ampak tehnologija, ki uporablja mirovanje. Priročno, vendar ne vedno potrebno. Še posebej, če je vaš operacijski sistem nameščen na SSD z majhno količino pomnilnika, saj datoteka heberfil.sys v sistemu Windows 10 "tehta" do 70% velikosti RAM-a.
Mirovanje je mogoče onemogočiti. Če želite to narediti, sledite tem korakom:
- Odprite Start v sistemu Windows in poiščite ukazni poziv ali poiščite cmd.
- Zaženite program kot skrbnik z desnim klikom nanj.

- V okno ukaznega poziva vnesite powercfg -h off in pritisnite Enter.

- Hiter zagon je onemogočen, mirovanje je onemogočeno, hiberfile.sys ne zaseda več prostora na trdem disku. Ne pozabite pogledati Nadzorna plošča in Možnosti porabe energije ter nato Nastavitve za načrt porabe energije - Napredne možnosti. Prepričajte se, da je prehod v stanje mirovanja na vseh točkah izklopljen.


- Če želite znova omogočiti te nastavitve, naredite vse v drugem vrstnem redu in v ukazni poziv s skrbniškimi pravicami vnesite powercfg -h on. Omeniti velja še dva uporabna ukaza: powercfg /h /type zmanjšano in powercfg /h /type full. Prvi zmanjša hiberfil.sys, drugi ga vrne na prvotno velikost. Uporabite jih samo, če želite pustiti možnost »Hitri zagon« delujočo, vendar ne nameravate preklopiti računalnika v popolno mirovanje.
Dodajanje elementov za spanje na Start
Če želite, da se gumba »Hibernate« in »Sleep« prikažeta v začetnem oknu sistema Windows 10, korak za korakom sledite tem korakom:
- Odprite nadzorno ploščo in poiščite možnosti porabe energije.

- Sledite povezavi »Dejanja gumbov za vklop«.

- Kliknite vrstico »Spremeni nastavitve, ki trenutno niso na voljo«.

- Na samem dnu novega okna boste videli »Možnosti zaustavitve«: potrdite polja, ki jih želite.

Pošiljanje vašega računalnika v način mirovanja je zdaj na voljo neposredno iz Windows 10 Start.
zaključki
Način mirovanja ali mirovanje sta uporabni možnosti za tiste, ki hkrati uporabljajo veliko programov in zavihkov v spletnem brskalniku ali preprosto ne marajo izvajati vsega, kar potrebujejo za delo. V sistemu Windows 10 so te funkcije privzeto omogočene.
(Obiskano 34.252-krat, 4 obiski danes)
Kar veliko uporabnikov pogosto zamenjuje ali primerja z načinom mirovanja. Pravzaprav to ni res. Ta dva načina varčevanja z energijo se med seboj razlikujeta in sta celo zasnovana za različne pripomočke.
Kakšna je razlika med načinom mirovanja in mirovanjem?
Mnogi uporabniki se sprašujejo, kako omogočiti mirovanje v sistemu Windows 10. Vendar pa je pred nastavitvijo tega načina vredno seznaniti z njegovimi funkcijami in značilnostmi načina mirovanja.
- Način mirovanja Zasnovan za prenosnike in netbooke, za katere je moč tako pomembna. Ko je ta možnost aktivirana, se vsi programi, ki so bili zagnani iz RAM-a, shranijo v ločeno datoteko, sama naprava pa se izklopi. Traja dolgo časa, da prenosnik zapusti ta način. Vse teče aplikacije in odprti zavihki brskalnika pa ostanejo nedotaknjeni.
- Spanje v sistemu Windows 10, tako kot v prejšnjih različicah OS, začasno onemogoči nekatere komponente strojne opreme. Hladilniki prenehajo delati hrup in trdi disk se izklopi. Vse odprte aplikacije pa se shranijo v ločeno datoteko RAM in delujejo v stanju pripravljenosti. Računalnik zapusti ta način v nekaj sekundah.
- Obstaja tudi tretji hibridni način. Zasnovan je za namizne računalnike, ki so priključeni na šibko električno omrežje. Ta hibridni način združuje tako spanje kot mirovanje. Podatki iz aktivnih aplikacij so shranjeni v ločeni datoteki. Sistem v le nekaj sekundah nadaljuje z delovanjem na mestu, kjer ga je uporabnik pustil, tudi če je prišlo do izpada električne energije. Ta hibridni način je bolj primeren za starejše računalnike. Primerno tudi za prenosnike.
Kako onemogočiti način mirovanja v razdelku Nastavitve?
Če želite onemogočiti ali konfigurirati način mirovanja v sistemu Windows 10 v razdelku Nastavitve, naredite naslednje:
- Kliknite »Start«, »Nastavitve« in izberite razdelek »Sistem«.
- V levem meniju izberite razdelek »Način napajanja in mirovanja«.

- Tukaj lahko vidite, da sta na voljo dve možnosti načina: omrežno napajanje ali baterijsko napajanje (če imate prenosnik). Če želite konfigurirati to možnost, morate nastaviti sprejemljivo možnost za omogočanje načina mirovanja.

- Če želite onemogočiti način spanja, nastavite »Nikoli« v obeh možnostih napajanja.

- Ponovno zaženite računalnik.
Kako onemogočiti način mirovanja prek nadzorne plošče?
Če vam ni všeč, da vaš računalnik čez nekaj časa preide v stanje mirovanja ali po vklopu načina traja predolgo, se pojavijo napake ali težave, lahko to možnost onemogočite.
- Kliknite »Start«, izberite »Nadzorna plošča«. Na seznamu izberite »Možnosti napajanja«.

- V levem meniju izberite »Dejanja gumba za vklop«.

- V novem oknu kliknite »Spremeni nastavitve, ki trenutno niso na voljo«.

- Izberemo, v katerem primeru bo računalnik ali prenosnik prešel v način mirovanja.

- Na dnu postavite kljukico poleg elementa »Način mirovanja«, če ga želimo omogočiti. Če želite onemogočiti možnost, počistite polje.

- Shranite spremembo in znova zaženite računalnik.
Če po izvedbi vseh zgornjih korakov računalnik preide v način mirovanja, je vredno preveriti, ali deluje mirovanje ali hibridni način.