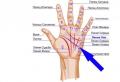Zbirka laboratorijskih del iz informatike. Laboratorijske vaje iz informatike Rešitev laboratorijskih vaj iz informatike
LABORATORIJSKA DELA IZ INFORMATIKE
ZA EKONOMSKO-MATEMATIČKO FAKULTETO
(tok Mbd, Mbd - 1 tečaj)
Laboratorij 1: Vnos in urejanje s programom Writer (OpenOffice.org) 3
Nastavitev procesorja ................................................ ................................................................ ........................ 3
Tipkanje ................................................. ................................................ .. ................................. 3
Formatiranje ................................................. .............................................................. ........................... pet
Operacije iskanja in zamenjave .................................................. ............................................................ ........ 6
Seznami ................................................ ................................................. ................................... 6
Uporaba slogov ................................................. ................................................................ ................................................ 7
Vaje za samostojno delo ................................................ ............................................ 8
Kontrolna vprašanja na temo: ................................................. .. ................................................................ 8
Laboratorij 2: Vdelava predmetov v dokument ........................................ .......................... ................ devet
Delo s tabelami ................................................. ........................................................ ......................................... devet
Izdelava risb in diagramov .................................................. ........................................................ ...... ...... devet
Metode vdelave za predmete, pripravljene v drugih aplikacijah.................................. 10
Prilagoditev slike ................................................. ................................................................ ........................ enajst
Urejanje formul ................................................................ ................................................................ ........................ enajst
Samodejno številčenje predmetov ................................................. ................................................................... ........ 12
Vaje za samostojno delo ................................................ ............................................ 12
Kontrolna vprašanja na temo: ................................................. .................................................... 12
Laboratorij 3: Priprava dokumenta za tiskanje ........................................ ........................ 13
Preverjanje črkovanja ................................................ .............................................................. .............. 13
Nastavitev glav in nog ................................................... .................................................... ... .... 13
Ustvarjanje opomb in končnih opomb .................................................. ................................................................ ..... 13
Paginacija ................................................. ................................................ .. ........ 13
Tesnilo ................................................. ................................................. ................................. štirinajst
Kontrolna vprašanja na temo: ................................................. .. ................................................. štirinajst
Laboratorijske vaje 4. Izračuni v Calc .............................................. .................................................... 15
Uporaba formul ................................................................ ................................................................ ...................... 17
Vstavljanje funkcij ................................................. ................................................... .................... osemnajst
Postavitev tabele ................................................ .............................................................. ........................ 19
Kontrolna vprašanja na temo: ................................................. .................................................... 19
Laboratorijske naloge 5. Poslovna grafika ........................................ .. .......................................... dvajset
Konstrukcija grafikona ................................................. ................................................................ ................................. dvajset
Urejanje grafikona ................................................. ................................................... ................. dvajset
Vaje za samostojno delo ................................................ ............................................ 21
Kontrolna vprašanja na temo: ................................................. .................................................... 21
Laboratorij 6: Nekatere funkcije OpenOffice.org Calc................................................ .......................... .... 22
Datum in čas............................................... ................................................. .......................... 22
Logične funkcije ................................................................ ................................................................ ........................ 23
Matematične funkcije ................................................................ ................................................................ ................... ... 24
Kontrolna vprašanja na temo: ................................................. .................................................... 24
Laboratorijske vaje 7. Statistična obdelava podatkov ................................... ................................... 25
Številčne značilnosti vzorca ................................................. ................................................................ ...... 25
Laboratorij 8. Funkcije, ki uporabljajo kriterije........................................ ................................... 26
Matematične funkcije. Funkcija SUMIF (SUMIF) ............................................ 28
Laboratorij 9 Obdelava seznamov v CALC.................................................. ........................................ 34
Ustvarjanje seznama ................................................. ................................................... ........................................ 34
Razvrščanje seznama ................................................ ................................................................ ................................. 35
Iskanje s standardnim filtrom ................................................. ........................................................ .. 35
Samodejno filtriranje podatkov ................................................. ................................................................... ................... 36
Napredno filtriranje ................................................. ................................................................ ................... .... 36
Laboratorijske vaje 10. Osnove dela v BASE DBMS ....................................... ................................... 37
Ustvarjanje baze podatkov ................................................. ................................................ .. ........ 37
Spreminjanje baze podatkov.................................................. ................................................................ ...................... 39
Obdelava poizvedbe................................................................ ................................................. ............. 40
Kontrolna vprašanja na temo: ................................................. .................................................... 40
Laboratorij 1: Vnos in urejanje s programom Writer (OpenOffice.org)
Nastavitev procesorja
Prenesite Word Procesor Writer (OpenOffice.org) z uporabo Start / Programs / Writer (OpenOffice.org).
Prenesi sistem pomoči . Seznanite se s sistemom pomoči: njegova struktura je enaka kot pomoč za operacijski sistem Windows.
Razmislite o elementih okna Writer. Za nastavitev uporabite meni Pogled način prikaza – Postavitev strani, poskrbite, da jo imate vladarji (po potrebi jih povežite z menijem Ogled). Preizkusite druge načine prikaza, kot je uporaba menija Ogled, in z uporabo gumbov v spodnjem levem delu okna: namen posameznega gumba je mogoče določiti z opisom orodja. Preverite prisotnost dveh plošč − Standardno in oblikovanje. Če so nameščene druge plošče, jih onemogočite (Pogled / Orodne vrstice). Namestite lestvici slike 100 % (Pogled / Povečava / 100 % / OK ali Zoom polje s spustnim seznamom v standardni orodni vrstici).
Za namestitev delovni parametri urejevalnik besedil izberite Orodja / Možnosti. Zavihek /OpenOffice.Writer Ogled preverite, ali imajo ukazi potrditvena polja Pokaži grafiko in Namigi orodij, in za vse ekipe okno(vrstica stanja, navpično ravnilo, drsni trakovi); zavihek General na zavihku nastavite merske enote - centimetre Črkovanje onemogočite ukaze Samodejno preverjanje črkovanja in Samodejno preverite slovnico- ti pregledi upočasnijo delo, lahko se izvedejo, ko je dokument dokončan. Na zavihku Ohranjanje izberite Samodejno shranjevanje vsakih 10 minut. Oglejte si nastavitve na drugih zavihkih. Za izvedbo nastavitev, ki ste jih naredili, kliknite gumb V redu.
Nastavitve strani nastavljivo preko menija Oblika / Strani a, kjer je mogoče nastaviti velikost in orientacijo lista, robove in druge parametre. Uporaba ustreznih zavihkov pogovornega okna Nastavitve strani, nastavite velikost papirja na A4, usmerjenost na pokončno, robove na 20 mm na vseh straneh, nato pritisnite OK.
Tipkanje
Preverite nastavitve na plošči za oblikovanje: slogu - običajno, pisava (pisava) – Times New Roman, velikost pisava - 10. V delovni prostor vnesite spodnje besedilo z ustreznimi gumbi za poravnavo na sredini (za referenco), po širini (za glavni del besedila), na desni (priimek). Tiskanje pike v ruski postavitvi - s pritiskom na skrajno desno tipko v spodnji vrstici (znak?), vejica - ista tipka med pritiskom Shift. S tipko enter preskočite vrstico Vnesite.
Za odstranitev napačno vneseno besedilo, uporabite tipke za brisanje backspace oz Izbriši. Običajno deluje urejevalnik besedil način vstavljanja , ko znak, ki ste ga na novo vnesli v besedilo, odmakne že vnesene znake. IN način zamenjave, Na novo vneseni znaki nadomestijo predhodno vnesene znake. Če želite omogočiti ali onemogočiti način zamenjave, dvokliknite indikator ZAM v vrstici stanja.
Writer vam omogoča avtomatizacijo nekaterih operacij pri tipkanju. Ponavljajoče se besede lahko shranite kot samodejno besedilo , nato pa jih bodo vnesli prvi znaki ali posebna oznaka. V avtobesedilo dodajte na primer besedo "Informatika". Če želite to narediti, sledite tem korakom: v besedilo vnesite besedo Informatika in jo kopirajte v odložišče, nato izberite meni Uredi \ Samobesedilo, v ploščo Samobesedilo vnesite kopirano besedo Informatika iz odložišča, preverite, ali je kategorija označena standardno, kliknite gumb samodejno besedilo, izberite v pojavnem meniju - ustvarite besedilo, nato kliknite na gumb dodaj. Zdaj začnite vnašati to besedo v vneseno besedilo - računalnik vas bo pozval, da samodejno vstavite ustrezno besedo; za vstavljanje samo pritisnite tipko Vnesite.
Podobno Writer popravi nekaj pogostih napak: samodejni popravek . Napačno vnesena beseda bilten bo na primer samodejno zamenjana s pravilno - bilten. Samodejni popravek lahko konfigurirate z uporabo menija Orodja / Samopopravki / Zamenjaj. Nastavite zamenjavo simbolov III z besedilom "Ivanov Ivan Ivanovič". Na meniju samodejni popravek preglejte seznam takšnih popravkov, mu dodajte nove besede.
Vnesite besedilo (če ne upoštevate meja odstavka, bodo pozneje spremenjene):
Dragi Ivan Petrovič!
Obveščam vas, da bo 10. marca ob 10.00 v konferenčni dvorani odprte delniške družbe "Integral" naslednja skupščina upnikov z dnevnim redom:
Potrditev sprememb zunanjega načrta upravljanja OAO Integral.
S seboj morate imeti:
potni list ali osebno izkaznico
pooblastilo
akt o uskladitvi računov vašega podjetja z OAO "Integral"
Zunanji vodja JSC "Integral"
A. A. Aleksandrov
Ko urejate dokument, morate včasih jasno videti, kje je tipka pritisnjena. Vnesite, kolikokrat je bila pritisnjena preslednica itd. - to je, da vidite posebne znake, ki jih ni mogoče natisniti. Za to se uporablja gumb. Nenatisnjeni znaki v standardni orodni vrstici (¶). Kliknite ta gumb in si oglejte zapis in razporeditev takšnih simbolov. Onemogoči gumb Nenatisnjeni znaki.
Oblikovanje
Izbira fragmenta besedila, kot je bilo že omenjeno, poteka z vlečenjem z miško. Za poudarjanje ene vrstice svile so narejene levo od črte, ena beseda – dvakrat kliknite na prvo črko te besede . Izberite odstavek lahko v celoti dokončate s klikom na levo od začetka odstavka. Preizkusite vse te metode izbire.
prestavljeno oz kopirano prek odložišča na katero koli mesto v aktivnem dokumentu ali v drug dokument. Uporabljena je katera koli od prej obravnavanih metod: gumbi Izrežite, Kopirati, Vstavi; ustrezen kontekstni meni ali menijski ukazi Uredi; bližnjice na tipkovnici: Ctrl+X- rez, ctrl+c- kopirati v odložišče ctrl+v- Prilepi iz odložišča. Ko premaknete fragment na kratko razdaljo, je bolj priročna druga metoda: postavite kazalec miške na izbrano območje (kazalec je videti kot puščica) in povlecite fragment z levim gumbom miške na želeno mesto (kazalec bo spremenil svoj videz - zdaj je puščica s pravokotnikom na dnu). Podobno je mogoče kopirati fragment: enaka dejanja se izvedejo med pritiskom na tipko Ctrl.
Izbrani fragment je lahko odstranili s pritiskom na tipko za brisanje Izbriši. Kopiraj tako, da povlečeš fragment drugega stavka " ob 10.00" kjerkoli drugje na isti liniji. Izbrišite kopirani fragment.
Izberite vse pripravljeno besedilo. Spremenite velikost pisave na 12.
Za namestitev levo in desno obrobe besedila uporabite oznake na ravnilu. Za namestitev alinea odstavka (zamik prve vrstice v odstavku) lahko pritisnete tabulatorko Tab. Količino vdolbine lahko prilagodite z ustreznim markerjem na vodoravnem ravnilu.
Nastavite razmik med vrsticami z uporabo menija Oblika / zavihek Odstavek - Zamiki in razmik na vrednost ena in pol. Oglejte si, katere druge vrste razmikov med vrsticami so vam na voljo. Razmik med vrsticami lahko nastavite tudi z ustreznimi gumbi v orodni vrstici oblikovanje. Poiščite te gumbe, izberite odstavek besedila in poskusite z različnimi vrednostmi razmika med vrsticami.
Oglejte si različne načine za poravnavo besedila v odstavku: levo, desno, sredino, poravnajte z ustreznimi gumbi v vrstici za oblikovanje ali meniju z nastavitvami odstavka.
Za natančno nastavitev parametrov odstavka lahko uporabite meni Oblika / zavihek Odstavek - Zamiki in razmiki. Na zavihku poiščite nastavitev poravnave besedila, njen slog (glavno besedilo); alinea nastavljena za navedeni odstavek:
ü levo. To je zamik celotnega odstavka levo od obrobe besedila;
ü Na desni strani. To je zamik celotnega odstavka desno od obrobe besedila;
ü Spredaj. To je alinea celotnega odstavka navzdol od prejšnjega odstavka;
ü Po. To je alineja celotnega odstavka navzgor od naslednjega odstavka.
Izberite odstavek, ki se začne z besedami "Obveščam vas" in nastavite zamik levo - 1 cm, zamik v desno - 1 cm, interval pred odstavkom - 1 cm, interval za odstavkom - 1 cm. Poglejte, kako se je besedilo spremenilo.
Izberite prvo vrstico kot fragment in jo s pomočjo orodnih vrstic in kontekstnega menija okrasite z drugo pisavo in velikostjo pisave. Nastavite redko pisavo za to vrstico, za to uporabite meni Oblika / Simbol. Oglejte si vse možne nastavitve, ki se odražajo v zavihkih tega menija, in poiščite nastavitev za razmik znakov. Nastavite pisavo na 3-točkovno redko (pt.). Poglejte, kako se je črkovanje vrstice spremenilo. Poskusite nastaviti vrsto zgoščene pisave.
Za odpoved napačno izvedena dejanja, uporabite gumb Prekliči v standardni orodni vrstici: razveljavi zadnje izvedeno dejanje. Če morate razveljaviti več dejanj, jih lahko izberete na seznamu, ki ga odprete s puščico na desni strani gumba Prekliči in prekličete tako, da enkrat pritisnete ta gumb. Napačno preklicano operacijo lahko obnovite z gumbom Vrnitev. Premaknite prvi stavek dokumenta kamor koli tako, da povlečete in spustite miško. Prekličite to dejanje z gumbom Prekliči.
Poiščite in zamenjajte operacije
Recimo, da je bila v imenu organizacije storjena napaka: JSC se ne imenuje "Integral", ampak na primer "Interval". Kako narediti spremembe, ne da bi vsakič znova vnesli napačno vneseno besedo? Uporabite meni Uredi / Zamenjaj. V pogovorno okno vnesite besedo Integral v polje Najdi in besedo Interval v polje Zamenjaj (kliknite nanjo, da aktivirate zahtevano polje). Kliknite gumb Najdi naslednje in nato Zamenjaj. Če ste prepričani, da morate vse zamenjati, kliknite ustrezen gumb.
Seznami
Najpreprostejši način za oblikovanje seznama je z uporabo gumbov v orodni vrstici za oblikovanje. V pripravljenem dokumentu v obliki bloka označite dve točki dnevnega reda: razporedite ju v obrazec oštevilčen seznam . Če želite to narediti, kliknite na gumb oštevilčen seznam v vrstici formatov.
Seznam dokumentov, ki jih morate imeti s seboj, sestavite v obrazcu označen seznam : označite ustrezne tri vrstice in kliknite gumb Označevalci. Če niste zadovoljni z videzom oznak, jih lahko spremenite z uporabo menija Oblika / Oznake in oštevilčenje (ali podobnega kontekstnega menija) in izberete eno od razpoložljivih možnosti. Uporaba zavihka Slike lahko izberete druge oznake. Zamike seznama lahko prilagodite s pomočjo gumbov Zmanjšaj / Povečaj zamik.
Z uporabo istega menija lahko organizirate in večstopenjski seznam . Če želite to narediti, lahko v meniju Oblika / Seznam konfigurirate vrsto ravni ustvarjenega seznama, vrsto njihovega oštevilčenja, zamike in druge parametre. Nato ustvarite običajen oštevilčen seznam, kjer bo vse oštevilčenje na eni ravni. Nato uporabite tipko TAB na tipkovnici ali gumbe Zmanjšaj / Povečaj zamik pojdite na želeno raven v vsakem odstavku.
Za spreminjanje seznamov lahko uporabite ploščo Oznake in oštevilčenje.
Recimo, da v zaporedju samodejno oštevilčenih odstavkov želite en neoštevilčen odstavek, kot v primeru:
1) prvi odstavek
2) drugi odstavek
tretji odstavek neoštevilčen
3) četrti odstavek
To je mogoče storiti na naslednje načine:
1. način: oštevilčimo vse odstavke brez izjeme; nato postavite kazalec pred tretji odstavek in pritisnite tipko
2. način: oštevilčimo vse odstavke brez izjeme; nato postavite kazalec pred tretji odstavek in kliknite ikono Številčenje v orodni vrstici. Odstavek izgubi številko in zamik besedila.
3. način: oštevilčite odstavka 1 in 2 z ikono oštevilčevanja v orodni vrstici. Nato pojdite na 4. odstavek, izberite Oblika - Oznake in oštevilčenje - zavihek Nastavitve in nastavite številko 3 v števcu začetne vrednosti.
Ustvarite tri sezname in v vsakem poskusite vsak od načinov za izključitev elementa s splošnega seznama.
Shranite ustvarjeni dokument.
Uporaba slogov
Vsak odstavek lahko oblikujete posebej, vendar za velik dokument traja veliko časa. Zato vsi sodobni pisarniški paketi poenostavljajo ta postopek z uporabo stilov. Slog odstavka določa oblikovanje tako samega odstavka (zamik, razmik, poravnava itd.) kot tudi oblikovanje znakov v odstavku (pisava, velikost itd.).
Če želite nastaviti slog odstavka, postavite kazalec nanj in kliknite gumb Slogi in oblikovanje v orodni vrstici ali v meniju izberite Oblika / Slogi. Nato s seznama izberite želeni slog.
Če želite spremeniti že obstoječi slog, ga izberite v oknu gumba Slogi in oblikovanje, z desno tipko miške kliknite in izberite meni Spremeni se.
Če želite ustvariti svoj slog odstavka, izberite besedilo, oblikovano v skladu z vašimi zahtevami v besedilu. Odprite meni Slogi in oblikovanje in kliknite gumb Ustvarite slog iz izbire.
Ustvarite svoj slog odstavka in pokažite njegovo uporabo.
Ponovno preglejte nastavitve menija PARAGRAPH in ZNAK, tako da jih pokličete s kontekstnim menijem ali iz menija okna FORMAT. Preizkusite vse možne nastavitve v njih in se naučite, kako z njimi oblikovati besedilo.
Ustvarite nov dokument (gumb Ustvari) z nastavitvami strani - format A4, orientacija - pokončno, levi in desni rob 3 cm, zgornji in spodnji - 2 cm; vanj vnesite besedilo razdelka Seznami. Naslov postavite na sredino. Naredite dve kopiji besedila v istem dokumentu. V prvi kopiji spremenite vrsto pisave (pisavo) in njeno velikost. Nastavite redek razmik med znaki. Povečajte robove na levi in desni. V drugi kopiji spremenite razmik med vrsticami v dvojni. Nastavite interval pred drugim odstavkom na 1 cm, za njim - 2 cm.
Ustvarite datoteko s štirimi odstavki besedila, za vsak odstavek nastavite svojo pisavo, slog, razmik med vrsticami in poravnavo besedila. Označite posamezne besede v besedilu tako, da nastavite njihov slog – krepko, ležeče, podčrtano. Besedilu dodajte tri sezname: označene, oštevilčene in večstopenjske. Shranite dokument kot Sezname v mapi Moji dokumenti.
Če si želite ogledati dokument z obvestilom, kliknite njegovo ime v meniju Okno: ta ukaz menija vam omogoča, da aktivirate katerega koli od dokumentov, naloženih v Writer, in jih vse hkrati razporedite na zaslonu s pomočjo postavke Razporedi vse. Po potrebi lahko spremenite lokacijo oken tako, da spremenite velikost oken tako, da povlečete njihove obrobe in jih premaknete na želeno mesto za naslovno vrstico. Okna dokumenta z obvestili in seznami uredite na različne načine.
Kontrolna vprašanja na temo:
1. Nastavitev parametrov strani;
2. Nastavitev samobesedila in samopopravka;
3. Nastavitev pisave besedila;
4. Nastavitev parametrov odstavka;
5. Slog dokumenta, ustvarite svoj slog.
Izdelava risb in diagramov
Risbo je mogoče ustvariti s pomočjo grafičnega urejevalnika in jo vdelati v dokument. Enostavne risbe in diagrame so pogosto bolj priročne za pripravo z vgrajenimi orodji za urejevalnik besedil. Povežite orodno vrstico za risanje Pogled / Orodne vrstice / Risba (ali gumb Risba v standardni orodni vrstici).
Narišite blokovni diagram Fakultete za ekonomijo in matematiko. Izberite AutoShapes / Basic Shapes / Rounded Rectangle, povlecite kazalec miške iz zgornjega levega v spodnji desni kot pravokotnika, ki ga rišete, spustite gumb miške (medtem ko narisana oblika ostane izbrana: na njenih vogalih in sredinah so kvadrati označevalcev strani), izberite Dejanje / Poravnaj / Porazdeli / Poravnava na sredino: zaokroženi pravokotnik bo prikazan natančno v središču dokumenta. Če želite urediti obrisno črto pravokotnika, jo izberite in kliknite gumb Vrsta črte: izberite želeno vrsto. Ne da bi odstranili izbor, kliknite gumb Napis in nato vnesite besedilo znotraj oblike: Fakulteta za ekonomijo in matematiko. Izberite besedilo napisa in ga formatirajte: centrirajte, izberite ustrezno vrsto in velikost pisave.
Pod zaobljenim pravokotnikom po analogiji narišite dva enaka ovala (lahko uporabite gumb Oval na plošči za risanje neposredno): v enega vnesite napis Smernice in specialitete, v drugega - Oddelki. Če želite poravnati ovale, izberite obe obliki (da to storite, držite tipko Shift), naredite Dejanje: Poravnaj vrh (to bo poravnalo ovale na vrh strani) in jih nato z miško povlecite na želeni položaj; center, če je potrebno. Narišite puščice med zaokroženim pravokotnikom in vsakim od ovalov: pritisnite puščični gumb in povlecite miško od začetka puščice na zaokroženem pravokotniku do njenega konca pri ovalu. Za oblikovanje puščice uporabite gumb Slog črte.
Pod vsakim od ovalov narišite seznam ustreznih struktur v obliki pravokotnikov, na primer za oddelke: uporabna matematika in informatika, ekonomija in management, ekonomska teorija, CAD, višja matematika.
V primeru napačnega dejanja uporabite gumb Prekliči; izbrani predmet lahko izbrišete s pritiskom na tipko Izbriši.
Prilagoditev slike
Vgrajeno sliko je mogoče premakniti: ko jo izberete s klikom miške, jo povlečete na katero koli mesto v dokumentu. Če želite spremeniti velikost slike, se ena od njenih meja povleče za ustrezni kvadrat ( ročaj za spreminjanje velikosti ). Preizkusite te korake na linijski risbi.
Z uporabo orodne vrstice Slika ali kontekstnega menija so možni različni načini prilagajanja slike. Namestite to ploščo in preizkusite možnosti njenih orodij: spremenite kontrast in svetlost. Najpomembnejše orodje za prilagajanje slike je gumb, ki zagotavlja teči naokoli slika, vdelana v dokument z besedilom: nad in pod sliko, okoli okvirja, vzdolž konture itd. Vnesite poljubno besedilo (na primer kopirajte besedilo iz datoteke z obvestili), nanj prekrijte predhodno vdelani izrezek in preizkusite različne možnosti zavijanja. Po potrebi uporabite kontekstni meni / Previjanje.
Urejanje formule
Za vnos preprostih formul lahko zadoščajo možnosti menija Slog / podnapis ali nadpis (stopnja). V novo datoteko vnesite formulo y i ¹a+b x 3 (Za vnos znaka neenakosti in grških črk uporabite vstavljanje simbolov: preverite nastavitev pisave Symbol, kliknite ustrezen simbol, nato gumb Vstavi; po vnosu vseh potrebnih simbolov kliknite Zapri. Za vnos indeksa in stopnje, pritisnite tipke želenih črk na tipkovnici, označite črko in nastavite podnapis ali nadpis. x in y ležeče.
Za vnos bolj zapletenih formul je poseben urejevalnik formul (meni Vstavljanje / Predmet / Formula). Vnesite odvisnost za porazdelitveno funkcijo normalnega zakona

Če želite to narediti, naložite urejevalnik formul in vnesite levo stran formule s tipkovnice na običajen način. Če želite vnesti ulomek pred integralom, uporabite predloge za ulomke in radikale, za vnos grških črk uporabite gumb Male grške črke. Podobno izberite primerne predloge za integral, moči, simbol neskončnosti. Z miško se pomikajte med polji formule. Po potrebi na novo določite slog, velikosti znakov. Če želite dokončati formulo, kliknite zunaj nje. Če želite urediti formulo, jo dvokliknite.
Samodejno številčenje predmetov
Predmeti, ki zahtevajo oštevilčenje, vključujejo: slike, formule in tabele. Upoštevajte skozi oštevilčenje številk v besedilu. V kontekstnem meniju vstavljene slike izberite element Naslov. Slog številčenja in ločilo sta določena v skladu z zahtevami za oblikovanje dokumenta. Po tem risba samodejno prejme naslednjo številko. Za povezavo v besedilu do slike napišemo povezavo tipa "kot je prikazano na sliki", izberemo ukaz glavnega menija Vstavi - Navzkrižna referenca. V pogovornem oknu izberite vrsto polja Slike in sliko, ki jo potrebujemo. Po pritisku na gumb Vstavi se številka številke zapiše na položaj kazalca. Ko dodate ali izbrišete vzorce, se številke samodejno spremenijo.
Najbolj priročno je oštevilčiti slike brez ovijanja besedila.
Oštevilčite tri številke in v besedilo vstavite povezave do njih.
Vaje za samostojno delo
V datoteko vstavite tabelo z rezultati zadnje seje: disciplina, datum dostave, ocena. Porabite razvrščanje(podatki o naročanju) tabele po abecedi disciplin, po datumu dobave, po razredih (Tabela / Razvrščanje ...). Dodajte novo vrstico Skupaj v tabelo in pod stolpcem z ocenami izračunajte svoj skupni rezultat s funkcijo vsote (orodna vrstica Tabela\Sum). Vstavite ustrezno opombo v celico za vsoto (Vstavi \ Opomba) S pomočjo pomoči lahko sami razumete podrobnosti teh operacij.
testna vprašanja
Laboratorijsko delo št. 6 "Ustvarjanje tabel s preglednico Microsoft Excel"
Namen dela: seznanitev z vmesnikom Microsoft Excel, pridobivanje praktičnih veščin pri vnašanju informacij, formul in funkcij v celice preglednice.
1 GLAVNE TEORETIČNE DOLOČBE
1.1 Vmesnik Microsoft Excel
1.1.1. Knjige in listi
Preglednice, ki vključujejo program Microsoft Excel, so zasnovane za izvajanje kakršnih koli periodičnih izračunov.
Zaženite to aplikacijo.
Njegov vmesnik je nekoliko podoben vmesniku Microsoft Word, vendar namesto praznega lista (delovnega polja) vidimo tabelo, s katero mora uporabnik delati. Datoteka Microsoft Excel je organizirana kot delovni zvezek, sestavljen iz takih tabel (listov). Delovni zvezek v Microsoft Excelu je datoteka, ki se uporablja za obdelavo in shranjevanje podatkov. Vsaka knjiga je lahko sestavljena iz več listov, tako da lahko v eno datoteko vstavite različne informacije in vzpostavite potrebne povezave med njimi.
Listi se uporabljajo za organiziranje in analizo podatkov. Na več listih je mogoče hkrati vnašati, urejati podatke in z njimi izvajati izračune. V delovni zvezek lahko vstavite liste grafikonov za grafično predstavitev podatkov in module za ustvarjanje in shranjevanje makrov za izvajanje določenih nalog.
Imena listov so na zavihkih, ki se nahajajo na dnu okna delovnega zvezka. Če se želite premakniti z enega lista na drugega, morate določiti ustrezen zavihek. Naslov trenutnega lista je vedno krepko. Liste je mogoče preimenovati, vstaviti, izbrisati, premakniti ali kopirati znotraj istega delovnega zvezka ali iz enega delovnega zvezka v drugega.
1.1.2 Vnašanje podatkov v celice
Celice preglednice lahko vsebujejo podatke različnih vrst (besedilo, število, datum itd.), pa tudi formule ali funkcije za delo z njimi. Če želite nekaj vnesti v izbrano celico, morate stati na njej s kazalcem in preprosto vstopiti s tipkovnice. Po končanem vnosu podatkov morate zapustiti način urejanja s pritiskom na tipko Enter. Če morate spremeniti podatke v celici, lahko greste na dva načina: postavite nove podatke na stare podatke ali dvokliknite, da preklopite na način urejanja vsebine celice.
1.1.3 Vnos formul v celice
Formule in funkcije se uporabljajo za delo s podatki v celicah. Vnos katere koli formule se začne z znakom "=". Celice v preglednici so označene s črko (stolpec) in številko (številka vrstice). Recimo na primer, da imamo dve številki v celicah A1 in B1 in moramo vnesti formulo, ki ju doda v celico C1. Če želite to narediti, postavite kazalec na celico C1 in vnesite znak "=". Po tem bi bilo načeloma mogoče preklopiti na latinično pisavo in vnesti izraz: "A1 + B1". Ko pritisnete Enter, se vrednost zneska prikaže v celici s formulo. Vendar ima Excel preprostejši mehanizem za vnos formul. Ko vnesete znak »=«, morate za vnos imena celice v formulo z miško klikniti ustrezno celico. Formule je priporočljivo vnašati samo na ta način.
1.2 Uporaba funkcij Microsoft Excel.
Za izračune na delovnih listih in makro listih lahko uporabite standardne funkcije Microsoft Excel. Vrednosti, ki se uporabljajo za izračun vrednosti funkcij, se imenujejo argumenti. Vrednosti, ki so rezultat vrednotenja funkcije, se imenujejo vrnjene vrednosti. Zaporedje, v katerem se morajo pojaviti argumenti funkcije, se imenuje sintaksa funkcije. Če želite uporabiti funkcijo, jo morate vnesti kot del formule v celici delovnega lista. Formula se mora začeti z znakom enakosti (=), ki mu sledi niz vrednosti, operatorjev in funkcij. Če je funkcija na samem začetku formule, mora biti pred njo znak enakosti, kot v kateri koli drugi formuli.
Oklepaji se uporabljajo za označevanje začetka in konca seznama argumentov. Oklepaji morajo biti seznanjeni, presledki pred ali za oklepaji niso dovoljeni. Argumenti morajo biti postavljeni v oklepaje. Seznam argumentov so lahko številke, besedilo, logične vrednosti, matrike, vrednosti napak ali reference. Dani argumenti morajo imeti veljavne vrednosti za dani argument. Argumenti so lahko konstante ali formule. Te formule pa lahko vsebujejo druge funkcije. Funkcije, ki so argument drugi funkciji, se imenujejo ugnezdene funkcije. V formulah Microsoft Excel lahko uporabite do sedem ravni gnezdenja funkcij.
Upoštevajte na primer sintakso in vrstni red seštevanja vsebine obsega celic G2 do G18. Za dosego želenega rezultata je potrebno v katero koli celico (običajno celica neposredno pod stolpcem, ki ga želite dodati) vnesti vrstico "=SUM(G2:G18)". Vrstni red vnosa je naslednji: vnesite "=", nato ročno vnesite "SUM" in odprite oklepaj, kliknite na celico G2, vstavite dvopičje, kliknite na celico G18, zaprite oklepaj, pritisnite "Enter". Funkcijo SUM je mogoče dobiti še hitreje, vendar bomo drugo metodo obravnavali kasneje.
2 NAPREDEK DELA
(Vsako nalogo opravite na ločenem listu delovnega zvezka).
Naloga 1. Za pridobitev osnovnih veščin vnašanja informacij in formul v celice preglednice vnesite dve poljubni številki v celici A1 in B1. Nato vnesite štiri formule za najpreprostejše aritmetične operacije (“+”, “-”, “*”, “/”, “^” - stopnjevanje) s temi številkami. Za referenco: simbol “/” lahko vnesete s tipko, desno od tipke “=” prek “Shift”, vtipkajte simbol “” s tipko “6” v latinski postavitvi tipkovnice, medtem ko držite pritisnjeno “ tipka Shift". Formule je mogoče postaviti na primer v celice C1 do C5. V celice D1 - D5 napišite komentarje na te formule.
Naloga 2. Ustvarite preglednico za izračun mesečnih plač v podjetju z 10 zaposlenimi. Struktura tabele je podana spodaj:
Miza je zapolnjena za 10 oseb. Na dnu tabele funkcije SUM seštejejo vsote za vse stolpce.
3. naloga.
Izvedite izračun po formulah, navedenih v Dodatku B.
4. naloga.
Izvedite izračun z uporabo formul v Dodatku A. Napišite eno spremenljivo funkcijo, večspremenljivko in funkcijo z operatorjem za preizkus pogoja (=IF()). Naloge daje učitelj.
Pri uporabi funkcije IF je format ukaza:
=ČE(log_expression;vrednost_če_resnična;value_if_false)
Logični_izraz je katera koli vrednost ali izraz, ki ima vrednost TRUE ali FALSE. Na primer, A10=100 je logičen izraz; če je vrednost v celici A10 100, se izraz oceni kot TRUE. Sicer - LAŽNO. Ta argument je mogoče uporabiti v katerem koli primerjalnem operatorju.
vrednost_če_resnična je vrednost, ki se vrne, če logical_test oceni kot TRUE. Na primer, če je ta argument niz "Znotraj proračuna" in je logical_test TRUE, bo funkcija IF prikazala besedilo "V okviru proračuna". Če je logični_izraz TRUE in je vrednost_če_true prazna, je vrnjena vrednost 0. Če želite prikazati besedo TRUE, morate za ta argument uporabiti logično vrednost TRUE. Value_if_true je lahko formula.
vrednost_če_napačno je vrednost, ki se vrne, če logical_test oceni na FALSE. Na primer, če je ta argument niz "Presežen proračun" in je logical_test FALSE, bo funkcija IF prikazala besedilo "Presežen proračun". Če je logical_test FALSE in je vrednost_če_false izpuščena (to pomeni, da za vrednostjo_če_true ni podpičja), se vrne logična vrednost FALSE. Če je logični_izraz FALSE in je vrednost_če_false prazna (to pomeni, da je za vrednostjo_če_true podpičje, ki mu sledi zaključni oklepaj), se vrne vrednost 0. Vrednost_če_false je lahko formula.
3 KONTROLNA VPRAŠANJA
Kaj so delovni zvezki in listi v Excelu?
Kako so obravnavani elementi tabele?
Kaj je avtosumacija?
Kako vnesti formulo v tabelo?
Kako shraniti podatke v tabeli?
4 REFERENCE
1.K.Karlberg. Poslovna analiza z Excelom. Kijev.Moskva. "Dialektika", 1997. –440 s.
2.Microsoft Excel 2000: Referenca. Ed. Yu. Kolesnikova - Sankt Peterburg: Peter, 1999, 352 str.
3. Informatika: uč. Ed. N. Makarova. - M.: Finance in statistika, 2000, 768 str.
4. Karpov B. MS Office 2000: referenčna knjiga. - Sankt Peterburg: Peter, 2000, 448 str.
DODATEK A - "Možnosti za opravila"
PRILOGA B - Primeri matematike v Excelu
Najenostavnejše matematične funkcije
Funkcije zaokroževanja
Posebne matematične funkcije
LABORATORIJSKA DELA IZ INFORMATIKE
Zbirka laboratorijskih del "Informatika" in smernice za njihovo izvedbo
Razdelek 1 Sistemska programska oprema.................................................................................................................................... |
|
Laboratorijsko delo №1. Osnovne operacije v MS-DOS................................................ .......................................................... |
|
Laboratorijsko delo №2. Osnovni načini dela v operacijskem sistemu Windows: raziskovalec, bližnjice .............................. |
|
Laboratorijsko delo №3. Osnove sistema Windows: iskanje datotek, obnavljanje |
|
informacije ................................................................ ................................................. ................................................. |
|
Laboratorijsko delo №4. Osnovne operativne tehnike v operacijskem sistemu Windows: Total Commander ........................................ . |
|
Laboratorijsko delo №5. Arhiviranje ................................................. ................................................................. ......... |
|
Razdelek 2 Aplikacijska programska oprema............................................................................................................................... |
|
Laboratorijsko delo №6. Oblikovanje besedila v MS Word ................................................ ........................ .. |
|
Laboratorijsko delo №7. MS Word: seznami, vstavljanje in oblikovanje samodejnih oblik. .............................. |
Laboratorijsko delo №8. MS Word: razdelitev besedila v stolpce, vstavljanje in oblikovanje slike.
.......................................................................................................................................................................... |
|
Laboratorijsko delo №10. MS Word: vstavljanje in oblikovanje tabele, vstavljanje formule |
|
dokument, vstavljanje in oblikovanje napisov in risb. ................................................. ........................ |
|
Laboratorijsko delo №11. MS Word: risanje diagramov poteka, napisov in samodejnih oblik ........................................ ......... |
|
Laboratorijsko delo №12. MS Word: vstavljanje različnih predmetov v dokument ........................................ ........... |
|
Laboratorijsko delo №13. MS Word: vstavljanje in oblikovanje ter tabele, formule. ........................ |
|
Laboratorijsko delo №14. MS Word: ustvarjanje predlog dokumentov z uporabo Forms PI..... |
|
Laboratorijsko delo №15. MS PowerPoint: izdelava predstavitve. ................................................. ...... |
|
Laboratorijsko delo №15. MS PowerPoint: dodajanje animacije. ................................................. ...... |
|
Laboratorijsko delo №16. MS Excel: ustvarjanje in oblikovanje preproste preglednice. ................................ |
|
Laboratorijsko delo №17. MS Excel: preprosti izračuni v MS Excelu, format celic. ........................ |
|
Laboratorijsko delo №18. MS Excel: absolutno in relativno naslavljanje .............................................. ... |
|
Laboratorijsko delo №19. MS Excel: funkcije. ................................................. .............................................. |
|
Laboratorijsko delo №20. MS Excel: funkcije analize podatkov. ................................................. ........... |
|
Laboratorijsko delo №21. MS Excel: diagramiranje. ................................................. ................ |
|
Laboratorijsko delo №22. MS Excel: risanje ................................................ ................................................................... |
|
Laboratorijsko delo №23. MS Excel: samostojno delo pri risanju. ................... |
|
Laboratorijsko delo №24. MS Excel: razvrščanje in filtriranje podatkov ........................................ ...... ...... |
|
Razdelek 3. Delo na internetu.................................................................................................................. |
|
Laboratorijsko delo №25. Iskanje informacij na internetu ................................................. ................................................ |
|
Laboratorijsko delo №26. E-pošta ................................................. ................................................ |
|
Smernice za izvajanje laboratorijskega dela št. 1 ........................................ ...... ................. |
|
Smernice za izvajanje laboratorijskega dela št. 2 ........................................ ...... ................. |
|
Smernice za izvajanje laboratorijskega dela št. 3 ........................................ ...... ................. |
|
Smernice za izvajanje laboratorijskega dela št. 4 ........................................ ...... ................. |
|
Smernice za izvajanje laboratorijskega dela št. 5 ........................................ ...... ................. |
|
Smernice za izvajanje laboratorijskega dela št. 6 ........................................ ...... ................. |
|
Smernice za izvajanje laboratorijskega dela št. 7 ........................................ ...... ................. |
|
Smernice za izvajanje laboratorijskega dela št. 8 ........................................ ...... ................. |
|
Smernice za izvajanje laboratorijskega dela št. 9 ........................................ ...... ................. |
|
Smernice za izvajanje laboratorijskega dela št. 10 ........................................ ...... ................ |
|
Smernice za izvajanje laboratorijskega dela št. 11 ........................................ ...... ................ |
|
Smernice za izvajanje laboratorijskega dela št. 13 ........................................ ...... ................ |
|
Smernice za izvajanje laboratorijskega dela št. 14 ........................................ ...... ................ |
|
Smernice za izvajanje laboratorijskega dela št. 15 ........................................ ...... ................ |
|
Smernice za izvajanje laboratorijskega dela št. 16 ........................................ ...... ................ |
|
Smernice za izvajanje laboratorijskega dela št. 17 ........................................ ...... ................ |
|
Smernice za izvajanje laboratorijskega dela št. 18 ........................................ ...... ................ |
|
Smernice za izvajanje laboratorijskega dela št. 19 ........................................ ...... ................ |
|
Smernice za izvajanje laboratorijskega dela št. 20 ........................................ ...... ................ |
|
Smernice za izvajanje laboratorijskega dela št. 21 ........................................ ...... ................ |
|
Smernice za izvajanje laboratorijskega dela št. 22 ........................................ ...... ................ |
|
Smernice za izvajanje laboratorijskega dela št. 24 ........................................ ...... ................ |
|
Smernice za izvajanje laboratorijskega dela št. 25 ........................................ ...... ................ |
|
Smernice za izvajanje laboratorijskega dela št. 26 ........................................ ...... ................ |
Razdelek 1 Sistemska programska oprema
Laboratorijsko delo №1. Osnovne metode dela v OS MS-DOS.
Namen dela: naučiti se ogledovati vsebino diskov in map, ustvarjati imenike, kopirati, premikati, preimenovati, brisati datoteke in imenike.
1 Ustvarite datoteko 1.txt, 2.txt na pogonu C.
2 Ustvarite datoteko 3.txt na pogonu D.
3 Ustvarite imenik MSDOS na pogonu C.
4 Ustvarite imenik Txt v imeniku MSDOS.
5 Kopirajte datoteke 1.txt, 2.txt, 3.txt v imenik Txt.
6 Izbrišite datoteke 1.txt, 2.txt, 3.txt iz pogonov C in D.
7 Kopirajte datoteke .jpg iz imenika C:\Pictures v imenik MSDOS.
8 Kopirajte v imenik Txt vse datoteke s pripono .dcu iz imenika C:\Pictures.
9 Izbrišite vse datoteke .dcu iz imenika C:\Pictures
10 Prebrskajte imenik C:\Pictures.
11 Preimenujte datoteke iz tega imenika v datoteke 1.jpg, 2.jpg, 3.jpg, 4.jpg, 5.jpg.
13 Izbrišite imenik MSDOS s pogona C.
Testna vprašanja:
1 Operacijski sistem (definicija, funkcije, klasifikacije, sestava, primeri OS);
2 Datoteka (definicija, identifikator datoteke, atributi datoteke, pot datoteke);
3 Grozd (definicija);
4 Defragmentacija;
5 Oblikovanje (definicija);
6 Sestava OS MS-DOS;
7 Splošni ukazi MS-DOS.
Laboratorijsko delo №2. Osnovne metode dela v operacijskem sistemu Windows: raziskovalec, bližnjice.
Namen dela: obvladati osnovne metode dela z datotekami v Explorerju. Naučite se ustvariti bližnjice.
1. možnost.
1 Ustvarite mape "1", "2" na pogonu D.
2 Ustvarite mape "11", "111", "1111" znotraj mape "1".
3 Ustvarite v mapi "2" mape "First", "Second", "Third"
4 Ustvarite mapo z bližnjicami na namizju.
5 Ustvarite bližnjico za program Paint v mapi »Bližnjice« (pot do programske datoteke je
C:\Windows\System32\mspaint.exe).
6 Ustvarite bližnjico za program Explorer v mapi »Bližnjice« (pot do programske datoteke je C:\Windows\explorer.exe). Uporabite katero koli od možnosti.
7 Ustvarite bližnjico za pogona C in D v mapi »Bližnjice«.
8 Ustvarite bližnjico za programe Kalkulatorja v mapi Bližnjice (C:\ Windows\ system32\ Calc.exe)
9 NA NAMIZJU ustvarite bližnjice za programe Beležnica ( C:\Windows\system32\notepad.exe) In
Raziskovalec (C:\Windows\explorer.exe)
10 Izbrišite mapo Bližnjice in bližnjice za File Explorer in Notepad z namizja.
11 Izbrišite mape "1" in "2" s pogona D.
2. možnost.
1 S tretjo možnostjo za ustvarjanje bližnjice ustvarite bližnjico za program Explorer na namizju (pot do programske datoteke je C:\Windows\Explorer.exe);
2 Ustvarite mapo "Nadzorna naloga" na disku D;
3 Z drugo možnostjo za ustvarjanje bližnjice ustvarite bližnjico za program Paint (pot do programske datoteke je C:\Windows\Pbrush.exe) v mapi opravil D:\Control;
4 Kopirajte bližnjico za program Explorer z namizja in jo postavite v mapo z opravili D: \ Test. Uporabite možnost prve kopije;
5 Odstranite bližnjico za program Explorer z namizja;
6 Kopirajte v mapo D:\ Testna naloga vse datoteke s pripono.jpg iz mape Network
okolje\ Celotno omrežje\ Lan\ Server_lan\ Uporabniki\ Študent\ SUSU\ Pudovkina T.A.\Delo
z uporabo katere koli možnosti kopiranja;
7 Ustvarite mapo »Slike« v mapi D:\ Test nalog in vanjo premaknite vse datoteke s pripono .jpg iz mape D:\ Test task;
8 Preimenujte datoteke 1.jpg , 2.jpg , 3.jpg , ki se nahajajo v mapi D:\ Testna naloga \Slike.
Nova imena: 11.jpg , 22.jpg , 33.jpg ;
9 Ustvarite bližnjico na namizju za mapo D: \ Nadzorna naloga z drugo možnostjo za ustvarjanje bližnjice;
10 Razporedite (razvrstite) datoteke v Raziskovalcu po vrsti, po imenu (Pogled \ Razporedi ikone \ izberite želeno možnost);
11 Prilagodite način prikaza datotek v Raziskovalcu (ukaz View\List ali View\Table);
3. možnost.
1 Kopiraj mapo " Datoteke » iz omrežnih mest\ Celotno omrežje\ Microsoft Windows Network\ Lan\ Server_lan\ Uporabniki\ Študent\ SUSU\ Pudovkina T.A.\
2 Ustvarite mape na naslednjih poteh (ime mape je navedeno na koncu poti):
C:\TEMP\1 |
C:\10 |
||
D:\Image\DOS\2 |
|||
C:\PROGRAMS\BC\3 |
C:\TOOLS\12 |
||
C:\PROGRAMI\NC\4 |
m) D:\13 |
||
C:\Documents and Settings\Student\Work |
O:\14 |
||
tabela\5 |
C:\Temp\1\15 |
||
D:\Namesti\6 |
C:\10\16 |
||
C:\Program Files\Windows NT\7 |
D:\13\17 |
||
D:\Install\WInXP\8 |
O:\14\18 |
||
C:\Program Files\Solo\9 |
|||
3 Kopirajte naslednje datoteke iz mape Datoteke v ustvarjene mape (mapa se nahaja na namizju)
Ime datoteke |
|
Volk in tele.avi |
C:\TEMP\1 |
Calc.exe in sol.exe |
D:\Image\DOS\2 |
disketa.gif in zemlja.gif |
C:\PROGRAMS\BC\3 |
leopard.gif in space.gif |
C:\PROGRAMI\NC\4 |
Varnostna vprašanja.hlp |
C:\Documents and Settings\Student\Desktop\5 |
Tipka #1.hlp , Tipka #2.hlp , Tipka #3.hlp |
D:\Namesti\6 |
Bogovi Egipta.txt |
D:\Install\WInXP\8 |
Tipkovnica.doc |
C:\Program Files\Solo\9 |
Križanke.xls |
C:\10 |
formati .htm |
C:\Program Files\Common Files\11 |
Hieroglif1.jpg , Hieroglif2.jpg |
C:\TOOLS\12 |
Vse datoteke vrste .bmp |
D:\13 |
Shema PC.rtf |
O:\14 |
Vse besedilne datoteke (tip .txt) |
C:\Temp\1\15 |
Vse zvočne datoteke (tip .wav) |
C:\10\16 |
4 Preimenujte naslednje datoteke iz mape »Datoteke« (mapa se nahaja na namizju)
5 Ustvarite bližnjice za naslednje programe:
Programi za beležnico (pot programa: C:\ Windows\ system32\ notepad.exe) Programi MS Word (pot C:\ Programske datoteke\ Microsoft Office\ Office10\ WinWord.exe)
Kalkulator programov (pot programa: C:\ Windows\ system32\ calc.exe)
4. možnost.
1 Kopirajte datoteke iz navedenih map v mapo »Datoteke«. Mapa datotek se nahajana namizju. Pri kopiranju uporabiteDESNI KLIK.
D:\Moja glasba\Vzorci glasbe\9 |
|||
C:\Programske datoteke\2 |
C:\Programs\BC\10 |
||
D:\Image\Drivers\11 |
|||
C:\Moji dokumenti\12 |
|||
C:\Windows\Temp\5 |
C:\Program Files\Solo\Save\13 |
||
C:\Windows\Help\Tours\6 |
|||
D:\1C_Kucherenko\7 |
Namizje\15 |
||
C:\GARANT\USER0\8 |
2 Kopirajte datoteko Keyboard.doc iz mape Files na disketo.
3 Kopirajte mapo Network Places\ Celotno omrežje\ Microsoft Windows Network\ Lan\ Server_lan\ Users\ Student\ SUSU\ Pudovkina T.A.\ na pogon D CSC
4 V mapi "Datoteke" ustvarite mape "Slike", "Besedilo", "Glasba", "Pomoč", "Internet"
5 PREMIK:
a) v mapo Desktop:\Files\Pictures datoteke s slikami iz mape D:\CCD
b) v mapo Desktop:\Files\Besedilne datoteke iz mape D:\CCD
c) v mapo Desktop:\Files\Internet Internetne datoteke iz mape D:\CCD
d) v mapo Namizje:\Files\Glasbene glasbene datoteke iz mape D:\CCO
e) v mapo Desktop:\Files\Help help files iz mape D:\CSC
5. možnost.
1 Na namizju ustvarite mapo "Preveri".
2 Kopirajte v mapo »Preveri« vse slikovne datoteke iz mape »Datoteke« (mapa »Datoteke« se nahaja na:Omrežna soseska\ Celotno omrežje\ Microsoft Windows Network\ Lan\ Server_lan\ Uporabniki\ Študent\ SUSU\ Pudovkina T.A..)
3 Kopirajte vse besedilne datoteke iz mape Datoteke v mapo "Preveri" (mapa "Datoteke" se nahaja na: glej točko 2)
4 Kopirajte vse glasbene datoteke iz mape Datoteke v mapo »Preveri« (mapa »Datoteke« se nahaja na: glejte korak 2)
5 Ustvarite ZNOTRAJ mape »Preveri« mape »Slike«, »Besedilo« in »Glasba«
6 Premaknite vse slikovne datoteke iz mape "Pregled" v mapo "Slike".
7 Premaknite vse besedilne datoteke iz mape Inspection v mapo Besedilo
8 Premaknite vse glasbene datoteke iz mape »Preveri« v mapo »Glasba«.
9 Ustvarite ZNOTRAJ mape "Check" mapo "Bližnjice".
10 Ustvarite bližnjice za naslednje programe v mapi Bližnjice:
10.1.
10.2. Programi MS Word (pot C:\Program Files\Microsoft Office\Office10\WinWord.exe)
10.3. Vozite C
10.4.
6. možnost
Ustvarite mapo z bližnjicami na namizju. Ustvarite bližnjice v mapi Bližnjice za naslednje datoteke in programe:
1 Programi za beležnico (pot programa: C:\ Windows\ system32\ notepad.exe)
2 Programi MS Word (pot programa: C:\ Programske datoteke\ Microsoft Office\ Office11\ WinWord.exe)
3 Programi MS Excel (pot programa: C:\ Programske datoteke\ Microsoft Office\ Office11\ Excel.exe)
4 disk C
5 disk D
6 disk A
7 Mape "Moji dokumenti"
8 Datoteka "Keyboard.doc" (datoteka se nahaja na disketi)
9 Programi "Explorer" (pot do programa: C:\Windows\Explorer.exe)
10 Programi MS Paint (pot programa: C:\ Windows\ system32\ mspaint.exe)
11 Kalkulator programov (pot programa: C:\ Windows\ system32\ calc.exe)
Testna vprašanja:
1 Kako zagnati program?
2 Kako si ogledati vsebino diskov osebnega računalnika?
3 Kako ustvariti mapo? Koliko načinov je za ustvarjanje map?
4 Kaj je bližnjica, kakšen je njen namen in kako jo ustvariti?
5 Ali z izbrisom bližnjice izgine datoteka, na katero je kazala? Zakaj?
6 Kaj je pot datoteke?
7 Koliko bližnjic lahko kaže na isto datoteko? Zakaj?
8 Katere so glavne vrste datotek? Določite njihove razširitve.
Laboratorijsko delo №3. Osnovne metode dela v operacijskem sistemu Windows: iskanje datotek, obnavljanje informacij
Namen dela: naučiti se iskati datoteke z različnimi možnostmi iskanja in posebnimi znaki. Naučite se obnoviti izbrisane datoteke.
1. možnost.
1 S pomočjo Start → Iskanje poiščite naslednje datoteke in zapišite pot do njih v zvezek.
b) Winword.exe c) WordPad.exe d) MsPaint.exe e) Excel.exe
f) Explorer.exe
2 Ustvarite bližnjice na namizju za datoteke, določene v nalogi 1.
3 Izbrišite datoteke iz naloge 2 in jih obnovite.
2. možnost.
1 Poiščite vse datoteke na disku C razširitve datotek, ki se začnejo s črko s, so lahko vse.
2 Poiščite vse datoteke na disku C začenši z win , je lahko razširitev datoteke karkoli.
3 Poiščite vse datoteke na disku Ckonec s črko s je lahko pripona datoteke karkoli.
4 Poiščite vse datoteke na disku Dkaterega ime vsebuječrka w, končnica datoteke je lahko karkoli.
5 Poiščite vse besedilne datoteke v mapi C:\Windows (končnica besedilne datoteke je .txt)
6 Poiščite na pogonu C vse Dokumenti MS Word (datotečna razširitev - .doc)
7 Poiščite na pogonu C vsedatoteke, poimenovane iz 4 črke, razširitev je lahko karkoli.
8 Poiščite na pogonu C vse besedilne datoteke(končnica besedilne datoteke je .txt ) z imenom s 4 črkami
9 V mapi C:\Windows poiščite vse datoteke, katerih ime je sestavljeno iz 7 črk in se začne z win (končnica datoteke je lahko katera koli)
10 Izbrišite vse datoteke iz naloge 6 in jih obnovite
Testna vprašanja:
1 Katere vrste datotek je treba iskati?
2 Kateri posebni znaki se uporabljajo za iskanje?
3 Navedite primere poizvedb z uporabo posebnih znakov?
4 Kako lahko omejite obseg iskanja, če ime datoteke, ki jo iščete, ni znano?
5 Kam so datoteke nameščene po izbrisu?
6 Kako izbrisati datoteke mimo "recycle bin"?
Laboratorijsko delo №4. Osnove sistema Windows: Total Commander
Namen dela: osvojiti osnovne tehnike dela z datotekami v upravitelju datotek Total Commander.
1 Ustvarite mapo Total na pogonu D
2 Kopiraj v mapo D:\Skupna mapa D:\Dttoys
3 Izbrišite mapo D:\Dttoys
4 Ustvarite mapo z imenom Slike v mapi Total
5 Kopiraj v D:\Total\Pictures vse datoteke .wmf iz D:\Work
6 Premaknite vse datoteke .bmp iz D:\Work v D:\Total\Pictures.
7 Pakirajte mapo D:\Total\Dttoys. Poimenujte arhiv Arch1.rar in ga postavite na pogon C.
8 Ustvarite samorazpakiran arhiv za D:\Total\Dttoys na pogonu D. Nastavite možnost brisanja izvornih datotek po pakiranju.
9 Razpakirajte arhiv C:\Arch1.rar na disk D:\Total\Razpakiranje. Najprej je treba ustvariti mapo Unpack.
10 Izbrišite arhiv C:\Arch1.rar.
11 Ustvarite arhiv za mapo Total na pogonu D. Poimenujte arhiv Total.zip
12 Pokažite rezultat dela učitelju.
13 Izbrišite mape, na katerih ste delali (D:\Total, D:\Dttoys, D:\Work)
Opomba: vse zgornje korake je treba izvesti z uporabo tipkovnice.
Testna vprašanja:
1 Kakšna vrsta programske opreme je Total Commander?
2 Navedite primere podobnih programov.
3 Določite tipke in kombinacije tipk za delo v Total Commanderju.
Laboratorijsko delo №5. Arhiviranje
Namen dela: naučiti se ustvarjati različne vrste arhivov (običajnih, samorazpakiranih in večzvezniških).
1. možnost.
1 Ustvari samoizvleček arhiv za mapo D:\Dttoys. Ime arhiva, ki ga želite ustvariti, je Arch1.exe. Ustvarite arhiv v mapi D:\Archive.
Možnosti arhiviranja
2 Ekstrahirajte datoteke iz ustvarjenega arhiva na pogon D.
3 Ustvarite arhiv za mapo D:\Dttoys. Ime arhiva, ki ga želite ustvariti, je Arch2.rar. Ustvarite arhiv v mapi D:\Archive.
Možnosti arhiviranja: ne namesti; Metoda stiskanja: visoka hitrost (najhitrejša).
4 Ekstrahirajte datoteke iz arhiva Arch2.rar v mapo D:\Archive. Najprej morate ustvariti mapo UnArchive: v polje Pot ekstrakcije (glejte točko 2) napišite D:\UnArchive.
5 Ustvarite arhiv Arch3.rar za D:\RazArchive\Dttoys v mapi D:\Archive.
Možnosti arhiviranja : ne namesti;
6 Ustvarite večdelni arhiv na disketah za D:\Archive\Dttoys. Ime arhiva Arch.rarMožnosti arhiviranja: brisanje datotek po arhiviranju;
Metoda stiskanja: visoka hitrost (najhitrejša).
Velikost nosilca: samodejno zaznavanje (samodejno zaznavanje).
7 Ekstrahirajte datoteke iz večdelniškega arhiva Arch.rar v D:\SpreadArchive.
8 Formatirajte disketo s prvim nosilcem arhiva s polnim formatom.
9 Formatirajte disketo z drugim nosilcem arhiva s hitrim formatiranjem.
10 Ustvarite arhiv v Raziskovalcu za D:\Archive\Dttoys. Poimenujte arhiv Arch4.rar in ga postavite na disketo.
Možnosti arhiviranja: brisanje datotek po arhiviranju (Izbriši datoteke po arhiviranju);
Metoda stiskanja: največja (najboljša).
11 Razpakirajte ustvarjen arhiv Arch4.rar iz Explorerja v D:\RazArchive
12 V Raziskovalcu ustvarite arhiv za D:\Archive\Dttoys.
13 Iz raziskovalca razpakirajte arhiv, ustvarjen v koraku 12, na disk D
14 Izbrišite mape: D:\Dttoys, D:\Archive, D:\UnArchive.
2. možnost.
1 Ustvarite mapo "Reserve" na disku D
2 Kopirajte v mapo "Backup" mapo "Security" izOmrežna soseska\ Celotno omrežje \ Lan\
Server_lan\ Uporabniki\ Študent\ SUSU\ Pudovkina T.A.
3 V Raziskovalcu poglejte velikost mape "Varnost" in to velikost zapišite v zvezek.
4 Odprite program WinRar → pojdite v mapo "Rezerva" in izberite mapo "Varnost".
5 Varnost1 → določite način stiskanja HITRO
→ knjiga. "V REDU".
6 knjiga. "Dodaj" → določite ime arhiva - Varnost2 → določite način stiskanja HITRO →kn. "V REDU".
7 knjiga. "Dodaj" → določite ime arhiva - Varnost3 → določite način stiskanja REGULAR →kn. "V REDU".
8 knjiga. "Dodaj" → določite ime arhiva - Varnost4 → določite način stiskanja DOBRO →kn. "V REDU".
9 knjiga. "Dodaj" → določite ime arhiva - Varnost5 →določite način stiskanja
NAJVEČ → knjiga. "V REDU".
10 knjig "Dodaj" → ime arhiva - Varnost1 → možnost "Ustvari arhiv Sfx" → način stiskanja
HITROST
11 knjig "Dodaj" → ime arhiva - Varnost2 → možnost "Ustvari arhiv Sfx" → način stiskanja
12 knjig "Dodaj" → ime arhiva - Varnost3 → možnost "Ustvari arhiv Sfx" → način stiskanja
13 knjig. "Dodaj" → ime arhiva - Varnost4 → možnost "Ustvari arhiv Sfx" → način stiskanja
14 knjig "Dodaj" → ime arhiva - Security5 → možnost "Ustvari arhiv Sfx" → način stiskanja
NAJVEČ
Rezultat dela zapišite v zvezek v obliki tabele:
15 Ustvarite mape "1", "2", "3", "4" in "5" v mapi "Rezerva".
16 Izberite datoteko Security1.rar → kn. »Izvleči v« → izberite mapo »1« → knjiga. "V REDU"
17 Izberite datoteko Bezopasnost2.rar → kn. "Izvleci v" → izberite mapo "2" → knjiga. "V REDU"
18 Odprite raziskovalca→ pojdite v mapo D:\Reserve → dvokliknite datoteko Security3.exe → uporabite gumb »Prebrskaj«, da določite mapo »3« → knjiga. "V redu" → knjiga. "Izvleček"
19 V Raziskovalcu → pojdite v mapo D:\Reserve → dvokliknite datoteko Security4.exe → uporabite gumb »Prebrskaj«, da določite mapo »4« → knjiga. "V redu" → knjiga. "Izvleček"
20 V Raziskovalcu → pojdite v mapo D:\Reserve→ z desno tipko miške kliknite. kliknite na datoteko Security5.rar → izberite "Extract files" → določite mapo "5" → book. "V REDU".
21 Formatirajte dve disketi (če želite to narediti, z desno tipko miške kliknite ikono diskete v Raziskovalcu→ Oblika → izberite "Hitro").
22 Ustvarite mapo "Diskette" v mapi "Reserve".
23 Ustvarite večdelni arhiv: a. Vstavite prvo disketo
b. Odprite program WinRar
c. Pojdite v mapo "Rezerva" in izberite mapo "Varnost".
d.Knjiga. “Dodaj” → z gumbom Prebrskaj določite Disk 3.5 (A:) → VISOKOHITROSTI način stiskanja → SAMODEJNO DOLOČANJE velikost nosilca → knjiga. "V REDU".
e. → vstavite disketo in pritisnite gumb za nadaljevanje arhiviranja (gumb "V redu" ali "Da" oz.
"Naprej").
24 Ekstrahirajte datoteke iz večdelnega arhiva:
f. Vstavite prvo disketo
g. V Raziskovalcu pojdite na Disk 3.5 (A:) in z desno miškino tipko kliknite ikono datoteke → izberite "Extract files" → izberite "Desktop" → kn. "V REDU"
h. Čez nekaj časa se prikaže sporočilo, ki vas prosi, da vstavite drugo disketo.→ vstavite disketo in pritisnite gumb za nadaljevanje ekstrakcije (gumb "V redu" ali "Da" ali "Nadaljuj").
25 Odprite pomoč za WinRar in ZAPIŠITE v zvezek: kaj je Sfx-arhiv in kako je priročno, kaj je več-zvezni arhiv.
Testna vprašanja:
1 Arhiviranje (definicija);
2 Stopnja stiskanja (vrste, od katerih je odvisna);
3 Značilnosti samorazpakirajočega arhiva;
4 Zakaj potrebujete večdelni arhiv;
5 Določite parametre arhiviranja;
Razdelek 2 Aplikacijska programska oprema
Laboratorijsko delo №6. Oblikovanje besedila v MS Wordu
Namen dela: naučiti se oblikovati besedilo (nastaviti parametre pisave, zamike od robov, intervale). Naučite se kopirati obliko določenega dela besedila.
π poročilo o delu
tema:Številčni sistemi
Cilj: Pridobite praktične spretnosti pri prevajanju številk iz enega številskega sistema v drugega.
Glavna vsebina dela
Napišite program, ki pretvarja števila iz enega CC v drugega in obratno.
Teoretične informacije
Računalnik deluje z informacijami, ki jih podajajo številke, predstavljene v obliki posebnih kod v številskem sistemu (SS), sprejetem za ta računalnik.
SS je niz metod za poimenovanje in označevanje številk. Obstajajo nepozicijski (rimski) in pozicijski SS. V pozicijskem SS je vsako število prikazano kot zaporedje števk, katerih količinska vrednost je odvisna od tega, katero mesto (položaj) vsaka od njih zaseda v številu. Število različnih števk, ki se uporabljajo za predstavljanje številk v pozicijskem SS, se imenuje njegova osnova. To pomeni, da če se uporabi k števk, bo osnova SS k.
Številko lahko predstavimo na naslednji način:
a n-1 a n-2. . . a i . . . a 1 a 0 , a -1 a -2 . . . a-m
celo število delni del
n števk m števk
Tako preštevilčena mesta se imenujejo rangi. Vsaka od števk lahko sprejme eno od vrednosti k-1>= a i >=0. k se uporablja za kvantitativno vrednost vsake od števk števila.
a n-1 * k n-1 + a n-2 * k n-2 +. . .+a i* k i +. . .+ a 1* k 1 + a 0 k 0 + a -1 k -1 +a -2 k -2+ . . .+a -m k -m
Pozicijski sistemi so priročni, ker vam omogočajo pisanje velikih števil z relativno majhnim številom znakov. Druga prednost je enostavnost izvajanja aritmetičnih operacij na številkah, zapisanih v teh sistemih.
Glede na osnovo SS lahko ločimo:
1) Decimalni SS. Uporablja 10 števk: 0,1,2,3,4,5,6,7,8,9.
2) Binarni SS. Uporablja 2 števki: 0 in 1.
3) Oktalni SS. Uporablja 8 števk: 0,1,2,3,4,5,6,7.

4) Šestnajstiški SS. Uporablja 16 števk: 0,1,2,3,4,5,6,7,8,9,A,B,C,D,E,F.
Najmanjše število, ki se lahko uporabi kot osnova CC, je število 2. Ustrezna CC tej osnovi je binarna. Lepota tega sistema je v njegovi izjemni preprostosti. V njem sta samo dve števki 0 in 1. Pomanjkljivost je, da morajo tudi ne zelo velika števila za pisanje uporabiti veliko znakov.
Osmiški in šestnajstiški SS se uporabljata pri računanju, ker je pretvorba iz binarnega SS v osmiški in šestnajstiški SS lažja kot v decimalni. Z osmiškim in šestnajstiškim SS lahko napišete dolgo število z manj znakov kot binarni SS.
Prevajanje številk iz enega ss v drugega
1. Prevajanje celih števil.
Če želite pretvoriti celo število iz enega SS v drugega, morate:
1) To število delite z osnovo novega SS, dokler ne dobite celotnega količnika. Nastali ostanek (vključno z 0) bo najmanjša pomembna številka števila v novem SS.
2) Dobljeni količnik je treba ponovno deliti z osnovo novega SS. Preostanek te delitve bo naslednja številka števila. Deljenje se izvaja, dokler rezultat delitve ni 0.
3) Vnos prejetih števk števila v novo SS se izvede od konca (tj. v obratnem vrstnem redu njihovega izračuna).
1) 672 10 prevedemo v oktalni SS.
1)672 8 2) 84 8 3) 10 8 4) 1 8
64 84 8 10 8 1 0 0
Rezultat bo 1240 8 .
2) 127 10 pretvori v binarni SS.
1) 127 2 2) 63 2 3) 31 2 4) 15 2
12 63 6 31 2 15 14 7
5) 7 2 6) 3 2 7) 1 1
Rezultat bo 1111111 2 .
2. Prevajanje realnih števil
Pri prevajanju realnih števil iz enega SS v drugega se celi del števila prevede ločeno (glej zgoraj opisan algoritem), delni del pa se prevede na naslednji način:
Število se pomnoži z osnovo novega SS. Celo število rezultatov bo prva številka ulomnega dela števila v novem SS.
Delni del rezultata se ponovno pomnoži z osnovo novega SS itd.
Postopek se nadaljuje, dokler ni dosežena določena natančnost.
Pretvorba x=0,2 10 v binarni SS
0.2*2=0.4=0+0.4 (0)
0.4*2=0.8=0+0.8 (0)
0.8*2=1.6=1+0.6 (1)
0.6*2=1.2=1+0.2 (1)
Če sta osnova starega in novega SS povezana z razmerjem p=q k (8=2 3 , 16=2 4) , potem je prenos iz enega SS v drugega poenostavljen. Za pretvorbo števila iz CC z bazo p v število v CC z bazo q, je treba vsako številko v prvem številu predstaviti s številko v CC z bazo q, število števk pa mora biti enako k .
Če želite uporabiti to pravilo, morate poznati enakovredno tabelo.
Za pretvorbo števila iz šestnajstiškega SS v binarno je dovolj, da uporabite tabelo za zamenjavo števk števila z enakovrednimi vrednostmi v binarnem SS. Na primer:
C93 16 = 1100 1001 0011 2
Podobno se izvajajo povratne transformacije.
Pretvorba števil iz osmiške SS v dvojiško in obratno poteka na enak način, za zapisovanje števil v binarno SS se uporabljajo samo trimestna zaporedja. Na primer
453 8 = 100 101 011 2
To pravilo je mogoče uporabiti tudi pri pretvorbi števil iz decimalnih SS v dvojiško. Če za tak prevod uporabite osmiški ali šestnajstiški SS, se zmanjša število izvedenih operacij delitve in posledično število možnih napak.
Na primer:
Pretvori 156 10 v binarno ss.
1) pretvorite število v šestnajstiško SS
Imam 9C. Zdaj to številko zapišemo z uporabo binarnega SS. Rezultat.
Ministrstvo za izobraževanje Republike Baškortostan GAPOU Visoka šola za gorivo in energijo Ufa SODOBRAMO namestnico direktorja za akademske zadeve: Ponomareva L.F. ______________ 2016 Smernice za organizacijo in izvedbo laboratorijskih vaj za študente pri predmetu Računalništvo in IKT 15.02.07 Avtomatizacija tehnoloških procesov in proizvodnje 21.02.02 Vrtanje naftnih in plinskih vrtin 2 POTRDILO Komisija metodološkega cikla (ime komisije) Zapisnik št. ________ z dne »_________________« 2016 Razvito na podlagi Zveznega državnega izobraževalnega standarda srednjega splošnega izobraževanja v akademski disciplini Računalništvo in IKT Zveznega državnega izobraževalnega standarda srednjega poklicnega izobraževanja po poklicu/specialnosti Predsednik MCC ________________ /______ namestnik direktorja za SD _________________/ L.F. Ponomarev F.I.O. Sestavila: Shaibakova L.M. Predavatelj GAPOU Ufa Fuel and Energy College. 3 Pojasnilo 1. Glavni cilji 1. Študenti opravljajo laboratorijske in praktične naloge z namenom: sistematizacije, razvijanja spretnosti, praktičnih izkušenj v skladu z zahtevami za rezultate obvladovanja stroke, strokovnega modula in na podlagi seznama oblikovane kompetence, določene z delovno programsko disciplino, strokovnim modulom; posplošitve, teoretično znanje; izboljšanje veščin uporabe pridobljenega znanja v praksi, izvajanje enotnosti intelektualnih in praktičnih dejavnosti; razvoj intelektualnih veščin pri bodočih strokovnjakih: naftarjev, energetikov itd.; razvoj pri reševanju nalog postavlja poklicno pomembne lastnosti, kot so neodvisnost, odgovornost, natančnost, ustvarjalna iniciativa. določitev prejete poglobitve, 2. Pri izvajanju laboratorijskega dela (praktične vaje) lahko študijsko skupino razdelimo na podskupine, če je njeno število najmanj 16 ljudi. 3. Razdelitev na podskupine med laboratorijskim delom se izvaja: po disciplinah splošnoizobraževalne, splošne strokovne, MDK, moduli 4. Seznam disciplin, za katere se izvaja delitev na podskupine, se odraža v letnem učnem načrtu, ki ga letno potrdi direktorja fakultete. 2. Pravila za izvajanje laboratorijskih del in zahteve glede poročanja 1. Prisotnost študentov v kabinetu informatike ni dovoljena: v zunanjih uličnih oblačilih (če je delovna garderoba); s hrano, pijačo itd. 2. Med laboratorijskimi sejami naj bodo mobilni telefoni nastavljeni na tihi ali izklopljeni. 3. Dijaki, ki zamujajo več kot 5 minut, se pouka ne smejo udeležiti. 4. Laboratorijske naloge smejo opravljati le študenti, ki so seznanjeni z Varnostnimi pravili in jih dosledno upoštevajo. 5. POZOR! V primeru kršitve Varnostnih pravil se študent izloči iz laboratorijskega dela in ponovno opravlja Varnostna pravila. 6. Laboratorijsko delo se izvaja individualno, v izjemnih primerih v skupinah po dva. 7. Čas za laboratorijsko delo - 2 uri. Domača naloga po laboratoriju je napisati poročilo. 8. Predpogoj za sprejem v tekoči pouk je: pripravljenost za zagovor predhodne opravljene laboratorijske vaje (prisotnost v celoti izpolnjenega poročila o njej) in razpoložljivost priprave 4 na prihajajoče laboratorijsko delo (poznavanje teoretičnih osnov, metod dela, nalog za izvršitev itd.) . 9. POZOR! Obseg laboratorijskega dela glede na število opravljenih nalog in posameznih vaj lahko učitelj spreminja. 10. Laboratorijsko delo lahko začnete le z dovoljenjem učitelja po prejemu splošnega pouka na delovnem mestu. 11. Pri izvajanju laboratorijskega dela je prepovedano: naslanjati se na računalniške mize, pa tudi nanje postavljati tuje predmete; kršijo pravila in postopke laboratorijskega dela, 12. POZOR! Neizpolnjevanje zahtev iz tega odstavka s strani študentov pomeni njihovo odpravo od laboratorijskega dela. 13. Vklop in izklop računalnika se izvaja le z dovoljenjem učitelja. 14. Poročilo o laboratorijskem delu mora biti individualno, t.j. predvideno za vsakega študenta. 15. Poročilo o laboratorijskem delu v splošnem primeru mora vsebovati: naslovno stran (glej prilogo št. 2); predstavitev teme in namena dela; vsebina opravljenega dela; odgovori na kontrolna vprašanja; sklep o opravljenem delu; primer poročila v Dodatku št. 1. 16. Oblikovanje: pisno (črno črnilo) na A4 papirju, na eni strani lista. 17. Študent, ki iz kakršnega koli razloga ni pravočasno opravil laboratorijske vaje, mora vedeti, da: ima pravico opravljati laboratorijsko delo; laboratorijsko delo se izvaja v času, ki je posebej za ta namen določen. 3. Merila za ocenjevanje: Študent prejme največje število točk "odlično", če: poda pravilno besedilo, natančne opredelitve, pojme pojmov; lahko utemelji svoj odgovor, navede potrebne primere; pravilno odgovarja na dodatna vprašanja učitelja, katerih cilj je ugotoviti stopnjo razumevanja te snovi študenta; poročilo je oblikovano v skladu z zahtevami, obstajajo vsi potrebni izračuni, tabele, številke. Študent prejme oceno »dobro«, če: je naloga nepopolno, a pravilno navedena; pri predstavitvi je bilo narejenih 12 manjših napak, ki jih popravi po pripombi učitelja; daje pravilne formulacije, natančne definicije, pojme izrazov; lahko utemelji svoj odgovor, navede potrebne primere; pravilno odgovarja na dodatna vprašanja učitelja, katerih cilj je ugotoviti stopnjo razumevanja te snovi študenta. 5 Študent prejme oceno »zadovoljivo«, če: je naloga nepopolno, a pravilno navedena; Pri predstavitvi je bila storjena 1 pomembna napaka; pozna in razume glavne določbe te teme, vendar dopušča netočnosti pri oblikovanju pojmov; predstavi nalogo na logičen in dosleden način; težko odgovarja na učiteljeva vprašanja. Študent prejme oceno »nezadovoljivo«, če: je naloga nepopolno navedena; pri predstavitvi so bile storjene bistvene napake, t.j. če ne izpolnjuje zahtev, ki jih za tovrstno delo postavlja učitelj. 6 Laboratorijske naloge št. 1 Tema: Informacijski viri družbe. Izobraževalni informacijski viri. Delo s programsko opremo Namen: naučiti se uporabljati izobraževalne informacijske vire, z njihovo pomočjo poiskati potrebne informacije; obvladati metode dela s programsko opremo. TEORETIČNE INFORMACIJE Pojem »informacijski vir družbe« (SRI) je eden ključnih konceptov družbene informatike. Široka uporaba tega koncepta se je začela po objavi leta 1984 knjige Gromova G.R. "Nacionalni informacijski viri: Problemi industrijskega izkoriščanja". "Informacijski vir je znanje, predstavljeno v obliki projekta," je tako kratko in premalo strogo definicijo predlagal profesor Yu.M. Kanygin. Informacijski viri so torej znanje, pripravljeno za smotrno družbeno uporabo. Koncept IRO, akumuliran v družbi znanja, lahko obravnavamo v ožjem in širšem pomenu besede. IRO v ožjem pomenu besede je znanje, ki je pripravljeno za smotrno družbeno rabo, torej odtujeno od nosilcev in materializiranega znanja. IRO v širšem pomenu besede vključuje vsa znanja, odtujena od nosilcev in vključena v izmenjavo informacij, ki obstaja tako v ustni kot v materializirani obliki. Koncept vira je opredeljen v Slovarju ruskega jezika S.I. Ozhegov kot rezerva, vir nečesa. Kar zadeva informacijske vire, je ta koncept relativno nov. Šele začenja vstopati v življenje sodobne družbe, čeprav se v zadnjih letih vse pogosteje pojavlja ne le v znanstveni literaturi, temveč tudi v družbenem in političnem delovanju. Razlog za to je seveda globalna informatizacija družbe, v kateri se vse bolj priznava še posebej pomembna vloga informacij in znanstvenih spoznanj. Za klasifikacijo informacijskih virov se lahko uporabijo naslednji najpomembnejši parametri: vsebina informacij, shranjenih v njih; oblika lastnine - državna (zvezna, subjekt federacije, občinska), javne organizacije, delniška, zasebna; dostopnost informacij - odprta, zaprta, zaupna; arhivsko, znanstveno in tehnično - pripadnost določenemu informacijskemu sistemu - knjižnica, vir informacij - uradne informacije, objave v medijih, statistično poročanje, rezultati socioloških raziskav; 7 namen in narava rabe informacij – množična regijska, resorna; oblika predstavitve informacij – besedilna, digitalna, grafična, multimedijska; vrsta nosilca informacij - papirni, elektronski. Pod izobraževalnimi informacijskimi viri bomo razumeli besedilne, grafične in multimedijske informacije ter izvedljive programe (distribucije), torej elektronske vire, ki so ustvarjeni posebej za uporabo v učnem procesu na določeni stopnji izobraževanja in za določeno predmetno področje. Pri delu z izobraževalnimi viri se pojavljajo koncepti, kot sta subjekt in objekt teh virov. Subjekte informacijske dejavnosti bomo razvrstili na naslednji način: subjekt, ki ustvarja objekte (vsi uporabniki izobraževalnega sistema, učitelj, študent); subjekt, ki uporablja objekte (vsi uporabniki izobraževalnega sistema); subjekt, ki upravlja objekte, torej zagotavlja okolje za delo s predmeti drugih subjektov (omrežni skrbniki); subjekt, ki nadzoruje uporabo predmetov s strani subjektov (inženirjev). Izobraževalni elektronski viri vključujejo: izobraževalna gradiva (elektronski učbeniki, učni pripomočki, povzetki, diplome), izobraževalna gradiva (elektronske metode, učni načrti), znanstveno-metodična (dizertacije, kandidatska dela), dodatna besedila in ilustrativna gradiva (laboratorijske naloge, predavanja), sistemi za testiranje (testi - elektronsko preverjanje znanja), elektronske knjižnice polnih besedil; elektronske periodične publikacije na področju izobraževanja; elektronsko kazalo in pripisi člankov periodike s področja izobraževanja, elektronski arhiv številk. POTEK DELA Naloga št. 1. Prenesite internet. 2. V iskalno vrstico vnesite besedno zvezo »katalog izobraževalnih virov«. 3. Naštej, kateri razdelki vključujejo izobraževalne vire na internetu. 4. Opišite katere koli tri. Naloga številka 2. Z Univerzalno referenčno enciklopedijo poiščite odgovore na naslednja vprašanja: 8 1. Določite čas odobritve gregorijanskega koledarja. 2. Kakšen je premer Saturna. 3. Določite smrtonosno raven zvoka. 4. kakšno je vrelišče železa. 5. kakšno je tališče joda. 6. Določite hitrost vrtenja Zemlje okoli Sonca. 7. kolikšna je masa Jupitra. 8. katera je najvišja gora v Afriki. 9. Kaj je HTTP? 10. navedite leta vladanja Ivana III. 11. navedite leta vladanja Katarine II. 12. Kdaj se je rodil Blaise Pascal? 13. navedite leta Hruščova N.S. 14. Katerega leta je bilo izumljeno prvo leseno kolo? Naloga številka 3. Odgovorite na vprašanja: 1. Kaj razumete pod informacijskimi viri? 2. Navedite parametre za razvrščanje informacijskih virov. 3. Kaj pomenijo izobraževalni informacijski viri? 4. Kaj je mogoče pripisati izobraževalnim elektronskim virom? Merila za ocenjevanje: naloge so opravljene pravilno in v celoti; odgovori na kontrolna vprašanja so jasni, smiselni; poročilo je bilo oddano pravočasno. 9 Laboratorijsko delo №2 Tema: Diskretna (digitalna) predstavitev besedilnih, grafičnih, zvočnih in video informacij. Namen: preučiti načine predstavitve besedilnih, grafičnih, zvočnih in video informacij, naučiti se pisati števila v različnih številskih sistemih. Diskretna predstavitev informacij: kodiranje barvne slike v računalniku (rastrski pristop). Predstavitev in obdelava zvočnih in video slik. TEORETIČNE INFORMACIJE Vse informacije, ki jih računalnik obdela, morajo biti predstavljene z binarno kodo z uporabo dveh števk 0 in 1. Ta dva znaka se običajno imenujeta binarne števke ali bit. S pomočjo dveh števk 0 in 1 je mogoče kodirati katero koli sporočilo. To je bil razlog, da je treba v računalniku organizirati dva pomembna procesa: kodiranje in dekodiranje. Kodiranje je preoblikovanje vhodnih informacij v obliko, ki jo zaznava računalnik, torej v dvojiško kodo. Dekodiranje je pretvorba podatkov iz binarne kode v človeku berljivo obliko. Z vidika tehnične izvedbe se je izkazalo, da je uporaba binarnega številskega sistema za kodiranje informacij veliko preprostejša od uporabe drugih metod. Dejansko je priročno kodirati informacije v obliki zaporedja nič in enic, če so te vrednosti predstavljene kot dve možni stabilni stanji elektronskega elementa: 0 - odsotnost električnega signala; 1 - prisotnost električnega signala. Ta stanja je enostavno razlikovati. Pomanjkljivost binarnega kodiranja so dolge kode. Toda v inženirstvu se je lažje ukvarjati z velikim številom preprostih elementov kot z majhnim številom zapletenih. Načini kodiranja in dekodiranja informacij v računalniku so v prvi vrsti odvisni od vrste informacij, in sicer od tega, kaj je treba kodirati: številke, besedilo, grafika ali zvok. Analogno in diskretno kodiranje Oseba je sposobna zaznati in shraniti informacije v obliki slik (vizualnih, zvočnih, taktilnih, okusnih in vohalnih). Vizualne slike je mogoče shraniti v obliki slik (risbe, fotografije ipd.), zvočne slike pa snemati na plošče, magnetne trakove, laserske diske itd. Informacije, vključno z grafiko in zvokom, so lahko predstavljene v analogni ali diskretni obliki. Pri analogni predstavitvi fizična količina prevzame neskončno število vrednosti, njene vrednosti pa se nenehno spreminjajo. Pri diskretni predstavitvi fizična količina prevzame končno množico vrednosti, njena vrednost pa se nenadoma spremeni. 10 Pretvorba grafičnih in zvočnih informacij iz analogne v diskretno obliko poteka z vzorčenjem, to je z delitvijo neprekinjene grafične slike in neprekinjenega (analognega) zvočnega signala na ločena elementa. V procesu diskretizacije se izvede kodiranje, to je dodelitev določene vrednosti vsakemu elementu v obliki kode. Diskretizacija je preoblikovanje neprekinjenih slik in zvoka v niz diskretnih vrednosti v obliki kod. Kodiranje slik Obstajata dva načina za ustvarjanje in shranjevanje grafičnih objektov na vašem računalniku – kot bitna slika ali kot vektorska slika. Vsaka vrsta slike ima svoj način kodiranja. Kodiranje bitnih slik Bitna slika je zbirka pik (pikslov) različnih barv. Piksel je najmanjša površina slike, katere barvo je mogoče nastaviti neodvisno. V procesu kodiranja slike se izvaja njeno prostorsko vzorčenje. Prostorsko diskretizacijo slike lahko primerjamo s konstrukcijo slike iz mozaika (veliko število majhnih večbarvnih očal). Slika je razdeljena na ločene majhne fragmente (pike) in vsakemu fragmentu je dodeljena vrednost njegove barve, to je barvna koda (rdeča, zelena, modra itd.). Za črno-belo sliko je količina informacij ene točke enaka enemu bitu (ali črno-belo - 1 ali 0). Za štiri barve - 2 bita. 8 barv zahteva 3 bite. Za 16 barv - 4 bite. Za 256 barv - 8 bitov (1 bajt). Kakovost slike je odvisna od števila pik (manjša kot je velikost pike in s tem večje je njihovo število, boljša je kakovost) in števila uporabljenih barv (več kot je barv, bolje je slika kodirana). Da se slika oblikuje na zaslonu monitorja, morajo biti podatki o vsaki piki (barvna koda pike) shranjeni v video pomnilniku računalnika. Izračunajmo potrebno količino video pomnilnika za enega od grafičnih načinov. V sodobnih računalnikih je ločljivost zaslona običajno 1280x1024 slikovnih pik. tiste. skupaj 1280 * 1024 = 1310720 točk. Z barvno globino 32 bitov na točko je zahtevana količina video pomnilnika: 32 * 1310720 = 41943040 bitov = 5242880 bajtov = 5120 KB = 5 MB. Rastrske slike so zelo občutljive na skaliranje (povečanje ali pomanjšanje). Ko se rastrska slika zmanjša, se več sosednjih točk pretvori v eno, tako da se izgubi vidnost drobnih podrobnosti slike. Povečanje slike poveča velikost vsake pike in ustvari učinek koraka, ki ga je mogoče videti s prostim očesom. Kodiranje vektorskih slik Vektorska slika je zbirka grafičnih primitivov (točka, segment, elipsa…). Vsak primitiv je opisan z matematičnimi formulami. Kodiranje je odvisno od okolja aplikacije. Prednost vektorske grafike je, da so datoteke, ki hranijo vektorsko grafiko, razmeroma majhne. Pomembno je tudi, da je vektorsko grafiko mogoče povečati ali zmanjšati brez izgube kakovosti. Binarno kodiranje zvoka Uporaba računalnika za obdelavo zvoka se je začela pozneje kot številke, besedilo in grafika. Zvok je val z nenehno spreminjajočo se amplitudo in frekvenco. Večja kot je amplituda, glasnejša je za osebo, večja je frekvenca, višji je ton. Zvočni signali v svetu okoli nas so izjemno raznoliki. Kompleksne neprekinjene signale lahko z zadostno natančnostjo predstavimo kot vsoto določenega števila enostavnih sinusnih nihanj. Poleg tega je vsak izraz, torej vsaka sinusoida, mogoče natančno določiti z določenim naborom numeričnih parametrov - amplitudo, fazo in frekvenco, ki jih lahko v nekem trenutku obravnavamo kot zvočno kodo. V procesu kodiranja zvočnega signala se izvede njegovo časovno vzorčenje - neprekinjen val je razdeljen na ločene majhne časovne odseke in za vsak tak odsek je določena vrednost amplitude. Tako se neprekinjena odvisnost amplitude signala od časa nadomesti z diskretnim zaporedjem nivojev glasnosti. Vsaki stopnji glasnosti je dodeljena njena koda. Več nivojev glasnosti bo dodeljenih v procesu kodiranja, več informacij bo nosila vrednost posamezne ravni in boljši bo zvok. Kakovost binarnega kodiranja zvoka je določena z globino kodiranja in hitrostjo vzorčenja. Frekvenca vzorčenja - število meritev nivoja signala na enoto časa. Število nivojev glasnosti določa globino kodiranja. Sodobne zvočne kartice zagotavljajo 16-bitno globino kodiranja zvoka. V tem primeru je število nivojev glasnosti N = 216 = 65536. 12 Predstavitev video informacij V zadnjem času se za delo z video informacijami vse pogosteje uporablja računalnik. Najpreprostejše takšno delo je gledanje filmov in video posnetkov. Jasno je treba razumeti, da obdelava video informacij zahteva zelo visoko hitrost računalniškega sistema. Kaj je film z vidika računalništva? Najprej gre za kombinacijo zvočnih in grafičnih informacij. Poleg tega se za ustvarjanje učinka gibanja na zaslonu uporablja diskretna tehnologija za hitro spreminjanje statičnih slik. Študije so pokazale, da če se v eni sekundi zamenja več kot 1012 sličic, potem človeško oko spremembe v njih zazna kot neprekinjene. DELOVNI PROCES. Naloga številka 1. S pomočjo tabele znakov zapišite zaporedje decimalnih številskih kod v kodiranju sistema Windows za vaše polno ime. Tabela simbolov se v urejevalniku MS Word prikaže z ukazom: Zavihek Vstavi Simbol Drugi simboli → → V polju Pisava izberite Times New Roman, v polju Od izberite Cirilica. Na primer, za črko “A” (velika ruska) je koda znaka 192. Primer: I V A N O V A R T E M 200 194 192 205 206 194 192 208 210 197 204 13 P E T R O V I Ch 2021 1 2 0 2 0 2 0 2 0 1 2 S standardnim programom NOTEPAD določite, kateri stavek, kodiran v sistemu Windows, je podan z zaporedjem številskih kod in nadaljujte s kodo. Zaženite NOTEBOOK. Z dodatno številsko tipkovnico med pritiskom na tipko ALT vnesite kodo, spustite tipko ALT. V dokumentu se bo pojavil ustrezen simbol. 0255 0243 0247 0226 0211 0210 0221 0211 0239 0238 0241 0239 0229 0246 0232 0224 0235 0252 0237 0238 0241 0237 0238 0241 0242 Izpolnite vrhunsko linijo z imenom Naloga št. 14 0241 0242 Zapolnite vrzeli s številkami: KB KB KB = = = bajt bajt bajt = = = bit bit bit Naloga #4. Pretvorite decimalno število v binarni številski sistem in preverite: 1. 2. Naloga №5. Odgovorite na vprašanja: 1. Kaj je informacija? 2. Naštej lastnosti informacij. 3. Katere vrste informacij poznate? 4. Navedite primere analognega prikaza grafičnih informacij. 5. Kaj je piksel? 6. Kaj je številski sistem? 7. Napišite pravilo za pretvorbo decimalnih števil v dvojiško kodo. 8. Naštej informacijske enote. 15