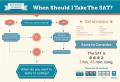बैटरी या मेन से लैपटॉप बिजली की आपूर्ति को ठीक से कैसे कॉन्फ़िगर करें। विंडोज़ में किस पावर प्लान का उपयोग करना है? पीसी पावर सेटिंग
पावर सेटिंग्स को मुख्य रूप से पावर (डेस्कटॉप पीसी के लिए) बचाने के लिए, बैटरी पावर को बचाने के लिए (यदि यह एक लैपटॉप है), या प्रदर्शन में सुधार करने के लिए समायोजित किया जाना चाहिए। बिजली योजना की इष्टतम सेटिंग के कारण, व्यक्तिगत पीसी तत्वों के जीवन का विस्तार करने की संभावना भी महत्वपूर्ण है।
अपनी खुद की पावर प्लान बनाने के लिए, निम्न कार्य करें: कंट्रोल पैनल (आइकन मोड) पर जाएं, "पावर" पर जाएं, बाईं ओर के कॉलम में, "पावर प्लान बनाएं" लिंक पर क्लिक करें। दिखाई देने वाली विंडो में, आपके द्वारा बनाई जा रही योजना का नाम लिखें (आप डिफ़ॉल्ट नाम "मेरी कस्टम योजना 1" छोड़ सकते हैं), और उस योजना का चयन करें जिसके आधार पर आपका अपना बनाया जाएगा, लैपटॉप के लिए यह है "ऊर्जा की बचत" चुनने के लिए बेहतर है, और डेस्कटॉप पीसी के लिए "संतुलित" के लिए, फिर "अगला" पर क्लिक करें।
एक विंडो दिखाई देगी जिसमें आपको डिस्प्ले बंद करने से पहले और स्लीप मोड में प्रवेश करने से पहले पीसी के निष्क्रिय होने की मात्रा का चयन करने के लिए कहा जाएगा।
निष्क्रिय समय वह समय है जिसके दौरान आप कोई क्रिया नहीं करते हैं (माउस मूवमेंट, की प्रेस)।
कुछ प्रोग्राम इन सेटिंग्स को बायपास करते हैं, उदाहरण के लिए, डिस्प्ले बंद होने से पहले आपके पास कितना भी समय क्यों न हो, यदि आप मूवी देख रहे हैं या गेम खेल रहे हैं (सभी गेम पर लागू नहीं होता है), डिस्प्ले अभी भी बंद नहीं होगा, यह है उपयोगकर्ता की सुविधा के लिए विशेष रूप से किया गया। एक अन्य उदाहरण, यह एक टोरेंट क्लाइंट है, फ़ाइलों को डाउनलोड या अपलोड करते समय कंप्यूटर स्लीप मोड में नहीं जाएगा (यदि टोरेंट क्लाइंट सेटिंग्स में संबंधित विकल्प को नहीं हटाया जाता है)।
वह मान निर्धारित करें जिसे आप अपने लिए इष्टतम मानते हैं। उदाहरण के लिए, मेरे पास डिस्प्ले बंद करने के लिए 10 मिनट और सोने के लिए 45 मिनट का समय है। अगर आप लैपटॉप पर काम कर रहे हैं तो बेहतर होगा कि आप समय कम सेट करें।
जब आपने समय तय कर लिया है, तो "बनाएँ" पर क्लिक करें। बिजली योजना बनाई गई है, अब आपको इसे कॉन्फ़िगर करने की आवश्यकता है।
बिजली योजना की स्थापना
इसे कॉन्फ़िगर करने के लिए, बनाई गई योजना "एक पावर प्लान सेट करना" के बगल में स्थित लिंक पर क्लिक करें, खुलने वाली विंडो में, "उन्नत पावर सेटिंग्स बदलें" लिंक पर क्लिक करें। एक विंडो खुलेगी जिसमें आप अतिरिक्त सेटिंग्स कॉन्फ़िगर कर सकते हैं।



प्लस चिह्नों पर क्लिक करें, और वांछित मानों का चयन करें। यहां सब कुछ सरल है, सेटिंग्स अपने लिए बोलती हैं और आपको कोई कठिनाई नहीं होनी चाहिए, लेकिन कुछ बिंदुओं को समझाया जाना चाहिए।
वेकअप पर पासवर्ड की आवश्यकता है - अर्थात। स्लीप मोड से जागने के बाद सिस्टम पासवर्ड मांगेगा या नहीं।
हार्ड ड्राइव - एक स्थिर पीसी पर, आपको लगातार स्विच ऑन और ऑफ करने से बचने के लिए बहुत कम अंतराल (20 मिनट से कम) दर्ज नहीं करना चाहिए।
नींद - स्लीप, हाइबरनेशन और हाइब्रिड स्लीप मोड के बारे में विस्तार से पढ़ें।
पीसीआई एक्सप्रेस - एक नियम के रूप में, यहां एक वीडियो कार्ड स्थापित किया गया है।
इंटरनेट एक्सप्लोरर जावास्क्रिप्ट टाइमर आवृत्ति - यह सेटिंग उपलब्ध है यदि आपके पास इंटरनेट एक्सप्लोरर 9 स्थापित है। स्थिर पीसी पर काम करते समय, लैपटॉप पर काम करते समय "अधिकतम प्रदर्शन" सेट करें, "अधिकतम बिजली की बचत"।
सेटिंग्स हो जाने के बाद ओके पर क्लिक करना न भूलें। यदि ऐसी आवश्यकता है, तो आप हमेशा डिफ़ॉल्ट पैरामीटर वापस कर सकते हैं।
विंडोज का दसवां संस्करण काफी बहुमुखी ओएस है जिसका उपयोग विभिन्न उपकरणों पर किया जा सकता है। इस परिस्थिति को देखते हुए, सिस्टम डेवलपर्स ने पावर सेटिंग्स में काफी व्यापक विकल्प प्रदान किए हैं। कभी-कभी ऐसा होता है कि कम प्रदर्शन वाली सेटिंग्स गलती से सेट हो जाती हैं, जिससे कंप्यूटर काम करने लगता है संभव से धीमा. यदि आपने एक नया कंप्यूटर खरीदा है और अभी तक जांच नहीं की है कि आपके पास कौन सा पावर प्रबंधन मोड सक्रिय है, तो यह अनुशंसा की जाती है कि आप इसे करें और इसे अपनी आवश्यकताओं के अनुसार समायोजित करें, अन्यथा ऐसा हो सकता है कि संतुलित मोड में काम करते समय आपका पीसी इसका उत्पादन नहीं करेगा पूर्ण शक्ति। पावर मोड को बदलने के लिए, आपको स्वयं उपयुक्त सेटिंग्स अनुभाग में जाना होगा और इष्टतम पैरामीटर सेट करना होगा। तो, विंडोज 10 में पावर सेटिंग्स को कैसे कॉन्फ़िगर करें।
पावर और स्लीप सेटिंग
- मेनू खोलें "शुरू करना" और बटन पर क्लिक करें "विकल्प" .
- दिखाई देने वाली विंडो में, एक अनुभाग चुनें "प्रणाली"
.

- इसके बाद, आपको टैब पर जाना होगा "शक्ति और नींद" .
- यहां आप निष्क्रियता का समय निर्धारित कर सकते हैं, जिसके बाद मॉनिटर अपने आप बंद हो जाएगा।
- और कंप्यूटर को स्लीप में बदलने के लिए पैरामीटर भी सेट करें।

- इसके अलावा, आप शिलालेख पर क्लिक करके अधिक विस्तृत सेटिंग्स के लिए अनुभाग में जा सकते हैं।

- खुलने वाली विंडो में उपलब्ध प्रोफाइल दिखाई देगी, जिसे शिलालेख पर क्लिक करके अपनी पसंद के अनुसार ठीक किया जा सकता है "बिजली योजना की स्थापना"
चयनित विकल्प के विपरीत।

- अगली विंडो में, आप पिछले एक के समान विकल्प चुन सकते हैं, और अधिक विस्तृत सेटिंग्स खोलने के लिए, आपको शिलालेख पर क्लिक करना होगा "अतिरिक्त बदलें
विकल्प..."
.

- एक विंडो दिखाई देगी जहां उपयोगकर्ता के लिए बहुत सारे विकल्प उपलब्ध होंगे। यहां आप हार्ड ड्राइव, विभिन्न स्लीप मोड, बैटरी, मॉनिटर और बहुत कुछ बंद करने के विकल्प सेट कर सकते हैं। तुरंत, आपके पीसी के अस्थिर संचालन के मामले में, आप उपयुक्त बटन पर क्लिक करके डिफ़ॉल्ट सेटिंग्स को पुनर्स्थापित कर सकते हैं।
फाइन-ट्यूनिंग पीसी पावर

यहां आप निष्क्रियता का समय निर्धारित करते हैं, जिसके बाद डिस्क डिस्कनेक्ट हो जाएगी। यह आपको डाउनटाइम के दौरान इसका उपयोग नहीं करने देगा, और जैसे ही आप काम फिर से शुरू करेंगे, यह स्वचालित रूप से चालू हो जाएगा।  इंटरनेट एक्सप्लोरर
.
यहां आप जावास्क्रिप्ट रिफ्रेश रेट सेट कर सकते हैं। यह सेटिंग उस आवृत्ति को निर्धारित करती है जिसके साथ जावा स्क्रिप्ट को इंटरनेट संसाधनों पर निष्पादित किया जाएगा। ऑपरेटिंग आवृत्ति जितनी अधिक होगी, उतना ही आसान प्लेबैक, उदाहरण के लिए, फ्लैश वीडियो या जावा का उपयोग करने वाले अन्य एप्लिकेशन। उच्च आवृत्ति प्रोसेसर का अधिक गहनता से उपयोग करेगी और तदनुसार, अधिक ऊर्जा की खपत करेगी।
इंटरनेट एक्सप्लोरर
.
यहां आप जावास्क्रिप्ट रिफ्रेश रेट सेट कर सकते हैं। यह सेटिंग उस आवृत्ति को निर्धारित करती है जिसके साथ जावा स्क्रिप्ट को इंटरनेट संसाधनों पर निष्पादित किया जाएगा। ऑपरेटिंग आवृत्ति जितनी अधिक होगी, उतना ही आसान प्लेबैक, उदाहरण के लिए, फ्लैश वीडियो या जावा का उपयोग करने वाले अन्य एप्लिकेशन। उच्च आवृत्ति प्रोसेसर का अधिक गहनता से उपयोग करेगी और तदनुसार, अधिक ऊर्जा की खपत करेगी।  इस खंड में, आप डेस्कटॉप पर वॉलपेपर परिवर्तन को अक्षम कर सकते हैं। छवियों को बदलने का एक स्लाइड शो अधिक बिजली की खपत करता है, खासकर अगर फोटो परिवर्तन अंतराल कम पर सेट हो।
इस खंड में, आप डेस्कटॉप पर वॉलपेपर परिवर्तन को अक्षम कर सकते हैं। छवियों को बदलने का एक स्लाइड शो अधिक बिजली की खपत करता है, खासकर अगर फोटो परिवर्तन अंतराल कम पर सेट हो।  - यह आपका वाई-फाई रिसीवर है, आप इसके संचालन के लिए विभिन्न पैरामीटर सेट कर सकते हैं - अधिकतम ऊर्जा बचत या प्रदर्शन।
- यह आपका वाई-फाई रिसीवर है, आप इसके संचालन के लिए विभिन्न पैरामीटर सेट कर सकते हैं - अधिकतम ऊर्जा बचत या प्रदर्शन।  यह सेटिंग कम बिजली की खपत के विभिन्न तरीकों के लिए पीसी के संक्रमण के मापदंडों के लिए जिम्मेदार है। यहां आप उस समय को सेट कर सकते हैं जब कंप्यूटर स्वचालित रूप से सो जाएगा, साथ ही हाइबरनेशन या हाइब्रिड विकल्प सक्षम करें।
यह सेटिंग कम बिजली की खपत के विभिन्न तरीकों के लिए पीसी के संक्रमण के मापदंडों के लिए जिम्मेदार है। यहां आप उस समय को सेट कर सकते हैं जब कंप्यूटर स्वचालित रूप से सो जाएगा, साथ ही हाइबरनेशन या हाइब्रिड विकल्प सक्षम करें।
हाइब्रिड स्लीप एक कम पावर सेटिंग है जो स्लीप और हाइबरनेशन को जोड़ती है।
 इस खंड में, आप कुछ घटनाओं को पीसी को स्लीप मोड से जगाने की अनुमति दे सकते हैं। उदाहरण के लिए, सिस्टम शेड्यूलर में एक कार्य तब चलना चाहिए जब आपका पीसी पैरामीटर सेट करके सो रहा हो "चालू करो"
, कंप्यूटर शेड्यूल किए गए कार्य को करने के लिए सक्रिय हो जाएगा।
इस खंड में, आप कुछ घटनाओं को पीसी को स्लीप मोड से जगाने की अनुमति दे सकते हैं। उदाहरण के लिए, सिस्टम शेड्यूलर में एक कार्य तब चलना चाहिए जब आपका पीसी पैरामीटर सेट करके सो रहा हो "चालू करो"
, कंप्यूटर शेड्यूल किए गए कार्य को करने के लिए सक्रिय हो जाएगा।  विकल्प
यु एस बी
.
यहां आप कंप्यूटर को सिस्टम के निष्क्रिय होने पर यूएसबी उपकरणों की शक्ति को बंद करने के लिए कह सकते हैं।
विकल्प
यु एस बी
.
यहां आप कंप्यूटर को सिस्टम के निष्क्रिय होने पर यूएसबी उपकरणों की शक्ति को बंद करने के लिए कह सकते हैं।  इस खंड का उपयोग उन क्रियाओं को सेट करने के लिए किया जाता है जो पीसी पावर बटन का उपयोग करते समय या लैपटॉप के ढक्कन को बंद करते समय घटित होंगी।
इस खंड का उपयोग उन क्रियाओं को सेट करने के लिए किया जाता है जो पीसी पावर बटन का उपयोग करते समय या लैपटॉप के ढक्कन को बंद करते समय घटित होंगी।
निम्नलिखित विकल्प उपलब्ध हैं: स्लीप मोड सक्षम करें, हाइबरनेशन, अक्षम करें या कुछ न करें।  यह खंड सिस्टम के "स्लीप मोड" बटन के कार्य को बदलने का अवसर प्रदान करता है। यदि वांछित है, तो नींद के बजाय, आप हाइबरनेशन सेट कर सकते हैं या मॉनिटर को बंद कर सकते हैं।
यह खंड सिस्टम के "स्लीप मोड" बटन के कार्य को बदलने का अवसर प्रदान करता है। यदि वांछित है, तो नींद के बजाय, आप हाइबरनेशन सेट कर सकते हैं या मॉनिटर को बंद कर सकते हैं।  स्क्रीन।
यहां आप मॉनिटर ब्राइटनेस एडजस्टमेंट विकल्प और मॉनिटर को बंद करने का समय सेट कर सकते हैं। उदाहरण के लिए, अच्छी रोशनी में, स्क्रीन की चमक बढ़ जाएगी और इसके विपरीत, एक गहरे रंग के कमरे में, यह घट जाएगी।
स्क्रीन।
यहां आप मॉनिटर ब्राइटनेस एडजस्टमेंट विकल्प और मॉनिटर को बंद करने का समय सेट कर सकते हैं। उदाहरण के लिए, अच्छी रोशनी में, स्क्रीन की चमक बढ़ जाएगी और इसके विपरीत, एक गहरे रंग के कमरे में, यह घट जाएगी।  इस गाइड ने सबसे लोकप्रिय पावर सेटिंग्स का वर्णन किया है जिसे आप विंडोज 10 में बदल सकते हैं।
इस गाइड ने सबसे लोकप्रिय पावर सेटिंग्स का वर्णन किया है जिसे आप विंडोज 10 में बदल सकते हैं।
नमस्ते! आज मैं बात करना चाहूंगा कि कैसे सेट अप करें पावर विंडो 7. पावर सेटिंग्स के एक सेट को संदर्भित करता है जो कंप्यूटर की बिजली खपत का प्रबंधन करता है।
विंडोज 7 में डिफ़ॉल्ट रूप से तीन पावर प्लान हैं:
- ऊर्जा की बचत - यदि आपके पास एक लैपटॉप है, और इस समय यह बैटरी पावर पर चल रहा है, और आप इसकी बैटरी लाइफ को बढ़ाना चाहते हैं, तो आपको इस मोड का उपयोग करना चाहिए, लेकिन ध्यान रखें कि प्रदर्शन परिमाण के क्रम से कम हो जाएगा किसी भी हार्डवेयर और सिस्टम पैरामीटर का शटडाउन या कमी।
- उच्च प्रदर्शन - स्थिर कंप्यूटर के मालिकों के लिए अधिक उपयुक्त, क्योंकि वे लगातार नेटवर्क से काम करते हैं, और उनका प्रदर्शन अधिकतम होना चाहिए। इसलिए, इस विधा का चयन करना आवश्यक है, जिसके बारे में मैं नीचे चर्चा करूंगा।
- संतुलित बीच में कुछ है, उच्च और निम्न प्रदर्शन के बीच, दोनों का संतुलन। विंडोज़ में यह मोड हमेशा डिफ़ॉल्ट रूप से उपयोग किया जाता है।
अगर आप नहीं जानते विंडोज़ स्थापित करने के बाद क्या करना हैपढ़ना ।
विंडोज 7 में पावर विकल्प
खुला कंट्रोल पैनल – .
खुलने वाली विंडो में, आपको मुख्य योजनाएँ दिखाई देंगी, जहाँ " संतुलित«.

अतिरिक्त प्लान टैब में, आमतौर पर या तो "चार्ज सेवर" या "चार्ज सेवर" होता है। उच्च प्रदर्शन«.

दिखाई देने वाली विंडो में, आप डिस्प्ले को बंद करने के साथ-साथ कंप्यूटर को सोने के लिए जाने का समय निर्धारित कर सकते हैं! यदि आप स्लीप मोड का उपयोग नहीं करते हैं, तो इसे अक्षम करने के लिए, ड्रॉप-डाउन सूची "नेवर" से चयन करें। डिस्प्ले को बंद करने के लिए, अपनी पसंद के हिसाब से समय सेट करें, मैं इसे हमेशा एक घंटे के लिए सेट करता हूं।
ठीक नीचे, शिलालेख पर क्लिक करें" उन्नत पावर सेटिंग्स बदलें". एक विंडो खुलेगी जहां आप हार्ड ड्राइव को बंद कर सकते हैं, मान सेट कर सकते हैं 0 और "ओके" पर क्लिक करें।

ईमानदार होने के लिए, मोड उच्च प्रदर्शन"मेरे पास हमेशा एक लैपटॉप पर भी इसका सारा रस निचोड़ने के लिए होता है। यह शक्तिशाली लोहे से संपन्न नहीं है, इसलिए मेरे लिए यह बेहतर है कि यह एक आउटलेट से जुड़े बिना ऊर्जा-बचत मोड में कछुए की गति की तुलना में अपनी अधिकतम क्षमताओं पर काम करे।
खैर, बस इतना ही, अब आप जानते हैं कि कैसे सेट अप करना है पावर विंडो 7और मोड चालू करें उच्च प्रदर्शन «.
पावर सेटिंग्स बदलने से प्रदर्शन के बजाय लैपटॉप की अवधि प्रभावित होती है, हालांकि प्रक्रिया इसके साथ जुड़ी हुई है। यदि आपके पास एक डेस्कटॉप कंप्यूटर है, तो आपको चिंता करने की कोई बात नहीं है - आप ऊर्जा के लगभग हमेशा निर्बाध स्रोत से जुड़े हैं - एक विद्युत आउटलेट। और लैपटॉप उपयोगकर्ताओं के लिए, विशेष रूप से जो अक्सर सड़क पर कंप्यूटर पर काम करते हैं, पोर्टेबल डिवाइस की सबसे महत्वपूर्ण विशेषता इसकी बैटरी लाइफ है।
आप सिस्टम-कॉन्फ़िगर पावर प्लान का उपयोग कर सकते हैं और विभिन्न स्थितियों में उनके बीच स्विच कर सकते हैं। उदाहरण के लिए, मेन से काम करते समय, बैलेंस्ड प्लान एकदम सही होता है, और सड़क पर - ऊर्जा की बचत (पावर सेवर)। योजनाओं के बीच जल्दी से स्विच करने के लिए, विंडोज टास्कबार पर स्थित बैटरी आइकन पर क्लिक करें, और खुलने वाली विंडो में, स्विच को चयनित योजना के अनुरूप स्थिति में सेट करें। इसके अलावा, जब नेटवर्क से संचालित होता है, तो उच्च प्रदर्शन योजना का उपयोग करना संभव होता है, जिसे काम के साथ उपकरणों के प्रावधान को अधिकतम करने के लिए डिज़ाइन किया गया है। संसाधन-गहन अनुप्रयोगों को चलाने और अन्य मोड में उनके प्रदर्शन में उल्लेखनीय कमी के दौरान इस योजना का उपयोग उचित है। मैं पावर प्लान सेटिंग्स पर विचार करूंगा जो कंट्रोल पैनल विंडो में की जाती हैं:
- स्टार्ट मेन्यू से कंट्रोल पैनल चुनें। नियंत्रणों की श्रेणियों के साथ समान नाम वाली एक विंडो खुलेगी।
- नियंत्रण कक्ष विंडो को बड़े या छोटे आइकन के रूप में देखने पर उपलब्ध पावर विकल्प आइकन पर क्लिक करें। विंडो की सामग्री बदल जाएगी और आपको बिजली योजनाओं की एक सूची दिखाई देगी (चित्र 4.46)।
पावर विकल्प विंडो के बाईं ओर, ऐसे आइटम हैं जो आपको बैटरी और मेन द्वारा संचालित होने पर लैपटॉप को कॉन्फ़िगर करने की अनुमति देते हैं। वेकअप आइटम पर पासवर्ड की आवश्यकता पर क्लिक करके, आपके पास पावर बटन और पासवर्ड सुरक्षा के विकल्पों तक पहुंच होगी (चित्र 4.47)।

इस विंडो में, आप परिभाषित कर सकते हैं कि ऑपरेटिंग सिस्टम कंप्यूटर को बंद करने से संबंधित उपयोगकर्ता क्रियाओं पर कैसे प्रतिक्रिया देगा। बैटरी संचालन और मुख्य संचालन के लिए मापदंडों को अलग से परिभाषित किया गया है। कॉन्फ़िगर करने वाला पहला लैपटॉप केस पर स्थित पावर बटन है। जब आप इस बटन को दबाते हैं तो चार परिदृश्य होते हैं, साथ ही जब आप ढक्कन बंद करते हैं: कुछ नहीं होगा, लैपटॉप सो जाएगा, हाइबरनेट हो जाएगा, या पूरी तरह से बंद हो जाएगा। कार्रवाई को ऑन बैटरी और प्लग इन ड्रॉप-डाउन सूचियों में उपयुक्त मान का चयन करके निर्धारित किया जाता है।
आप अपने लैपटॉप को पासवर्ड से अनधिकृत पहुंच से भी बचा सकते हैं। ऐसा करने के लिए, आपको अपने उपयोगकर्ता खाते के लिए एक पासवर्ड बनाना होगा (इस अध्याय में बाद में चर्चा की गई) और रेडियो बटन को पासवर्ड का अनुरोध करने के लिए सेट करें (अनुशंसित)।
इन सेटिंग्स के साथ, जब लैपटॉप स्लीप मोड से जागता है, तो यह एक स्वागत विंडो खोलेगा जिसमें लैपटॉप पर पंजीकृत खातों की छवियां और एक पासवर्ड प्रविष्टि फ़ील्ड होगी। यह ध्यान देने योग्य है कि यदि आपके लैपटॉप पर कई खाते बनाए गए हैं, तो सुरक्षा सुनिश्चित करने के लिए उनमें से प्रत्येक को पासवर्ड से सुरक्षित होना चाहिए। सेटिंग्स को पूरा करने के बाद, परिवर्तन सहेजें बटन पर क्लिक करें। पावर विकल्प विंडो के बाईं ओर स्थित डिस्प्ले सेटिंग को बंद करें पर क्लिक करके, आपके पास स्लीप मोड और डिस्प्ले विकल्प (चित्र। 4.48) तक पहुंच होगी।

ड्रॉप-डाउन सूचियों से 1 मिनट से 5 घंटे तक की सीमा में एक उपयुक्त मान चुनकर एक डिस्प्ले बंद हो जाता है, एक डिस्प्ले बंद कर देता है और सो जाता है, आप उस समय की मात्रा को परिभाषित कर सकते हैं जिसके बाद संबंधित कार्रवाई होगी। कभी नहीं का चयन करके इन क्रियाओं को अक्षम करना भी संभव है। एसी पावर और बैटरी पर चलते समय डिस्प्ले के ब्राइटनेस लेवल को सेट करने के लिए नीचे स्लाइडर्स दिए गए हैं। सेटिंग्स को पूरा करने के बाद, परिवर्तन सहेजें बटन पर क्लिक करें।
अब मैं आपको बताऊंगा कि नई योजना के उदाहरण का उपयोग करके बिजली योजना को कैसे ठीक किया जाए:
- पावर विकल्प विंडो के बाईं ओर स्थित आइटम पर एक पावर प्लान बनाएं (एक पावर प्लान बनाएं) पर क्लिक करें। पावर विकल्प विंडो बदल जाएगी।
- बिजली योजना के नाम के आगे स्विच का चयन करें, जिसके आधार पर नया बनाया जाएगा।
- योजना नाम फ़ील्ड में, नई योजना के लिए एक नाम दर्ज करें, जैसे सड़क पर।
- अगला बटन क्लिक करें। विंडो बदल जाएगी।
- नियंत्रणों का उपयोग करके बुनियादी पावर योजना सेटिंग्स को परिभाषित करें और बनाएं बटन पर क्लिक करें। बनाई गई योजना पावर विकल्प विंडो में दिखाई देगी (चित्र 4.49)।

अब आप पावर विकल्प संवाद बॉक्स को कॉल करके बनाई गई योजना को ठीक कर सकते हैं:
- आपके द्वारा बनाए गए पावर प्लान के नाम के दाईं ओर चेंज प्लान सेटिंग्स लिंक पर क्लिक करें। योजना सेटिंग संपादित करें विंडो खुलती है, जिससे आप उस योजना सेटिंग में परिवर्तन कर सकते हैं जिसे आपने योजना बनाते समय निर्दिष्ट किया था।
- उन्नत पावर सेटिंग्स बदलें पर क्लिक करें। पावर विकल्प संवाद बॉक्स स्क्रीन पर दिखाई देगा (चित्र 4.50)।

पावर विकल्प संवाद बॉक्स में, आप चयनित पावर योजना को फ़ाइन-ट्यून कर सकते हैं। सेटिंग्स को दो मोड में से प्रत्येक के लिए नियंत्रणों का उपयोग करके बनाया जाता है - मेन पावर्ड और बैटरी पावर्ड। पावर कॉर्ड डिस्कनेक्ट होने पर बैटरी मोड स्वचालित रूप से चालू हो जाता है। यदि आपके कंप्यूटर पर उपयोगकर्ता खाता नियंत्रण सक्षम है, तो नियंत्रणों तक पहुँचने से पहले, वर्तमान में अनुपलब्ध सेटिंग्स बदलें पर क्लिक करें।
पावर प्लान के नाम वाले समूह में, एक अतिरिक्त समूह है वेकअप पर पासवर्ड की आवश्यकता है, जो आपको यह निर्धारित करने के लिए ड्रॉप-डाउन सूची का उपयोग करने की अनुमति देता है कि पावर-बचत मोड से बाहर निकलने पर लैपटॉप को क्या करना चाहिए। पैरामीटर को सक्रिय करने के लिए, संबंधित ड्रॉप-डाउन सूची से हाँ चुनें। हार्ड डिस्क समूह आपको उस समय अंतराल को परिभाषित करने की अनुमति देता है जिसके बाद निष्क्रियता की शुरुआत से लैपटॉप हार्ड ड्राइव को बंद कर दिया जाएगा।
डेस्कटॉप पृष्ठभूमि सेटिंग समूह में, आप यह निर्धारित कर सकते हैं कि बैटरी और मेन पावर द्वारा संचालित होने पर डेस्कटॉप पर फर उत्पादों की मरम्मत के बारे में पृष्ठभूमि छवियों को बदलना है या नहीं। वायरलेस एडेप्टर सेटिंग्स समूह आपको बैटरी और मेन पावर पर अपने वायरलेस नेटवर्क के प्रदर्शन को परिभाषित करने की अनुमति देता है। बैटरी पावर को बचाने के लिए, आप ऑन बैटरी ड्रॉप-डाउन सूची से अधिकतम पावर सेविंग का चयन कर सकते हैं।
हाइबरनेट समूह में, आप उस समय अंतराल को निर्दिष्ट कर सकते हैं जिसके बाद (निष्क्रियता के क्षण से) लैपटॉप स्लीप मोड में चला जाएगा, हाइबरनेशन मोड को सक्षम और कॉन्फ़िगर करेगा, और निर्धारित कार्यों को करते समय कंप्यूटर वेक-अप फ़ंक्शन को भी सक्रिय करेगा। यूएसबी सेटिंग्स समूह आपको यह निर्धारित करने की अनुमति देता है कि बिजली बचाने के लिए यूएसबी पोर्ट को अक्षम किया जाना चाहिए या नहीं। यदि आप बैटरी पावर पर लैपटॉप के यूएसबी पोर्ट (जैसे माउस) से जुड़े उपकरणों का उपयोग नहीं कर रहे हैं, तो इस विकल्प को सक्रिय करने से बैटरी पावर बचाने में मदद मिलेगी।
पावर बटन और ढक्कन समूह में, दो अतिरिक्त समूह हैं जो आपको दो अलग-अलग उपयोगकर्ता क्रियाओं के दौरान कंप्यूटर के व्यवहार को निर्धारित करने की अनुमति देते हैं: जब लैपटॉप का ढक्कन बंद होता है और जब लैपटॉप केस पर पावर बटन दबाया जाता है। लैपटॉप बंद हो सकता है, सो सकता है, हाइबरनेट कर सकता है या उपयोगकर्ता इनपुट को अनदेखा कर सकता है।
पीसीआई एक्सप्रेस ग्रुप (पीसीआई एक्सप्रेस) निष्क्रियता की अवधि के दौरान पीसीआई एक्सप्रेस बस को बिजली सीमित करके बिजली की खपत को कम करता है। प्रोसेसर पावर प्रबंधन समूह में, न्यूनतम और अधिकतम संभव प्रोसेसर प्रदर्शन प्रतिशत के रूप में निर्धारित किया जाता है। इसके अलावा, सिस्टम कूलिंग पॉलिसी समूह में, आप प्रोसेसर तापमान को बनाए रखने के लिए निम्न विकल्पों में से एक का चयन कर सकते हैं: निष्क्रिय, जिसमें पंखे की गति बढ़ाने के बजाय प्रोसेसर धीमा हो जाता है, या सक्रिय, जिसमें, इसके विपरीत, पंखा गति बढ़ जाती है।
प्रदर्शन समूह में, आप उस समय अंतराल को परिभाषित कर सकते हैं जिसके बाद प्रदर्शन मंद और बंद हो जाएगा। उसी समूह में, आप सामान्य मोड में और कम चमक मोड में स्क्रीन चमक मान सेट कर सकते हैं। यह याद रखने योग्य है कि लैपटॉप का डिस्प्ले काफी मात्रा में बिजली की खपत करता है, इसलिए बैटरी पावर पर चलते समय स्क्रीन की चमक कम होने से लैपटॉप की लाइफ काफी बढ़ जाएगी।
ऑन बैटरी काउंटर के साथ एंट्री फील्ड को उस न्यूनतम मान पर सेट करें जिस पर आप काम करने में सहज हों। बैटरी समूह में कई अतिरिक्त समूह होते हैं जो आपको बैटरी की एक विशेष स्थिति में लैपटॉप के व्यवहार को निर्धारित करने की अनुमति देते हैं। बैटरी के निम्न और लगभग समाप्त स्तर (उदाहरण के लिए, क्रमशः 10% और 5%) को सेट करके, आप लैपटॉप की किसी एक क्रिया को चुन सकते हैं, उदाहरण के लिए, इसे निष्क्रिय कर दें या कंप्यूटर को बंद कर दें। आप लो बैटरी नोटिफिकेशन फीचर को भी ऑन कर सकते हैं। यह विकल्प महत्वपूर्ण है ताकि आपके पास सभी खुले दस्तावेज़ों को सहेजने और प्रोग्राम से बाहर निकलने का समय हो। जब बैटरी महत्वपूर्ण होती है, तो डेटा सहेजे बिना, लैपटॉप तुरंत बंद हो जाता है। सेटिंग्स पूर्ण होने पर, पावर विकल्प संवाद बॉक्स को बंद करने और अपने परिवर्तनों को सहेजने के लिए ठीक क्लिक करें।
पावर विंडो खोलना
आप विंडोज़ टास्कबार पर स्थित बैटरी आइकन पर क्लिक करके, और खुलने वाली विंडो में, अधिक पावर विकल्प चुनकर विंडो को पावर प्लान की सूची के साथ और भी तेज़ी से खोल सकते हैं।
बिजली योजना
पावर प्लान आपके कंप्यूटर के लिए सॉफ़्टवेयर और हार्डवेयर सेटिंग्स का एक सेट है जो आपको अपने लैपटॉप की शक्ति का प्रबंधन करने की अनुमति देता है। एक नियम के रूप में, कई योजनाएं हैं - उच्च-प्रदर्शन, संतुलित और ऊर्जा-बचत। पहले मामले में, लैपटॉप जितनी जल्दी हो सके काम करता है, लेकिन बैटरी भी तेजी से निकल जाती है; दूसरे में - प्रदर्शन के मामले में सेटिंग्स संतुलित हैं: काम की अवधि; और तीसरे मामले में, बैटरी जीवन का अधिकतम परिणाम प्राप्त होता है, लेकिन कंप्यूटर भी धीरे-धीरे चल रहा है।
नींद बनाम हाइबरनेशन
जब आप स्लीप मोड में प्रवेश करते हैं, तो ऑपरेटिंग सिस्टम सभी खुले कार्यक्रमों और दस्तावेजों को मेमोरी में सहेजता है, और फिर कंप्यूटर कम पावर की स्थिति में चला जाता है। स्लीप मोड में भी, विंडोज अपडेट डाउनलोड और इंस्टॉल कर सकता है और अन्य कार्य कर सकता है। आपका कंप्यूटर कुछ ही सेकंड में फिर से शुरू हो जाता है, और आपको प्रोग्राम को फिर से लॉन्च करने या दस्तावेज़ खोलने की आवश्यकता नहीं होती है: स्क्रीन वैसी ही दिखेगी जैसी सोने से पहले दिखाई देती थी। जब आप हाइबरनेशन मोड में प्रवेश करते हैं, तो ऑपरेटिंग सिस्टम सभी खुले प्रोग्रामों और दस्तावेज़ों को आपकी हार्ड ड्राइव पर एक फ़ाइल के रूप में सहेजता है, और फिर कंप्यूटर बंद हो जाता है। इस मामले में, कंप्यूटर अधिक धीरे-धीरे फिर से शुरू होगा, लेकिन, जैसे स्लीप मोड का उपयोग करते समय, फिर से शुरू करने के बाद, स्क्रीन सामग्री वैसी ही दिखेगी जैसी उसने हाइबरनेशन मोड में प्रवेश करने से पहले की थी। कौन सा तरीका अधिक सुविधाजनक है आप पर निर्भर है। उदाहरण के लिए, कुछ घंटों के लिए या रात में लैपटॉप को बंद करने के लिए, आप स्लीप मोड का उपयोग नियोजित लंबी निष्क्रियता के साथ कर सकते हैं - हाइबरनेशन मोड। ठीक है, अगर कंप्यूटर का उपयोग कई दिनों या उससे अधिक समय तक नहीं किया जाएगा, तो बेहतर है कि इसे पूरी तरह से बंद कर दिया जाए।
यदि उपयोगकर्ता खाता नियंत्रण सक्षम है
यदि आपके कंप्यूटर पर उपयोगकर्ता खाता नियंत्रण सक्षम है, तो आप वर्तमान में अनुपलब्ध सेटिंग्स बदलें पर क्लिक करके पासवर्ड संकेत को नियंत्रित करने वाले स्विच तक पहुंच सकते हैं।
मैं विंडोज 7 को अनुकूलित करने के तरीके के बारे में अपने सुझावों का चयन करता हूं। अधिकांश सिफारिशें उन प्रणालियों के लिए प्रासंगिक हैं जिनमें अपर्याप्त शक्तिशाली वीडियो कार्ड, मेमोरी और प्रोसेसर है।
पावर प्लान हार्डवेयर और सिस्टम सेटिंग्स का एक सेट है जो यह नियंत्रित करता है कि कंप्यूटर कैसे बिजली की खपत करता है। पावर प्लान का उपयोग बिजली बचाने, कंप्यूटर के प्रदर्शन में सुधार करने या दोनों के बीच संतुलन बनाने के लिए किया जा सकता है। अगर आप लैपटॉप का इस्तेमाल नहीं कर रहे हैं तो ये टिप्स आपके लिए हैं। अपना पावर प्लान सेट करने के लिए, निम्न कार्य करें: प्रारंभ - नियंत्रण कक्ष - पावर विकल्प। डिफ़ॉल्ट रूप से, सिस्टम प्रदान करता है संतुलित मोड
यह मोड अधिकांश उपयोगकर्ताओं के लिए उपयुक्त के रूप में पढ़ा जाता है। लेकिन हम दूसरा चुनेंगे - मोड उच्च प्रदर्शन.

अब आप अपना पावर प्लान सेट करना शुरू करने के लिए तैयार हैं। किसी आइटम का चयन करें उन्नत पावर सेटिंग्स बदलें.

अतिरिक्त विंडो में, आप योजना मापदंडों में अपने स्वयं के मान सेट कर सकते हैं। हम प्रेस करने के बाद आवेदन करनाऔर ठीक है.

सेटिंग शक्ति की योजनापुरा होना।