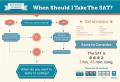इंटरनेट कनेक्शन की समस्याओं का निदान और समाधान कैसे करें। WinMTR - इंटरनेट कनेक्शन परीक्षण इंटरनेट की गति क्या है
हर बार जब आप कोई वेबसाइट खोलते हैं या फाइल डाउनलोड करते हैं, तो आपके कंप्यूटर और रिमोट होस्ट के बीच एक टीसीपी/यूडीपी कनेक्शन स्थापित हो जाता है। कई प्रोग्राम डेटा भी प्राप्त करते हैं और भेजते हैं। लेकिन आप कैसे जानते हैं कि किस प्रोग्राम ने पोर्ट खोला है, किस सर्वर से जुड़ा है?
हम आपके कंप्यूटर पर इंटरनेट कनेक्शन और नेटवर्क डायग्नोस्टिक्स की निगरानी के लिए एक शक्तिशाली लेकिन उपयोग में आसान कार्यक्रम की पेशकश करते हैं। नेटस्टैट एजेंट नेटवर्क उपयोगिताओं का एक अनिवार्य सेट है, जिसमें इस तरह की प्रसिद्ध उपयोगिताएं शामिल हैं नेटस्टैट, पिंग, ट्रेसरआउट, हूइस, रूट, आईपीकॉन्फिग, एआरपी, लेकिन एक सुविधाजनक और सरल ग्राफिकल इंटरफ़ेस में। यह प्रशासकों और इंटरनेट उपयोगकर्ताओं के लिए एक आवश्यक और उपयोगी उपकरण है।
नेटस्टैट
आपके कंप्यूटर पर इंटरनेट कनेक्शन ट्रैक करता है। यह उपयोगिता सभी सक्रिय टीसीपी और यूडीपी कनेक्शन, स्थानीय बंदरगाहों को खोलने, कनेक्शन की स्थिति और कनेक्शन खोलने की प्रक्रिया को प्रदर्शित करती है। क्या महत्वपूर्ण है, कार्यक्रम दूरस्थ सर्वर का देश और नेटवर्क नाम दिखाता है। नेटस्टैट एजेंट आपको अवांछित कनेक्शनों को हाइलाइट करने, छिपाने या बंद करने की अनुमति देगा।
आईपीकॉन्फिग
नेटवर्क एडेप्टर गुण और नेटवर्क कॉन्फ़िगरेशन प्रदर्शित करता है। Ipconfig आपको किसी विशिष्ट एडेप्टर के लिए IP पता अपडेट करने, या वर्तमान DHCP कॉन्फ़िगरेशन को रिलीज़ करने और IP पता कॉन्फ़िगरेशन को निकालने के लिए एक DHCP सर्वर को एक संदेश भेजने की अनुमति देता है। यह उपयोगिता उन कंप्यूटरों के लिए उपयोगी होगी जो अपना आईपी पता स्वचालित रूप से प्राप्त करते हैं।
गुनगुनाहट
टीसीपी/आईपी नेटवर्क के विश्लेषण के लिए यह उपयोगिता बहुत उपयोगी है। यह नेटवर्क पर होस्ट की उपलब्धता की जांच करने में मदद करता है। यह जांचने के लिए कि क्या होस्ट जीवित है, प्रोग्राम एक इको अनुरोध भेजता है और यदि कोई प्रतिक्रिया आती है, तो होस्ट उपलब्ध है।
सभी राउटर आईपी पतों की रिपोर्ट करके आपके कंप्यूटर और अंतिम होस्ट के बीच का मार्ग निर्दिष्ट करता है। नेटस्टैट एजेंट प्रत्येक राउटर का देश निर्धारित करता है।
DNS सर्वर से जुड़ता है और डोमेन के बारे में सभी जानकारी ढूंढता है, जिसमें सर्वर आईपी पता, एमएक्स रिकॉर्ड (मेल एक्सचेंज), प्राधिकरण नाम सर्वर ( एन एस), प्राधिकरण के एक क्षेत्र की शुरुआत ( एसओए), डोमेन नाम सूचक ( पीटीआर) और अन्य प्रविष्टियाँ। यह स्वयं DNS सर्वर के स्वास्थ्य की भी जाँच करता है।
रास्ता
प्रदर्शित करता है और आपको अपने कंप्यूटर पर आईपी मार्ग बदलने की अनुमति देता है। IP रूट टेबल निर्धारित करती है कि IP पैकेट को प्रोसेस करने के लिए किस नेटवर्क इंटरफ़ेस का उपयोग किया जाएगा।
एआरपी
स्थानीय तालिका में ARP परिवर्तनों को ट्रैक करता है। कार्यक्रम आपको न केवल एआरपी प्रविष्टियों को जोड़ने और हटाने की अनुमति देता है, बल्कि इसके प्रतिस्थापन के मामले में मैक पते को पुनर्स्थापित करने की भी अनुमति देता है।
कौन है
इस उपयोगिता के साथ, आप एक आईपी पते या एक डोमेन के बारे में सभी उपलब्ध जानकारी प्राप्त कर सकते हैं: डोमेन का मालिक कौन है, जब डोमेन पंजीकृत किया गया था, प्रशासकों के संपर्क और तकनीकी सहायता।
HTTP चेकर
यह जांचने में मदद करता है कि आपकी वेबसाइटें पहुंच योग्य हैं या नहीं। यदि साइट उपलब्ध है, तो प्रोग्राम साइट से प्राप्त HTTP कोड को प्रदर्शित करता है। नेटस्टैट एजेंट सर्वर का आईपी पता, भौगोलिक स्थिति, और सर्वर द्वारा पिछली बार प्रतिसाद देने का समय और समय भी प्रदर्शित करता है।
आंकड़े
नेटवर्क इंटरफेस और टीसीपी/आईपी प्रोटोकॉल के आंकड़े दिखाता है। इस उपयोगिता से आप पता लगा सकते हैं: कितने टीसीपी, यूडीपी और आईपी पैकेट भेजे या प्राप्त किए गए, अधिकतम कनेक्शन, टीटीएल मूल्य, आईसीएमपी संदेशों की संख्या आदि।
सहमत हैं कि जब पृष्ठ 3-5 मिनट के लिए लोड होते हैं, फ़ोटो और वीडियो बिल्कुल नहीं खुलते हैं, और आपकी पसंदीदा श्रृंखला के अगले भाग को अपलोड करने में कई घंटे लगते हैं, तो यह केवल क्रोधित होता है! उसी समय, प्रदाता सभी आक्रोशपूर्ण उद्गारों का जवाब देता है: “हम ठीक हैं। गति सामान्य सीमा के भीतर है।
एक जैसी स्थिति में कैसे रहें? यह आसान है: इंटरनेट की गति की जांच करने और वेब से अपने कनेक्शन के बारे में वस्तुनिष्ठ डेटा प्राप्त करने के कई तरीके हैं। और फिर - या तो उन्हें अपने प्रदाता के सामने पेश करें और एक गुणवत्ता सेवा के प्रावधान की मांग करें, या बस इसे दूसरे में बदल दें।
इंटरनेट स्पीड क्या है?
सबसे पहले, यह उस समय की अवधि है जिसके दौरान आपके कंप्यूटर से नेटवर्क या इसके विपरीत डेटा स्थानांतरित किया जाता है। तदनुसार, गति दो प्रकार की होती है:
- आने वाली - रिसेप्शन की गति (ब्राउज़र में पेज लोड करना, मेलबॉक्स से फाइलें, ऑनलाइन गेम, वीडियो, फोटो, और इसी तरह);
- आउटगोइंग - अपलोड गति (फाइलें, फोटो, वीडियो भेजना या वेबसाइटों, सोशल नेटवर्क पर अपलोड करना)।
गति माप की इकाई मेगाबिट प्रति सेकंड या संक्षिप्त रूप में एमबी / एस है, जहां "बी" अक्षर छोटा है। अधिकांश टोरेंट पर, इसे मेगाबाइट प्रति सेकंड (एमबी / एस, जहां "बी" अक्षर पूंजी है) में मापा जाता है। 1 एमबी = 8 एमबी।
ग्राम में कितना वजन करना है? एक विशिष्ट संकेतक का क्या अर्थ है?
प्रदाताओं के प्रस्तावों को ध्यान में रखते हुए, आपको कम से कम मोटे तौर पर कल्पना करने की ज़रूरत है कि जब आप एक निश्चित बैंडविड्थ के इंटरनेट चैनल को कनेक्ट करते हैं तो आपको वास्तव में क्या मिलेगा।
| गति (एमबी/एस में) | वास्तविक जीवन में इसका क्या अर्थ है? |
|---|---|
| 0,5-3 | अत्यंत कम गति, जिस पर ब्राउज़र में सामान्य पृष्ठ भी लोड होने में लंबा समय लेते हैं, और व्यक्तिगत चित्र बिल्कुल भी लोड नहीं हो सकते हैं। ऐसे कनेक्शन के साथ वीडियो देखना सिर्फ टॉर्चर है। |
| 3-8 | अभी भी कम स्कोर है। ऐसी गति पहले से ही आपको साइटों और वीडियो के पृष्ठों को आराम से देखने की अनुमति देती है, लेकिन समय-समय पर "फ्रीज" संभव है। |
| 8-15 | स्वीकार्य संख्याएं जो आपको इंटरनेट पर स्वतंत्र रूप से सर्फ करने, वीडियो देखने और सामाजिक नेटवर्क पर संवाद करने की अनुमति देती हैं। |
| 15-45 | एक अच्छा विकल्प जिसमें आप एचडी और फुलएचडी वीडियो सामग्री देख सकते हैं, बड़ी फाइलें जल्दी से डाउनलोड कर सकते हैं, उन्नत ऑनलाइन गेम में भाग ले सकते हैं, आदि। |
| 45-100 | 4K वीडियो देखने के लिए भी आदर्श रेंज उपयुक्त है। |
ध्यान रखें कि स्वागत और वापसी की गति एक परिवर्तनशील मान है। यह दिन के दौरान महत्वपूर्ण रूप से बदल सकता है। इसलिए, अधिकांश प्रदाता अनुबंध में एक विशिष्ट सीमा नहीं, बल्कि एक अस्पष्ट वाक्यांश का संकेत देते हैं: "एक्स एमबी / एस तक"।
अन्य कौन से संकेतक इंटरनेट कनेक्शन की गुणवत्ता को दर्शाते हैं?
गति के अलावा, आप पिंग नामक एक संकेतक का भी मूल्यांकन कर सकते हैं - यह सर्वर प्रतिक्रिया समय है, जिसे मिलीसेकंड में मापा जाता है। यह जितना छोटा होगा, कनेक्शन उतना ही बेहतर होगा। यह पैरामीटर उन लोगों के लिए विशेष रूप से महत्वपूर्ण है जो ऑनलाइन गेम खेलते हैं या ऑनलाइन लड़ाइयों में भी भाग लेते हैं। इस मामले में एक तेज सर्वर प्रतिक्रिया का मतलब खेल में कोई देरी नहीं होगी। पिंग मान जितना कम होगा, उतना अच्छा होगा:
जिटर जैसा एक संकेतक भी है - यह पिंग मान (मिलीसेकंड में भी) में उतार-चढ़ाव प्रदर्शित करता है और कनेक्शन की स्थिरता को प्रदर्शित करता है। जिटर वैल्यू जितनी कम होगी, उतना अच्छा होगा।
गति की जाँच के लिए सेवाएँ
आपको क्या देखने की जरूरत है - पता लगा लिया। आइए अब कई सुविधाजनक सेवाओं की खोज करें जहां आप अपने इंटरनेट कनेक्शन के प्रमुख संकेतकों की शीघ्रता और कुशलता से जांच कर सकते हैं।
सबसे सटीक परिणाम प्राप्त करने के लिए, आपको अपने कंप्यूटर या स्मार्टफोन पर सभी एप्लिकेशन को अक्षम करना होगा: टोरेंट, रेडियो, गेम, एंटीवायरस प्रोग्राम। आदर्श रूप से, जाँच करते समय, कंप्यूटर को सीधे नेटवर्क से जोड़ा जाना चाहिए, न कि राउटर के माध्यम से (इसकी सेटिंग्स प्रेषित डेटा के प्रवाह को सीमित कर सकती हैं)।
परीक्षण सबसे अच्छा 2-3 बार किया जाता है और औसत माप परिणाम को ध्यान में रखता है।
Fast.com
नेटफ्लिक्स के अमेरिकी वेब टूल का उपयोग करने के लिए अतिसूक्ष्मवाद के प्रशंसकों को प्रोत्साहित किया जाता है। जब आप लिंक पर क्लिक करते हैं, तो इंटरनेट स्पीड डिटेक्शन अपने आप शुरू हो जाता है और कुछ ही सेकंड में परीक्षा परिणाम तैयार हो जाएगा:

सच है, यह बहुत स्पष्ट नहीं है कि यह किस प्रकार की गति निर्धारित करता है: आने वाली या बाहर जाने वाली? या किसी तरह का मध्य मैदान? अन्य साइटों पर मापों को देखते हुए, यह आने वाले कनेक्शन का परीक्षण किया जा रहा है।
यहाँ भी, सब कुछ बहुत ही सरल और कार्यात्मक है। लिंक का पालन करें और "माप" बटन पर क्लिक करें:

केवल इनकमिंग और आउटगोइंग कनेक्शन स्पीड दिखाता है। यहाँ एक उदाहरण है:

उपयोगकर्ता समीक्षाओं के अनुसार, सेवा परिणामों को थोड़ा बढ़ा-चढ़ाकर पेश करती है। स्पीड के अलावा यह आईपी एड्रेस, ब्राउजर टाइप, स्क्रीन रेजोल्यूशन और आपकी लोकेशन भी तय करता है।
स्पीडमीटर.डी
यह एक जर्मन विकास है जो "फॉरवर्ड" बटन दबाने पर प्रतिक्रिया करता है। उपयोगकर्ता समीक्षाओं के अनुसार, यह अत्यधिक विश्वसनीय है और आपको 4G कनेक्शन की गुणवत्ता मापने की अनुमति देता है। मेरे परिणाम नीचे हैं:

इंटरनेट का उपयोग करने वाले किसी भी व्यक्ति को पता होना चाहिए कि उनके कंप्यूटर पर मैलवेयर से संक्रमित होने का लगातार खतरा है जो गुप्त रूप से इंटरनेट से जुड़ता है। एक हमलावर को आपकी व्यक्तिगत जानकारी देने के लिए विभिन्न प्रकार के स्पाइवेयर और ट्रोजन आपके इंटरनेट कनेक्शन का उपयोग करते हैं। साथ ही, आपका कंप्यूटर बॉटनेट नेटवर्क का हिस्सा बन सकता है, और बाद में आपकी जानकारी के बिना हमलावर के विभिन्न आदेशों को निष्पादित कर सकता है।
अवांछित इंटरनेट कनेक्शन से बचाव का एक तरीका दो-तरफा फ़ायरवॉल (फ़ायरवॉल/फ़ायरवॉल) है, जो आने वाले और बाहर जाने वाले ट्रैफ़िक को नियंत्रित करता है। हालाँकि, अधिकांश औसत उपयोगकर्ताओं के पास एक फ़ायरवॉल स्थापित होता है जो केवल आने वाले ट्रैफ़िक की जाँच करता है। इसलिए यदि ऐसे उपयोगकर्ता का कंप्यूटर नेटवर्क के माध्यम से नहीं, बल्कि, उदाहरण के लिए, बाहरी ड्राइव के माध्यम से संक्रमित हो जाता है, तो इस बात की बहुत अधिक संभावना है कि उपयोगकर्ता को इसके बारे में कभी पता नहीं चलेगा।
नेटवर्क गतिविधि का विश्लेषण करने के लिए कई कार्यक्रम भी हैं, लेकिन उनमें से अधिकांश को नेटवर्क के तकनीकी ज्ञान की आवश्यकता होती है, जो कि औसत उपयोगकर्ता स्पष्ट रूप से नहीं जानता है।
सौभाग्य से, ऐसे कई सरल तरीके हैं जिनके लिए उपयोगकर्ता से किसी गंभीर ज्ञान और जटिल विश्लेषणात्मक गणना की आवश्यकता नहीं होती है। यह लेख इन विधियों में से एक पर विचार करेगा। इसके लिए आपसे किसी विशेष चीज की आवश्यकता नहीं होगी। आपको जो कुछ भी चाहिए वह पहले से ही विंडोज ऑपरेटिंग सिस्टम में ही है। हालाँकि, कृपया ध्यान दें कि यह विधि पूर्ण नेटवर्क विश्लेषण टूल को प्रतिस्थापित नहीं करेगी, लेकिन फिर भी यह काफी उपयोगी जानकारी प्रदान करती है जिसे किसी भी स्तर का उपयोगकर्ता मास्टर कर सकता है।
विंडोज़ में इंटरनेट गतिविधि की जांच करने के लिए "नेटस्टैट" कमांड का उपयोग करना
विंडोज़ के सभी मौजूदा संस्करण कई नेटवर्किंग टूल्स के साथ आते हैं जो कमांड लाइन से चलते हैं (कमांड लाइन का उपयोग करने के बारे में अधिक जानकारी के लिए, यह आलेख देखें)। ऐसा ही एक उपकरण "नेटस्टैट" कमांड है, जो नेटवर्क ट्रैफ़िक के विश्लेषण के लिए कई कार्य प्रदान करता है। अधिक अनुभवी उपयोगकर्ता इसे "/?" के साथ चलाकर कमांड के मापदंडों और क्षमताओं की पूरी सूची से परिचित हो सकते हैं। (अर्थात "नेटस्टैट /?" उद्धरण के बिना)। यह टिप सभी सक्रिय कनेक्शनों को देखने के त्वरित और आसान तरीके के लिए नेटस्टैट का उपयोग करती है।
- एक कमांड प्रॉम्प्ट खोलें। Windows Vista / 7 को व्यवस्थापकीय अधिकारों की आवश्यकता होगी (देखें)
- "नेटस्टैट-बी" टाइप करें (बिना उद्धरण के)
आप उन कनेक्शनों की पूरी सूची देखेंगे जो इंटरनेट से जुड़े हैं। चूंकि यह सूची बहुत लंबी हो सकती है और एक स्क्रीन पर फिट नहीं होगी, हम अनुशंसा करते हैं कि आप आउटपुट को एक पर रीडायरेक्ट करने के बारे में लेख भी पढ़ें।

आप कनेक्शन की एक सूची भी प्रदर्शित कर सकते हैं, जो प्राप्तकर्ताओं के डोमेन नाम नहीं, बल्कि उनके आईपी पते प्रदर्शित करेगा। ऐसा करने के लिए, आपको "n" वर्ण को पैरामीटर में जोड़ना होगा, जो डिस्प्ले को स्विच करेगा। इसे ध्यान में रखते हुए, चरण 2 निम्नलिखित रूप लेता है:
- "नेटस्टैट -एनबी" टाइप करें (बिना उद्धरण के)
विंडोज़ पर नेटस्टैट के लिए जीयूआई

यदि आप कमांड लाइन से जानकारी के साथ सहज नहीं हैं, या यदि आप केवल ग्राफिकल इंटरफ़ेस का उपयोग करने के अभ्यस्त हैं, तो आपके लिए अच्छी खबर है। "TCPEye" नामक एक फ्रीवेयर प्रोग्राम है। कार्यक्रम वास्तविक समय में जानकारी प्रदर्शित करता है, इसलिए आपको हर बार स्कैन चलाने या अतिरिक्त क्रियाएं करने की आवश्यकता नहीं है। साथ ही, TCPEye कई अतिरिक्त सुविधाएँ प्रदान करता है, जैसे गंतव्य पते का देश प्रदर्शित करना, जो जानकारी को धारणा के लिए अधिक सुलभ बना देगा।
टिप्पणीए: नेटवर्क ट्रैफ़िक देखने के लिए विभिन्न तृतीय-पक्ष एप्लिकेशन की उपलब्धता के बावजूद, आपको अभी भी आपात स्थिति में मानक साधनों के साथ समस्याओं से निपटने में सक्षम होना चाहिए। साथ ही, आपको हमेशा ऐसी उपयोगिताओं का उपयोग करने का अवसर नहीं मिलेगा।
- विंडोज़ में कुछ आसान माउस और कीबोर्ड संयोजन
तकनीकी सुझाव
4.7 / 5 ( 3 वोट)
नेटवर्क्स कंप्यूटर पर रीयल-टाइम (ऑनलाइन) इंटरनेट स्पीड मॉनिटरिंग के लिए एक निःशुल्क प्रोग्राम है। प्रोग्राम उपयोग किए गए इंटरनेट ट्रैफ़िक और अन्य नेटवर्क कनेक्शन के बारे में जानकारी एकत्र और संग्रहीत कर सकता है। नेटवर्क्स वाईफाई, 3जी और 4जी जैसे वायरलेस कनेक्शन को ट्रैक करने में सक्षम है।
कार्यक्रम में एक बहुत ही उपयोगी उपकरण है जो आपको टास्कबार में वर्तमान इंटरनेट गति के बारे में जानकारी प्रदर्शित करने की अनुमति देता है। ऐसा करने के लिए, टास्कबार पर राइट-क्लिक करें और "पैनल्स" मेनू आइटम से "नेटवर्क्स डेस्क बैंड" चुनें।
डेस्कटॉप पर अधिक जानकारीपूर्ण ग्राफ प्रदर्शित करना संभव है। इसे सक्षम करने के लिए, कार्यक्रम के संदर्भ मेनू में "शो ग्राफ" आइटम का चयन करना पर्याप्त है।

ग्राफ़ जो जानकारी दिखाता है उसे "सेटिंग" मेनू खोलकर "ग्राफ़" टैब पर कॉन्फ़िगर किया जा सकता है।

सेटिंग्स में, आप "सभी विंडो के शीर्ष पर" मोड को सक्षम कर सकते हैं। यह मोड चार्ट को हमेशा दृश्यमान रहने देता है - चाहे आप कितनी भी विंडो खोलें।
यह सुनिश्चित करने के लिए कि चार्ट खुलने वाली विंडो को पूरी तरह से कवर नहीं करता है, चार्ट विंडो का पारदर्शिता मोड प्रदान किया गया है। आइटम "थ्रू मोड" में चार्ट के माध्यम से क्लिक को छोड़ने की क्षमता शामिल है।
चार्ट की रंग योजना को "चार्ट रंग" टैब पर आपकी पसंद के अनुसार भी अनुकूलित किया जा सकता है।

"सांख्यिकी" संदर्भ मेनू आइटम का चयन करके समय की अवधि के लिए ट्रैफ़िक आँकड़े देखे जा सकते हैं।
रिपोर्ट की संभावनाएं काफी व्यापक हैं।
दिन, सप्ताह, महीने के लिए रिपोर्ट देखना संभव है।

उपयोगकर्ता रिपोर्ट दिखाएगा कि किस उपयोगकर्ता ने कितना ट्रैफ़िक खर्च किया।

एप्लिकेशन रिपोर्ट एप्लिकेशन द्वारा खपत किए गए ट्रैफ़िक की मात्रा दिखाएगी। लेकिन यह रिपोर्ट तैयार करने के लिए, आपको "सामान्य" सेटिंग टैब पर "स्थानीय ट्रैफ़िक पर ध्यान न दें" विकल्प को सक्षम करना होगा।

कार्यक्रम रिपोर्ट को एक फ़ाइल में सहेजने और उन्हें ई-मेल पर भेजने की क्षमता प्रदान करता है।

NetWorx प्रोग्राम में "रूट ट्रेसिंग", "पिंग", "कनेक्शन्स", "कनेक्शन मॉनिटरिंग" जैसे टूल का एक सेट भी है। इन उपकरणों का मुझे कोई मूल्य नहीं लगा, क्योंकि यह सारी जानकारी विंडोज टूल्स का उपयोग करके प्राप्त की जा सकती है। लेकिन शायद कोई उन्हें विंडोज टूल्स से ज्यादा सुविधाजनक लगेगा।
प्रोग्राम को विंडोज़ के साथ स्वचालित रूप से शुरू करने के लिए, "सामान्य" सेटिंग्स टैब पर "विंडोज़ के साथ चलाएं" आइटम की जांच करें।
अपने इंटरनेट कनेक्शन का निदान शुरू करने से पहले, पहले अपने स्थानीय नेटवर्क की जांच करें। कई वर्ल्ड वाइड वेब कनेक्शन त्रुटियां वास्तव में लोकल एरिया नेटवर्क (LAN) समस्याएं हैं।
यदि आप किसी बड़ी कंपनी के सिस्टम एडमिनिस्ट्रेटर से पूछते हैं कि उसे किस मुख्य नेटवर्क समस्या का सामना करना पड़ा, तो, विरोधाभासी रूप से, सबसे लोकप्रिय उत्तर डिस्कनेक्टेड नेटवर्क केबल होगा। दरअसल, यदि राउटर या डीएसएल मॉडम से जुड़ा बाहरी केबल पोर्ट से कनेक्ट नहीं है, तो आप इंटरनेट का उपयोग नहीं कर पाएंगे। बहुत बार, वैक्यूम क्लीनर से कमरे को साफ करने के बाद समस्याएं होती हैं। इस मामले में, आप जानते हैं कि क्या करना है।

साथ ही, यदि उपरोक्त वायरलेस कनेक्शन काम नहीं करता है, तो जांच लें कि आपका कंप्यूटर सही एक्सेस प्वाइंट से कनेक्ट हो रहा है। यदि डिवाइस पुराने वाई-फाई नेटवर्क से कनेक्ट करने का प्रयास करता है, तो कनेक्शन विफल हो जाएगा।
याद रखें कि यदि आप राउटर पर प्रमाणीकरण पासवर्ड बदलते हैं, तो आपको इसे सभी कनेक्टेड डिवाइस पर बदलना होगा। बहुत बार, उपयोगकर्ताओं को इस समस्या का सामना करना पड़ता है जब उन्होंने लंबे समय तक डिवाइस का उपयोग नहीं किया है, और उस समय वे वायरलेस नेटवर्क के लिए पासवर्ड बदलने में कामयाब रहे।
यदि आप केवल अपने होम नेटवर्क पर वायरलेस कनेक्शन का उपयोग करते हैं, तो सुनिश्चित करें कि आपके एक्सेस पॉइंट काम कर रहे हैं। इसके लिए एक उत्कृष्ट टूल Android या iOS के लिए नेटवर्क एनालाइज़र प्रो ऐप है। हालांकि पेशेवरों के लिए अभिप्रेत है, एप्लिकेशन का उपयोग करना बहुत आसान है और आपको सक्रिय वायरलेस नेटवर्क देखने की अनुमति देता है। विंडोज 10 पर, आप विंडोज स्टोर से उपलब्ध वाईफाई एनालाइजर ऐप का इस्तेमाल कर सकते हैं।
यदि आपने सब कुछ जांच लिया है, लेकिन आपका वायरलेस कनेक्शन आपको इंटरनेट तक पहुंचने की अनुमति नहीं देता है, तो ईथरनेट केबल के माध्यम से सीधे कनेक्शन का उपयोग करने का प्रयास करें।
यदि आप वेब-आधारित व्यवस्थापक पैनल तक पहुंच सकते हैं, तो यह आपके इंटरनेट कनेक्शन की जांच करने का समय है।
अपना इंटरनेट संपर्क जांचे
सबसे पहले, आपको मानक कार्य करने की आवश्यकता है जो आमतौर पर आपके प्रदाता के तकनीकी सहायता विशेषज्ञों द्वारा पूछे जाते हैं। राउटर या डीएसएल मॉडेम से आने वाली नेटवर्क केबल को डिस्कनेक्ट करें, एक मिनट प्रतीक्षा करें, और इसे पोर्ट से फिर से कनेक्ट करें। एक मिनट और प्रतीक्षा करें और फिर देखें कि इंटरनेट फिर से प्रकट हुआ है या नहीं।
यदि कुछ नहीं होता है, तो अपने राउटर को एक मिनट के लिए अनप्लग करने का प्रयास करें। अब तक कुछ भी नहीं?
ऐसे मामले में, आपके ISP को कॉल करने का समय आ गया है। एक तकनीकी सहायता विशेषज्ञ उपयोगी जानकारी प्रदान कर सकता है - शायद आपको ही नहीं, बल्कि पूरे क्षेत्र में समस्याएँ हैं, और वे नियोजित कार्य से संबंधित हैं।
अन्यथा, आप प्रदाता कंपनी के किसी कर्मचारी को कॉल करने का अनुरोध कर सकते हैं। "डिस्कनेक्ट" का कारण प्रवेश द्वार में या मुख्य लाइन पर एक केबल ब्रेक हो सकता है। नेटवर्क की समस्या का कारण अक्सर शारीरिक समस्याएं होती हैं।
बस इंतजार करने के लिए तैयार रहें। बहुत ही दुर्लभ प्रदाता तुरंत प्रतिक्रिया देते हैं।
अब मान लीजिए कि इंटरनेट का उपयोग बहाल हो गया है, लेकिन यह धीमा और अस्थिर है। सबसे पहले, उस नेटवर्क के बैंडविड्थ की जांच करें जिसके लिए आप पैसे दे रहे हैं। आपकी वर्तमान वर्तमान गति की जांच करने के लिए सबसे अच्छी साइट स्पीडटेस्ट है। यह साइट नेटवर्क कंपनी Ookla द्वारा संचालित है। परीक्षण डाउनलोड गति, अपलोड गति और निकटतम परीक्षण सर्वर को पिंग दिखाता है।


Google इंटरनेट स्पीड टेस्ट Google और माप प्रयोगशाला (एम-लैब) के बीच साझेदारी का परिणाम है और अंग्रेजी Google खोज में उपलब्ध है (खोज इंजन के अंग्रेजी संस्करण पर "इंटरनेट गति जांचें" टाइप करें)। गति के अलावा, यह परीक्षण नेटवर्क विलंबता को मापता है। विलंबता एक माप है कि आपको सर्वर से कितनी जल्दी प्रतिक्रिया मिलती है। वीडियो कॉल और ऑनलाइन गेमिंग जैसे रीयल-टाइम एप्लिकेशन के लिए कम प्रतिक्रिया समय महत्वपूर्ण है। विलंबता को एमएस (मिलीसेकंड) में मापा जाता है और यह पिंग के समान है, लेकिन यह आपके सिस्टम और सर्वर के बीच लगातार विलंबता का एक उपाय है।

कुछ प्रकार के कनेक्शन, जैसे डायल-अप और उपग्रह कनेक्शन, हमेशा उच्च पिंग और विलंबता मान प्रदर्शित करने का कारण बनते हैं। आप इसके बारे में कुछ नहीं कर सकते - ये प्रौद्योगिकियां बस इसके लिए सक्षम नहीं हैं। व्यावहारिक दृष्टिकोण से, इसका मतलब है, उदाहरण के लिए, ऑनलाइन गेम और वीडियो कॉन्फ़्रेंस इस प्रकार के इंटरनेट कनेक्शन के साथ अच्छी तरह से काम नहीं कर सकते हैं।
ISP के अपने प्रदर्शन परीक्षण भी हैं। सामान्यतया, ये परीक्षण आपको अधिकतम गति दिखाएंगे। आश्चर्य की कोई बात नहीं! वास्तविक दुनिया में, प्रदाता आमतौर पर अपनी क्षमताओं को अधिक महत्व देते हैं और विज्ञापित बैंडविड्थ प्रदान नहीं करते हैं।
हालांकि, थ्रूपुट दरें अलग-अलग समय पर स्पष्ट रूप से भिन्न हो सकती हैं। यह इस तथ्य के कारण है कि केबल इंटरनेट बैंडविड्थ एक ही केबल सेगमेंट में उपयोगकर्ताओं के बीच वितरित किया जाता है। इस प्रकार, यदि सुबह में एक उच्च इंटरनेट गति दर्ज की जाती है, तो शाम को यह गिर सकती है, क्योंकि अन्य उपयोगकर्ता Youtube देखना, ऑनलाइन गेम खेलना आदि शुरू करते हैं। कम पिंग और तेज़ बैंडविड्थ के साथ भी, आपका कनेक्शन अभी भी उतना अच्छा नहीं हो सकता है। ऐसा इसलिए है क्योंकि पिंग, विलंबता और थ्रूपुट पूरी तस्वीर नहीं देते हैं। आप डिजिटल डेटा सिग्नल में पैकेट खो सकते हैं या घबराहट से पीड़ित हो सकते हैं।
जिटर या पैकेट विलंब इंटरनेट पैकेट को आपके सिस्टम तक पहुंचने में लगने वाला समय है। इसलिए, उदाहरण के लिए, यदि आपने किसी साइट को एक बार पिंग किया, तो उसे प्रतिक्रिया भेजने में 1 मिलीसेकंड का समय लगा, और अगले पैकेट ने 10 मिलीसेकंड को पिंग किया, तो आपके पास घबराहट का एक भयानक मामला है। कभी-कभी घबराहट इतनी तेज होती है कि पैकेट खो जाते हैं।
घबराना हस्तक्षेप, अतिभारित नेटवर्क उपकरण या खराब कनेक्शन के कारण हो सकता है। पैकेट जितने अधिक झटकेदार होंगे, आपका कनेक्शन उतना ही कम स्थिर होगा। ब्राउज़र और ईमेल क्लाइंट में, आप इसे नोटिस नहीं करेंगे, लेकिन वॉयस कॉल या वीडियो कॉन्फ्रेंस के दौरान घबराहट की समस्या हो सकती है।
आप जांच कर सकते हैं कि क्या आपके पास परीक्षण का उपयोग करके घबराहट है। यह परीक्षण आपके सिस्टम से दुनिया भर की साइटों को पिंग करके घबराहट को मापता है। यदि आपके पास उच्च स्तर की घबराहट है, तो आपका इंटरनेट कनेक्शन लाइन में कहीं न कहीं नेटवर्क की भीड़ से पीड़ित होने की संभावना है।

आदर्श रूप से, आप शून्य पैकेट हानि चाहते हैं, लेकिन औसत इंटरनेट उपयोगकर्ता 1 या 2 प्रतिशत हानि के साथ जी सकता है। अगर आपको लगातार घबराहट हो रही है, तो अपना ISP बदलें।
आप डिजिटल सिग्नल में घबराहट के स्तर को कम करने का भी प्रयास कर सकते हैं: राउटर के फर्मवेयर को अपडेट करें, विरूपण के स्रोत को खोजने के लिए नेटवर्क पर अतिरिक्त उपकरणों को अक्षम करने का प्रयास करें। खराब नेटवर्क उपकरण किसी भी स्थानीय नेटवर्क को गंभीर रूप से धीमा कर सकता है।
अभी भी समस्या का समाधान नहीं हुआ? किसी पेशेवर को कॉल करें, या यदि आपके पास विशेषज्ञता है, तो वायरशर्क, लॉजिक मॉनिटर, या स्पिकवर्क नेटवर्क मॉनिटर जैसे शक्तिशाली टूल के साथ स्वयं को समस्या निवारण करने का प्रयास करें। याद रखें कि कुछ अनुभव के साथ किसी भी नेटवर्क समस्या को ठीक किया जा सकता है।