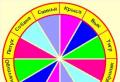लगभग 100 प्रशिक्षण कार्यक्रम। फर्नीचर डिजाइनरों और बिक्री सलाहकारों के लिए PRO100 प्रशिक्षण। कार्यक्रम के लिए आवश्यक पुस्तकालय और प्रो100 परियोजनाएँ क्या हैं और उन्हें कहाँ पाया जाए?
मानक हॉटकीज़ (Ctrl+C या Ctrl+V) के साथ सभी प्रोग्रामों की अपनी हॉटकीज़ होती हैं जो उपयोगकर्ता के काम को तेज़ करने के लिए डिज़ाइन की जाती हैं। इन कुंजियों या कुंजी संयोजनों को दबाकर, आप कुछ प्रोग्राम टूल सक्रिय करते हैं।
PRO100 के पास ऐसी हॉटकीज़ का अपना सेट है, जिस पर हम यहां विचार करेंगे। मुझे लगता है कि यह PRO100 प्रोग्राम के आगे उपयोग के लिए उपयोगी होगा।
आइए PRO100 के लिए हॉट बटन की हमारी सूची शुरू करें।
इन्स (या सम्मिलित करें)- जब आप इस कुंजी को दबाते हैं, तो "नया तत्व" विकल्प सक्रिय हो जाता है।
Ctrl+Q- PRO100 प्रोग्राम में एक नया भाग बनाने के बाद, आपको इसे कुछ आकार देने की आवश्यकता है। "फ़ॉर्म" टूल कीबोर्ड शॉर्टकट Ctrl+Q द्वारा सक्रिय होता है।
Shift+Ctrl+C- "सेंटरिंग" फ़ंक्शन सक्रिय है।
Ctrl+A- सब कुछ चुनें. सिद्धांत रूप में, यह कुंजी संयोजन सभी कार्यक्रमों के लिए सार्वभौमिक है, लेकिन यह तब बहुत उपयोगी होता है जब आपको किसी प्रोजेक्ट में सभी विवरणों का शीघ्रता से चयन करने की आवश्यकता होती है।
Ctrl+x (या Ctrl+[)- चयनित भाग को 90 डिग्री वामावर्त घुमाएँ।
Ctrl+ъ (या Ctrl+])- चयनित भाग को 90 डिग्री दक्षिणावर्त घुमाएँ।
Ctrl+R- "रोटेट" टूल का सक्रियण।
Ctrl+M- "मूव" टूल को सक्रिय करें।
Ctrl+L- "फ़्लिप" टूल।
Ctrl+D- चयनित तत्व को डुप्लिकेट करता है। लेकिन यह दिलचस्प है कि भाग को 200 मिमी के ऑफसेट के साथ डुप्लिकेट किया गया है (के अनुसार)। कम से कममेरे मामले में यह 200 मिमी) और अंदर था अलग - अलग प्रकारयह बदलाव अलग-अलग तरीकों से होता है। किसी भी चयनित तत्व को विभिन्न दृश्यों (परिप्रेक्ष्य, एक्सोनोमेट्री, योजना, आदि) में डुप्लिकेट करने का प्रयास करें। मुझे लगता है कि इसके बाद आपने जो कुछ भी गुणा किया है उसे हटाने के लिए आपको Ctrl+A कुंजी संयोजन बहुत उपयोगी लगेगा। :)
Ctrl+PgUp- "बड़ा करें" टूल (परिप्रेक्ष्य को छोड़कर सभी दृश्यों में काम करता है)।
Ctrl+PgDn- "ज़ूम आउट" टूल (परिप्रेक्ष्य को छोड़कर सभी दृश्यों में काम करता है)।
Ctrl+F5- चयनित तत्व या 3डी मॉडल को लाइब्रेरी में जोड़ता है।
शिफ्ट+F5- लाइब्रेरी से प्रोजेक्ट में एक तत्व या तैयार 3डी मॉडल डालने के लिए लाइब्रेरी खोलता है।
Shift+Ctrl+F1- तत्व के किनारों को काली रेखाओं से रेखांकित करते हुए, "आउटलाइन" तत्व प्रदर्शन मोड चालू करता है। यदि आप इस कुंजी संयोजन को दोबारा दबाते हैं, तो "आउटलाइन" मोड बंद हो जाएगा।
Shift+Ctrl+F1- ग्रे लाइनों के साथ अदृश्य तत्वों के किनारों को रेखांकित करते हुए, "ट्रांसट्रांसपेरेंसी" तत्व डिस्प्ले मोड चालू करता है। यदि आप इस कुंजी संयोजन को दोबारा दबाते हैं, तो "पारभासी" मोड बंद हो जाएगा।
Ctrl+N- एक नया प्रोजेक्ट बनाना शुरू करता है।
Ctrl+O- पहले से मौजूद प्रोजेक्ट को खोलता है।
Ctrl+C- चयनित तत्व की प्रतिलिपि बनाता है।
Ctrl+X- चयनित तत्व को काट देता है।
Ctrl+V- कॉपी किए गए या कटे हुए तत्व को चिपकाता है।
Ctrl+Z- पिछली कार्रवाई रद्द कर देता है.
Ctrl+Y- रद्द की गई कार्रवाई लौटाता है।
Ctrl+P- प्रोजेक्ट को प्रिंट करना शुरू करता है।
आइए अब उन हॉटकीज़ को देखें जो "फ़ॉर्म" मोड में या फॉर्म एडिटर में काम करती हैं:
Ctrl+I- आयात करना।
Ctrl+E- निर्यात करना।
इन्स (या सम्मिलित करें)- चयनित खंड पर एक शीर्ष (बिंदु) जोड़ता है।
डेल- किसी खंड पर चयनित शीर्ष (बिंदु) को हटा देता है।
Shift+Ctrl+C- "वक्र" उपकरण सक्रिय है।
Shift+Ctrl+P- "तेज गांठ।"
Shift+Ctrl+M- "चिकनी गाँठ"।
शिफ्ट+Ctrl+S- "सममित गाँठ"।
Shift+Ctrl+A- "आर्क" टूल चालू है।
शिफ्ट+Ctrl+X- "उत्तल।"
शिफ्ट+Ctrl+V- "घुमावदार।"
Ctrl+A- सभी खंडों का चयन करता है।
इतना ही। यदि आपको PRO100 में अधिक हॉटकीज़ मिलती हैं, तो टिप्पणियों में लिखें।
PRO100 3डी फ़र्निचर और इंटीरियर डिज़ाइन के लिए एक आधुनिक कार्यक्रम है। PRO100 के लिए कम समयआपको फर्नीचर और आंतरिक सज्जा डिज़ाइन करने की अनुमति देता है, एक सुंदर उच्च-गुणवत्ता वाली तस्वीर देता है, और स्वचालित रूप से परियोजना की लागत की गणना करता है। कार्यक्रम सीखने में आसान और त्वरित है, यह सरल और सहज है और इसमें शामिल है इष्टतम सेटकंप्यूटर 3डी डिज़ाइन के लिए उपकरण।
छोटे और मध्यम व्यवसायों के लिए PRO100 है अपरिहार्य सहायकऑर्डर प्राप्त करने और ट्रैक करने की प्रक्रियाओं को व्यवस्थित करने में। कार्यक्रम आपको जल्दी से एक कमरे का 3डी प्रोजेक्ट बनाने और ग्राहक की उपस्थिति में इसमें बदलाव करने की अनुमति देता है - किसी भी वस्तु के आयाम, कॉन्फ़िगरेशन, संरचना और रंग को संपादित करें। PRO100 स्वयं ऑर्डर की लागत की गणना करता है, घटक खपत की सूची संकलित करता है, और डिज़ाइन प्रक्रिया के दौरान किसी भी समय स्वचालित रूप से जेनरेट की गई रिपोर्ट में जानकारी प्रदर्शित करता है। PRO100 प्रोजेक्ट फ़ाइल स्टोर से कार्यालय तक ईमेल द्वारा आसानी से भेजी जाती है। PRO100 पुस्तकालयों को आसानी से नई सामग्रियों और फर्नीचर मॉडलों के साथ पूरक किया जाता है, और इन्हें आसानी से स्वतंत्र रूप से बेहतर बनाया जा सकता है। कार्यक्रम आपको किसी भी उत्पाद, मानक और गैर-मानक के साथ काम करने की अनुमति देता है, और आपको वर्तमान मूल्य सूची में तुरंत बदलाव करने की अनुमति देता है।
बड़े उद्यमों में PRO100 आपको ग्राहकों के साथ काम करने के लिए सुविधाजनक और कुशल स्थानों को व्यवस्थित करने की अनुमति देता है। साइट पर डिज़ाइनरों को एक उत्कृष्ट विज़ुअलाइज़ेशन टूल प्राप्त होता है, और फर्म का प्रबंधन आधुनिक है विश्वसनीय साधनडिज़ाइन की गुणवत्ता और ऑर्डर की लागत पर नियंत्रण। PRO100 प्रोग्राम के साथ, आप स्टोर्स के पूरे नेटवर्क से आसानी से बनाए रखने वाले सर्किट को व्यवस्थित कर सकते हैं। सीखने में आसानी और PRO100 का व्यापक उपयोग आपको श्रम बाजार में विशेषज्ञों को जल्दी से ढूंढने या उन्हें स्वतंत्र रूप से तैयार करने की अनुमति देता है। कार्यक्रम आपको महत्वपूर्ण धन बचाने की अनुमति देता है, क्योंकि आपको इसके लिए अतिरिक्त या एक निश्चित अवधि के बाद भुगतान करने की आवश्यकता नहीं है। - PRO100 और इसके पुस्तकालयों में रुचि समान उद्देश्यों के लिए अन्य डिज़ाइन कार्यक्रमों में रुचि की तुलना में बहुत अधिक है। इसका मतलब यह है कि PRO100 प्रोग्राम में उपयोगकर्ताओं का सबसे बड़ा और सबसे सक्रिय समूह है। PRO100 देता है अतिरिक्त अवसरके माध्यम से अपने उत्पादों का प्रचार-प्रसार कर रहे हैं इलेक्ट्रॉनिक पुस्तकालय- एक तैयार डिज़ाइन उपकरण। अपने उत्पादों को PRO100 लाइब्रेरीज़ के रूप में प्रदान करके, आप अपने डीलरों को अपने फर्नीचर की कल्पना करने और ऑर्डर की लागत की स्वचालित रूप से गणना करने के लिए एक सुविधाजनक उपकरण देते हैं, यानी, आप एक विशिष्ट प्रतिस्पर्धी लाभ देते हैं।
डिजाइनरों और शौक़ीन लोगों के लिए PRO100 कार्यक्रम आपको रंगों, वस्तुओं, फर्नीचर और इंटीरियर डिजाइन में नए रूपों के साथ अंतहीन प्रयोग करने का अवसर देता है। PRO100 आपको कौशल में शीघ्रता से महारत हासिल करने में मदद करेगा कंप्यूटर डिज़ाइनऔर के लिए लघु अवधिफर्नीचर डिजाइन और कमरे की सजावट में गंभीर परिणाम प्राप्त करें। बड़ी मात्राकार्यक्रम के लिए पुस्तकालय की वस्तुएं और सामग्री, साथ ही पूर्ण रूप से तैयार परियोजनाएं, इंटरनेट पर पाई जा सकती हैं। कई उपयोगकर्ता इंटरनेट के माध्यम से PRO100 के लिए फर्नीचर, घरेलू उपकरण, विभिन्न साज-सामान और बनावट संग्रह के लिए लाइब्रेरी फ़ाइलों का आदान-प्रदान करते हैं। कार्यक्रम का उपयोग करते हुए, आप अपने आप को योजनाकारों और डिजाइनरों, शौकीनों और पेशेवरों के एक दिलचस्प समूह में पाते हैं, जो एक सामान्य विषय - 3डी में फर्नीचर और इंटीरियर डिजाइन से एकजुट हैं।
PRO100 प्रोग्राम - सीखने में आसान और विश्वसनीय पेशेवर उपकरणकंप्यूटर-एडेड डिज़ाइन के लिए. यदि आवश्यक हो, तो हम आपको कार्यक्रम में महारत हासिल करने और प्रदान करने में मदद करेंगे तैयार समाधानइसके आधार पर. हम व्यक्तिगत समाधानों का उपयोग करने सहित, तैयार PRO100 पुस्तकालयों में आपके वर्गीकरण को लागू करने में आपकी सहायता करेंगे। PRO100 उपयोगकर्ताओं को हम जो समर्थन प्रदान करते हैं, वह कार्यक्रम की पूरी क्षमता का उपयोग करना और दक्षता में उल्लेखनीय वृद्धि करना संभव बनाता है सॉफ़्टवेयरपहले से ही इसके विकास के चरण में।
PRO100 प्रोग्राम में काम करते समय संचालन की विधि उपयोगकर्ता द्वारा निर्धारित कार्य पर निर्भर करती है। आइए बनावट को शामिल करते हुए लाइब्रेरी तत्वों से एक रसोई प्रोजेक्ट बनाएं एमडीएफ पहलू, दीवारों और फर्शों को खत्म करने के लिए सामग्री का उपयोग करके, हम आभासी कमरे में प्रकाश व्यवस्था स्थापित करेंगे। उपस्थिति से परिचित होना और कार्यक्षमतायदि आपके पास साइट लाइब्रेरी है तो प्रोग्राम आपको यथाशीघ्र एक प्रोजेक्ट बनाने की अनुमति देता है।
प्रोग्राम इंटरफ़ेस
जब आप पहली बार प्रोग्राम शुरू करते हैं, तो चार आइकन उपलब्ध होते हैं, जिनमें से प्रत्येक यह दर्शाता है कि प्रोग्राम के साथ कैसे काम करना है:
* नया प्रोजेक्ट- आपको एक नया प्रोजेक्ट बनाने पर काम शुरू करने की अनुमति देता है;
*प्रोजेक्ट खोलें - खुलता है मानक खिड़कीपहले से शुरू और सहेजे गए प्रोजेक्ट पर काम जारी रखने के लिए पहले से सहेजे गए दस्तावेज़ को खोलना;
*टेम्पलेट - आपको प्रोग्राम में उपलब्ध मानक टेम्प्लेट का उपयोग करके एक प्रोजेक्ट बनाने की अनुमति देता है;
*अंतिम खुला - उपयोगकर्ता द्वारा काम किया गया अंतिम प्रोजेक्ट खुलता है (चित्र 1)
प्रोग्राम के साथ काम शुरू करने के लिए नए प्रोजेक्ट आइकन पर क्लिक करें - प्रोजेक्ट प्रॉपर्टीज विंडो खुलेगी (चित्र 2), जहां आपको प्रोजेक्ट नंबर, ग्राहक और डिजाइनर का अंतिम नाम दर्ज करके फॉर्म भरना होगा।
काम जारी रखने के लिए ओके पर क्लिक करें - प्रोजेक्ट प्रॉपर्टीज विंडो बंद हो जाएगी और रूम प्रॉपर्टीज विंडो खुल जाएगी (चित्र 3)।
संख्यात्मक फ़ील्ड लंबाई, चौड़ाई और ऊंचाई में, उस कमरे के आयाम दर्ज करने के लिए काउंटर बटन का उपयोग करें जिसमें फर्नीचर रखा जाएगा और ओके बटन दबाएं - विंडो बंद हो जाएगी और संपादक विंडो खुल जाएगी (चित्र 4)।

मुख्य प्रोग्राम विंडो के साथ, पहले लॉन्च पर, एक अतिरिक्त लाइब्रेरी विंडो स्वचालित रूप से लोड हो जाती है, जो PRO100 विंडो के दाईं ओर स्थित होती है। मुख्य प्रोग्राम विंडो को चार मुख्य भागों में विभाजित किया गया है।

*मेनू - इसमें प्रोग्राम के सभी कमांड और सेटिंग्स शामिल हैं और यह विंडो शीर्षक के ठीक नीचे स्थित है।
*टूलबार-सबसे उपयोगी कमांड तक त्वरित पहुंच प्रदान करके कुशल संचालन को सक्षम बनाता है, जिन्हें उपयुक्त बटन पर माउस बटन पर क्लिक करके चुना जाता है। किसी बटन के कार्य का पता लगाने के लिए, आपको उस पर माउस पॉइंटर ले जाना होगा - एक सेकंड के बाद एक टूलटिप दिखाई देगी।
*कार्यस्थल एक आभासी कमरा है जिसमें आप फर्नीचर बना सकते हैं और इंटीरियर डिजाइन कर सकते हैं। लाल ग्रिड त्रि-आयामी अंतरिक्ष में कमरे की सीमाओं को परिभाषित करता है।
* स्टेटस बार - आवश्यक तकनीकी जानकारी दिखाता है: माउस पॉइंटर निर्देशांक, तत्व आयाम, टूलटिप्स इत्यादि। विंडो के दाईं ओर एक अतिरिक्त लाइब्रेरी विंडो है, जिसमें फर्नीचर, एलिमेंट्स पर स्थित सभी उपलब्ध घटकों का चयन किया जाता है। सामग्री और अन्य टैब.
फ़र्निचर टैब में फ़र्निचर वस्तुओं के रेखाचित्र होते हैं, एलिमेंट्स टैब में आंतरिक वस्तुओं, फिटिंग, रसोई उपकरण और बहुत कुछ के रेखाचित्र होते हैं। सामग्री टैब में कोटिंग्स, बनावट के रेखाचित्रों का एक समृद्ध संग्रह है, और इसमें विभिन्न बनावटों और रंगों की विभिन्न प्रकार की सामग्री भी शामिल है। अन्य टैब में ऐसे घटक शामिल हैं जो उपरोक्त किसी भी श्रेणी में शामिल नहीं हैं।
सभी लाइब्रेरी घटकों को सामान्य समूह नाम वाले फ़ोल्डरों में वितरित किया जाता है।
लाइब्रेरी में एक घटक का चयन करने के लिए, आपको उपयुक्त टैब पर जाना होगा और सामग्री या तत्व समूह फ़ोल्डर पर क्लिक करना होगा, और फिर समूह फ़ोल्डर से वांछित घटक का चयन करना होगा।
उपकरण पट्टियाँ
आइए टूलबार पर एक नजर डालें। विंडो इंटरफ़ेस वाले किसी भी प्रोग्राम की तरह, PRO100 में पैनल को पैनल कंट्रोल कमांड व्यू, टूलबार (चित्र 5) का उपयोग करके छिपाया या स्थानांतरित किया जा सकता है।

मेनू में पाँच टूलबार हैं: स्टैंडर्ड, व्यू, टूलबॉक्स, प्रॉपर्टीज़, मूव/एलाइन। प्रोग्राम विंडो में पैनल प्रदर्शित करने के लिए, उसके नाम के आगे वाले बॉक्स को चेक करें। यदि पैनल की आवश्यकता नहीं है, तो आपको संबंधित बॉक्स को अनचेक करना होगा।
मानक पैनल मुख्य प्रोग्राम मेनू के ठीक नीचे स्थित है (चित्र 4 देखें) और इसमें चल रहे प्रोग्रामों के लिए विशिष्ट उपकरण शामिल हैं ऑपरेटिंग सिस्टमविंडोज़, साथ ही मूल बटन केवल इस एप्लिकेशन में उपलब्ध हैं:
*नया - एक नया प्रोजेक्ट खोलता है;
*ओपन—पहले से सहेजे गए प्रोजेक्ट को प्रोग्राम की कार्यशील विंडो में लोड करता है;
*सहेजें - आपको वर्तमान प्रोजेक्ट को सहेजने की अनुमति देता है;
*परियोजना गुण - परियोजना गुण विंडो खोलता है, जिसमें आप परियोजना डेटा संपादित कर सकते हैं, जैसे ग्राहक और ठेकेदार का नाम, परियोजना निर्माण और समापन तिथियां, और बहुत कुछ;
*प्रिंट - प्रोग्राम में बनाए गए दस्तावेज़ों को प्रिंट करता है;
*प्रिंट पूर्वावलोकन - आपको भविष्य के दस्तावेज़ और उसके पूर्वावलोकन की अनुमति देता है उपस्थितिमुद्रण के बाद;
*हटाएँ, काटें, कॉपी करें, चिपकाएँ - मानक क्रियाओं के लिए बटन;
*रद्द करें/फिर से करें—किसी कार्रवाई को रद्द करता है या रद्द की गई कार्रवाई को लौटाता है;
*गुण - चयनित ऑब्जेक्ट की गुण विंडो खोलता है;
*फर्नीचर पुस्तकालय, सामग्री पुस्तकालय - संबंधित पुस्तकालय खोलें;
*संरचना, मूल्य सूची, रिपोर्ट और गणना - आपको ऑर्डर के लिए दस्तावेज़ीकरण और विशिष्टताओं के साथ काम करने की अनुमति देती है;
*कॉन्फ़िगरेशन - एक सेटिंग्स विंडो खोलता है जिसमें आप उपस्थिति को कॉन्फ़िगर कर सकते हैं, पुस्तकालयों को संग्रहीत करने के लिए फ़ोल्डर्स निर्दिष्ट कर सकते हैं, और निर्दिष्ट अंतराल पर प्रोजेक्ट की स्वचालित बचत को कॉन्फ़िगर कर सकते हैं।
मानक पैनल के ठीक नीचे व्यू पैनल (चित्र 6) है, जो आपको प्रोजेक्ट में ऑब्जेक्ट की प्रस्तुति को संपादित करने की अनुमति देता है।

व्यू पैनल में निम्नलिखित बटन हैं:
*फ़्रेमवर्क—केवल ऑब्जेक्ट का फ़्रेम प्रदर्शित करता है;
*स्केच - आपको किसी वस्तु को स्केच के रूप में प्रस्तुत करने की अनुमति देता है;
*रंग - वस्तु का रंग दिखाता है;
*बनावट - वस्तु की बनावट को दर्शाता है;
*रूपरेखा—केवल रूपरेखा प्रदर्शित करता है;
* पारभासी - वस्तु को पारभासी बनाता है;
*छायांकन - आपको किसी वस्तु पर छाया जोड़ने की अनुमति देता है;
*किनारों को चिकना करना - गोल करना, किनारों को चिकना करना;
*फोटोरियलिस्टिक डिस्प्ले - प्रकाश स्रोत जोड़ते समय, यह आपको स्रोत से गिरने वाले प्रकाश की यथार्थवादी तस्वीर बनाने की अनुमति देता है;
*टैग- सामग्री और तत्वों की लाइब्रेरी में वर्गीकरण के अनुसार अपने टैग के साथ परियोजना में एक वस्तु का प्रतिनिधित्व करता है;
*आयाम - ड्राइंग में कमरे और स्थापित फर्नीचर के आयाम प्रदर्शित करता है;
*ग्रिड - प्रोग्राम कार्य क्षेत्र में ग्रिड को देखने के लिए उपलब्ध कराता है या हटा देता है;
*ग्रिड पर स्नैप करें—ऑब्जेक्ट को ग्रिड पर स्नैप करता है;
*स्वचालित केन्द्रीकरण—स्वचालित केन्द्रीकरण को सक्षम बनाता है;
*केंद्रित - एक वस्तु को केन्द्रित करना;
*ज़ूम पैनल - इसमें ज़ूम इन, ज़ूम आउट बटन और स्केल की एक ड्रॉप-डाउन सूची शामिल है।
 व्यू पैनल के ऊपर प्रॉपर्टीज पैनल है (चित्र 7)।
व्यू पैनल के ऊपर प्रॉपर्टीज पैनल है (चित्र 7)।
गुण पैनल में निम्नलिखित बटन हैं:
*सभी का चयन करें - वस्तुओं द्वारा व्याप्त मात्रा का चयन करता है;
*चयन का विस्तार करें, अंदर का चयन करें, छिपे हुए का चयन करें - आपको आवेदन करने की अनुमति देता है विभिन्न विकल्पवस्तु चयन;
*समूह, असमूहीकृत - वस्तुओं का समूह जो एक इकाई के रूप में व्यवहार करते हैं, और विपरीत प्रभाव भी डालते हैं;
*90° वामावर्त घुमाएँ और 90° दक्षिणावर्त घुमाएँ - वस्तु को 90° घुमाएँ;
*रोटेशन - रोटेशन विंडो खोलता है, जिसमें आप रोटेशन को कॉन्फ़िगर कर सकते हैं, यानी रोटेशन की धुरी और कोण निर्दिष्ट कर सकते हैं;
*मूव - मूव विंडो खोलता है, जिसमें मूवमेंट कॉन्फ़िगर किया जाता है, यानी अक्ष और दूरी का चयन किया जाता है;
*फ़्लिप - वस्तु को फ़्लिप करता है
*सतह के साथ कवर - चयनित वस्तु को सतह के साथ कवर करता है, स्वचालित रूप से चयनित तत्व को कार्य क्षेत्र में लोड करता है;
*केंद्रीकरण-केंद्र की ओर संरेखित होता है।
 प्रॉपर्टीज पैनल के आगे मूव/अलाइन टूलबार है (चित्र 8)।
प्रॉपर्टीज पैनल के आगे मूव/अलाइन टूलबार है (चित्र 8)।
पैनल में ऐसे बटन होते हैं जो प्रोग्राम विंडो के कार्य क्षेत्र में चयनित वस्तुओं के स्थान को सरल बनाते हैं और वस्तुओं के स्थान को सही ढंग से निर्धारित करने में मदद करते हैं: बाएं जाएं, दाएं जाएं, ऊपर जाएं, नीचे जाएं, आगे बढ़ें, पीछे जाएं। बटनों के नाम उनकी कार्यक्षमता को स्पष्ट रूप से दर्शाते हैं।
अपना स्वयं का प्रोजेक्ट बनाना
ऐसा करने के लिए आपको निम्नलिखित कार्य करने होंगे:
1. एप्लिकेशन लॉन्च करें और स्वागत विंडो में नए प्रोजेक्ट आइकन पर क्लिक करें - प्रोजेक्ट प्रॉपर्टीज विंडो खुल जाएगी।
2. प्रोजेक्ट के बारे में सभी आवश्यक डेटा दर्ज करें और ओके पर क्लिक करें - रूम प्रॉपर्टीज विंडो खुल जाएगी।
3. संख्यात्मक फ़ील्ड लंबाई, चौड़ाई, ऊंचाई में, कमरे के आयाम - 5000, 4000 और 2700 - दर्ज करने के लिए काउंटर बटन का उपयोग करें और ओके बटन दबाएं - विंडो बंद हो जाएगी और संपादक विंडो दिखाई देगी।
आइए पुस्तकालय तत्वों से एक रसोई परियोजना बनाएं, एमडीएफ मुखौटा बनावट जोड़ें, दीवारों और फर्श को खत्म करने के लिए सामग्री का उपयोग करें, और एक आभासी कमरे में प्रकाश व्यवस्था जोड़ें।
1. अतिरिक्त लाइब्रेरी विंडो के किचन फ़ोल्डर में फ़र्निचर टैब पर जाएँ - विंडो प्रदर्शित होगी उपलब्ध विकल्परसोई के फर्नीचर की वस्तुएँ।
2. अपनी पसंद की वस्तु पर डबल-क्लिक करें, उदाहरण के लिए निचली कैबिनेट, और वस्तु को प्रोग्राम विंडो के कार्य क्षेत्र में जोड़ दिया जाएगा (चित्र 9)।

3. निश्चय करना सही स्थानकमरे में मौजूद सुविधाओं का उपयोग किया जा सकता है व्यापक संभावनाएँकार्यक्रम. माउस बटन से किसी ऑब्जेक्ट पर क्लिक करके उसका चयन करें - ऑब्जेक्ट का रंग बदल जाएगा और चयन मार्करों - काले वर्गों के साथ नीली रेखाओं के साथ हाइलाइट किया जाएगा।
- सलाह
यदि आपको एक निश्चित आयताकार क्षेत्र में सभी तत्वों को तुरंत चुनने की आवश्यकता है, तो आप माउस पॉइंटर को कार्य क्षेत्र के खाली स्थान पर ले जाकर और कुंजी दबाकर एकाधिक चयन लागू कर सकते हैं बदलावऔर माउस बटन, चयन क्षेत्र को फैलाएँ। विस्तारित आयत के अंतर्गत आने वाले सभी तत्वों का चयन किया जाएगा।
4. माउस पॉइंटर को चयन मार्कर पर ले जाएँ - पॉइंटर अपना स्वरूप बदल देगा।
5. माउस बटन को बिना छोड़े दबाएं, मार्कर को साइड में खींचें और माउस बटन को छोड़ दें - ऑब्जेक्ट का आकार बदल जाएगा। इस तरह आप संपादक में फर्नीचर का आकार बदल सकते हैं।
6. कमरे में ऑब्जेक्ट को वांछित स्थान पर रखने के लिए मूव/एलाइन टूलबार पर लेफ्ट, मूव राइट, मूव अप, डाउन, मूव फॉरवर्ड या मूव बैक बटन का उपयोग करें।
प्राप्त सफलता की अधिक स्पष्टता और समेकन के लिए, आपको परियोजना में अन्य वस्तुओं को जोड़ना चाहिए और उन्हें मूव/एलाइन टूलबार बटन का उपयोग करके व्यवस्थित करना चाहिए - सभी अलमारियाँ दीवार के साथ पंक्तिबद्ध होंगी। किसी एक कैबिनेट को दूसरी दीवार की ओर मोड़ने के लिए, आपको निम्नलिखित कार्य करने होंगे (चित्र 10)।

1. प्रोग्राम कार्यक्षेत्र में एक कैबिनेट पर क्लिक करके उसका चयन करें।
2. कैबिनेट की वांछित स्थिति प्राप्त करने के लिए प्रॉपर्टीज टूलबार पर 90° वामावर्त घुमाएँ या 90° दक्षिणावर्त घुमाएँ बटन पर क्लिक करें।
3. मूव/एलाइन टूलबार बटन का उपयोग करके, कैबिनेट को उस दीवार पर ले जाएं जिसके पास इसे स्थापित करने की आवश्यकता है।
- सलाह
ऐसी स्थिति में जहां तत्वों का ओवरलैप होना आवश्यक है, तत्व का चयन करें और, जैसे ही आप इसे स्थानांतरित करना या आकार बदलना शुरू करें, दबाकर रखें बदलाव: अन्य वस्तुएँ और दीवारें चयनित वस्तु के लिए "पारदर्शी" हो जाती हैं। एक वस्तु जो चयन को ओवरलैप करती है वह तब तक लाल रंग में दिखाई देती है जब तक कि पहली वस्तु चयनित रहती है।
4. फर्नीचर और एलिमेंट्स लाइब्रेरी से सभी आवश्यक रसोई घटकों को जोड़ें (चित्र 11)।

5. अतिरिक्त लाइब्रेरी विंडो में, एलिमेंट्स टैब पर जाएं और तत्वों में से किसी एक को चुनने के लिए विंडो डोर्स फ़ोल्डर पर डबल-क्लिक करें।
6. अपने पसंदीदा दरवाजे पर क्लिक करें, उसे चुनें और प्रोग्राम विंडो के कार्य क्षेत्र में खींचकर रखें सही जगह परदीवार पर (चित्र 12)।
दरवाज़े को सही ढंग से स्थित करने के लिए, मूव/एलाइन टूलबार बटन का उपयोग करें।
कमरे में वस्तुओं का एक समूह होने से, आप बनाए जा रहे प्रोजेक्ट के देखने के तरीकों से खुद को परिचित कर सकते हैं।

देखने के तरीके
स्टेटस बार के ऊपर PRO100 प्रोग्राम विंडो के निचले भाग में टैब होते हैं जो देखने के मोड को स्विच करते हैं: परिप्रेक्ष्य, एक्सोनोमेट्री, प्लान, उत्तरी दीवार, पश्चिमी दीवार, दक्षिण दीवारऔर पूर्वी दीवार. टैब नाम पर क्लिक करने से संबंधित व्यूइंग मोड सक्षम हो जाता है। वर्चुअल कार्यक्षेत्र के ओरिएंटेशन को बदलने के नियम सभी दृश्य मोड में समान हैं। यदि आप पर्सपेक्टिव टैब पर क्लिक करते हैं, तो निर्मित प्रोजेक्ट वाली विंडो चित्र में दिखाए गए जैसा कुछ दिखाई देगी। 13.
आप वर्चुअल रूम को घुमा सकते हैं और परिप्रेक्ष्य को केवल पर्सपेक्टिव मोड में बदल सकते हैं। माउस पॉइंटर को किसी ऐसी दीवार या स्थान पर रखें जो कार्यक्षेत्र में किसी आभासी कमरे द्वारा कब्जा न किया गया हो, और माउस बटन को दबाए रखते हुए, पॉइंटर को उस दीवार की दिशा में ले जाएँ जिसे आप देखना चाहते हैं। घूमने के दौरान, माउस पॉइंटर अपना स्वरूप बदल लेता है।
- सलाह
मोड में व्यूइंग एंगल को नियंत्रित करने के लिए परिप्रेक्ष्यबटन दबाए रखते हुए बदलावऔर बाईं माउस बटन के साथ, पॉइंटर को कार्य क्षेत्र में ले जाएं और संपादक के कार्य क्षेत्र में ज़ूम इन या ज़ूम आउट करें।
परिप्रेक्ष्य सबसे अधिक उपयोग किया जाने वाला देखने का तरीका है, जो परियोजना का त्रि-आयामी प्रदर्शन प्रदान करता है। परिप्रेक्ष्य नियमों के अनुसार, जो तत्व उपयोगकर्ता से अधिक दूर हैं वे छोटे दिखाई देते हैं। आप घुमा सकते हैं और परिप्रेक्ष्य को बढ़ा या घटा सकते हैं। प्रोजेक्ट को पर्सपेक्टिव मोड में देखने के लिए, आपको विंडो के नीचे उसी नाम के टैब पर क्लिक करना होगा।
 यदि आप प्रोग्राम विंडो के नीचे एक्सोनोमेट्री टैब पर क्लिक करते हैं, तो संपादक विंडो और कार्य क्षेत्र का स्वरूप टैब के गुणों के अनुसार बदल जाएगा।
यदि आप प्रोग्राम विंडो के नीचे एक्सोनोमेट्री टैब पर क्लिक करते हैं, तो संपादक विंडो और कार्य क्षेत्र का स्वरूप टैब के गुणों के अनुसार बदल जाएगा।
एक्सोनोमेट्री और ऑर्थोग्राफ़िक अनुमानों में, रोटेशन संभव नहीं है, इसलिए इसी तरह की क्रियाओं के परिणामस्वरूप छवि कार्य क्षेत्र में घूम जाएगी। कार्य क्षेत्र के नीचे और दाईं ओर स्क्रॉल बार इस फ़ंक्शन की नकल करते हैं।
किसी छवि को ज़ूम इन या ज़ूम आउट करने के लिए, इन चरणों का पालन करें:
1. माउस पॉइंटर को कार्य क्षेत्र में किसी ऐसी दीवार या स्थान पर ले जाएं जहां आभासी कमरा न हो।
2. माउस बटन को दबाए रखते हुए, ज़ूम इन करने के लिए पॉइंटर को ऊपर या ज़ूम आउट करने के लिए नीचे ले जाएँ।
एक्सोनोमेट्री और ऑर्थोगोनल प्रोजेक्शन में, आप व्यू मेनू के ज़ूम इन ज़ूम आउट आइटम या व्यू टूलबार पर समान बटन का भी उपयोग कर सकते हैं।
आप व्यू टूलबार पर केंद्र और ऑटो-सेंटर बटन का उपयोग करके ज़ूम इन भी कर सकते हैं ताकि वांछित तत्व या समूह कार्य क्षेत्र के केंद्र में बना रहे।
एक्सोनोमेट्री एक प्रोजेक्ट का एक्सोनोमेट्रिक प्रक्षेपण है जिसमें घूमना असंभव है, और देखने का कोण हमेशा 45° होता है।
ऑर्थोगोनल प्रक्षेपण - योजना (चित्र 14), उत्तरी दीवार, पूर्वी दीवार, दक्षिण दीवार, पश्चिमी दीवार- परियोजना की सामग्री को चार जोड़ीदार लंबवत दीवारों और एक फर्श पर प्रक्षेपित करने का परिणाम।
 किसी आभासी कमरे को ऑर्थोग्राफ़िक प्रक्षेपण में घुमाना असंभव है, और यहां देखने का कोण हमेशा चयनित दीवार से 90° होता है। इन अनुमानों में, आप व्यू टूलबार पर आयाम बटन का उपयोग कर सकते हैं। यदि आप आयाम बटन पर क्लिक करते हैं, तो लागू आयामों वाली आयाम रेखाएँ विंडो के कार्य क्षेत्र में प्रदर्शित होंगी। आयामों की गणना स्वचालित रूप से की जाती है, जो कमरे और आंतरिक वस्तुओं के प्रारंभिक निर्दिष्ट आयामों पर ध्यान केंद्रित करती है, जो बहुत सुविधाजनक है।
किसी आभासी कमरे को ऑर्थोग्राफ़िक प्रक्षेपण में घुमाना असंभव है, और यहां देखने का कोण हमेशा चयनित दीवार से 90° होता है। इन अनुमानों में, आप व्यू टूलबार पर आयाम बटन का उपयोग कर सकते हैं। यदि आप आयाम बटन पर क्लिक करते हैं, तो लागू आयामों वाली आयाम रेखाएँ विंडो के कार्य क्षेत्र में प्रदर्शित होंगी। आयामों की गणना स्वचालित रूप से की जाती है, जो कमरे और आंतरिक वस्तुओं के प्रारंभिक निर्दिष्ट आयामों पर ध्यान केंद्रित करती है, जो बहुत सुविधाजनक है।
- सलाह
फर्नीचर की व्यवस्था करते समय सुविधा के लिए आप इसका उपयोग कर सकते हैं विभिन्न तरीकेटैब स्विच करके ब्राउज़ करना एक्सोनोमेट्री, योजनाऔर दूसरे। इच्छित तत्व या समूह को कार्य क्षेत्र के केंद्र में व्यू मोड में रखना परिप्रेक्ष्य, बटन का उपयोग करें केंद्रितचयनित तत्वों के लिए.
आइए अब कमरे को सजाना शुरू करें और कमरे की "मरम्मत" करें: दीवारों पर वॉलपेपर लगाएं, फर्श को लकड़ी की छत से ढकें, इन चरणों का पालन करके प्रकाश व्यवस्था जोड़ें:
1. अतिरिक्त लाइब्रेरी विंडो में, सामग्री टैब पर जाएं और कोटिंग्स फ़ोल्डर का चयन करें, इसे माउस बटन पर डबल-क्लिक करके खोलें।
2. जो फोल्डर खुलेगा उसमें डबल क्लिक करके जेंडर फोल्डर को सेलेक्ट करें। फ़ोल्डर में फर्श को कवर करने वाले तत्वों के साथ अतिरिक्त फ़ोल्डर हैं: लकड़ी की छत, लेनोलियम और टाइल। एक फ़ोल्डर चुनें, उदाहरण के लिए Parquet, और माउस बटन पर डबल-क्लिक करके इसे खोलें।
3. अपनी पसंद की बनावट पर क्लिक करें, इसे चुनें और इसे प्रोग्राम विंडो के कार्य क्षेत्र में फर्श की छवि पर खींचें - फर्श को चयनित बनावट के साथ टाइल किया जाएगा।
4. अतिरिक्त लाइब्रेरी विंडो में, लाइब्रेरी निर्देशिका में दो कदम पीछे जाने के लिए तीर वाले फ़ोल्डर आइकन पर डबल-क्लिक करें, यानी वॉल्स फ़ोल्डर को देखने के लिए वापस लौटें।
5. वॉल्स फोल्डर पर डबल-क्लिक करें। फ़ोल्डर में दीवार को कवर करने वाले तत्वों के साथ अतिरिक्त फ़ोल्डर हैं: वॉलपेपर, टाइल और अन्य।
6. टाइल फ़ोल्डर पर डबल-क्लिक करें, अपनी पसंद की टाइल बनावट पर क्लिक करें, इसे चुनें और इसे प्रोग्राम विंडो के कार्य क्षेत्र में दीवार पर खींचें - दीवार चयनित से भर जाएगी। सभी दीवारें एक ही तरह से भरी हुई हैं (चित्र 15)।
 फर्नीचर के सभी टुकड़ों को व्यवस्थित करने के बाद, आप इन चरणों का पालन करके उस सामग्री को बदल सकते हैं जिससे फर्नीचर, दरवाजे और एमडीएफ मुखौटा बनावट बनाई जाती है:
फर्नीचर के सभी टुकड़ों को व्यवस्थित करने के बाद, आप इन चरणों का पालन करके उस सामग्री को बदल सकते हैं जिससे फर्नीचर, दरवाजे और एमडीएफ मुखौटा बनावट बनाई जाती है:
1. माउस बटन से किसी फर्नीचर वस्तु पर क्लिक करके उसका चयन करें।
2. अतिरिक्त लाइब्रेरी विंडो के सामग्री टैब पर, वुड फ़ोल्डर खोलें और लाइब्रेरी विंडो से ऑब्जेक्ट पर खींचकर फर्नीचर ऑब्जेक्ट के लिए एक बनावट का चयन करें। समान या अलग-अलग बनावट निर्दिष्ट करते हुए, सभी लकड़ी के फर्नीचर वस्तुओं के लिए यह क्रिया करें।
- सलाह
तत्वों के लिए सामग्री का चयन करने का एक तरीका बटन को दबाए रखते हुए सामग्री को खींचना है बदलावचयनित तत्व के लिए, जिससे प्रोजेक्ट के सभी तत्व जिनमें पहले तत्व के समान सामग्री थी, उनकी सामग्री भी बदल गई।
3. Facades फ़ोल्डर में सामग्री टैब पर जाएं और एक विशिष्ट रसोई के मुखौटे के लिए आकार के अनुसार MDF बनावट का चयन करें।
4. टेबलटॉप फ़ोल्डर में सामग्री टैब पर जाएं और टेबलटॉप के लिए एक बनावट का चयन करें और इसे माउस बटन से सतह पर खींचें (चित्र 16)।
 लाइब्रेरी विंडो से सभी आवश्यक वस्तुओं को जोड़ने के बाद, निम्नलिखित चरणों का उपयोग करके प्रोजेक्ट में प्रकाश व्यवस्था करें।
लाइब्रेरी विंडो से सभी आवश्यक वस्तुओं को जोड़ने के बाद, निम्नलिखित चरणों का उपयोग करके प्रोजेक्ट में प्रकाश व्यवस्था करें।
1. अतिरिक्त लाइब्रेरी विंडो के एलिमेंट्स टैब पर, लाइटिंग फ़ोल्डर पर डबल-क्लिक करके उसका चयन करें (फ़ोल्डर में विभिन्न लाइटिंग ऑब्जेक्ट हैं)।
2. आवश्यक प्रकाश स्थिरता आइकन पर डबल-क्लिक करें - मार्करों के साथ हाइलाइट किया गया लैंप प्रोजेक्ट विंडो के कार्य क्षेत्र में जोड़ा जाएगा।
3. लैंप को माउस बटन से खींचकर और ऑब्जेक्ट प्रॉपर्टीज विंडो, पोजिशन टैब का उपयोग करके अंतरिक्ष में उन्मुख करके नियोजित स्थान पर ले जाएं। इसी तरह आवश्यक मात्रा जोड़ें प्रकाश जुड़नारऔर 3डी मॉडल।
4. व्यू टूलबार पर फोटोरिअलिस्टिक डिस्प्ले बटन पर क्लिक करें - PRO100 प्रोग्राम के साथ डेटा संसाधित करने के बाद, आपको एक वर्चुअल रूम की एक छवि मिलेगी (चित्र 17)।
5.रिपोर्ट विंडो पर जाएं, यदि उपयोग की गई साइट लाइब्रेरी के लिए प्रोग्राम मूल्य सूची फ़ाइलें हैं तो गणना टैब उत्पाद की लागत मूल्य प्रदर्शित करता है।
PRO100 प्रोग्राम को कंप्यूटर मॉनिटर पर फर्नीचर को फिर से बनाने के लिए डिज़ाइन किया गया है। यह उत्पाद आपको न केवल फर्नीचर के किसी विशेष टुकड़े की उपस्थिति का दृश्य मूल्यांकन करने की अनुमति देता है, बल्कि कमरे के आभासी स्थान में सभी आंतरिक विवरणों को व्यवस्थित करने की भी अनुमति देता है। PRO100 को विंडोज़ 95 से कम ऑपरेटिंग सिस्टम वाले किसी भी कंप्यूटर पर स्थापित किया जा सकता है। समान प्रोग्रामों की तुलना में इस उपयोगिता का निर्विवाद लाभ यह है कि अतिरिक्त ड्राइवर और प्रोग्राम स्थापित करने की कोई आवश्यकता नहीं है; इसके लिए पर्याप्त है.
PRO100 के साथ शुरुआत कैसे करें
सबसे पहले आपको प्रोग्राम डाउनलोड करना होगा, इसे अपने कंप्यूटर पर इंस्टॉल करना होगा, जिसके बाद PRO100 आइकन आपके डेस्कटॉप पर दिखाई देगा। जब आप लॉग इन करेंगे, तो स्क्रीन पर एक विंडो दिखाई देगी जिसमें आपको "न्यू प्रोजेक्ट" कमांड का चयन करना होगा।
इसके बाद, प्रोग्राम नए प्रोजेक्ट की विशेषताओं को सेट करने की पेशकश करेगा

और कमरे.


यदि आवश्यक हो, तो हम अन्य फर्नीचर को भी इसी तरह व्यवस्थित करते हैं,

आप यथार्थवाद के लिए एक दरवाजा या खिड़की भी जोड़ सकते हैं।

PRO100 की मुख्य विशेषताएं
यह कार्यक्रम फर्नीचर निर्माण प्रक्रिया के सभी चरणों में अमूल्य सहायता प्रदान करता है। यदि वांछित है, तो आप फर्नीचर को "स्क्रैच से" डिज़ाइन कर सकते हैं, या आप विज़ुअलाइज़ेशन उद्देश्यों के लिए इसकी क्षमताओं का उपयोग कर सकते हैं भविष्य का डिज़ाइन, इससे ग्राहक को अंतिम परिणाम देखने और संभवतः परियोजना में आवश्यक समायोजन करने की अनुमति मिलेगी।PRO100 प्रोग्राम में फर्नीचर के सभी टुकड़ों को घुमाया और घुमाया जा सकता है। ऐसा करने के लिए, बस ऑब्जेक्ट पर राइट-क्लिक करें और उचित कमांड का चयन करें। तत्वों को माउस का उपयोग करके स्थानांतरित किया जाता है, और आप इसका उपयोग विभिन्न कोणों से स्थिति को देखने के लिए वर्चुअल रूम को घुमाने के लिए भी कर सकते हैं। करने के लिए धन्यवाद सुविधाजनक पैनलउपयोगकर्ता के पास काम में उपयोग करने का अवसर है अतिरिक्त सुविधाओं, उदाहरण के लिए, यदि वह चाहे, तो वह सभी आंतरिक वस्तुओं को पारभासी बना सकता है, सतह का रंग और बनावट बदल सकता है, आदि।
PRO100 कार्यक्रम आपको घर के किसी भी आभासी कमरे में फर्नीचर की व्यवस्था करने की अनुमति देता है: दालान, लिविंग रूम, रसोई, बाथरूम, कार्यालय, शयनकक्ष, आदि में।
उदाहरण के लिए, आप देख सकते हैं कि यदि निम्नलिखित फर्नीचर रखा जाए तो शयनकक्ष कैसा दिखेगा:
- डबल बेड;
- सोफ़ा;
- कॉफी टेबल;
- कपड़े की अलमारी

आभासी कमरे को विभिन्न दृश्यों में देखा जा सकता है: परिप्रेक्ष्य में, एक्सोनोमेट्री में, साथ ही ऊपर से, सामने से, दाईं ओर से, बाईं ओर से और पीछे से।
परियोजना में परिवर्तन इसके निर्माण के किसी भी चरण में किए जाते हैं। इसके अलावा, लगभग कोई भी समायोजन एक पल में किया जाता है - आपको बस वांछित विकल्प पर माउस बटन को एक-दो बार क्लिक करना होगा।
PRO100 प्रोग्राम के साथ काम करने के लाभ
फिलहाल, कई अलग-अलग कार्यक्रम विकसित किए गए हैं जो फर्नीचर के डिजाइन और निर्माण की प्रक्रिया को काफी सुविधाजनक बना सकते हैं। हालाँकि, यह PRO100 का डिज़ाइन प्रोग्राम है जो अन्य समान उत्पादों से भिन्न है उच्च गुणवत्ताविज़ुअलाइज़ेशन, सभी के लिए सुखद और समझने योग्य इंटरफ़ेस। और उपभोज्य सामान के लिए लेखांकन और परियोजना की लागत की त्वरित गणना जैसे उपयोगी कार्य ग्राहकों के साथ काम करते समय इस कार्यक्षमता को अपरिहार्य बनाते हैं।
सुविधाजनक PRO100 लाइब्रेरी विशेष ध्यान देने योग्य है, जिसकी विस्तृत संरचना एक अलग तालिका में देखी जा सकती है।
लाइब्रेरी की मदद से, जल्दी से, और, कम महत्वपूर्ण नहीं, सही ढंग से एक प्रोजेक्ट तैयार करना और मात्रा की गणना करना संभव हो जाता है उपभोग्य, फर्नीचर बनाने की सभी लागतों की गणना करें। लाइब्रेरी के साथ काम करने से डिजाइन चरण में त्रुटियां कम हो जाती हैं, और फर्नीचर निर्माण कंपनी को श्रमिक उत्पादकता बढ़ाने और ग्राहकों के साथ कंपनी की बातचीत में सुधार करने की भी अनुमति मिलती है।
इस प्रकार, PRO100 डिज़ाइन कार्यक्रम ने न केवल लंबे समय से फर्नीचर निर्माताओं के बीच लोकप्रियता हासिल की है। अपने सरल और सहज इंटरफ़ेस के बावजूद, PRO100 आपको पेशेवर स्तर पर फर्नीचर डिजाइन और व्यवस्थित करने की अनुमति देता है।
प्रो 100 उन उपयोगकर्ताओं के बीच एक काफी सामान्य कार्यक्रम है जो इंटीरियर डिजाइन और मॉडलिंग में शामिल हैं। इसके लिए धन्यवाद, सभी तत्वों की छवि के त्रि-आयामी प्रक्षेपण में किसी भी परियोजना को बनाना संभव हो जाता है, अर्थात, किसी भी कमरे का डिज़ाइन लेआउट।
प्रो 100 प्रोग्राम का उपयोग करना
प्रो 100 में फर्नीचर लेआउट
सुविधाजनक और सरल इंटरफ़ेस के लिए धन्यवाद, किसी को भी, यहां तक कि एक नौसिखिया डिजाइनर को भी, उपयोगकर्ता मैनुअल को पढ़ने के बाद, और यदि आवश्यक हो, तो कुछ पाठ देखने का अवसर मिलता है। निःशुल्क सृजनफर्नीचर के आवश्यक टुकड़े के मॉडल। कार्यक्रम की विस्तृत फर्नीचर विशेषज्ञता व्यावहारिक रूप से आंतरिक योजना बनाते समय उपयोगकर्ताओं को उनकी कल्पना की उड़ान में सीमित नहीं करती है। प्रो 100 सबसे अधिक निर्माण करना संभव बनाता है सरल मॉडलफर्नीचर - एक अलमारी या बेडसाइड टेबल, काफी कम समय में। इसमें आपको केवल 15 मिनट लगेंगे. अधिक काम करने वाले डिजाइनरों को अब असफल परियोजनाओं के बारे में चिंता करने की ज़रूरत नहीं है। कार्यक्रम से उनके काम में काफी सुविधा होगी।
फर्नीचर डिजाइन का सिद्धांत
अन्य कार्यक्रमों से मुख्य अंतर जटिल रूप से प्रोग्राम योग्य उत्पादन मॉड्यूल की अनुपस्थिति है। इसके लिए धन्यवाद, कार्यक्रम का उपयोग न केवल बड़े पैमाने पर किया जा सकता है फर्नीचर उत्पादन, लेकिन योजना बनाते समय निजी उद्यमियों के काम में भी व्यक्तिगत परियोजनाएँ, मास्टर फर्नीचर डिजाइनर और महत्वाकांक्षी डिजाइनर, या बस वे जो दिलचस्प बनाना पसंद करते हैं डिज़ाइन समाधानऔर उन्हें वास्तविकता में बदल दें।
प्रोजेक्ट मॉडलिंग के अनुसार, 95% कार्य सीधे माउस का उपयोग करके संपादक विंडो में किया जाता है। प्रोजेक्ट बनाने के मुख्य संचालन में शामिल हैं:
- किसी वस्तु का चित्र बनाना;
- स्केलिंग;
- किसी वस्तु की स्थिति बदलना;
- सामग्री का चयन: रंग, बनावट;
- विवरण के साथ काम करना: फिटिंग चुनना;
- संरचना बनाने वाले तत्वों को समूहीकृत करना;
- सामग्री गणना की मूल बातें।
फर्नीचर के एक टुकड़े का विवरण देने के लिए उपयोग किए जाने वाले कोणों के प्रकार:
- संभावनाएँ।
- एक्सोनोमेट्री।
- योजना।
- उत्तरी दीवार.
- पश्चिमी दीवार।
- दक्षिणी दीवार.
- पूर्वी दीवार.

Pro100 में फ़र्निचर कैसे डिज़ाइन करें
Pro100 के साथ आप शुरू से ही कैबिनेट फर्नीचर डिजाइन कर सकते हैं। जब आप काम करना शुरू करते हैं, तो आप एक वास्तविक कंस्ट्रक्टर लॉन्च करते हैं जिसे आप स्वयं प्रबंधित करते हैं। फर्नीचर के एक टुकड़े को उसके उद्देश्य, विवरण और विशेषताओं के आधार पर डिजाइन करने में कुछ समय लगेगा। कार्यक्रम से परिचित व्यक्ति के लिए सरल, कम-कार्यात्मक फर्नीचर मॉडल में 10-15 मिनट लग सकते हैं। डिजाइन के लिए मॉड्यूलर डिजाइनआपको थोड़ा और समय बिताना होगा. चित्रों का उपयोग करके योजना बनाई जाती है। एक नौसिखिया और अनुभवी डिज़ाइनर दोनों ही प्रोग्राम का उपयोग कर सकते हैं। अंतर्निर्मित चित्रों, परियोजनाओं और पुस्तकालयों की उपस्थिति कार्य को बहुत आसान बना देती है।
कार्यक्रम में, इसके सरल इंटरफ़ेस और उन्नत डिज़ाइन मोड के लिए धन्यवाद, आप बिल्कुल किसी भी फर्नीचर का मॉडल बना सकते हैं। तकनीकी क्षमताएँकार्यक्रम आपको अपनी कल्पना पर पूरी छूट देने की अनुमति देते हैं। परियोजनाओं और बनावट के साथ विशाल पुस्तकालय आपको एक वास्तविक आंतरिक उत्कृष्ट कृति बनाने की अनुमति देते हैं।
Pro100 कार्यक्रम में प्रशिक्षण
इस ऐड-ऑन का उपयोग कैसे करें? Pro100 से परिचित होने में कोई कठिनाई नहीं होनी चाहिए। कार्यक्रम में ऐसे कोई अलौकिक कार्य नहीं हैं जिनके लिए विशेष ज्ञान की आवश्यकता हो। सब कुछ बेहद सरल है. और यहां तक कि एक नमूना तस्वीर की नकल भी। सबसे पहले, दीवारों और फर्श को पेंट करके इंटीरियर को पुनर्जीवित करें, जिसके बाद आपको लाइब्रेरी से एक प्रकाश स्रोत प्राप्त करना होगा और प्रकाश बल्ब के रूप में आइकन (प्रोग्राम टास्कबार पर) पर क्लिक करके इसे सक्रिय करना होगा।

फोटो इंटरनेट संसाधन के सौजन्य से
कार्यक्रम के लिए आवश्यक पुस्तकालय और प्रो100 परियोजनाएँ क्या हैं और उन्हें कहाँ पाया जाए?
प्रोग्राम में निर्मित लाइब्रेरी पैकेजों की उपस्थिति आपको किसी उत्पाद की सामग्री या बनावट को तुरंत चुनने या बदलने, या चयन करने की अनुमति देती है समाप्त परियोजनामापदंडों द्वारा. मुख्य पुस्तकालयों में शामिल हैं:
- सामग्री का पुस्तकालय;
- तैयार परियोजनाओं की लाइब्रेरी।
किसी ऑब्जेक्ट को लाइब्रेरी में रखने या उसे बाहर निकालने के लिए, बस ऑब्जेक्ट पर बाईं माउस बटन को क्लिक करके दबाए रखें, और फिर उसे वांछित स्थान पर खींचें। लाइब्रेरी में कई हजार संलग्न प्रोजेक्ट विकल्प शामिल हैं।

फोटो इंटरनेट संसाधन के सौजन्य से
फर्नीचर के एक टुकड़े के एक घटक को बनाने के लिए उपयोग की जाने वाली सामग्री को बदलने के लिए, आपको चयन करना होगा आवश्यक सामग्रीऔर, माउस का उपयोग करके, इसे वांछित भाग तक खींचें।

फोटो इंटरनेट संसाधन के सौजन्य से
आइए जानें कि गणना के लिए क्या आवश्यक है आवश्यक मात्रासामग्री? पूरी सूचीविस्तारित गुणों वाले घटक: भाग के आयाम और सामग्री के प्रकार को इंगित करते हुए एक रिपोर्ट के रूप में खोला जा सकता है, और फिर एक प्रिंटर या दस्तावेज़ में आउटपुट किया जा सकता है Microsoft Excelसंपादन या सम्पादन करने के लिए। ऐसी सूची के साथ गणना करने के बाद, आप फर्नीचर का असली टुकड़ा बनाने से पहले स्टोर पर जा सकते हैं। इससे आपको पैसे बचाने में मदद मिलेगी और सलाहकार को आपको शीघ्रता से सेवा देने में मदद मिलेगी।