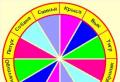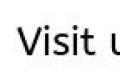वायरलेस नेटवर्क एडाप्टर सक्षम करें. लैपटॉप पर वाई-फाई कैसे चालू करें: निर्देश और सुझाव
वर्तमान में प्रौद्योगिकी बेतार संचारइसे बहुत व्यापक अनुप्रयोग मिला है और वाईफाई नेटवर्क सार्वजनिक स्थानों और उपयोगकर्ताओं के घरों दोनों में व्यापक हैं। यह महत्वपूर्ण सुविधा के कारण हुआ, क्योंकि वर्ल्ड वाइड वेब तक पहुंचने के लिए, गैजेट तक केबल बढ़ाने की कोई आवश्यकता नहीं है, और डिवाइस मालिकों को नेटवर्क से कनेक्शन खोए बिना वाई-फाई रेंज के भीतर आवाजाही की स्वतंत्रता भी मिलती है।
इसलिए, बड़ी संख्या में उपयोगकर्ताओं को प्रतिदिन वाई-फ़ाई का उपयोग करने की समस्या का सामना करना पड़ता है मोबाइल उपकरणों. वैश्विक नेटवर्क पर काम करने के लिए सबसे लोकप्रिय उपकरणों में से एक, निश्चित रूप से, एक लैपटॉप है ऑपरेटिंग सिस्टम"विंडोज 7"। नीचे हम विंडोज 7 वाले लैपटॉप पर वाईफाई के माध्यम से इंटरनेट को ठीक से कनेक्ट करने के निर्देशों का विस्तार से वर्णन करते हैं, साथ ही लैपटॉप में वाईफाई न दिखने पर क्या करना चाहिए, इस पर विशेष सिफारिशें प्रदान करते हैं।
वायरलेस नेटवर्क से सफल कनेक्शन के लिए बुनियादी आवश्यकताएँ
लगभग सभी आधुनिक लैपटॉप में वाईफाई से कनेक्ट करने के लिए आवश्यक कार्यक्षमता होती है। इसके बावजूद विशाल राशिलैपटॉप मॉडल आज उपलब्ध हैं विभिन्न निर्माता, वे सभी समान संचार मानकों के अनुसार काम करते हैं। मूलतः, सेटिंग्स में अंतर कंप्यूटर के ऑपरेटिंग सिस्टम के संस्करण पर निर्भर करता है।
कभी-कभी निर्माता विशेष प्रदान करता है सॉफ़्टवेयरवायरलेस नेटवर्क से अधिक आरामदायक कनेक्शन के लिए, लेकिन विंडोज़ टूल का उपयोग करके सेटअप कौशल में महारत हासिल करना बेहतर और अधिक विश्वसनीय है।
समस्या के सफलतापूर्वक समाधान के लिए मुख्य आवश्यकताएँ:
- लैपटॉप में निर्मित वायरलेस संचार उपकरण (एडेप्टर) सक्रिय होना चाहिए;
- वाईफ़ाई डिवाइस ड्राइवर का वर्तमान संस्करण स्थापित किया गया है;
- WLAN ऑटोकॉन्फिग सेवा सक्षम है।
लैपटॉप पर वाई-फ़ाई डिवाइस कैसे चालू करें?
विधि लैपटॉप के मॉडल और निर्माता के आधार पर भिन्न होती है, इसलिए यह अनुशंसा की जाती है कि आप पीसी के साथ शामिल दस्तावेज़ को पढ़ें। आमतौर पर लैपटॉप केस पर वाईफाई एडाप्टर के लिए एक अलग मैकेनिकल स्विच होता है। इसके बगल में वायरलेस संचार को दर्शाने वाला एक विशिष्ट चिह्न अवश्य बनाया जाना चाहिए। उपयोगकर्ता को केवल इस स्विच को "चालू" स्थिति पर सेट करना आवश्यक है।
लेकिन अगर कंप्यूटर के मालिक ने, डिवाइस के मामले की सावधानीपूर्वक जांच करने के बाद, ऐसा कोई स्विच नहीं पाया, तो निर्माता ने कीबोर्ड का उपयोग करके एडाप्टर को सक्रिय करने के लिए प्रदान किया है, उदाहरण के लिए, वाई-फाई साइन इनमें से किसी एक पर प्रदर्शित किया जाएगा। "F1 - F12" फ़ंक्शन बटन। इसे चालू करने के लिए, आपको "Fn" कुंजी दबाए रखना होगा और क्लिक करना होगा प्रकार्य कुंजी. प्रक्रिया की सफलता वाईफाई संकेतक लाइट की गतिविधि से संकेतित होगी, जो अक्सर लैपटॉप के फ्रंट पैनल पर स्थित होती है। 
वाईफ़ाई डिवाइस के लिए नवीनतम ड्राइवर स्थापित करना
नेटवर्क के माध्यम से मोबाइल ऑपरेटरया वैश्विक नेटवर्क से वायर्ड कनेक्शन के माध्यम से, आपको अपने लैपटॉप से पीसी निर्माता के आधिकारिक संसाधन पर जाना होगा और अंतर्निहित वायरलेस डिवाइस के सामान्य कामकाज के लिए आवश्यक सॉफ़्टवेयर डाउनलोड करना होगा। 
इसके बाद, ड्राइवर स्थापित करें और कंप्यूटर को पुनरारंभ करें।
मैं WLAN ऑटोकॉन्फिग सेवा कैसे सक्षम करूं?

आपको निम्नलिखित कई चरण करने होंगे:
कनेक्शन प्रक्रिया
 विंडोज 7 में, पूरी प्रक्रिया सिस्टम ट्रे में स्थित एक विशेष नेटवर्क आइकन के माध्यम से की जाती है। नीचे दिए गए चित्र में यह स्पष्ट है कि इस आइकन की उपस्थिति से आप तुरंत यह निर्धारित कर सकते हैं कि लैपटॉप वाई-फाई से कनेक्ट है या नहीं।
विंडोज 7 में, पूरी प्रक्रिया सिस्टम ट्रे में स्थित एक विशेष नेटवर्क आइकन के माध्यम से की जाती है। नीचे दिए गए चित्र में यह स्पष्ट है कि इस आइकन की उपस्थिति से आप तुरंत यह निर्धारित कर सकते हैं कि लैपटॉप वाई-फाई से कनेक्ट है या नहीं।

वाईफाई से कनेक्ट करने के लिए, उपयोगकर्ता को केवल निम्नलिखित कुछ क्रमिक चरणों को पूरा करना होगा:
सबसे आम समस्याएँ
- अक्सर ट्रे में नेटवर्क आइकन प्रदर्शित नहीं होता है। समस्या निम्नलिखित के कारण होती है:
- ड्राइवर स्थापित या अद्यतन नहीं हैं;
वाईफ़ाई एडाप्टर बंद है.
जाहिर है, पहला बिंदु उपकरण निर्माता के आधिकारिक इंटरनेट पेजों पर जाकर और वहां से आवश्यक सॉफ़्टवेयर इंस्टॉल करके हल किया जा सकता है। दूसरा बिंदु, बटन का उपयोग करके एडाप्टर को सक्रिय करने के साथ इस गाइड की शुरुआत में वर्णित विधि के अलावा, कभी-कभी सक्रियण की भी आवश्यकता होती है 7.
विंडोज़ उपकरण

इस प्रयोजन के लिए, निम्नलिखित चरणों का पालन किया जाना चाहिए:
यदि आइकन पर कोई विशेष लाल निशान है, तो यह इंगित करता है कि वाई-फ़ाई नेटवर्क अक्षम है। मूलतः "सात" में ऐसा निम्नलिखित 2 कारणों से होता है।
क्या विंडोज़ टास्कबार पर या नेटवर्क और शेयरिंग सेंटर मेनू में कोई वाई-फ़ाई आइकन नहीं है? इसका मतलब यह नहीं है कि उपकरण विफल हो गया है. उपकरण ख़राब होना संभावित कारणों में से केवल एक है। कुछ मामलों में, आप इसे स्वयं कर सकते हैं।
यदि कोई "वायरलेस नेटवर्क कनेक्शन" आइकन नहीं है तो क्या करें।

यह समस्या तब होती है यदि:
यदि आपके कंप्यूटर पर रिसीवर स्थापित नहीं है, तो आपको वाई-फाई नेटवर्क आइकन नहीं दिखाई देगा। लेकिन आप कैसे जांच सकते हैं कि आपके पास किस प्रकार का एडॉप्टर है? सबसे सरल बात पीसी की विशेषताओं को देखना है। लैपटॉप में एक स्टिकर होना चाहिए जो डिवाइस विशिष्टताओं को सूचीबद्ध करता हो। दूसरा विकल्प एडॉप्टर मॉडल का पता लगाना और उसके बारे में जानकारी प्राप्त करना है। क्या आपके पास डेस्कटॉप कंप्यूटर है? फिर ढूंढो सिस्टम इकाईमॉडेम को जोड़ने के लिए पोर्ट। यदि वहां एंटीना स्थापित है, तो उत्पाद वाई-फाई के माध्यम से संचालन के लिए उपयुक्त है।

और सबसे आसान तरीका:
- आपको विंडोज़ कंट्रोल पैनल की आवश्यकता है।
- डिवाइस मैनेजर खोलें. यह हार्डवेयर और ध्वनि श्रेणी में है।
- नेटवर्क एडाप्टर मेनू का विस्तार करें.
- देखें कि क्या ऐसे कोई मॉडल हैं जिन पर "वायरलेस", "802.11" या "वाईफ़ाई" लिखा हो।

यदि ऐसे कोई शिलालेख नहीं हैं, तो आप वायरलेस कनेक्शन स्थापित नहीं कर पाएंगे। लेकिन आप एक वाई-फाई मॉड्यूल या नेटवर्क कार्ड खरीद सकते हैं जिसमें पहले से ही एक एंटीना है। बाहरी वाई-फाई रिसीवर भी हैं।
चालक
विंडोज़ आमतौर पर अपनी ज़रूरत के सॉफ़्टवेयर को स्वयं लोड करता है। लेकिन यदि नेटवर्क हार्डवेयर ड्राइवर गुम या क्षतिग्रस्त है, तो इसे मैन्युअल रूप से इंस्टॉल किया जाना चाहिए।

कनेक्ट करने के लिए, आपको सॉफ़्टवेयर डाउनलोड करना होगा. कई तरीके हैं. यदि ड्राइवर गलत तरीके से स्थापित किया गया था तो पहला उपयुक्त है।
- मैनेजर में, पीले त्रिकोण वाले आइटम पर राइट-क्लिक करें।
- "हटाएँ" चुनें और कार्रवाई की पुष्टि करें।
- अपने कंप्यूटर को पुनरारंभ करें.
- बाद विंडोज़ स्टार्टअपएक नए उपकरण की उपस्थिति का "पता" लगाएगा।
- अगर ऐसा नहीं होता है तो दोबारा मैनेजर के पास जाएं.
- कोई भी आइटम चुनें.
- "क्रियाएँ - कॉन्फ़िगरेशन अद्यतन करें।"

यह केवल उन उपकरणों के साथ काम करेगा जो "प्लग एंड प्ले" तरीके से स्थापित हैं। इन उपकरणों के लिए सॉफ़्टवेयर स्वयं डाउनलोड होता है। आप कनेक्ट करने के तुरंत बाद इनका उपयोग कर सकते हैं. यदि बोर्ड के पास ऐसा कोई कार्य ही नहीं है:
- प्रबंधक में कोई भी आइटम चुनें.
- "क्रियाएँ - पुराना उपकरण स्थापित करें"
- स्पष्टीकरण वाली एक विंडो खुलेगी। अगला पर क्लिक करें।
- "स्वचालित खोज" या "मैन्युअल" जांचें।
- नेटवर्क एडेप्टर चुनें.
- यदि आप गैजेट का मॉडल और प्रकार जानते हैं, तो उसे सूची में खोजें।
- इंस्टालेशन समाप्त होने तक प्रतीक्षा करें.
पुराने सॉफ़्टवेयर के लिए अपडेट डाउनलोड करने के लिए:
- मैनेजर में, डिवाइस पर राइट-क्लिक करें।
- ड्रॉप-डाउन सूची में, "अपडेट ड्राइवर" पर क्लिक करें। यदि विंडोज़ ने हार्डवेयर मॉडल का पता लगा लिया है तो यह विकल्प सक्रिय होगा।
- "स्वचालित खोज" चुनें ताकि सिस्टम नेटवर्क पर सॉफ़्टवेयर ढूंढ सके और उसे डाउनलोड कर सके।
- या इंस्टॉलर का पथ निर्दिष्ट करने के लिए "अपने कंप्यूटर पर खोजें" पर क्लिक करें।
आपके नए वाई-फाई एडाप्टर या लैपटॉप के साथ एक डिस्क शामिल होनी चाहिए। आप इससे जरूरी सॉफ्टवेयर डाउनलोड कर सकते हैं. यदि आपके पास ड्राइवर के पास सीडी नहीं है, और सिस्टम स्वयं इसे नहीं ढूंढ पाया:
- नेटवर्क उपकरण निर्माता की वेबसाइट पर जाएँ।
- मॉडल का नाम खोज बार में कॉपी करें।
- अपने एडाप्टर के लिए सूचना पृष्ठ खोलें.
- वहां से सॉफ्टवेयर डाउनलोड करें. यह आमतौर पर "समर्थन", "डाउनलोड", "फ़ाइलें" या "प्रोग्राम्स" अनुभाग में स्थित होता है।
सिस्टम सॉफ़्टवेयर स्थापित करने के लिए विशेष एप्लिकेशन हैं। उदाहरण के लिए, ड्राइवर बूस्टर। यह हार्डवेयर मॉडल निर्धारित करता है और इसके लिए नवीनतम ड्राइवर संस्करण डाउनलोड करता है।

हैलो प्यारे दोस्तों। जैसा कि आप शायद शीर्षक से पहले ही समझ चुके हैं, आज मैंने एक बहुत ही गंभीर और दर्दनाक विषय पर बात करने का फैसला किया है, और यह पता लगाने की कोशिश की है कि जब लैपटॉप या नेटबुक पर वाई-फाई काम नहीं करता है तो क्या करना है और फिर भी लैपटॉप को कैसे कनेक्ट करना है वाई-फ़ाई राउटर. वैसे, यह सिर्फ लैपटॉप या नेटबुक ही नहीं, वाई-फाई रिसीवर वाला एक साधारण डेस्कटॉप कंप्यूटर भी हो सकता है। इसी तरह के प्रश्न हाल ही मेंबहुत कुछ दिखाई देता है, मुख्यतः लेख में।
अब हम चरण दर चरण यह पता लगाने का प्रयास करेंगे कि लैपटॉप को वायरलेस से कनेक्ट करते समय क्या और क्यों समस्याएँ उत्पन्न हो सकती हैं वाई-फ़ाई नेटवर्क. हम वाई-फ़ाई से कनेक्ट होने, या यूं कहें कि असफल कनेक्शन की इस बेहद लोकप्रिय और अप्रिय समस्या का समाधान खोजने का भी प्रयास करेंगे।
अक्सर, समस्याएँ तब उत्पन्न होती हैं जब लैपटॉप पर वाई-फाई मॉड्यूल को चालू करना संभव नहीं होता है। और जब वाई-फाई चालू होता है, तो लैपटॉप सभी उपलब्ध नेटवर्क ढूंढ लेता है, लेकिन कनेक्ट करने का प्रयास करने पर यह लिखता है। आपको यह जांचना होगा कि वाई-फाई एडाप्टर पर ड्राइवर स्थापित हैं या नहीं, लैपटॉप पर वाई-फाई चालू है या नहीं, आदि। अब हम यह करेंगे।
मैंने देखा कि वाई-फाई से कनेक्ट होने में सबसे अधिक समस्याएँ विंडोज 7 में होती हैं। यह इस ओएस पर है कि इंटरनेट एक्सेस के बिना नेटवर्क त्रुटि अक्सर दिखाई देती है, मैंने ऊपर लिंक किए गए लेख में इस समस्या को हल करने के बारे में लिखा है; वास्तव में, जैसा कि अभ्यास से पता चलता है, इस समस्या के कई कारण हो सकते हैं। और अगर कई कारण हैं, तो ऐसे कई तरीके हैं जिनसे आप लैपटॉप को वाई-फ़ाई राउटर से कनेक्ट करने के लिए बाध्य कर सकते हैं।
लेकिन हमेशा लैपटॉप, नेटबुक आदि को दोष नहीं दिया जाता है, एक्सेस प्वाइंट यानी वाई-फाई राउटर के साथ भी समस्या हो सकती है। और वाई-फ़ाई से कनेक्ट होने में कोई समस्या आने पर सबसे पहली चीज़ जो हमें करने की ज़रूरत है वह यह निर्धारित करना है कि इसका कारण क्या है, लैपटॉप में या वाई-फ़ाई राउटर में। अब मैं अपने राउटर से कनेक्ट होने की समस्या पर विचार करूंगा। क्योंकि यदि आप किसी और के वाई-फाई से कनेक्शन स्थापित नहीं कर सकते हैं, तो सभी शिकायतें आपके पड़ोसी के खिलाफ हैं, सबसे अधिक संभावना है कि यह उसकी समस्या है :)।
किसे दोष देना है, लैपटॉप को या वाई-फ़ाई राउटर को?
जैसा कि मैंने ऊपर लिखा है, आपको सबसे पहले अपराधी को ढूंढना होगा। इससे पहले कि आप अपने लैपटॉप या वाई-फाई राउटर पर कोई भी सेटिंग करें, आपको यह समझना होगा कि समस्या क्या है, जिसके कारण आप अपने लैपटॉप को वाई-फाई से कनेक्ट नहीं कर सकते हैं। आप इसे बस इस तरह से कॉन्फ़िगर कर सकते हैं कि आपको फिर से सब कुछ करना और कॉन्फ़िगर करना होगा। अधिकांश सबसे उचित तरीकायह निर्धारित करने के लिए कि कौन सा डिवाइस समस्या छिपा रहा है, किसी अन्य डिवाइस को राउटर से कनेक्ट करने का प्रयास करें, उदाहरण के लिए कोई अन्य लैपटॉप, टैबलेट या फ़ोन। और जिस लैपटॉप में वाई-फ़ाई से कनेक्ट होने में समस्या आ रही है, आपको उसे दूसरे से कनेक्ट करने का प्रयास करना होगा वायरलेस नेटवर्क.
मुझे लगता है कि आप मेरी बात समझ गए होंगे. यदि आपके राउटर से अन्य डिवाइस जुड़े हुए हैं (समान ऑपरेटिंग सिस्टम के साथ सर्वश्रेष्ठ)बिना किसी समस्या के कनेक्ट हो जाएगा, तो समस्या लैपटॉप में है। इस लेख को आगे पढ़ें, अब इसे हल करने का प्रयास करते हैं।
ठीक है, यदि आपके नेटवर्क से कनेक्ट होने में समस्याएँ अन्य उपकरणों पर भी होती हैं, और "समस्याग्रस्त" लैपटॉप बिना किसी समस्या के अन्य नेटवर्क से कनेक्ट होता है, तो समस्या वाई-फाई राउटर को स्थापित करने में है। लेख देखें, यह काम आ सकता है।
मैं एक लैपटॉप का उदाहरण दिखाऊंगा जो विंडोज 7 पर चलता है। यह वर्तमान में सबसे लोकप्रिय ऑपरेटिंग सिस्टम है।
मैं आपको सलाह देता हूं कि आप तुरंत उस आइकन पर ध्यान दें जो आपके इंटरनेट कनेक्शन की स्थिति प्रदर्शित करता है। यह अधिसूचना पैनल में स्थित है.
यदि इंटरनेट कनेक्शन स्थिति इस तरह दिखती है:
![]()
सबसे पहले आपको यह जांचना होगा कि वाई-फाई के लिए ड्राइवर स्थापित हैं या नहीं और वाई-फाई एडाप्टर चालू है या नहीं।
पर राइट क्लिक करें "मेरा कंप्यूटर"और "गुण" चुनें। बाईं ओर चयन करें "डिवाइस मैनेजर".

नई विंडो में एक टैब खोलें "संचार अनुकूलक"और देखें कि क्या ऐसा कोई उपकरण है वायरलेस नेटवर्क एडाप्टर (आपके पास इसके लिए एक अलग नाम हो सकता है). यदि आपके पास ऐसा कोई उपकरण है, तो उस पर राइट-क्लिक करें और "गुण" चुनें। एक और विंडो खुलेगी, सुनिश्चित करें कि यह लिखा हो "डिवाइस सामान्य रूप से काम कर रहा है।"

यदि स्क्रीनशॉट में सब कुछ लगभग मेरे जैसा ही है, तो सब कुछ ठीक है, ड्राइवर स्थापित है। और यदि कोई वायरलेस नेटवर्क एडाप्टर डिवाइस नहीं है और आपके पास अज्ञात डिवाइस हैं, तो अपने लैपटॉप निर्माता की वेबसाइट पर जाएं, अपने मॉडल के लिए वायरलेस नेटवर्क एडाप्टर ड्राइवर डाउनलोड और इंस्टॉल करें।
वायरलेस एडाप्टर के लिए ड्राइवर को इंस्टॉल और अपडेट करने के बारे में और जानें।
हमने ड्राइवरों को सुलझा लिया।
जाँच रहा है कि लैपटॉप पर वाई-फ़ाई चालू है या नहीं
यदि ड्राइवर स्थापित है, लेकिन वाई-फ़ाई मॉड्यूल अक्षम है, तो कनेक्शन स्थिति समान होगी:
आमतौर पर आपके लैपटॉप पर वायरलेस एडॉप्टर चालू होता है, लेकिन इसे जांचने में कोई दिक्कत नहीं होती है। लैपटॉप (नेटबुक) पर वाई-फाई आमतौर पर कीबोर्ड शॉर्टकट का उपयोग करके चालू और बंद किया जाता है। मुझ पर ASUS K56cm, ये चाबियाँ हैं एफएन+एफ2. लेकिन हालाँकि जब मैं इन कुंजियों को दबाता हूँ तो मुझे एक संदेश मिलता है कि वायरलेस एडेप्टर सक्षम/अक्षम हैं, लेकिन कुछ नहीं होता। अपने लैपटॉप पर चाबी ढूँढ़ें एफ.एनऔर एक कुंजी वायरलेस नेटवर्क की तस्वीर के साथ. उन्हें एक ही समय में दबाएं.

कुछ लैपटॉप में केस पर एक विशेष स्विच हो सकता है जिसका उपयोग वाई-फाई को सक्षम या अक्षम करने के लिए किया जा सकता है। उदाहरण के लिए पर तोशिबा सैटेलाइट L300यह इस तरह दिख रहा है:

विंडोज 7 में वाई-फाई वायरलेस एडाप्टर को सक्षम या अक्षम करें
लेकिन यह जांचने का सबसे अच्छा तरीका है कि वायरलेस नेटवर्क एडॉप्टर काम कर रहा है या नहीं, नेटवर्क कंट्रोल सेंटर पर जाकर देख लें।
इसलिए, अधिसूचना पैनल पर, इंटरनेट कनेक्शन स्थिति आइकन पर राइट-क्लिक करें और चुनें "नेटवर्क और साझा केंद्र".
फिर बायीं तरफ सेलेक्ट करें.

जिन कनेक्शनों की हम तलाश कर रहे हैं "वायरलेस नेटवर्क कनेक्शन". यदि सब कुछ ठीक है और वाई-फाई एडाप्टर चालू है, तो इसे इस तरह दिखना चाहिए:

यदि एडॉप्टर अक्षम है, तो यह नीचे स्क्रीनशॉट जैसा दिखेगा। उस पर राइट-क्लिक करें और "सक्षम करें" चुनें।

ऊपर वर्णित विधियों का उपयोग करके, हमें यह सुनिश्चित करना होगा कि अधिसूचना पैनल में इंटरनेट कनेक्शन की स्थिति इस प्रकार है:

इस स्थिति का मतलब है "कोई कनेक्शन नहीं - कनेक्शन उपलब्ध हैं"- इसका मतलब है कि वाई-फाई एडाप्टर चालू है और कनेक्ट करने के लिए वायरलेस नेटवर्क उपलब्ध हैं।
यदि कनेक्शन स्थिति इस प्रकार है:

इसका मतलब है कि वाई-फाई चालू है, लेकिन लैपटॉप कनेक्शन के लिए उपलब्ध नेटवर्क नहीं देखता है।
त्रुटि "विंडोज़ से कनेक्ट नहीं हो सका..."
वायरलेस नेटवर्क मॉड्यूल अक्षम होने या बिल्कुल काम नहीं करने पर हमने समस्या का समाधान कर लिया है। अब उस मामले पर विचार करें जब लैपटॉप को उपलब्ध वाई-फ़ाई नेटवर्क मिलता है, लेकिन वाई-फ़ाई से कनेक्ट करने का प्रयास करते समय यह लिखता है: "विंडोज़ कनेक्ट करने में असमर्थ था...", जहां डॉट्स के बजाय उस नेटवर्क का नाम है जिससे आप कनेक्ट करना चाहते हैं।
यदि आपके नेटवर्क कनेक्शन की स्थिति ऊपर स्क्रीनशॉट के समान है (एक के माध्यम से, पीले आइकन वाला नेटवर्क), फिर उस पर क्लिक करें और आपको कनेक्शन के लिए उपलब्ध नेटवर्क की एक सूची दिखाई देगी।
चुनना आवश्यक नेटवर्क, उस पर क्लिक करें, फिर "कनेक्ट" बटन पर क्लिक करें।

यदि सेट पासवर्ड से सुरक्षित है, तो विंडोज़ आपसे पासवर्ड प्रदान करने के लिए कहेगा। अपना नेटवर्क पासवर्ड दर्ज करें और "ओके" पर क्लिक करें।

और यदि सब कुछ ठीक है, तो आपका लैपटॉप वायरलेस कनेक्शन के माध्यम से इंटरनेट से कनेक्ट होना चाहिए। और इंटरनेट कनेक्शन स्थिति इस तरह दिखनी चाहिए:

लेकिन कनेक्शन के समय ही त्रुटि "विंडोज़ कनेक्ट नहीं हो सका..." बहुत बार दिखाई देती है। वह इस तरह दिखती है:

दुर्भाग्य से दोस्तों इस समस्या का कोई निश्चित समाधान नहीं है। लेकिन मैं डाउनलोड कर सकता हूं कि अक्सर ऐसी त्रुटि की समस्या सामने आती है वाईफाई सेटिंग्सराउटर. यह वाई-फाई राउटर पर स्थापित सुरक्षा और एन्क्रिप्शन के प्रकार के माध्यम से हो सकता है, लेख में इसके बारे में और पढ़ें। आईपी पते के वितरण में भी समस्या हो सकती है।
यदि आप देखते हैं कि विंडो में "विंडोज़ कनेक्ट नहीं हो सका..." त्रुटि है तो आप चला सकते हैं "समस्या निवारण", लाभ न लेना पाप होगा। इसे चलाने का प्रयास करें, मैंने कहीं सुना है कि ऐसे मामले हैं जिनमें यह मदद करता है :)। लेकिन गंभीरता से, कभी-कभी यह वास्तव में मदद करता है। विंडोज़ वायरलेस एडॉप्टर की तैयारी की जाँच करेगा, सेटिंग्स की जाँच करेगा, आदि। और यदि ऐसा हो सकता है, तो यह उस समस्या को ठीक कर देगा जो आपको वाई-फ़ाई से कनेक्ट होने से रोक रही है।
बस अपने राउटर को रीबूट करें और फिर अपने लैपटॉप को। बहुत बार इससे मदद मिलती है.
अद्यतन
मैंने देखा कि विंडोज़ में यह त्रुटि तब प्रकट होती है जब आपके नेटवर्क के लिए कंप्यूटर पर सहेजी गई सेटिंग्स वर्तमान नेटवर्क सेटिंग्स से मेल नहीं खाती हैं। मैं अभी समझाऊंगा.
उदाहरण के लिए, आपका लैपटॉप वाई-फ़ाई से कनेक्ट था, यह स्वचालित रूप से नेटवर्क से कनेक्ट हो गया। लेकिन आपने जाकर पासवर्ड, या नेटवर्क एन्क्रिप्शन का प्रकार बदल दिया। अब लैपटॉप नेटवर्क से कनेक्ट होने का प्रयास कर रहा है, लेकिन पैरामीटर अब मेल नहीं खाते हैं, और यही त्रुटि है।
आपको बस अपने कंप्यूटर पर नेटवर्क को हटाना है और कनेक्शन को फिर से स्थापित करना है। मैंने इस बारे में एक लेख में लिखा था
निष्कर्ष
यह एक बेहतरीन लेख है और मुझे आशा है कि यह उपयोगी होगा। मैंने इसे आधे दिन तक लिखा, बेशक रुकावटों के साथ, साइट पर स्क्रीनशॉट जोड़ने में अभी भी समस्याएं थीं, लेकिन मुझे लगा कि मैंने इसे हल कर लिया है।
मैंने सब कुछ इकट्ठा करने की कोशिश की आवश्यक जानकारी, जो आपको लैपटॉप या नेटबुक को वाई-फाई से कनेक्ट करते समय होने वाली समस्या को हल करने में मदद करेगा। यदि मैं कुछ लिखना भूल गया, तो मैं निश्चित रूप से भविष्य में लेख में जोड़ूंगा, और यदि आप टिप्पणियों में वह जानकारी साझा करते हैं जिससे आपको वायरलेस नेटवर्क से कनेक्ट होने की समस्या को हल करने में मदद मिली तो मैं भी बहुत आभारी रहूंगा।
यदि आपके कोई प्रश्न हैं, तो उन्हें टिप्पणियों में पूछें, हम इसका पता लगाने का प्रयास करेंगे। शुभकामनाएं!
साइट पर भी:
लैपटॉप (नेटबुक) पर वाई-फ़ाई काम क्यों नहीं करता? लैपटॉप को वाई-फ़ाई राउटर से कैसे कनेक्ट करें? त्रुटि "विंडोज़ से कनेक्ट नहीं हो सका..."अपडेट किया गया: फ़रवरी 7, 2018 द्वारा: व्यवस्थापक
वायरलेस नेटवर्क लंबे समय से कंप्यूटर और लैपटॉप के कई मालिकों के लिए एक आम बात बन गई है। इसका उपयोग करना आसान और सुविधाजनक है। आप अपने अपार्टमेंट या कार्यालय में कहीं भी इंटरनेट का उपयोग कर सकते हैं, लेकिन साथ ही, किलोमीटर के तार आपके पैरों के नीचे नहीं उलझेंगे। आप न केवल लैपटॉप से, बल्कि टैबलेट या स्मार्टफोन से भी इंटरनेट का उपयोग कर सकते हैं।
हालाँकि, अधिकांश उपयोगकर्ता यह भी नहीं जानते कि इसे कैसे हल किया जाए साधारण समस्याएँराउटर से संबंधित है और समझ में नहीं आता कि लैपटॉप पर वायरलेस कैसे सक्षम किया जाए। जब इंटरनेट तक पहुंच खो जाती है, तो आपको तुरंत कॉल करने की आवश्यकता नहीं है तकनीकी समर्थनप्रदाता. सबसे पहले आपको यह पता लगाना होगा कि इंटरनेट बंद होने का कारण क्या है: कंप्यूटर या सेवा प्रदाता।
कुछ मॉडलों में, उदाहरण के लिए MSI GT780, एक है TouchPad, जो आपको एक स्पर्श से अपने वायरलेस नेटवर्क को चालू या बंद करने की अनुमति देता है।
नेटवर्क और शेयरिंग सेंटर के माध्यम से लैपटॉप पर वायरलेस संचार कैसे सक्षम करें
ऐसे मामले होते हैं जब वाई-फ़ाई रिसीवर सॉफ़्टवेयर द्वारा अक्षम कर दिया जाता है और बटन या कीबोर्ड शॉर्टकट का उपयोग करके इसे सक्रिय करना असंभव होता है। ऐसे मामलों में लैपटॉप (लेनोवो, आसुस या एसर - इतना महत्वपूर्ण नहीं) पर वायरलेस संचार कैसे सक्षम करें?
उपयोगकर्ता को टास्कबार पर नेटवर्क आइकन पर राइट-क्लिक करना होगा। इसके बाद, सूची से "नेटवर्क और साझाकरण केंद्र" चुनें। खुलने वाली विंडो में, उस पृष्ठ पर जाएँ जहाँ आप एडॉप्टर सेटिंग्स बदल सकते हैं। दी गई सूची से एक वायरलेस नेटवर्क चुनें और उसे चालू करें।

कनेक्शन ग्रे से रंग में बदल जाएगा, और थोड़ी देर बाद इंटरनेट से कनेक्शन स्थापित हो जाएगा।
डिवाइस मैनेजर के माध्यम से वायरलेस संचार सक्षम करना
आप डिवाइस मैनेजर के माध्यम से नेटवर्क एडाप्टर को प्रोग्रामेटिक रूप से सक्रिय भी कर सकते हैं। एक नियम के रूप में, ऐसे शटडाउन शायद ही कभी होते हैं, मुख्यतः ऑपरेटिंग सिस्टम विफलताओं के दौरान।
डिवाइस मैनेजर के माध्यम से वाई-फाई एडाप्टर को सक्षम करने के लिए, आपको यह करना होगा:
- "कंट्रोल पैनल" टैब खोलें।
- सूची से "हार्डवेयर और ध्वनि" चुनें।
- "डिवाइस और प्रिंटर" समूह में, "डिवाइस मैनेजर" पर क्लिक करें।
- नेटवर्क एडाप्टर की सूची का विस्तार करें.
- वायरलेस शब्द वाली किसी भी चीज़ पर राइट-क्लिक करें और सक्षम करें पर क्लिक करें।
इस तरह आप वायरलेस नेटवर्क को हार्डवेयर या सॉफ्टवेयर से सक्षम कर सकते हैं।