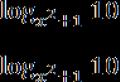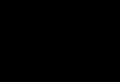कंप्यूटर कसकर जम जाता है: क्या कारण हैं और इसे कैसे ठीक किया जाए? कंप्यूटर सिस्टम यूनिट शोर क्यों करता है और क्या करना है? रैम की समस्या
सिस्टम यूनिट से आने वाला शोर हमेशा कंप्यूटर का एक बुरा संकेत होता है। इसे न केवल इसलिए समाप्त किया जाना चाहिए क्योंकि यह हमारी सुनवाई को परेशान करता है, बल्कि यह कंप्यूटर के प्रदर्शन के साथ-साथ भागों के टूट-फूट को भी प्रभावित कर सकता है। आज इस लेख से आप सीखेंगे कि कंप्यूटर शोर क्यों कर रहा है (विशेषकर, इसकी सिस्टम यूनिट) और ऑपरेशन के दौरान कंप्यूटर को उसके पिछले ध्वनि स्तर पर वापस करके अत्यधिक शोर को दूर करने के लिए क्या करने की आवश्यकता है।
कंप्यूटर के सिस्टम यूनिट के शोर होने के 7 कारण
- हार्ड ड्राइव की समस्या।शोर का कारण हार्ड ड्राइव की ख़ासियत है। और यह शोर नहीं हो सकता है, लेकिन क्रैकिंग, पीस और यहां तक कि टैपिंग भी हो सकता है। यह विशेष रूप से ध्यान देने योग्य है जब आप हार्ड ड्राइव पर कुछ कॉपी या लिखते हैं। ऐसी आवाज़ें या तो तंत्र के पहनने का संकेत देती हैं, या निम्न-गुणवत्ता वाली सामग्री। इसलिए, पीसी के लंबे और लगातार उपयोग के बाद और खरीद के तुरंत बाद शोर हो सकता है। इसमें देरी करने लायक नहीं है, क्योंकि अगर एचडीडी पूरी तरह से विफल हो जाता है, तो आप कंप्यूटर पर संग्रहीत फाइलों और दस्तावेजों को हमेशा के लिए और अपरिवर्तनीय रूप से खो देंगे। इसलिए, आपको अन्य मालिकों की समीक्षाओं के साथ-साथ बिक्री सलाहकारों की सलाह पर ध्यान देते हुए, सावधानीपूर्वक हार्ड ड्राइव का चयन करना चाहिए। बेशक, इसके बारे में हमारा लेख ध्यान देने योग्य है।
- धूल भरा वीडियो कार्ड।यह उपकरण हमेशा अधिकतम शोर पैदा करता है या कमरे में गड़गड़ाहट कहने के लिए बेहतर है। सटीक होने के लिए, कूलर (पंखा), जो बोर्ड को ठंडा करता है, अधिक दोष है। यह अक्सर व्यास में छोटा होता है, लेकिन एक भी जोर से और अप्रिय शोर पैदा करने के लिए पर्याप्त है। यह, एक नियम के रूप में, "उल्टा" स्थित है और ब्लेड वीडियो कार्ड बॉक्स के किनारे को छू सकते हैं। इस तरह के शोर से बचना काफी मुश्किल है, इसे आपके सिस्टम यूनिट में स्थापित करना आसान है। आप एक नया उपकरण खरीदे बिना समस्या को हल कर सकते हैं, लेकिन इसके लिए आपको मदरबोर्ड से वीडियो कार्ड को डिस्कनेक्ट करने की आवश्यकता होगी, और फिर कूलर तक पहुंचने और इसे लुब्रिकेट करने के लिए इसे अलग करना होगा, जो बहुत ही समस्याग्रस्त है! इसके अलावा, यह मत भूलो कि यह घटक बहुत नाजुक है और इसे आसानी से तोड़ा जा सकता है। यदि आप अभी भी धुरी पर जाने का प्रबंधन करते हैं, तो आपको इसकी अखंडता की जांच करने की आवश्यकता है, और फिर इसे सिलिकॉन तेल से चिकनाई करें, जो लंबे समय तक कूलर के अंदर रहेगा और इस तरह शोर को रोकेगा। यदि अक्ष पहले से ही स्थानांतरित हो गया है और बॉक्स के किनारों पर मरोड़ घर्षण पैदा होता है, तो बॉक्स को थोड़ा काटा या काटा जा सकता है। यह बहुत सौंदर्यपूर्ण रूप से प्रसन्न नहीं लगेगा, "लेकिन यह सस्ता, भरोसेमंद और व्यावहारिक है" (सी)!
- सीपीयू कूलर बंद।एक और कारण जो कंप्यूटर उपयोगकर्ता को बहुत असुविधा पैदा करता है। जैसा कि आप जानते हैं, किसी भी मदरबोर्ड में एक प्रोसेसर होता है, जिसे "स्टोन" भी कहा जाता है, और इसलिए इस पत्थर पर कूलर के साथ एक हीट सिंक भी लगाया जाता है। बनाया गया डिज़ाइन काफी भारी है और पूरी तरह से धूल जमा करता है, क्योंकि कूलर हवा में (सिस्टम यूनिट से) रेडिएटर को ठंडा करने के लिए उड़ाता है, जो बदले में तापमान को प्रोसेसर में स्थानांतरित करता है। नतीजतन, कूलर और रेडिएटर के बीच धूल की एक बड़ी परत जमा हो जाती है, जो धीरे-धीरे बनती है, जिससे पंखे की गति जटिल हो जाती है। धूल की परत अतिरिक्त शोर जोड़ती है, और यह धुरी में भी प्रवेश करती है, जिससे गति खो जाती है, और एक गड़गड़ाहट सुनाई देने लगती है। हर चीज से छुटकारा पाना बहुत आसान है! सबसे पहले, पंखे को डिस्कनेक्ट करें, इसे साफ करें और धूल से हीट सिंक करें। अब रेडिएटर को ही अलग करें और उसी सिलिकॉन तेल से अक्ष को लुब्रिकेट करें। अब सब कुछ वापस इकट्ठा करें, शिकंजा को अच्छी तरह से कस लें ताकि अनावश्यक कंपन न हो।
- पुरानी बिजली की आपूर्ति।बिजली की आपूर्ति वह उपकरण है जिसे हर 2-3 साल में बदलने की सिफारिश की जाती है, क्योंकि यह वह है जो पूरे पीसी की सुरक्षा के लिए जिम्मेदार है। इसके अलावा, यह समय सीमा बिजली आपूर्ति के सभी आंतरिक भागों को धूल चटाने के लिए पर्याप्त है। आखिर कूलर तो वही होता है जो पुर्जों को ठंडा करने के लिए बाहर से हवा में उड़ाता है, जैसा कि प्रोसेसर पर होता है। हवा में मलबे और धूल के कण होते हैं। नतीजतन, शोर उसी तरह दिखाई देता है, जैसे वीडियो कार्ड या प्रोसेसर कूलर के मामले में। हालांकि, यहां बहुत अधिक शोर हो सकता है, क्योंकि बिजली आपूर्ति कूलर की घूर्णन गति अधिक है, क्योंकि इसका व्यास बड़ा है, और ईमानदार होने के लिए, सभी निर्माता बिजली आपूर्ति में एक शांत प्रशंसक बनाने के बारे में नहीं सोचते हैं। बेशक, आप ब्लॉक को अलग करके, इसे साफ करके और इसे लुब्रिकेट करके स्वयं शोर से छुटकारा पा सकते हैं। लेकिन फिर से, सभी मॉडलों में सामग्री तक आसानी से पहुंचने की क्षमता नहीं होती है। साइट विशेषज्ञ आपको पुराने को अलग करने के बजाय एक नई बिजली आपूर्ति खरीदने की दृढ़ता से सलाह देते हैं, क्योंकि नए से कम शोर होगा, और इस व्यक्तिगत कंप्यूटर डिवाइस के स्वास्थ्य में अतिरिक्त आत्मविश्वास दिखाई देगा।
- ऑप्टिकल ड्राइव का गलत चुनाव।शायद ही कभी, लेकिन फिर भी ऐसा होता है कि शोर पूरे सिस्टम यूनिट द्वारा नहीं, बल्कि केवल ऑप्टिकल ड्राइव द्वारा बनाया जाता है, जिसे उपयोगकर्ता "सीडी-डीवीडी रॉम" नाम से अधिक परिचित हैं। शोर का कारण डिवाइस की कम गुणवत्ता है। हालांकि, यहां सावधान रहें, शोर केवल तभी हो सकता है जब डिस्क को ऑप्टिकल ड्राइव में डाला जाता है। अगर वहां कुछ भी नहीं है, तो क्रमशः शोर उससे नहीं आएगा। यदि आपने इस उपकरण के संचालन के दौरान शोर देखा, तो हम आपको परेशान करने के लिए मजबूर हैं, क्योंकि। यह व्यावहारिक रूप से मरम्मत से परे है। वारंटी सेवा केंद्रों में भी उनकी मरम्मत नहीं की जाती है, बल्कि उन्हें नए के साथ बदल दिया जाता है। हम आम तौर पर आपको सलाह देंगे कि फ्लैश ड्राइव के पक्ष में उनके उपयोग को छोड़ दें, क्योंकि आज बाद वाले की मदद से आप सभी समान ऑपरेशन कर सकते हैं, यहां तक कि।
- फटा मदरबोर्ड या अन्य उपकरण।सिस्टम यूनिट से शोर न केवल कूलर के संचालन में खामियों के कारण या निर्माण दोषों के कारण आ सकता है, बल्कि काफी भौतिक कारणों से भी आ सकता है: एक फटा हुआ मदरबोर्ड, सिस्टम यूनिट में बड़ा मलबा, एक फटा वीडियो कार्ड बॉक्स, आदि। यह कूलर द्वारा पंप की गई हवा के हिस्से पर प्रभाव के कारण सभी प्रकार की खड़खड़ाहट और सीटी का कारण बनेगा। ऐसा करने के लिए, आपको सिस्टम यूनिट को अलग करना होगा और दोषों के लिए इसके "अंदर" की जांच करनी होगी। यह केवल गिरावट या आकस्मिक/जानबूझकर प्रभाव के साथ हो सकता है। उदाहरण के लिए, कई पीसी उपयोगकर्ता, जब वे अपने पैरों से या अपने हाथों से धीमा करते हैं, तो गुस्से में सिस्टम यूनिट पर दस्तक देते हैं। इस तरह की कार्रवाइयों से चिप्स, दरारें, डेंट और इसी तरह के दोष हो सकते हैं।
- भागों का खराब बन्धन।यदि आप सोच रहे हैं कि "कंप्यूटर सिस्टम यूनिट शोर क्यों कर रही है?", इसका मतलब है कि आपको सिस्टम यूनिट में सभी फास्टनरों की जांच करने की आवश्यकता है। ऐसा करने के लिए सबसे पहले यूनिट का कवर खोलें। अब एक स्क्रूड्राइवर (फिलिप्स) लें और उन सभी स्क्रू और स्क्रू को कसने का प्रयास करें जो आप देख सकते हैं। मदरबोर्ड से शुरू करें, क्योंकि बड़ी संख्या में घटक उस पर केंद्रित होते हैं, इसलिए यदि उनमें से प्रत्येक खराब रूप से तय हो गया है, तो जब वे काम करते हैं, तो "मदरबोर्ड" हर बार सिस्टम के धातु के मामले को छूते हुए तरंगों में चलना शुरू कर देगा। इकाई। इसके बाद, प्रोसेसर (विशेषकर कूलर) और वीडियो कार्ड के बन्धन की जाँच करें। फिर हार्ड ड्राइव माउंट की जांच करें। यदि इसमें कट-आउट गास्केट या प्लास्टिक होल्डर का उपयोग करके एंटी-शोर निर्धारण नहीं है, तो निश्चिंत रहें कि शोर खराब हार्ड ड्राइव माउंटिंग के कारण है। इसलिए, धातु के बीमों के बीच रबर की एक छोटी परत लगाने की कोशिश करें, जो पूरे सिस्टम यूनिट में फैले बिना कंपन को नरम कर देगा। लगभग एक ऑप्टिकल ड्राइव संलग्न करने की भी आवश्यकता है। जांच करने वाली आखिरी चीज बिजली की आपूर्ति है। इसके बढ़ते बोल्टों को भी कस लें। यदि सिस्टम यूनिट के मामले में अतिरिक्त कूलर हैं, तो उन्हें जांचें।


सिस्टम यूनिट से शोर से छुटकारा पाने के लिए क्या करें?
यदि आप घटकों में समस्याएं नहीं देखते हैं, लेकिन बस कंप्यूटर के संचालन को नहीं सुनना चाहते हैं, तो आप बस कुछ चीजें कर सकते हैं जो आपको शोर को लगभग पूरी तरह से अवशोषित करने में मदद करेंगी।- शीतलन प्रणाली बदलें।एक बार और सभी के लिए शोर से छुटकारा पाने के लिए, शीतलन में केवल एक कार्डिनल परिवर्तन से मदद मिलेगी, अर्थात् इसे एक तरल के साथ बदलना। इस प्रकार, पंखे कंप्यूटर घटकों को ठंडा नहीं करेंगे, लेकिन पंप, हीट सिंक, रेडिएटर, होसेस, सेंसर और इसी तरह के उपकरणों का उपयोग करके तरल पदार्थ। अंतर काफी ध्यान देने योग्य होगा, लेकिन इस तरह की प्रणाली की लागत लगभग 500 (और कभी-कभी अधिक) अमेरिकी डॉलर है। बहुत महंगा आनंद!
- सिस्टम यूनिट के बॉक्स को बदलें।कभी-कभी शोर के स्तर को कम करने के लिए सिस्टम यूनिट के बॉक्स को बदलना पर्याप्त होता है। उदाहरण के लिए, आप शोर और कंपन अलगाव के साथ एक बॉक्स चुन सकते हैं (या स्वयं भी बना सकते हैं)। उन पैरों के बारे में भी सोचें जिन पर सिस्टम यूनिट खड़ा है, उन्हें नरम होना चाहिए और कंपन को अच्छी तरह से अवशोषित करना चाहिए, यानी। रबरयुक्त।
- कूलर बदलें।शोर को कम करने का सबसे इष्टतम तरीका (कम लागत और कान से ध्यान देने योग्य) सभी पुराने कूलर को नए, अधिक आधुनिक और मूक वाले से बदलना है। हालाँकि, यहाँ तड़पना संभव नहीं होगा, अन्यथा आप इस तरह के प्रभाव को महसूस नहीं करेंगे! कुछ को शांत रोटेशन मोड या लाउडर चुनकर भी कॉन्फ़िगर किया जा सकता है, लेकिन अधिक शक्तिशाली (यह उन मामलों के लिए आवश्यक है जब पीसी बिना किसी रुकावट के लंबे समय तक उपयोग किया जाएगा)।
- नियमित खर्च करें।यदि आप लगातार हमारी पत्रिका पढ़ते हैं, तो लगभग हर लेख में हम कंप्यूटर की सफाई का उल्लेख करते हैं, क्योंकि यह वास्तव में सिस्टम यूनिट के लिए बहुत महत्वपूर्ण और उपयोगी है, इसलिए इस क्षण को हमारी सिफारिशों से न चूकें। आखिरकार, नियमित पठन आपको सिस्टम यूनिट से आने वाले शोर से जुड़ी अनावश्यक समस्याओं से बचाएगा।

अब आप सिस्टम यूनिट से शोर के सभी कारणों के साथ-साथ इससे छुटकारा पाने के तरीके के बारे में जानते हैं।
कसकर, विंडोज 7 किसी भी आदेश का जवाब देना बंद कर देता है, कार्य प्रबंधक को खोलना भी असंभव है? ऐसी समस्याएं बहुत कम ही सामने आती हैं। मुझे कहना होगा कि कंप्यूटर एक काफी जटिल प्रणाली है, और इसका प्रदर्शन बड़ी संख्या में कारकों पर निर्भर करता है। लेख मुख्य लोगों पर चर्चा करेगा। पढ़ने के बाद, आप सीखेंगे कि उन अधिकांश समस्याओं से कैसे निपटें जो आपके लिए "फ़्रीज़" की ओर ले जाती हैं।
वायरस
इस सवाल का पहला जवाब कि कंप्यूटर कसकर क्यों जमता है, सबसे सरल और सबसे आम है। हो सकता है कि बिन बुलाए मेहमान जो भेष बदलकर आपके कंप्यूटर में बस गए हों। आमतौर पर, वायरस न केवल सिस्टम की सुरक्षा को खतरे में डालते हैं, बल्कि कंप्यूटर संसाधनों को भी ध्यान से लोड करते हैं। कभी-कभी यह काम का बोझ
हर कोई जानता है कि इस तरह के संकट से कैसे निपटा जाए। यह किसी भी एंटी-वायरस प्रोग्राम को स्थापित करने के लिए पर्याप्त है, इसके डेटाबेस को नवीनतम में अपडेट करें और पूर्ण चलाएं। इसने मदद नहीं की - संदिग्ध लोगों के लिए प्रक्रियाओं को कॉल करें और जांचें। साथ ही, "रन" विंडो में उपयोगिता "msconfig" का नाम दर्ज करके ऑटोलैड को देखना अतिश्योक्तिपूर्ण नहीं होगा।
हालाँकि, यदि कंप्यूटर चालू करने के बाद कसकर जम जाता है, तो नया सॉफ़्टवेयर स्थापित करना, और इससे भी अधिक पीसी की जाँच करना, काम नहीं करेगा। इस मामले में, किसी भी एंटीवायरस वितरण किट का उपयोग करें जो बूट करने योग्य यूएसबी फ्लैश ड्राइव या सीडी बना सकता है।

ज़रूरत से ज़्यादा गरम
डिवाइस के प्रत्येक नए मॉडल को जारी करते हुए, निर्माता इसे पिछले वाले की तुलना में "अधिक फैंसी" बनाने की कोशिश कर रहे हैं। और इसके लिए अधिक शक्ति की आवश्यकता होती है। उत्तरार्द्ध, बदले में। गर्मी लंपटता बढ़ाता है। थोड़ी देर के लिए, मानक शीतलन प्रणाली अपने काम से मुकाबला करती है, लेकिन थोड़ी देर बाद इसकी दक्षता कम हो जाती है - नतीजतन, कंप्यूटर कसकर जम जाता है। ऐसी आपदा आए तो क्या करें?
धूल, जिसे हटाया नहीं जा सकता, रेडिएटर्स को बंद कर देता है और वायु परिसंचरण में हस्तक्षेप करता है। कूलर पर जमने से, धूल के कण प्रोपेलर की घूर्णन गति को धीमा कर देते हैं। पहले, ऐसी समस्याओं के कारण डिवाइस विफल हो गया था। आज, सौभाग्य से, कंप्यूटर स्मार्ट हो गए हैं, अनंत या कोई वीडियो कार्ड नहीं होगा। आधुनिक उपकरणों में मदरबोर्ड के साथ संचार करने की क्षमता होती है, जिससे यह तापमान नियंत्रण के लिए जिम्मेदार होता है। जैसे ही मान एक महत्वपूर्ण स्तर तक पहुंचते हैं, नियंत्रक पहले कूलर स्क्रू को खोलने की कोशिश करता है, लेकिन अगर यह मदद नहीं करता है, तो सिस्टम वोल्टेज को कम करते हुए डिवाइस को धीमा कर देता है। जल्द ही कंप्यूटर कसकर जम जाता है।
ऐसी परेशानियों को होने से रोकने के लिए, कुछ सरल नियम याद रखें:

बहुत बार, इस समस्या के कारण, गेम या अन्य ग्राफिक अनुप्रयोगों में कंप्यूटर कसकर जम जाता है। यह जांचने के लिए कि कंप्यूटर के घटक कितने गर्म हैं, आप कुछ प्रोग्राम डाउनलोड कर सकते हैं। सौभाग्य से, इंटरनेट पर इनमें से बहुत सारे हैं।
रैम की समस्या
RAM कंप्यूटर का सबसे महत्वपूर्ण तत्व है, जिसका उसके प्रदर्शन पर बहुत बड़ा प्रभाव पड़ता है। रैम का सामान्य संचालन अन्य स्थापित ब्रैकेट के साथ, BIOS के साथ मदरबोर्ड के साथ संगतता पर निर्भर करता है। एक छोटी सी विफलता, सबसे छोटा कारखाना दोष - और चालू होने पर कंप्यूटर कसकर जम जाता है, कम प्रदर्शन के साथ भी काम नहीं करना चाहता।
यदि आप "रैम" को अपग्रेड या बदलने जा रहे हैं, तो इसकी विशेषताओं का पूरी तरह से अध्ययन करें, इसके निर्माता और मदरबोर्ड निर्माता की वेबसाइट पर पहले से जाएं, अध्ययन करें कि कौन सी गति समर्थित है, कौन से परीक्षण किए गए हैं और क्या उपकरणों का उपयोग करने की सिफारिश की गई है साथ में।

यदि कॉन्फ़िगरेशन बदलने से पहले कंप्यूटर कसकर जम जाता है, तो आप जांच सकते हैं कि विंडोज 7 टूल्स का उपयोग करके रैम विफल हो रहा है या नहीं। बस "स्टार्ट" बटन पर क्लिक करें और सर्च बॉक्स में "मेमोरी चेकर" टाइप करें। प्रक्रिया के निष्पादन के दौरान, यदि वे पाए गए तो प्रोग्राम सभी त्रुटियों को प्रदर्शित करेगा। केवल एक ही सिफारिश है: त्रुटियां हैं - स्मृति बदलें।
एचडीडी अस्थिरता
हार्ड ड्राइव एक ऐसा उपकरण है जो पूरी तरह से सभी डेटा (उपयोगकर्ता और सिस्टम दोनों) को संग्रहीत करता है। तदनुसार, विंडोज इसे हर समय एक्सेस करता है, पढ़ना और लिखना एक मिनट के लिए भी नहीं रुकता है। और इसका मतलब है कि सिस्टम का प्रदर्शन सीधे इस घटक की गति पर निर्भर करता है। समय के साथ, "टूटे हुए" क्लस्टर और अपठनीय खंड उस पर दिखाई दे सकते हैं, जिससे सिस्टम विफलता हो जाएगी। अक्सर इस समस्या की वजह से इंटरनेट पर कंप्यूटर कसकर जम जाता है, क्योंकि सर्फिंग के दौरान ब्राउजर लगातार कई छोटी फाइलों को लिखता और हटाता रहता है।
टूटे हुए एचडीडी की रिकवरी
यदि एचडीडी खराब हो गया है, तो आपको इसे विशेष सॉफ़्टवेयर टूल से जांचना होगा जो सभी खराब क्षेत्रों को ढूंढेंगे और उन्हें गैर-कार्यरत के रूप में चिह्नित करेंगे। OS "खराब" का उपयोग करना बंद कर देगा और जमना बंद कर देगा। जाँच करने के लिए, "रन" विंडो में प्रोग्राम का नाम - "cmd" दर्ज करके कमांड लाइन शुरू करें। इसमें, प्रत्येक विभाजन के लिए "chkdsk [ड्राइव अक्षर]: / f / r" कमांड चलाएँ।

अनुभवी उपयोगकर्ता इसके संचालन की आवाज़ से HDD की स्थिति निर्धारित कर सकते हैं। यदि यह क्लिक या सीटी बजाना शुरू कर देता है, तो सबसे अधिक संभावना है कि उपकरण दोषपूर्ण है और इसे बदलने की आवश्यकता है। सावधान रहें, अक्सर, अगर हार्ड ड्राइव "उखड़ने" लगती है, तो यह जल्द ही विफल हो जाएगी, और ऐसे डिवाइस से डेटा पुनर्प्राप्त करना बहुत मुश्किल है। इसके अलावा, यदि कंप्यूटर चालू करने के बाद कसकर जम जाता है, तो हार्ड ड्राइव के खराब होने की संभावना है।
गलत BIOS सेटिंग
यदि कंप्यूटर चालू करने के बाद कसकर जम जाता है, तो अक्सर इस सिस्टम व्यवहार का कारण गलत BIOS सेटिंग्स है। कोई सोच सकता है कि एक सामान्य उपयोगकर्ता को कुछ ठीक करने की कोशिश भी नहीं करनी चाहिए, उसे किसी पेशेवर से संपर्क करना चाहिए। लेकिन फिर भी, कंप्यूटर कसकर जम जाता है - अगर किसी विशेषज्ञ को कॉल करने का कोई तरीका नहीं है तो क्या करें?
यदि आप सावधानी से BIOS कॉन्फ़िगरेशन का रुख करते हैं, तो एक नौसिखिया भी इस प्रक्रिया को संभाल सकता है। अपने कंप्यूटर और विशेष रूप से मदरबोर्ड के बारे में पूरी जानकारी की जांच करें। आमतौर पर ऐसा डेटा निर्माता की आधिकारिक वेबसाइट पर आसानी से मिल जाता है। पता करें कि कौन से पैरामीटर सबसे महत्वपूर्ण हैं, वे किसके लिए जिम्मेदार हैं। BIOS सेटअप उपयोगिता का उपयोग करते समय, एक साथ कई सेटिंग्स कभी न बदलें। पहले कुछ बदलें, रिबूट करें, अपने कंप्यूटर का परीक्षण करें। उसके बाद ही संपादन जारी रखें। एक अलग उल्लेख वह आइटम है जो प्रत्येक BIOS में है - "लोड विफल-सुरक्षित डिफ़ॉल्ट"। यह सभी मापदंडों को इष्टतम - डेवलपर के अनुसार लाता है।

कभी-कभी मदरबोर्ड निर्माता की वेबसाइट पर आप एक नया BIOS संस्करण डाउनलोड और इंस्टॉल कर सकते हैं। ऐसी प्रक्रिया को कभी भी मना न करें। अपडेट अक्सर महत्वपूर्ण बग को ठीक करते हैं और स्थिरता में सुधार करते हैं। यह संभावना है कि नया संस्करण स्थापित करने के बाद, फ्रीज गायब हो जाएंगे। मुख्य बात अग्रिम में निर्देशों का अध्ययन करना है।
विंडोज़ सेवाएं
ऑपरेटिंग सिस्टम हर समय बड़ी संख्या में सेवाओं को चला रहा है, डिफ़ॉल्ट रूप से सक्षम या ऑपरेशन के दौरान जोड़ा गया। सिस्टम उनमें से अधिकांश के बिना ठीक काम कर सकता है। यदि कुछ सेवा प्रतिक्रिया नहीं देती है या बहुत अधिक CPU समय लेती है, तो कंप्यूटर कसकर जम जाता है।
यह देखने के लिए कि उनमें से कौन-से सिस्टम में हैं और कौन-से चल रहे हैं, व्यवस्थापन विंडो खोलें ("प्रारंभ" - "नियंत्रण कक्ष" - "प्रशासनिक उपकरण") और "सेवा" शॉर्टकट पर डबल-क्लिक करें। किसी विशेष सेवा के बारे में व्यापक जानकारी प्राप्त करने के लिए, उसके नाम पर डबल-क्लिक करें।
सबसे पहले उन पर ध्यान दें जो अपने आप शुरू हो जाते हैं। डाउनलोड विधि "स्टार्टअप प्रकार" कॉलम में इंगित की गई है। केवल एक संपादन नियम है - यदि आप विवरण को नहीं समझते हैं, तो घटक को अक्षम न करें, लेकिन इंटरनेट से इसके संचालन के बारे में अधिक जानें। प्रत्येक व्यक्तिगत हेरफेर के बाद सिस्टम की स्थिरता की जांच करने का प्रयास करें।
प्रक्रियाएं और कार्यक्रम
प्रत्येक प्रोग्राम अपनी प्रक्रिया शुरू करता है (कभी-कभी एक भी नहीं), अगर यह एक अंतहीन लूप या खराबी में प्रवेश करता है, जबकि कंप्यूटर हमेशा कसकर फ्रीज नहीं करता है, विंडोज 7 अभी भी अनुत्तरदायी घटकों के लिए ऑक्सीजन को बंद करने का प्रयास करता है। त्रिशंकु तत्व को प्रकट करना बहुत सरल है - यह आमतौर पर शेर के हिस्से की रैम और लगभग सभी प्रोसेसर समय लेता है।
कार्य प्रबंधक का उपयोग करके समस्या का समाधान

आप कार्य प्रबंधक विंडो में चल रही प्रक्रियाओं की सूची देख सकते हैं। कीबोर्ड पर संयोजन "CTRL + ALT + DEL" दबाएं। यदि आप सुनिश्चित हैं कि कुछ प्रोग्राम में पेलोड नहीं है, लेकिन साथ ही प्रोसेसर समय का 90-100% लेता है, तो इसे समाप्त करने के लिए स्वतंत्र महसूस करें (कीबोर्ड पर "DEL" दबाकर या संदर्भ मेनू पर कॉल करके)। आप यहां से उस स्थान पर भी जा सकते हैं जहां प्रोग्राम संग्रहीत है। यह उपयोगी होगा यदि आप ठीक से समझ नहीं पा रहे हैं कि आप क्या बाधित कर रहे हैं।
प्रक्रियाओं की जाँच करना हमेशा सबसे अच्छा समाधान नहीं होता है, लेकिन यह प्रक्रिया अक्सर मदद कर सकती है यदि कंप्यूटर समय-समय पर कसकर जम जाता है। याद रखें कि कुछ प्रोग्राम अपने काम के सबसे सक्रिय चरणों में प्रोसेसर को सौ प्रतिशत तक लोड कर सकते हैं। हालांकि, हैंग यूटिलिटी अधिकतम संसाधनों का उपयोग करना बंद नहीं करेगी, और जो बिना किसी विफलता के अपने कार्यों को करता है वह कुछ समय बाद फिर से निष्क्रिय मोड में स्विच हो जाएगा। साथ ही, सिस्टम आइडल नामक प्रक्रिया को समाप्त करने का प्रयास न करें। इसका उपयोग अन्य कार्यक्रमों और सिस्टम संसाधनों को मतदान करने के लिए किया जाता है, और इसमें चर प्रोसेसर लोड प्रदर्शित नहीं करता है, लेकिन केवल शेष मुक्त शक्ति प्रदर्शित करता है।
सबसे अधिक संभावना है, आपने देखा होगा कि कुछ लैपटॉप शांत होते हैं, जबकि अन्य समय-समय पर अजीब आवाजें निकालने लगते हैं - लैपटॉप काम करते समय बहुत शोर करता है,मानो उसके लिए सौंपे गए कार्यों का सामना करना मुश्किल हो। प्रोग्राम डाउनलोड और लॉन्च करते समय, ब्राउज़र में नई विंडो खोलने या एप्लिकेशन लॉन्च करते समय शोर और शोर विशेष रूप से स्पष्ट होता है। कई गेमर्स अक्सर अपने पसंदीदा गेम खेलते समय गुनगुनाहट और फ्रीज की शिकायत करते हैं, मूवी देखने वाले शांति से फिल्में नहीं देख सकते हैं, और इंटरनेट सर्फर्स को एक पेज लोड होने के लिए लंबा इंतजार करना पड़ता है।
यह शोर और ठहाका तुरंत नहीं दिखाई देता। हो सकता है कि आप इसे पहली बार में नोटिस भी न करें - शोर धीरे-धीरे, समय के साथ तेज हो जाता है। और अगर पहले आपका लैपटॉप चुपचाप काम करता है, तो एक या दो साल के गहन उपयोग के बाद पास में सो जाना लगभग असंभव हो जाता है - लैपटॉप बहुत शोर करता है. इस तरह की गड़गड़ाहट विशेष रूप से चिंताजनक है यदि यह आवधिक फ्रीज से जुड़ी है, या यहां तक कि लैपटॉप को बंद कर रही है। लेकिन भले ही खराबी के कोई अन्य लक्षण न हों, ये शोर लैपटॉप के संचालन से जुड़ी कई समस्याओं का संकेत दे सकते हैं। नियमित निरीक्षण और लैपटॉप को धूल से साफ करने के लिए सेवा केंद्र से संपर्क करने का समय आ गया है।
अगर आपका लैपटॉप हम्स और फ्रीजआप मान सकते हैं कि कूलर ज़्यादा गरम हो रहा है। इसे साफ करना मुश्किल नहीं है, और आपको इसमें देरी नहीं करनी चाहिए, क्योंकि उचित शीतलन के बिना, कई महत्वपूर्ण मॉड्यूल ज़्यादा गरम हो सकते हैं और विफल हो सकते हैं। आपके डिवाइस का तापमान अनुमेय तापमान से अधिक नहीं होना चाहिए, अन्यथा लैपटॉप क्रैश हो सकता है या अधिक गंभीर रूप से क्षतिग्रस्त हो सकता है। आपातकालीन शटडाउन के दौरान, स्क्रीन तुरंत बंद हो जाती है, कंप्यूटर की शक्ति बंद हो जाती है, और सभी सहेजे नहीं गए डेटा और फ़ाइलें खो जाती हैं। इसलिए, यदि आपका लैपटॉप ओवरहीटिंग के लक्षण दिखाता है, तो जितनी बार संभव हो सूचनाओं की स्वचालित या मैन्युअल बचत करने का प्रयास करें।
लैपटॉप के सामान्य प्रदर्शन और शांत, मूक संचालन को सफाई के बाद ही बहाल किया जाएगा, जिसे जल्द से जल्द किया जाना चाहिए। सावधान रहें यदि आप इसे स्वयं साफ करने का निर्णय लेते हैं। लैपटॉप की कॉम्पैक्ट बॉडी में सभी हिस्से एक साथ बहुत कसकर फिट होते हैं। और इसका मतलब है कि सामान्य वैक्यूमिंग बस व्यर्थ है। कई हिस्सों में, धूल उड़ाने से मदद नहीं मिलेगी - उनमें से प्रत्येक को अलग से साफ किया जाना चाहिए। और अगर आपका लैपटॉप बहुत शोर करता हैइसकी गुणवत्तापूर्ण सफाई के लिए अधिकृत सेवा केंद्र से संपर्क करें।
रिपेयरमैन जो आपके लैपटॉप को साफ करेगा उसे छोटी से छोटी डिटेल में ले जाएगा। चूंकि अधिकांश भाग बहुत छोटे और काफी नाजुक होते हैं, यह काफी धीमी गति से, लेकिन काफी आत्मविश्वास और स्पष्ट रूप से काम करेगा। आखिरकार, केवल एक लापरवाह आंदोलन की अनुमति देकर, आप टूटी हुई सुइयों, क्षतिग्रस्त केबल कनेक्टर या फटे तारों के साथ एक गैर-कार्यशील प्रोसेसर प्राप्त कर सकते हैं।
एक अलग किए गए लैपटॉप को धूल से साफ करने के लिए, आपको पेशेवर उपकरण, या इस उद्देश्य के लिए डिज़ाइन किए गए तकनीकी उपकरणों का उपयोग करना चाहिए। न केवल बाहरी सतहों, बल्कि उनके बीच के सभी अंतरालों के साथ-साथ कनेक्टर्स और अन्य दुर्गम स्थानों को भी साफ करना आवश्यक है।
पूरी तरह से सफाई के बाद, लैपटॉप को इकट्ठा किया जाता है, लॉन्च किया जाता है और प्रदर्शन के लिए परीक्षण किया जाता है। सेवा केंद्र में प्रवेश करने वाले सभी उपकरणों का निदान और परीक्षण कार्य के प्रदर्शन के लिए एक शर्त है। इसलिए, सुनिश्चित करें कि प्रवेश सेवा केंद्र में आपके लैपटॉप को न केवल साफ किया जाएगा, बल्कि निदान भी किया जाएगा।
एक लैपटॉप कई कारणों से जम सकता है। कभी-कभी समस्या निवारण एक कठिन कार्य होता है, लेकिन यदि आप समस्या का पता नहीं लगाते और उसे ठीक नहीं करते हैं, तो कंप्यूटर नियमित रूप से फ्रीज हो जाएगा, जिससे आप सामान्य रूप से डिवाइस का उपयोग नहीं कर पाएंगे।
सामान्य कारण
प्रश्न का उत्तर देने से पहले: “लैपटॉप लगातार जम जाता है। क्या करें?" इस तरह के व्यवहार के कारण को स्थापित करना आवश्यक है। ज्यादातर मामलों में, उपयोगकर्ता अपने दम पर प्रारंभिक निदान को संभाल सकता है।
ठंड के सभी कारणों को दो समूहों में विभाजित किया जा सकता है:
- सॉफ़्टवेयर, सॉफ़्टवेयर में त्रुटियों या वायरस की कार्रवाई से उत्पन्न होने वाला सॉफ़्टवेयर;
- खराबी या कंप्यूटर घटकों के साथ समस्याओं से संबंधित हार्डवेयर।
आप घर पर ही सॉफ्टवेयर से समस्या का समाधान कर सकते हैं। यदि हार्डवेयर की खराबी के कारण लैपटॉप फ्रीज हो जाता है, तो ज्यादातर मामलों में आपको विशेष सेवा केंद्रों की सेवाओं का सहारा लेना होगा।
सबसे आम समस्याएं जो लैपटॉप को फ्रीज कर सकती हैं:
- वायरस;
- कार्यक्रम की विफलता;
- अपर्याप्त खाली स्थान;
- प्रोसेसर ओवरहीटिंग;
- सामान के साथ समस्याएं;
- एंटीवायरस के संचालन के दौरान त्रुटियां;
- स्टार्टअप में बड़ी संख्या में कार्यक्रम।
आइए मुख्य कारणों पर करीब से नज़र डालें। यह समस्या का निदान करने में मदद करेगा और आपको समस्या को तेजी से हल करने की अनुमति देगा।
मैलवेयर की उपस्थिति
विभिन्न प्रकार के दुर्भावनापूर्ण प्रोग्राम आपकी हार्ड ड्राइव पर महत्वपूर्ण जानकारी को नुकसान पहुंचा सकते हैं या नष्ट कर सकते हैं। इसके अलावा, वे अक्सर ऐसे बदलाव करते हैं जो ऑपरेटिंग सिस्टम के सामान्य संचालन में बाधा डालते हैं। नतीजतन, लैपटॉप "धीमा" या पूरी तरह से फ्रीज करना शुरू कर सकता है।
सक्रिय रूप से इंटरनेट का उपयोग करने वाले उपयोगकर्ता मैलवेयर की कार्रवाई से सबसे अधिक पीड़ित होते हैं। आप किसी भी मीडिया से मैलवेयर भी उठा सकते हैं: यूएसबी फ्लैश ड्राइव, डिस्क और अन्य।
आप विशेष एंटीवायरस को समय पर इंस्टॉल और अपडेट करके वायरस की परेशानी से बच सकते हैं। उन स्थितियों में जहां पीसी पहले से ही जमना शुरू हो गया है, आप सुरक्षात्मक प्रणालियों के निर्माताओं से विशेष उपयोगिताओं के साथ मैलवेयर संक्रमण की जांच कर सकते हैं।
वीडियो: फ्रीजिंग लैपटॉप की मरम्मत
सीपीयू ओवरहीटिंग
लैपटॉप काफी कॉम्पैक्ट डिवाइस है और इसके सभी कंपोनेंट्स एक दूसरे के करीब स्थित हैं। आधुनिक उच्च-प्रदर्शन प्रोसेसर अपने काम के दौरान बहुत अधिक गर्मी उत्पन्न करते हैं। स्वाभाविक रूप से, निर्माता पर्याप्त शीतलन प्रदान करने का प्रयास करते हैं। हालाँकि, CPU का ज़्यादा गरम होना असामान्य नहीं है।
ओवरहीटिंग होने के मुख्य कारणों पर विचार करें:

आधुनिक मोबाइल पीसी के मामले में धूल जल्दी जमा हो जाती है और इसे संपीड़ित हवा के कैन का उपयोग करके हटाया जाना चाहिए। शीतलन प्रणाली की विफलता कम आम है और इसे बदला जाना चाहिए। सफाई घर पर की जा सकती है, और पंखे, रेडिएटर आदि को बदलने के लिए, सेवा केंद्र से संपर्क करने की सिफारिश की जाती है।
रैम की समस्या
रैम मॉड्यूल के गलत संचालन से भी पीसी फ्रीज हो सकता है या अन्य खराबी हो सकती है। एक नियम के रूप में, इस घटक में दोष स्थापना के बाद काफी जल्दी दिखाई देते हैं। कंप्यूटर के ठीक से काम नहीं करने के कारणों की तलाश करते समय, यह अनुशंसा की जाती है कि आप एक विशेष उपयोगिता, जैसे कि मेमटेस्ट चलाएं, और एक परीक्षण चलाएं।

यदि रैम मॉड्यूल के साथ समस्याएं पाई जाती हैं, तो इसे एक नए से बदलना होगा। यह ऑपरेशन उपयोगकर्ता द्वारा स्वयं या किसी सेवा केंद्र पर किया जा सकता है। वारंटी अवधि के दौरान, समस्या को स्वयं हल करने का प्रयास किए बिना खरीद की जगह से संपर्क करने की अनुशंसा की जाती है।
कम सिस्टम डिस्क स्थान
अपने काम के दौरान, ऑपरेटिंग सिस्टम और प्रोग्राम बहुत सारी अस्थायी फ़ाइलें बनाते हैं जो सिस्टम डिस्क पर खाली स्थान को कम करते हैं। जब कोई खाली जगह नहीं बची है, तो एप्लिकेशन "धीमा" होने लगते हैं।

अनावश्यक प्रोग्राम और डेटा, साथ ही अस्थायी फ़ाइलों को हटाकर इस समस्या को हल करना काफी सरल है। यह विंडोज ऑपरेटिंग सिस्टम का उपयोग करके या CCleaner जैसी विशेष उपयोगिताओं का उपयोग करके किया जा सकता है।
प्रोग्राम क्रैश
सॉफ़्टवेयर में बग हो सकते हैं, और उपयोगकर्ता अक्सर एप्लिकेशन कॉन्फ़िगरेशन में अमान्य पैरामीटर सेट करते हैं। ये कारण इस तथ्य को जन्म दे सकते हैं कि लैपटॉप सबसे अनुचित क्षणों में जमने लगता है।
आमतौर पर, जब सॉफ़्टवेयर से संबंधित समस्याएं होती हैं, तो आप स्क्रीन पर संबंधित संदेश देख सकते हैं। काम को बहाल करने के लिए, आपको विंडोज को "सेफ मोड" में बूट करना होगा और समस्याग्रस्त एप्लिकेशन को फिर से इंस्टॉल या हटाना होगा।

निम्न सॉफ़्टवेयर के कारण सबसे आम समस्याएं होती हैं:
- चालक;
- प्रणाली उपयोगिता;
- कंप्यूटर के प्रदर्शन को बढ़ाने के लिए आवेदन।
एंटीवायरस ऑपरेशन
आधुनिक एंटीवायरस महत्वपूर्ण कंप्यूटर संसाधनों का उपभोग करते हैं। अपने आप से, वे शायद ही कभी कंप्यूटर फ्रीज की ओर ले जाते हैं, लेकिन वे प्रदर्शन पर महत्वपूर्ण प्रभाव डाल सकते हैं।
हालाँकि, जब एंटीवायरस स्थापित करने के बाद, कंप्यूटर फ्रीज होना शुरू हो गया, तो "सुरक्षित मोड" में रिबूट करना और इसे अक्षम या हटाना आवश्यक है। फिर आपको प्रोग्राम और ऑपरेटिंग सिस्टम के संस्करणों की संगतता की जांच करने, दस्तावेज़ीकरण के अनुसार पुनर्स्थापित और कॉन्फ़िगर करने की आवश्यकता है।

समस्या को हल किया जाना चाहिए, लेकिन अगर ऐसा नहीं होता है, तो कंप्यूटर पर वायरस के संक्रमण की जांच करने, स्टार्टअप पर अनावश्यक कार्यक्रमों को अक्षम करने की सिफारिश की जाती है। चरम मामलों में, आपको डेवलपर के तकनीकी समर्थन से संपर्क करना चाहिए।
डिवाइस के मुद्दे
घटकों के साथ समस्याएं सबसे अप्रत्याशित परिणाम दे सकती हैं। बूटअप, गेम या अन्य एप्लिकेशन के दौरान कंप्यूटर फ्रीज होना शुरू हो सकता है।
लैपटॉप के फ़्रीज़ होने की मुख्य समस्याएँ अक्सर निम्नलिखित घटकों से जुड़ी होती हैं:

अपने आप समस्या का निदान करना आमतौर पर काफी कठिन होता है।प्रोसेसर और वीडियो कार्ड के तापमान की जांच करने, त्रुटियों के लिए हार्ड ड्राइव और रैम का परीक्षण करने की सिफारिश की जाती है। यह विशेष उपयोगिताओं का उपयोग करके किया जा सकता है। कुछ जानकारी, जैसे CPU तापमान, BIOS में पाई जा सकती है।
स्टार्टअप में बहुत सारे कार्यक्रम
बड़ी संख्या में अनुप्रयोग जो विंडोज़ से शुरू होते हैं, वे भी धीमे प्रदर्शन या कंप्यूटर के पूर्ण फ्रीज का कारण बन सकते हैं। अक्सर, उपयोगकर्ता इंस्टॉलर की सेटिंग्स पर ध्यान नहीं देते हैं, जिसके परिणामस्वरूप पूरी तरह से अनावश्यक सॉफ़्टवेयर ऑटोरन में चला जाता है।

आप एप्लिकेशन सेटिंग्स को बदलकर, विशेष उपयोगिताओं का उपयोग करके, या बस अनावश्यक कार्यक्रमों को हटाकर समस्या का समाधान कर सकते हैं। सेटिंग्स बदलने के बाद, आपको रिबूट करना होगा।
ऐसे मामलों में जहां रैम की मात्रा कम है, यह अपग्रेड करने के बारे में सोचने लायक है। आप मॉड्यूल को बदलकर या, यदि मुफ्त स्लॉट हैं, तो बस जोड़कर रैम बढ़ा सकते हैं।
ऐसा क्या करना चाहिए जिससे लैपटॉप फ्रीज न हो जाए
रोकथाम उन अधिकांश समस्याओं से प्रभावी ढंग से निपटने में मदद करता है जो सिस्टम के प्रदर्शन में कमी की ओर ले जाती हैं। इसके अलावा, यह एक सर्विस सेंटर में लैपटॉप की मरम्मत और रखरखाव के लिए अनावश्यक खर्चों से बचने में मदद करता है।
सिस्टम के प्रदर्शन को बनाए रखने के लिए बुनियादी निवारक उपाय:
- धूल हटाना;
- अनावश्यक अनुप्रयोगों को हटाना;
- अस्थायी फ़ाइलों के साथ निर्देशिकाओं की नियमित सफाई;
- अनावश्यक ऑटोरन आइटम को अक्षम करना।
अपने लैपटॉप को धूल से साफ करने और शीतलन प्रणाली के संचालन की जांच करने से न केवल प्रदर्शन में गिरावट से बचा जा सकता है, बल्कि कंप्यूटर के जीवन को भी बढ़ाया जा सकता है। कुछ मामलों में, ओवरहीटिंग के कारण, घटक विफल हो जाते हैं, और सिस्टम बस चालू नहीं होता है। सफाई हर कुछ हफ्तों में की जानी चाहिए।
अनावश्यक एप्लिकेशन और अस्थायी फ़ाइलों को हटाने से आप अपनी हार्ड ड्राइव पर खाली स्थान खाली कर सकते हैं और इस प्रकार सिस्टम के प्रदर्शन में सुधार कर सकते हैं। अनावश्यक स्टार्टअप आइटम को अक्षम करने से रैम में जगह खाली हो जाएगी और प्रदर्शन में वृद्धि होगी। आप विशेष उपयोगिताओं का उपयोग करके इन क्रियाओं को नियमित रूप से कर सकते हैं।
वीडियो: लैपटॉप हैंग होने का क्या करें
रीबूट तरीके
यदि आपको कोई समस्या आती है, तो सबसे पहले अपने कंप्यूटर को पुनरारंभ करना है। यह सिस्टम को शुरुआत से शुरू करने और संभवतः त्रुटियों से बचने की अनुमति देता है। साथ ही, डायग्नोस्टिक टूल, कुछ एंटीवायरस उपयोगिताओं को चलाने और सुरक्षित मोड में प्रवेश करने के लिए रिबूट की आवश्यकता होगी।
विंडोज़ चलाने वाले लैपटॉप को पुनरारंभ करने के मुख्य तरीकों पर विचार करें:
- कार्यक्रम;
- यांत्रिक।
कार्यक्रम
रिबूट करने का सबसे सुविधाजनक तरीका सॉफ्टवेयर है। यह आपको आकस्मिक डेटा हानि से बचने के साथ-साथ विंडोज कॉन्फ़िगरेशन में किए गए सभी परिवर्तनों को सहेजने की अनुमति देता है। Microsoft ने अपने ऑपरेटिंग सिस्टम को डिज़ाइन करते समय, पावर को प्रबंधित करने और रीबूट करने के कई तरीके प्रदान किए हैं।
विंडोज़ से लैपटॉप को पुनरारंभ करने के मुख्य विकल्पों पर विचार करें:
- स्टार्ट पैनल के माध्यम से;
- कार्य प्रबंधक का उपयोग करना;
- कमांड लाइन का उपयोग करना।
स्टार्ट पैनल के माध्यम से
क्लासिक रीबूट विधि स्टार्ट मेनू से शट डाउन का चयन करना है। दिखाई देने वाली विंडो में, उपयोगकर्ता को चुनने के लिए कई क्रियाएं दी जाती हैं: पुनरारंभ करना, बंद करना और कंप्यूटर को स्लीप या हाइबरनेशन मोड में डालना।

कार्य प्रबंधक के माध्यम से
ऑपरेटिंग सिस्टम में निर्मित कार्य प्रबंधक भी आपको अपना काम बंद करने की अनुमति देता है।
इसे शुरू करने के लिए पर्याप्त:

कमांड लाइन के माध्यम से
विंडोज कमांड लाइन आपको ग्राफिकल इंटरफेस से उपलब्ध अधिकांश कार्यों को करने की अनुमति देती है।
सबसे पहले तो जरूरी है:
- स्टार्ट मेन्यू पर उपयुक्त आइटम का उपयोग करके या विन + आर संयोजन दबाकर कमांड लाइन खोलें;
- दिखाई देने वाली विंडो में cmd कमांड दर्ज करके:

मेरा लैपटॉप बहुत शोर क्यों कर रहा है?
अक्सर, कई उपयोगकर्ता, विशेष रूप से जिन्होंने हाल ही में एक उपकरण खरीदा है, आश्चर्य करते हैं मेरा लैपटॉप बहुत शोर क्यों कर रहा है?, यदि आपने एक स्टोर में लैपटॉप खरीदा है, अर्थात नया, तो सबसे अधिक संभावना है कि सब कुछ क्रम में है, यह इसकी प्राकृतिक ध्वनि है, जो अंदर पंखे के घूमने के कारण दिखाई देती है।इस घटना में कि आपका उपकरण एक वर्ष से अधिक पुराना है और इससे पहले यह शोर नहीं करता था, जैसा कि अब होता है, उसे धूल से शीतलन को साफ करने की आवश्यकता हो सकती है, इस पर और नीचे, क्योंकि। शोर अति ताप का एक अप्रत्यक्ष संकेत है, जो बदले में विफलता का कारण बन सकता है। यदि आपका लैपटॉप दूसरों की तुलना में अधिक गुलजार हो रहा है, तो यह जानना महत्वपूर्ण है कि कूलर का शोर ब्लेड के आकार और आकार, लैपटॉप की शक्ति और मामले के अंदर शीतलन प्रणाली के स्थान पर निर्भर करता है, दूसरे शब्दों में, एक ही रूप के 2 मोबाइल डिवाइस शक्ति के आधार पर अलग-अलग शोर कर सकते हैं (अधिक शक्तिशाली, अधिक गर्मी उत्पन्न होती है, और पंखे को अधिक स्पिन करने की आवश्यकता होती है)।
यदि शोर 1-2 साल बाद दिखाई दिया, और इससे पहले कि यह नहीं था, तो यह पहले से ही इसके बारे में सोचने का एक कारण है। जब सिस्टम के ऑपरेटिंग सिस्टम को लोड करते समय, मूवी देखते समय, गेम और अन्य प्रोग्राम शुरू करते समय, पंखा बहुत जोर से काम करना शुरू कर देता है, इसका मतलब है, 90-95% की संभावना के साथ, यह साफ करने का समय है धूल से लैपटॉप, अगर ऐसा पहले नहीं हुआ है। और यहाँ धूल है और धूल के अलावा और क्या हो सकता है, इसके बारे में नीचे विस्तार से बताया गया है।
लाउड फैन एक बुरा संकेत क्यों है?
यदि कूलर बहुत अधिक गुलजार हो रहा है, तो यह इस बात का संकेत है कि अंदर का तापमान सामान्य से अधिक है, अर्थात। शीतलन इसे सौंपे गए शीतलन समारोह का सामना नहीं करता है, और उच्च तापमान पर, घटकों का जीवन काफी कम हो जाता है और इस तथ्य को जन्म दे सकता है कि मदरबोर्ड पर चिप जल जाती है - उदाहरण के लिए, एक वीडियो कार्ड चिप, उत्तर या दक्षिण पुल, प्रतिस्थापन, जो काफी महंगा आनंद होगा। कैसे पहचानें कि लैपटॉप मानक से ऊपर शोर है या नहीं, नीचे वर्णित है।
मेरा लैपटॉप शोर क्यों कर रहा है?
लैपटॉप द्वारा उत्सर्जित शोर को 2 समूहों में विभाजित किया जा सकता है:
- 1) इलेक्ट्रिकल, जो कैपेसिटर और अन्य इलेक्ट्रॉनिक घटकों के माध्यम से करंट के पारित होने के दौरान दिखाई देता है। ऐसी ध्वनि की एक विशिष्ट विशेषता एक निश्चित आवधिकता के साथ चटक रही है, अर्थात। यह जल्दी से गायब हो सकता है, बदल सकता है, तेज हो सकता है। यदि खरीद के बाद से क्रैकिंग नहीं बढ़ी है, तो सबसे अधिक संभावना है कि डिवाइस के साथ सब कुछ क्रम में है। लोड के तहत ध्वनि बदल सकती है।
2) यांत्रिक। इस लेख में, हम केवल यांत्रिक पर विचार करते हैं, अर्थात। सब कुछ जो नीचे वर्णित किया जाएगा यांत्रिक शोर को संदर्भित करता है। मोबाइल कंप्यूटर में एक पंखा होता है, यह शीतलन प्रणाली को हवा की एक धारा के साथ ठंडा करता है जिसे कूलिंग रेडिएटर के माध्यम से केस से बाहर निकाल दिया जाता है। समय के साथ, बड़ी मात्रा में हवा रेडिएटर के माध्यम से गुजरती है, जिसमें धूल भी शामिल है, जो रेडिएटर ग्रिल पर बैठती है, इस प्रकार आउटगोइंग वायु प्रवाह में बाधा उत्पन्न करती है, इस समय डिवाइस तापमान को समान रखने की कोशिश करता है और एकमात्र रास्ता है इस मामले में कूलर ब्लेड के रोटेशन की गति को बढ़ाना है, इसलिए लैपटॉप बहुत अधिक शोर करता है। यदि आपका कूलर बहुत शोर कर रहा है, तो 100 में से 95 मामलों में नियमित रूप से धूल साफ करने से मदद मिलेगी।. आरक्षण करना महत्वपूर्ण है: लोड के तहत, किसी भी लैपटॉप का पंखा बहुत शोर करता है।

कूलर कितना शोर है
यह समझने के लिए कि शीतलन प्रणाली कितनी धूल भरी है, विशेष कार्यक्रमों जैसे कि hwmonitor का उपयोग करके प्रोसेसर, वीडियो कार्ड के तापमान को मापना आवश्यक है। यदि निष्क्रियता की स्थिति में, अर्थात्। जब केवल ऑपरेटिंग सिस्टम अतिरिक्त कार्यक्रमों के बिना चल रहा हो और प्रोसेसर लोड (कार्य प्रबंधक में संकेतक देखा जा सकता है) 50% से अधिक नहीं है, तापमान 75C से अधिक नहीं होना चाहिए, लोड के तहत किसी भी सेंसर का तापमान 95C से अधिक नहीं होना चाहिए . यदि लैपटॉप बहुत गुलजार हो रहा है और तापमान मान ऊपर वर्णित सीमा से अधिक है, - सबसे अधिक संभावना है, समस्या शीतलन प्रणाली को रोक रही है - बाहर निकलें लैपटॉप को अंदर से साफ कर रहा है, जबकि ऐसे उपकरणों को अलग करने का कोई अनुभव नहीं है, घटकों को नुकसान से बचने के लिए विशेषज्ञों से संपर्क करने की सिफारिश की जाती है, मरम्मत जो सस्ते नहीं हैं। यदि आपका लैपटॉप बहुत शोर करता है और तापमान उपरोक्त सीमा से नीचे है, तो इसका मतलब यह बिल्कुल भी नहीं है कि धूल की समस्या नहीं है। तथ्य यह है कि विभिन्न मॉडलों के ऑपरेटिंग तापमान अलग-अलग होते हैं, इसलिए ऊपर केवल उच्च सीमाएं इंगित की जाती हैं, जो सभी उपकरणों पर लागू होती हैं। औसतन, आधुनिक मॉडलों को हर 1.5 साल में सफाई की आवश्यकता होती है, इसलिए भले ही तापमान सामान्य हो और कूलर बहुत गुलजार हो, निवारक सफाई करने की सिफारिश की जाती है।
अधिक संकेत जब पंखा धूल के कारण बहुत अधिक गूंजता है

धूल सफाई
- 1) लैपटॉप बिना किसी चेतावनी के बंद हो जाता है (यानी कोई त्रुटि संदेश दिखाई नहीं देता है, लेकिन बस बंद हो जाता है) लोड के तहत, यानी। जब आप कोई गेम खेलना शुरू करते हैं, मूवी देखते हैं, स्काइप करते हैं या अन्य प्रोग्राम चलाते हैं। डिवाइस में अंतर्निहित तापमान सेंसर होते हैं और जब मान महत्वपूर्ण हो जाते हैं, तो डिवाइस बंद हो जाता है। किसी अन्य कारण से वियोग हो सकता है। यदि शट डाउन करने से पहले स्क्रीन पर कोई त्रुटि संदेश दिखाई देता है, तो यह सबसे अधिक संभावना है कि यह धूल और अधिक गरम न हो।
2) लैपटॉप बहुत गर्म है, मामला गर्म है।
3) कूलर लगातार बज रहा है, हालांकि पहले ऐसा नहीं था।
4) लैपटॉप धीमा हो जाता है, हैंग हो जाता है, धीरे-धीरे काम करता है, यह ओवरहीटिंग के खिलाफ एक सुरक्षात्मक प्रणाली को भी ट्रिगर करता है, जब तापमान आदर्श से अधिक हो जाता है, प्रदर्शन कम हो जाता है और फ्रीज दिखाई देते हैं। जब लैपटॉप धीमा हो जाता है, तो पंखा बहुत शोर करता है और केस गर्म हो जाता है। अधिक सटीक रूप से यह समझने के लिए कि क्या लैपटॉप धूल के कारण धीमा हो रहा है और क्या कूलर जितना चाहिए उससे अधिक गुलजार है, यह अंदर के तापमान को मापने के लिए पर्याप्त है, उदाहरण के लिए, hwmonitor प्रोग्राम का उपयोग करके, यदि मान ठंड का क्षण 90C से अधिक है, तो समस्या यह है कि लैपटॉप शोर है, सबसे अधिक संभावना धूल है, यदि 85C से कम है तो इसका कारण अधिक सॉफ्टवेयर है।
अप्राकृतिक पंखे का शोर

चिकनाई
यह तुरंत ध्यान देने योग्य है कि पंखे शायद ही कभी टूटते हैं (90-95% मामलों में, धूल से सफाई और कूलर को चिकनाई देने से मदद मिलती है)। जिन क्षणों में सिर्फ एक नीरस (स्थिर) ध्वनि होती है, उन्हें ऊपर माना जाता था। नीचे हम उस मामले पर विचार करेंगे जब शोर में टैपिंग ध्वनियां होती हैं, जो पीसने के समान होती हैं। यहां हम कूलर को लुब्रिकेट करने की सलाह दे सकते हैं, लेकिन इसकी मदद करने की संभावना 50/50 है, यानी। आधे मामलों में यह मदद कर सकता है, अन्य आधे मामलों में केवल पंखे को बदलने से मदद मिलेगी। निवारक सफाई की तुलना में प्रतिस्थापन 2-3 गुना अधिक महंगा है, इसलिए इसे पहले साफ करने की सिफारिश की जाती है, यदि आवश्यक हो तो कूलर को चिकनाई करें, और यदि यह मदद नहीं करता है, तो इसे बदलने के बारे में सोचें। ऐसा भी होता है कि धूल से सफाई के बाद भी शोर तेज रहता है, लेकिन एक समान, इस मामले में, लगभग आधे मामलों में, स्नेहन मदद कर सकता है।
यदि लैपटॉप शोर है, और आपको पहले ऐसे उपकरणों को अलग करने का अनुभव नहीं है, तो विशेषज्ञों से संपर्क करने की सिफारिश की जाती है, क्योंकि। घटकों को नुकसान के बाद मरम्मत की लागत उच्च गुणवत्ता वाली धूल की सफाई से कई गुना अधिक हो सकती है।
आपके प्रश्न और टिप्पणियाँ
27.03.2018 इवान
- प्रश्न:
- लैपटॉप hp G62 समस्या इस प्रकार है, जब आप इसे चालू करते हैं तो यह शुरू होता है और ठीक काम करता है, लेकिन 3-4 मिनट के बाद कूलर बहुत शोर करना शुरू कर देता है और एक मिनट के बाद यह असामान्य रूप से बंद हो जाता है, जब आप इसे फिर से चालू करते हैं , यह फिर से हो सकता है लेकिन हमेशा नहीं, या यह लैपटॉप को पूरी तरह से डी-एनर्जेट करने में मदद करता है, उसके बाद यह उत्कृष्ट काम करता है ..., मैंने यह भी देखा कि जब एआईडीए 64 चालू होता है, तो यह सीपीयू 0 का तापमान दिखाता है और नहीं सारे सेंसर देखते हैं, तो कूलर और ओटीके का शोर होता है। , अगर ऐडा की शुरुआत में यह सभी सेंसर और अस्थायी दिखाता है। सीपी, तो लैपटॉप सामान्य रूप से काम कर रहा है ..., ऐसा क्या कारण हो सकता है?
- हैलो, ऐसा लगता है कि समस्या मदरबोर्ड के साथ है। लैपटॉप को साफ करने से समस्या ठीक नहीं होगी, लेकिन यह लैपटॉप के जीवन को बढ़ा सकती है और संभवतः समस्या की आवृत्ति को कम कर सकती है।
09.10.2017 नास्त्य
09.10.2017 एडवर्ड
22.03.2017 मिलन
- प्रश्न:
- मॉडल: लेनोवो B575. लैपटॉप 1 साल से अधिक समय से बीप कर रहा है। बहुत जोर से। मुझे नहीं पता कि क्या गलत है, क्योंकि। मुझे समझ नहीं आ रहा है।
- नमस्ते, शुरुआत के लिए, इसे धूल से साफ करने के लिए सेवा को दें।
यदि लैपटॉप बहुत शोर करता है और हर समय जम जाता है, तो सबसे संभावित कारण डिवाइस के कूलिंग सिस्टम का धूल संदूषण है। इस मामले में, यह पूरी तरह से अपने कार्य का सामना नहीं करता है - कूलर को अधिकतम गति से लगातार घूमने के लिए मजबूर किया जाता है। यदि यह ऑपरेशन के दौरान भी दरार करता है, तो यह स्नेहक के सूखने के कारण हो सकता है। एक लैपटॉप वैक्यूम क्लीनर की तरह और क्या शोर कर सकता है और इन समस्याओं को ठीक करने के लिए क्या करना चाहिए, इसके बारे में हम आगे बताएंगे।
धूल और सूखे ग्रीस की समस्या
अत्यधिक पंखे के शोर का कारण, अगर यह जोर से हो गया है और लगातार टूट रहा है, भनभना रहा है या जम रहा है, तो पंखे के ब्लेड पर धूल या किसी प्रकार के ठोस कणों का जमा होना है। एक अन्य सामान्य कारण इसके ब्लेड की धुरी पर स्नेहक का सूखना है।
इस समस्या को ठीक करने के लिए, निम्न कार्य करें:
- लैपटॉप को अलग करें (यह कैसे करें नीचे चर्चा की जाएगी);
- शराब के साथ ब्लेड और पंखे की धुरी को पोंछें;
- एक पतली परत के साथ धुरी पर किसी प्रकार का स्नेहक, उदाहरण के लिए, ग्रेफाइट लागू करें;
- डिवाइस को रिवर्स ऑर्डर में इकट्ठा करें।
उसके बाद, आप निश्चित रूप से महसूस करेंगे कि लैपटॉप में कुछ भी अब ज्यादा गुलजार नहीं है, और सामान्य तौर पर यह काफी शांत हो गया है और जमता नहीं है। यदि डिवाइस नया है, छह महीने से कम समय पहले खरीदा गया है, तो वर्णित समस्या संभवतः अन्य कारकों के कारण होती है, उदाहरण के लिए, लैपटॉप का अनुचित संचालन।
लैपटॉप के अनुचित संचालन के कारण शोर
कभी-कभी उपयोगकर्ता आश्चर्य करते हैं कि लैपटॉप स्टोर के ठीक बाहर शोर क्यों कर रहा है। इसका कारण इसके गलत संचालन में हो सकता है। ऑपरेशन के दौरान कुशन या सोफे पर रखने पर यह ज़्यादा गरम हो जाएगा। लैपटॉप को एक ठोस, समतल सतह पर रखा जाना चाहिए। यह इस तथ्य के कारण है कि निर्माता अधिकांश मॉडलों में रियर पैनल पर अतिरिक्त वेंटिलेशन ग्रिल बनाना पसंद करते हैं, जिन्हें अवरुद्ध भी नहीं किया जा सकता है।
ध्यान दें कि गेम या अन्य संसाधन-गहन प्रक्रियाओं के दौरान लैपटॉप के पंखे का शोर काफी सामान्य है। भारी भार के तहत, प्रोसेसर अनिवार्य रूप से बहुत गर्म हो जाता है, इसलिए सामान्य गर्मी लंपटता सुनिश्चित करने के लिए पंखे को अधिकतम गति से घूमने के लिए मजबूर किया जाता है। इस मामले में, इसकी रोटेशन गति और शोर में कमी को कम करने के लिए कोई उपाय नहीं किया जा सकता है - इससे लैपटॉप के अधिक गर्म होने और विफलता का खतरा होता है।
पुराने सॉफ़्टवेयर का उपयोग करना
कभी-कभी पंखे के शोर की समस्या पुराने सॉफ़्टवेयर में होती है, जैसे वीडियो कार्ड ड्राइवर या स्वयं BIOS। कुछ डिवाइस मॉडल के लिए, BIOS को इस तरह से कॉन्फ़िगर किया गया है कि जब प्रोसेसर का तापमान 45 डिग्री से अधिक हो जाता है, तो पंखा पूरी शक्ति से चालू हो जाता है। चूंकि प्रोसेसर का तापमान लगभग हर समय इस सीमा से नीचे नहीं जाता है, लैपटॉप हर समय काफी शोर करता है।
यह समस्या पहले देखी गई है, उदाहरण के लिए, तोशिबा लैपटॉप पर। लेकिन नए फैन लॉजिक के साथ अपडेटेड BIOS के जारी होने के बाद, उपयोगकर्ता यह नोटिस करने में सक्षम थे कि उनका लैपटॉप अब गुलजार नहीं था और काफी शांत हो गया था। शायद नया BIOS आपकी समस्या को हल करने में मदद करेगा, लेकिन पहले आपको विशेष सॉफ़्टवेयर (कोर टेम्प या इसी तरह) की मदद से जांच करने की ज़रूरत है कि कूलर वास्तव में अपेक्षाकृत कम प्रोसेसर तापमान पर व्यर्थ "थ्रेस" करता है या नहीं। इसके बाद ही अपडेट किया जा सकता है।
लैपटॉप की सफाई की प्रक्रिया
लैपटॉप को ठीक से और सुरक्षित रूप से साफ करने के लिए, जिसके बाद यह बहुत अधिक शोर करना बंद कर देगा, आपको क्रमिक रूप से निम्नलिखित कार्य करने होंगे:
- लैपटॉप को अलग करें
- सभी आंतरिक सतहों से धूल और अन्य मलबे को हटा दें;
- प्रोसेसर पर थर्मल पेस्ट की एक नई परत लागू करें;
- डिवाइस का निर्माण करें।
लैपटॉप को साल में कम से कम एक बार साफ करना चाहिए। यह तब किया जाना चाहिए जब शोर एक छोटे से भार के साथ भी दिखाई दे, या, उदाहरण के लिए, जब पंखा पहले से ही ट्रैक्टर की तरह टूट रहा हो। अक्सर यह ध्वनि प्रोसेसर के अधिक गर्म होने के साथ होती है, जो "ब्रेक" का कारण बन सकती है और लैपटॉप को फ्रीज कर सकती है। इस घटना का डिवाइस की विश्वसनीयता पर बेहद नकारात्मक प्रभाव पड़ता है - अत्यधिक गरम करने से अक्सर विभिन्न कंप्यूटर घटकों की समयपूर्व विफलता होती है।
हम लैपटॉप को अलग करते हैं और इसे साफ करते हैं
यदि ओवरहीटिंग का कारण लैपटॉप की आंतरिक सतहों और रेडिएटर पर जमा धूल है, तो पहले डिवाइस को डिसाइड करना होगा। वेब पर लैपटॉप मॉडल के विशाल बहुमत के लिए, विस्तृत डिस्सेप्लर निर्देश दिए गए हैं। फिर भी, हम एक अनुमानित प्रक्रिया देते हैं, क्योंकि सामान्य तौर पर वे सभी विभिन्न मॉडलों के लिए समान होते हैं:

फिर यह केवल लैपटॉप को उल्टे क्रम में इकट्ठा करने के लिए रहता है। याद रखें कि एक नए लैपटॉप को अलग करने से इसकी वारंटी स्वतः समाप्त हो जाती है। इसलिए, यदि नए उपकरण पर पंखा वैक्यूम क्लीनर की तरह गुलजार होने लगे, अगर यह फट जाता है और जम जाता है, तो सेवा पर जाएं। पुराने उपकरण, स्वतंत्र समय पर सफाई और उचित संचालन के साथ, शोर नहीं करेंगे और बिना ब्रेकडाउन और फ्रीज के कई और वर्षों तक रहेंगे।