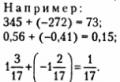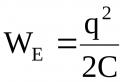विंडोज़ 10 में कौन सी सिस्टम सेवाएँ अक्षम की जा सकती हैं। हम अप्रयुक्त सेवाओं को अक्षम करके कंप्यूटर के प्रदर्शन को बढ़ाते हैं। वीडियो: ईज़ी सर्विस ऑप्टिमाइज़र का उपयोग करके सेवाओं को कैसे अक्षम करें
विंडोज़ 10 में कौन सी सेवाएँ अक्षम की जा सकती हैं?आइए बात करें कि किन सेवाओं को अक्षम किया जा सकता है विंडोज 10, हालाँकि यह प्रणाली कंप्यूटर संसाधनों पर इतनी अधिक मांग वाली नहीं है। सेवाएँ ऐसे प्रोग्राम हैं जो सामान्य कंप्यूटर संचालन सुनिश्चित करने के लिए पृष्ठभूमि में चलते हैं। उनमें से कुछ का हम शायद ही कभी उपयोग करते हैं, और कुछ ऐसे भी हैं जिनका हम बिल्कुल भी उपयोग नहीं करते हैं। जब कंप्यूटर इन सेवाओं को अक्षम कर सकता है धीमी गति से प्रारंभ होता हैलोड और अपना कार्य करनाप्रदर्शन में सुधार करने के लिए ऑपरेटिंग सिस्टम. और जिनके पास कम-शक्ति वाला कंप्यूटर है, उनके लिए यह समग्र सिस्टम प्रदर्शन को बेहतर बनाने का एक अच्छा तरीका है।इसके अतिरिक्त, कुछ सेवाएँ भी प्रदान की जाती हैं वायरस के प्रति संवेदनशीलता, और यह मुख्य रूप से ऐसी सेवा पर लागू होता है, रिमोट रजिस्ट्री की तरह. क्या बंद किया जा सकता है, यह निश्चित रूप से, उपयोगकर्ता द्वारा अपने कंप्यूटर पर की जाने वाली जरूरतों और कार्यों पर निर्भर करता है, इसलिए यहां मैंने उदाहरण के तौर पर उन सेवाओं को दिया है जिन्हें मैंने अपने कॉन्फ़िगरेशन में अक्षम कर दिया है।
अनावश्यक को कैसे निष्क्रिय करें विंडोज़ सेवाएँ 10
1. आइकन पर राइट क्लिक करें कंप्यूटरऔर आइटम का चयन करें - नियंत्रण.
2. प्रोग्राम आपके सामने आ जायेगा कंप्यूटर नियंत्रण.
अनुभाग खोलें सेवाएँ और अनुप्रयोग, फिर फ़ोल्डर खोलें सेवाएँ।
आप कीबोर्ड शॉर्टकट का भी उपयोग कर सकते हैं विन+आर, और फिर दर्ज करें सेवाएं.एमएससी.
आपके सामने सेवाएं खुल जाएंगी।
3. किसी सेवा के साथ कुछ करने के लिए, उसे सूची में खोजें और दो बार
क्लिक बाएंउस पर क्लिक करें और फिर जो आपको चाहिए उसे चुनें।
- स्वचालित- जब आप कंप्यूटर चालू करते हैं
- मैन्युअल रूप से- आवश्यकतानुसार (सेवा स्वयं प्रारंभ हो जाएगी)
यहां मैं आपको एक उदाहरण दिखाऊंगा, अक्षम करें डिलिवरी अनुकूलन सेवा
4 . टैब अवश्य देखें - निर्भरताएँ(किस सेवा पर निर्भर करता है)
क्योंकि कई प्रक्रियाओं में एक सामान्य मूल प्रक्रिया या सेवा होती है।
5. सेवाओं को अक्षम करते समय समस्याओं से पूरी तरह बचने के लिए, सिस्टम सेवाओं को शुरू करने के लिए जिम्मेदार रजिस्ट्री शाखा को सहेजने की सलाह दी जाती है।
ऐसा करने के लिए, निम्नलिखित कार्य करें:
प्रारंभ - चलाएँ - regedit - ठीक है।विंडोज़ रजिस्ट्री लॉन्च होगी.
रजिस्ट्री में पथ का अनुसरण करें:
HKEY_LOCAL_MACHINE\SYSTEM\CurrentControlSet\Services:
बाएँ कॉलम में, फ़ोल्डर का चयन करें सेवाएं
और मेनू के माध्यम से फ़ाइल - निर्यात - इस थ्रेड को सहेजें।
विंडोज़ 10 में उन सेवाओं की सूची जिन्हें अक्षम किया जा सकता है
1. कंप्यूटर ब्राउज़र - नेटवर्क पर कंप्यूटरों की एक सूची बनाने और अनुरोध पर इसे प्रोग्रामों को प्रदान करने के लिए उपयोग किया जाता है। यह सेवा केवल स्थानीय नेटवर्क पर आवश्यक है -- मैन्युअल
2. विंडोज़ खोज - विंडोज़ 10 और पुराने संस्करणों में, कंप्यूटर कार्यों की सामग्री खोजें, और यदि आप ऑपरेटिंग सिस्टम को गति देना चाहते हैं, तो इस सेवा को अक्षम करें
खोज - अक्षम करना(लेकिन, यहाँ एक है पल: यदि तुम प्रयोग करते हो बैकअप या संग्रहणविंडोज़ टूल्स का उपयोग करके, फिर सेट करें - मैन्युअल रूप से)
3. वर्कस्टेशन - एसबीएम कनेक्शन के लिए क्लाइंट, कनेक्शन के लिए जिम्मेदार
दूरस्थ सर्वर के लिए - मैन्युअल
4. विंडोज़ बायोमेट्रिक सेवा - यदि आपको साइन इन करने की आवश्यकता है
आप फ़िंगरप्रिंट या स्कैन का उपयोग नहीं करते - अक्षम करना
5. द्वितीयक लॉगिन - आपको एकाधिक खातों के साथ विंडोज़ में लॉग इन करने की अनुमति देता है
अभिलेख. यदि आप कंप्यूटर पर अकेले हैं, तो - अक्षम करना
6. रिमोट एक्सेस कनेक्शन मैनेजर - मैन्युअल (अगरकोई स्थानीय नेटवर्क नहीं - अक्षम करना)
7. रिमोट रजिस्ट्री - निश्चित रूप से अक्षम करें
रजिस्ट्री में हटाए गए प्रोग्रामों से "पूंछ" कैसे हटाएं पढ़ें
8 . वितरित लेनदेन समन्वयक के लिए ktmrm - मैन्युअल
9. वितरित लेनदेन समन्वयक - मैन्युअल
10. NetBIOS समर्थन मॉड्यूल - मैन्युअल
11. एक दूरस्थ डेस्कटॉप सर्वर की स्थापना - अक्षम करना, यदि कोई स्थानीय नेटवर्क नहीं है
12. विंडोज़ छवि अपलोड सेवा (डब्ल्यूआईए) - यदि आपके पास कंप्यूटर है
यदि स्कैनर या डिजिटल कैमरा कनेक्ट है तो किसी भी चीज को न छुएं, यदि नहीं है तो - अक्षम करना
13 . ब्लूटूथ सपोर्ट - यदि आप ब्लूटूथ का उपयोग नहीं करते हैं तो - अक्षम करना
14. सेवा रिमोट कंट्रोलखिड़कियाँ - अक्षम करना
15. रिमोट डेस्कटॉप सेवा - अक्षम करना
16. ऑलजॉयन राउटर सेवा - अक्षम(मेरे पास एक और राउटर है)
17. माइक्रोसॉफ्ट विंडोज़ एसएमएस राउटर सेवा - मैन्युअल
18. Net.Tcp पोर्ट शेयरिंग सेवा - Net.Tcp प्रोटोकॉल का उपयोग करके TCP पोर्ट साझा करने की क्षमता प्रदान करती है। यदि कंप्यूटर का उपयोग नहीं किया जाता है सर्वर, तो आप कर सकते हैं - बंद करें
19. स्मार्ट कार्ड - स्मार्ट कार्ड रीडिंग डिवाइस तक पहुंच प्रदान करता है।
यदि कोई नहीं है, तो आपको यह करना होगा - बंद करें.
20. NVIDIA स्टीरियोस्कोपिक 3D ड्राइवर सेवा - यह सेवा NVIDIA वीडियो कार्ड के लिए डिज़ाइन की गई है। यदि आप उपयोग नहीं करते हैं 3डी स्टीरियो छवियां, वह जै सेवाकर सकना बंद करें।
21 . आईपी सहायक सेवा - आईपीवी6 नेटवर्क प्रोटोकॉल का समर्थन करती है - अक्षम
22 . श्रोता घरेलू समूह- यदि आप होमग्रुप का उपयोग नहीं करते हैं,
बेहतर - बंद करें
23. कार्यशील फ़ोल्डर - विभिन्न फ़ोल्डरों को सिंक्रनाइज़ करने के लिए उपयोग किया जाता है
उपकरण - अक्षम(मैंने सभी सिंक्रनाइज़ेशन बंद कर दिए हैं, मुझे इसकी आवश्यकता नहीं है)
24. सेंसर डेटा सेवा - पीसी पर स्थापित सेंसर से प्राप्त जानकारी को संसाधित और संग्रहीत करती है - अक्षममेरे पास है (मेरे पास सेंसर नहीं हैं)
25. पोर्टेबल डिवाइस एन्यूमरेटर सेवा - पोर्टेबल डिवाइस से फ़ाइलों को सिंक्रनाइज़ करने और स्वचालित रूप से चलाने की क्षमता के लिए जिम्मेदार - अक्षम, इसकी जरूरत नहीं है
26. बिटलॉकर ड्राइव एन्क्रिप्शन सेवा - आपको ड्राइव एन्क्रिप्ट करने की अनुमति देती है। अक्षम, एन्क्रिप्ट नहीं किया गया।
27. डायग्नोस्टिक सिस्टम यूनिट - मैन्युअल(कंप्यूटर में कोई समस्या आने पर इसकी आवश्यकता होगी)
28. डायग्नोस्टिक सेवा नोड - मैन्युअल
29. केंद्र विंडोज़ अपडेट - मैन्युअलमेरे पास है
30. एक्सबॉक्स लाइव ऑनलाइन सेवा - अक्षम(यदि आपको खेलों के लिए इसकी आवश्यकता है, तो मैन्युअल)
31. सुपरफच- मशीनमेरे पास (मैं इसे प्रौद्योगिकी के लिए उपयोग करता हूं रेडी बूस्ट)
32. टेलीमेटरी- रहा है "नैदानिक ट्रैकिंग सेवा"अब इसका एक अलग नाम है - कनेक्टेड यूजर एक्सपीरियंस और टेलीमेट्री (" कार्यक्षमताकनेक्टेड उपयोगकर्ताओं और टेलीमेट्री के लिए") - अक्षम, यह सेवा उपयोगकर्ता की "जासूसी" करती है और पृष्ठभूमि में Microsoft को डेटा भेजती है
33. सेवा "डिलीवरी अनुकूलन" - विकलांग "खाता है"लगभग आधा आपका ट्रैफ़िक.(इस लिंक पर इसके बारे में और पढ़ें)
विंडोज 10 शेड्यूलर में ट्रैकिंग कार्यों को कैसे अक्षम करें, पढ़ें
विंडोज़ 10 में प्रदर्शन को कैसे तेज़ करें और पुनर्स्थापित करें, पढ़ें
विंडोज़ 7 और 8 में कौन सी सेवाएँ अक्षम की जा सकती हैं, पढ़ें:
मुझे लगता है बस इतना ही. यदि आप अन्य विकल्प जानते हैं कि कैसे, क्या हटाया जा सकता है, तो टिप्पणियों में लिखें। लेकिन मैं अब भी आपको सेवाओं को अक्षम करने से पहले यह करने की सलाह देता हूं: बहाल बिंदु.
और यदि आप किसी विशेष सेवा को अक्षम करने के बारे में निश्चित नहीं हैं, तो इसे अक्षम न करना बेहतर है, बल्कि इसे मैन्युअल रूप से इंस्टॉल करना है, फिर जब आप कोई प्रोग्राम शुरू करते हैं जिसके लिए किसी प्रकार की आवश्यकता होती है
सेवा - सिस्टम आपसे इस सेवा को शुरू करने की अनुमति मांगेगा।
सूरज नमस्ते! उपलब्ध उपकरणों का उपयोग करके पीसी के प्रदर्शन में सुधार करने का विषय पहले से कहीं अधिक प्रासंगिक है, और आज हम एक व्यापक रूप से उपलब्ध विधि के बारे में बात करेंगे विंडोज़ अनुकूलन 10, जिसका उद्देश्य उन सभी सिस्टम सेवाओं को अक्षम करना है जिनकी आपको आवश्यकता नहीं है।बात यह है कि डेवलपर्स शुरू में यह नहीं जान सकते कि कौन सा अतिरिक्त सुविधाओंउपयोगकर्ता के लिए यह अनावश्यक हो सकता है, यही कारण है कि आधुनिक ऑपरेटिंग सिस्टम हर संभव चीज़ से भरे हुए हैं विशाल राशिसेवाओं द्वारा नियंत्रित कार्यक्षमता हमेशा विंडोज़ में डिफ़ॉल्ट रूप से काम करती है (शायद यह किसी दिन काम आएगी)। लेकिन वास्तव में, औसत उपयोगकर्ता को बड़ी संख्या में सेवाओं की आवश्यकता नहीं होती है। जैसा कि आप सभी जानते हैं, OS प्रत्येक सिस्टम सेवा के लिए कुछ संसाधन आवंटित करता है। इन संसाधनों को मुक्त करने के लिए, उन सेवाओं को बंद करना नितांत आवश्यक है जिनका आप उपयोग नहीं करते हैं।
उदाहरण के लिए, मैं आपसे पूछता हूं कि आपको फैक्स मशीन का उपयोग करते हुए कितना समय हो गया है? बेशक यह हास्यास्पद है, लेकिन विंडोज़ में एक ऐसी सेवा है जो फ़ैक्स के साथ सही काम के लिए ज़िम्मेदार है। यह स्पष्ट है कि ऐसी सेवा को बनाए रखने पर संसाधनों की नगण्य मात्रा खर्च की जाती है, लेकिन ऐसी बहुत सारी सेवाएँ हैं। उदाहरण के लिए ब्लूटूथ सेवा लें, याद रखें जब आप पिछली बारएक समान उपकरण का उपयोग किया है. साथ ही, अधिकांश उपयोगकर्ता कभी भी BitLocker ड्राइव एन्क्रिप्शन का उपयोग नहीं करेंगे। या हाइपर-वी वर्चुअल मशीन के संचालन से संबंधित सेवाएं (अधिकतम 6), मुझे यकीन है कि कई पाठकों ने इसके बारे में सुना है, लेकिन कभी इसका उपयोग नहीं किया है। बहुत से लोग सुपरफच सेवा को अक्षम कर देते हैं क्योंकि उनका मानना है कि इससे सॉलिड-स्टेट ड्राइव का जीवन बढ़ जाएगा। तृतीय-पक्ष एंटीवायरस प्रोग्राम स्थापित करते समय, अंतर्निहित विंडोज डिफेंडर बाहरी रूप से अक्षम हो जाता है, लेकिन इसकी सेवा चल रही है। कई प्रोग्राम, अनइंस्टॉल होने के बाद, छिपी हुई फ़ाइलों और सिस्टम पर चल रही सेवाओं को छोड़ देते हैं, और परिणाम बकवास होता है: कंप्यूटर पर कोई एप्लिकेशन नहीं है, लेकिन सेवा चल रही है। मैं इसी तरह के कई उदाहरण दे सकता हूं, लेकिन आइए काम पर आते हैं, अन्यथा मुझे परिचय देने में बहुत देर हो चुकी है। यदि आपके कोई प्रश्न हैं, तो कृपया उन्हें लेख की टिप्पणियों में पूछें।
अपने कीबोर्ड पर विन + आर कुंजी संयोजन दबाएं और दिखाई देने वाली विंडो में "services.msc" दर्ज करें।
इस प्रकार, आप अपने आप को सभी सिस्टम सेवाओं के प्रबंधन की अद्भुत, लेकिन पहली नज़र में समझ से बाहर की दुनिया में पाएंगे।

सेवा पर डबल क्लिक करने से अतिरिक्त जानकारी के साथ एक अधिक विस्तृत विंडो खुल जाएगी।

सेवा को अक्षम करने के लिए, "स्टार्टअप प्रकार" फ़ील्ड में, "अक्षम" पंक्ति का चयन करें, फिर "लागू करें", "ठीक"। विकल्प भी हैं: स्वचालित रूप से - जब आप कंप्यूटर चालू करते हैं तो प्रारंभ होता है और मैन्युअल रूप से - आवश्यकतानुसार प्रारंभ होता है।

हालाँकि, यह हमेशा स्पष्ट नहीं होता है कि कौन सी सेवाएँ अक्षम की जा सकती हैं और कौन सी सेवाएँ सिस्टम के सही ढंग से काम करने के लिए महत्वपूर्ण हैं। नीचे उन सेवाओं की सूची दी गई है जिनका उपयोग न करने पर आप उन्हें अक्षम कर सकते हैं। सिस्टम की कार्यक्षमता प्रभावित नहीं होगी.
फैक्स. स्वाभाविक रूप से हम इसे बंद कर देते हैं।
Net.tcp पोर्ट शेयरिंग सेवा। Net.Tcp प्रोटोकॉल का उपयोग करके TCP पोर्ट साझा करने की क्षमता प्रदान करता है। अक्षम करना
कार्य फ़ोल्डर. यदि कंप्यूटर कॉर्पोरेट नेटवर्क पर नहीं है तो इसे अक्षम करें।
ऑलजॉयन राउटर सेवा। वाई-फाई और ब्लूटूथ के माध्यम से उपयोगकर्ता के संपर्क के लिए प्रोटोकॉल। यदि न तो कोई मौजूद है और न ही दूसरा, तो इसे अक्षम करें।
आवेदन पहचान. अवरोधन के लिए आवेदन की जाँच की जा रही है। यदि आप AppLocker का उपयोग नहीं करते हैं तो इसे बंद कर दें।
बिटलॉकर ड्राइव एन्क्रिप्शन सेवा। डेटा सुरक्षा के लिए जिम्मेदार. इसे बंद करने के लिए स्वतंत्र महसूस करें।
ब्लूटूथ समर्थन सेवा। यदि हम ब्लूटूथ का उपयोग नहीं करते हैं, तो हम इसे ध्वस्त कर देंगे
ग्राहक लाइसेंस सेवा. यदि हम सक्रिय रूप से उपयोग करते हैं विंडोज़ स्टोर 10, फिर हम इसे छोड़ देते हैं।
सीएनजी कुंजी इन्सुलेशन। इसे बंद करें।
Dmwapushservice। सेवा भौगोलिक स्थिति को ट्रैक करती है। आप इसे बंद कर सकते हैं.
भौगोलिक स्थान सेवा. उन अनुप्रयोगों के साथ इंटरैक्ट करने के लिए उपयोग किया जाता है जिनके लिए जियोलोकेशन की आवश्यकता होती है। आप इसे बंद कर सकते हैं.
डेटा विनिमय सेवा. यदि हम वर्चुअल मशीन का उपयोग नहीं करते हैं तो हम इसे अक्षम कर देते हैं।
अतिथि के रूप में सेवा बंद करें.
पल्स सेवा.
वर्चुअल मशीन सत्र सेवा।
समय तुल्यकालन सेवा.
दूरस्थ डेस्कटॉप वर्चुअलाइजेशन सेवा। इस सेवा सहित ये सभी 6 सेवाएँ वर्चुअल मशीनों के साथ काम करने से संबंधित हैं।
सेंसर निगरानी सेवा। सिस्टम को सेंसर रीडिंग के आधार पर कुछ मापदंडों को नियंत्रित करने की अनुमति देता है। उदाहरण के लिए, प्रकाश की तीव्रता के आधार पर मॉनिटर की चमक बदलें। इसे बंद करें।
सेंसर डेटा सेवा.
कनेक्टेड उपयोगकर्ता कार्यक्षमता और टेलीमेट्री। टेलीमेट्री को संदर्भित करता है। इसे बंद करें।
इंटरनेट कनेक्शन शेयरिंग (आईसीएस)। यदि हम वाई-फाई का उपयोग नहीं करते हैं तो हम इसे बंद कर देते हैं।
एक्सबॉक्स लाइव ऑनलाइन सेवा।
सुपरफच. यदि आप SSD का उपयोग करते हैं तो बेझिझक इसे बंद कर दें।
मुद्रण प्रबंधक. यदि आप प्रिंटर की क्षमताओं का उपयोग नहीं करते हैं तो आप इसे बंद कर सकते हैं।
विंडोज़ बायोमेट्रिक सेवा। बायोमेट्रिक डेटा एकत्र, संग्रहीत, संसाधित करता है। आप इसे बंद कर सकते हैं.
दूरस्थ रजिस्ट्री. उपयोगकर्ताओं को दूरस्थ रूप से रजिस्ट्री में परिवर्तन करने की अनुमति देता है।
द्वितीयक लॉगिन. उन लोगों के लिए बेकार है जिनके सिस्टम पर केवल एक उपयोगकर्ता है।
फ़ायरवॉल. यदि हम पीसी की सुरक्षा के लिए तृतीय-पक्ष सॉफ़्टवेयर का उपयोग करते हैं तो हम इसे अक्षम कर देते हैं।
वायरलेस सैटअप। हम इसे तभी छोड़ते हैं जब हम वाई-फाई का इस्तेमाल करते हैं।
बेशक और भी हैं विशाल विविधताऐसी सेवाएँ जिन्हें अक्षम किया जा सकता है, लेकिन ये सबसे बुनियादी हैं। सामान्य तौर पर, किसी भी सेवा को अक्षम करने से पहले, मेरा सुझाव है कि यदि आपको सिस्टम स्थिरता की समस्या है, तो आप सब कुछ वापस ले सकते हैं।
विशेषकर उन लोगों के लिए जो इन सभी समझ से परे सेवा नामों को समझने में बहुत आलसी हैं या जिनके पास इसके लिए समय नहीं है मैन्युअल सेटिंगकई कार्यक्रम विकसित किए गए हैं, उनमें से एक को ईज़ी सर्विस ऑप्टिमाइज़र कहा जाता है। यह स्वचालित रूप से आपके ऑपरेटिंग सिस्टम को स्कैन करता है और दो क्लिक में उन सेवाओं को अक्षम करने की पेशकश करता है जिन्हें यह अनावश्यक मानता है। उपयोगिता डाउनलोड करें, इसे चलाएं, नीचे "सुरक्षित" मानदंड चुनें और शीर्ष पर "परिवर्तन लागू करें" पर क्लिक करें।

जिसके बाद सभी चयनित सेवाएँ निष्क्रिय हो जाएँगी। वैसे, मुझे "सुरक्षित", "इष्टतम", "चरम" मानदंडों के बीच कोई अंतर नज़र नहीं आया। शायद आपके मामले में, जब आप "डिफ़ॉल्ट" बटन दबाएंगे, तो सब कुछ अलग होगा सेटिंग्स मूल सेटिंग्स पर वापस आ जाएंगी।
मेरे लिए व्यक्तिगत रूप से, सेवाओं को अक्षम करने की मैन्युअल विधि बेहतर है क्योंकि यह आपको सिस्टम को अधिक विस्तार से कॉन्फ़िगर करने की अनुमति देती है और आपको प्रोग्राम की तुलना में अधिक सेवाओं को अक्षम करने की अनुमति देती है, जिसके परिणामस्वरूप अधिक प्रदर्शन लाभ होगा। हालाँकि, उत्पादकता लाभ का प्रश्न खुला रहता है और इस प्रश्न का उत्तर देने के लिए अतिरिक्त परीक्षणों की आवश्यकता होती है: हम किस आकार के उत्पादकता लाभ के बारे में बात कर रहे हैं? हो सकता है कि गेम मोमबत्ती के लायक न हो, लेकिन जो लोग सिस्टम और हार्डवेयर का अधिकतम लाभ उठाना पसंद करते हैं, उनके लिए लेख में दी गई जानकारी दिलचस्प होनी चाहिए।
इस विषय को जारी रखते हुए, मेरे सहयोगी रोमन नखवत ने मदद सहित बहुत अच्छा लिखा पॉवरशेल (आईएसई) स्क्रिप्ट औरविंडोज़ 10 मैनेजर प्रोग्राम। मैं अत्यधिक अनुशंसा करता हूँ कि आप यह लेख पढ़ें!
भी दिलचस्प लेखइस टॉपिक पर:
विंडोज़ उपयोगकर्ताओं को अक्सर अधिक खपत की समस्या का सामना करना पड़ता है टक्कर मारनाऑपरेटिंग सिस्टम के संचालन को बनाए रखने के लिए.
यह समस्या एक संस्करण से दूसरे संस्करण में विरासत में मिली है नई विंडोज़ 10 वह कहीं नहीं गई है.
संसाधन की खपत को कम करने के लिए, कुछ अप्रयुक्त सेवाएँविंडोज़ को बंद किया जा सकता है.
मुझे विंडोज़ 10 में कौन सी सेवाएँ अक्षम करनी चाहिए और इसे कैसे करना चाहिए?
इतनी सारी सेवाएँ सक्रिय क्यों हैं?
विंडोज़ डेवलपर्स यह नहीं जान सकते कि किसी विशेष उपयोगकर्ता को किन सेवाओं की आवश्यकता है, इसलिए डिफ़ॉल्ट रूप से, जब सिस्टम शुरू होता है, तो सेवाओं की पूरी श्रृंखला शुरू हो जाती है। अनुकूलन के लिए हमारा कार्य अनावश्यक लोगों की पहचान करना और उन्हें अक्षम करना है।
विंडोज़ 10 में कौन सी सेवाएँ अक्षम की जा सकती हैं? उदाहरण के लिए, उन उपयोगकर्ताओं के लिए जो डिस्क ड्राइव और डिस्क लेखन फ़ंक्शन का उपयोग नहीं करते हैं, आप इसके लिए जिम्मेदार सेवा को अक्षम कर सकते हैं। जो उपयोगकर्ता प्रिंटर का उपयोग नहीं करते हैं, वे मुद्रण सेवा को अक्षम कर सकते हैं, इस प्रकार उन सेवाओं को अक्षम कर सकते हैं जिनकी हमें आवश्यकता नहीं है, हम कंप्यूटर के प्रदर्शन में सुधार कर सकते हैं।
सेवाओं की सूची ढूँढना
चल रही सेवाओं का पता लगाने के लिए कई विकल्प हैं:
आपके द्वारा पारित किए गए किसी भी पथ के बाद, चालू और गैर-कार्यशील दोनों सेवाओं वाली एक विंडो खुलेगी। "उन्नत" टैब पर जाकर, आप किसी विशिष्ट सेवा के बारे में जानकारी प्राप्त कर सकते हैं, और विशेष रूप से, यह किसके लिए ज़िम्मेदार है। 
सेवा को अक्षम कैसे करें?
कृपया समझें कि विंडोज़ 10 जटिल सिस्टम, जहां प्रक्रियाएं एक-दूसरे से जुड़ी होती हैं, इसलिए बिना सोचे-समझे और अंधाधुंध सेवाओं को बंद करने से सिस्टम अस्थिरता हो सकती है।
विंडोज़ 10 में किन सेवाओं को अक्षम करना है, इसका निर्णय प्रत्येक उपयोगकर्ता को उनकी आवश्यकताओं के आधार पर स्वतंत्र रूप से करना चाहिए।
चयनित सेवा को अक्षम करने के लिए, सेवा के नाम पर डबल-क्लिक करें और खुलने वाली विंडो में, स्टार्टअप प्रकार "अक्षम" का चयन करें। और "लागू करें" बटन पर क्लिक करना न भूलें। 
कौन सी सेवाएँ अक्षम की जा सकती हैं?
नीचे हम उन सेवाओं की एक सूची प्रदान करते हैं जिन्हें ऑपरेटिंग सिस्टम की मुख्य प्रक्रियाओं को प्रभावित किए बिना अक्षम किया जा सकता है, आपको बस अप्रयुक्त का चयन करना होगा:
- Dmwapushservice. WAP पुश संदेशों को रूट करने की आवश्यकता है। यदि चाहें तो टेलीमेट्री फ़ंक्शन को अक्षम किया जा सकता है।
- मशीन डिबग प्रबंधक. पेशेवर प्रोग्रामर द्वारा उपयोग किया जाता है। यदि आप प्रोग्रामर नहीं हैं, तो इसे अक्षम करें।
- NVIDIA स्टीरियोस्कोपिक 3डी ड्राइवर सेवा. यदि आप 3D स्टीरियो छवियों का उपयोग नहीं करते हैं तो NVIDIA वीडियो कार्ड सेवा अक्षम की जा सकती है।
- NVIDIA स्ट्रीमर सेवा।आपके पीसी से आपके SHIELD डिवाइस पर गेम लाने के लिए GeForce® GTX™ ग्राफिक्स कार्ड की शक्ति का उपयोग करता है। यदि आप SHIELD तकनीक का उपयोग नहीं करते हैं और टीवी स्क्रीन पर पीसी गेम नहीं खेलते हैं तो इसे अक्षम करने की सलाह दी जाती है।
- NVIDIA स्ट्रीमर नेटवर्क सेवा।
- सुपरफच.यदि अक्षम करें.
- विंडोज़ खोज. सिस्टम में निर्मित खोज के लिए जिम्मेदार. वे। सिस्टम में फ़ाइलों को नाम से ढूंढने में मदद करता है। यदि आप खोज का उपयोग नहीं करते हैं, तो इसे बंद कर दें।
- विंडोज़ बायोमेट्रिक सेवा।बायोमेट्रिक डेटा का संग्रह, प्रसंस्करण और भंडारण।
- फ़ायरवॉल. यदि आप Windows फ़ायरवॉल का उपयोग कर रहे हैं और नहीं, तो इसे अक्षम कर दें।
- कंप्यूटर ब्राउज़र.नेटवर्क पर कंप्यूटरों की एक सूची बनाए रखता है और अनुरोध पर इसे प्रोग्रामों को प्रदान करता है। यदि आप नेटवर्क पर केवल एक पीसी के साथ काम करते हैं तो यह अप्रासंगिक है।
- वायरलेस सैटअप. यदि आप वाई-फाई के बजाय केबल कनेक्ट करके इंटरनेट एक्सेस करते हैं, तो यह सेवा अब आवश्यक नहीं है।
- द्वितीयक लॉगिनयू एकाधिक खातों से विंडोज़ में लॉग इन करने के लिए ज़िम्मेदार। यदि आपके पास एक खाता है, तो आप इसे अक्षम कर सकते हैं।
- मुद्रण प्रबंधक. प्रिंटर का उपयोग करके फ़ाइलों को प्रिंट करने के लिए जिम्मेदार। यदि यह अनुपस्थित है, तो इसे अक्षम करने की सलाह दी जाती है।
- सीएनजी कुंजी इन्सुलेशन।
- इंटरनेट कनेक्शन शेयरिंग (आईसीएस). उदाहरण के लिए, यदि आप इस पीसी के माध्यम से इंटरनेट एक्सेस साझा नहीं करते हैं, तो इसके माध्यम से अन्य उपकरणों में वाई-फाई वितरित न करें।
- कार्य फ़ोल्डर.यह सेवा वर्क फोल्डर्स सर्वर के साथ फाइलों को सिंक करती है ताकि उन्हें वर्क फोल्डर्स कॉन्फ़िगर किए गए किसी भी डिवाइस पर उपयोग किया जा सके। यदि आप एक पीसी के साथ काम करते हैं या सिंक्रनाइज़ेशन की आवश्यकता नहीं है तो इसे अक्षम करें।
- सर्वर. यदि आप फ़ाइल और प्रिंटर साझाकरण सुविधाओं का उपयोग नहीं करते हैं, तो आप इसे अक्षम कर सकते हैं।
- एक्सबॉक्स लाइव ऑनलाइन सेवा।
- भौगोलिक स्थान सेवा.सिस्टम स्थान को ट्रैक करता है और एप्लिकेशन इंटरैक्शन के लिए जियोफेंस का प्रबंधन करता है।
- सेंसर डेटा सेवा.
- सेंसर सेवा.
- सीडी बर्निंग सेवा. सीडी का समय लुप्त होता जा रहा है, इसलिए यदि कोई ड्राइव नहीं है या सीडी में जानकारी लिखने की आवश्यकता है, तो हम सेवा को अक्षम कर देते हैं।
- ग्राहक लाइसेंस सेवा (क्लिपएसवीसी)।यदि आप विंडोज़ स्टोर से एप्लिकेशन का उपयोग नहीं करते हैं तो इसे अक्षम करें।
- छवि डाउनलोड सेवा. स्कैनर और कैमरे से छवियाँ लोड करने के लिए ज़िम्मेदार। यदि आपके पास स्कैनर नहीं है, तो आप इसे अक्षम भी कर सकते हैं।
- ऑलजॉयन राउटर सेवा। AllJoyn संदेशों को स्थानीय AllJoyn ग्राहकों को पुनर्निर्देशित करता है। यह डिवाइस के प्रकार की परवाह किए बिना, वाईफाई और ब्लूटूथ (और अन्य प्रकार के नेटवर्क) पर एप्लिकेशन, डिवाइस और उपयोगकर्ताओं के बीच बातचीत के लिए एक लोकप्रिय प्रोटोकॉल है। इसका उपयोग न करें? इसे बंद करें।
- डेटा विनिमय सेवा (हाइपर-V). वर्चुअल मशीन और पीसी ओएस के बीच डेटा के आदान-प्रदान की व्यवस्था। यदि आप हाइपर-V वर्चुअल मशीन का उपयोग नहीं कर रहे हैं तो यह प्रासंगिक नहीं है .
- अतिथि शटडाउन सेवा (हाइपर-V)।
- हृदय गति सेवा (हाइपर-V)।
- हाइपर-V वर्चुअल मशीन सत्र सेवा।
- हाइपर-V टाइम सिंक्रोनाइज़ेशन सेवा।
- डेटा एक्सचेंज सेवा (हाइपर-V)।
- हाइपर-V रिमोट डेस्कटॉप वर्चुअलाइजेशन सेवा।
- सेंसर निगरानी सेवा।विभिन्न सेंसरों की निगरानी करना।
- नेट.टीसीपी पोर्ट शेयरिंग सेवा।एप्लिकेशन सेवा को संबोधित आने वाले संदेशों का प्रेषण प्रदान करता है। डिफ़ॉल्ट रूप से सेवा अक्षम है. यदि आप अनुकूलन करते हैं गृह कम्प्यूटर, सुनिश्चित करें कि सेवाएँ अक्षम हैं।
- पोर्टेबल डिवाइस गणनाकर्ता सेवा. पोर्टेबल डिवाइस से फ़ाइलों को सिंक्रनाइज़ करने और स्वचालित रूप से चलाने की क्षमता प्रदान करता है। यह सेवा भी कम उपयोग की है और इसे अक्षम किया जा सकता है।
- ब्लूटूथ समर्थन सेवा।यदि आप ब्लूटूथ का उपयोग नहीं करते हैं तो इसे अक्षम करें।
- कार्यक्रम संगतता सहायक सेवा.
- विंडोज़ त्रुटि लॉगिंग सेवा.
- बिटलॉकर ड्राइव एन्क्रिप्शन सेवा. यदि आप डिस्क एन्क्रिप्शन का उपयोग नहीं करते हैं, तो इसे अक्षम करें।
- सेवाएँ जो विभिन्न प्रोग्राम स्थापित करते समय प्रारंभ की जाती हैं. आपको विभिन्न प्रोग्राम इंस्टॉल करते समय दिखाई देने वाली सेवाओं पर ध्यान देना चाहिए। आपको इनमें से कई सेवाओं की आवश्यकता भी नहीं होगी.
- दूरस्थ रजिस्ट्री.दूरस्थ उपयोगकर्ताओं को इस कंप्यूटर पर रजिस्ट्री सेटिंग्स बदलने की अनुमति देता है।
- आवेदन पहचान.
- फैक्स.आपको इस कंप्यूटर और नेटवर्क संसाधनों के संसाधनों का उपयोग करके फैक्स प्राप्त करने और भेजने की अनुमति देता है।
- कनेक्टेड उपयोगकर्ता कार्यक्षमता और टेलीमेट्री. टेलीमेट्री पर लागू होता है - यदि वांछित हो तो अक्षम करें।
प्रोग्राम अक्षम करें
आसान सेवा अनुकूलक - विशेष निःशुल्क कार्यक्रम Windows 10 सेवा स्टार्टअप सेटिंग्स को अनुकूलित करने के लिए, उपयोगकर्ता अप्रयुक्त सेवाओं को रोक सकता है। कार्यक्रम एक स्पष्ट इंटरफ़ेस के साथ रूसी-भाषा है, इसलिए एक नौसिखिया उपयोगकर्ता भी इसका पता लगा सकता है।
डबल क्लिक करके आप कोई भी सेवा खोल सकते हैं, उसके बारे में जानकारी देख सकते हैं और "स्टार्टअप प्रकार" और "रिकवरी प्रकार" बदल सकते हैं। 
निष्कर्ष
हमें उम्मीद है कि आपको पता चल गया होगा कि बेहतर प्रदर्शन के लिए विंडोज़ 10 में कौन सी सेवाएँ अक्षम की जा सकती हैं। मान लीजिए कि यह सूची खुली है। आप अपने विवेक से कई और सेवाओं को अक्षम कर सकते हैं जिनका आप उपयोग नहीं करते हैं। यह प्रक्रिया आपके कंप्यूटर पर कई सौ मेगाबाइट रैम खाली कर देगी।
आपने कौन सी सेवाएँ अक्षम कर दी हैं? कौन से बचे होंगे? और OS प्रदर्शन में कितना सुधार हुआ है? यदि आपके पास एक मिनट है, तो इस जानकारी को अन्य उपयोगकर्ताओं के साथ टिप्पणियों में साझा करें।
विंडोज़ 10 सेवाएँ सेवा अनुप्रयोगों का एक समूह है जो उपयोगकर्ता के व्यवहार की परवाह किए बिना पृष्ठभूमि में चलता है और, एक नियम के रूप में, सिस्टम कार्य करता है। अपनी स्वायत्तता के बावजूद, उपयोगकर्ता को कभी-कभी विंडोज सेवाओं को संपादित करने की आवश्यकता हो सकती है: उदाहरण के लिए, "वायरस" को बंद करें या जो गलती से बंद हो गए थे उन्हें उनके स्थान पर वापस कर दें। शट डाउन अनावश्यक कार्यक्रम- इतना कठिन मामला नहीं है.
विंडोज़ 10 में सर्विस मैनेजर में लॉग इन करना
सेवा प्रबंधन मेनू खोलने के कई तरीके हैं। आप वह चुन सकते हैं जो आपको सबसे अधिक पसंद हो।
- पहला तरीका "रन" मेनू पर जाना है (या तो विन + आर कुंजी संयोजन द्वारा खोला गया है, या "स्टार्ट" मेनू, "रन" से खोला गया है) और दर्ज करें कमांड लाइन Services.msc, फिर Enter दबाएँ।
- दूसरा तरीका संदर्भ मेनू के माध्यम से है, जो तब खुलता है जब आप स्टार्ट मेनू बटन पर राइट-क्लिक करते हैं या विन + एक्स कुंजी संयोजन का उपयोग करते हैं। इस मेनू में आपको “कंप्यूटर प्रबंधन” का चयन करना होगा।
- "कंप्यूटर प्रबंधन" में आपको "सेवाएँ और अनुप्रयोग" -> "सेवाएँ" पथ का अनुसरण करना चाहिए। संपादक खुल जाएगा.
- तीसरा तरीका "कंट्रोल पैनल" के माध्यम से है, जिसे "स्टार्ट" मेनू से एक्सेस किया जा सकता है। पैनल में, "प्रशासन" चुनें।
- "प्रशासन" में एक "सेवा" बटन है। संपादक पर जाने के लिए आपको इसे क्लिक करना होगा।
- आप टास्क मैनेजर के माध्यम से यह भी देख सकते हैं कि सिस्टम में वर्तमान में कौन सी प्रक्रियाएँ चल रही हैं। ऐसा करने के लिए, Ctrl+Alt+Delete दबाएं, दिखाई देने वाले मेनू में "टास्क मैनेजर" चुनें और खुलने वाले मैनेजर में "सेवाएं" टैब चुनें। आप उन्हें यहां से संपादित नहीं कर पाएंगे, लेकिन आप कार्य को आसानी से देख सकते हैं।
विंडोज़ 10 में सर्विस मैनेजर हमेशा खुला रहना चाहिए; यदि आप इसमें लॉग इन नहीं कर सकते हैं, तो संभवतः इसका मतलब है कि आपके सिस्टम में कुछ बहुत गड़बड़ है: वायरस संक्रमण, सिस्टम फ़ाइल का आकस्मिक विलोपन, ऑपरेटिंग सिस्टम की गंभीर विफलता... किसी भी मामले में, इसका मतलब यह नहीं है कुछ भी अच्छा. आपके कंप्यूटर को वायरस के लिए स्कैन करने की अनुशंसा की जाती है, और यदि समस्या हल नहीं होती है, तो सिस्टम रिस्टोर चलाएं।
विंडोज़ 10 में सेवाओं को कैसे कॉन्फ़िगर करें
खुलने वाला संपादक सभी संभावित विंडोज़ सेवाओं का वर्णन करता है: चालू और अक्षम दोनों। यहां आप किसी विशेष सेवा के उद्देश्य ("विवरण" फ़ील्ड), इसकी स्टार्टअप विशेषताओं ("स्टार्टअप प्रकार") के बारे में जानकारी देख सकते हैं, सेवा को सक्षम या अक्षम कर सकते हैं, और सेवा सेटिंग्स को डिफ़ॉल्ट पर रीसेट भी कर सकते हैं।
स्टार्टअप और शटडाउन
- किसी सेवा को सक्षम करने के लिए, उसके नाम वाली लाइन पर राइट-क्लिक करें और "रन" चुनें। आप "स्थिति" लाइन को देखकर यह निर्धारित कर सकते हैं कि यह वर्तमान में सक्षम है या नहीं: सक्षम सेवाओं के लिए, स्थिति "चल रही है" वहां इंगित की जाएगी।
- इसे अक्षम करने के लिए, आपको नाम पर राइट-क्लिक करना होगा और "स्टॉप" विकल्प पर क्लिक करना होगा। कुछ सेवाओं को रोका नहीं जा सकता: एक नियम के रूप में, वे सिस्टम सेवाएँ हैं जिनके लिए महत्वपूर्ण हैं सामान्य संचालनआपका कंप्यूटर.
- यदि आप स्वचालित रूप से शुरू होने वाली किसी सेवा को अक्षम करते हैं, तो कंप्यूटर को पुनरारंभ करने पर यह फिर से शुरू हो जाएगी। इसे बाहर करने के लिए, आपको लाइन पर राइट-क्लिक करना होगा और "गुण" मेनू आइटम का चयन करना होगा। खुलने वाली विंडो में, "सामान्य" टैब में एक पंक्ति "स्टार्टअप प्रकार" है। इस लाइन के ड्रॉप-डाउन मेनू में, आपको "मैनुअल" विकल्प का चयन करना चाहिए (उदाहरण के लिए, यदि आप इस सेवा को चलाने वाले एप्लिकेशन का उपयोग करने की योजना बनाते हैं) या "अक्षम" (यदि आप इसे किसी भी में उपयोग नहीं करना चाहते हैं) बिल्कुल फॉर्म)।
- तैयार! आवश्यक प्रक्रियाएँ सक्षम हैं, अनावश्यक प्रक्रियाएँ अक्षम हैं।
सेटिंग्स को डिफ़ॉल्ट पर रीसेट करें
यदि आपने सेवाओं को चालू और बंद करने में गड़बड़ी की है, यदि आपके कंप्यूटर में कोई वायरस आ गया है, या कोई अन्य अप्रिय स्थिति उत्पन्न हो गई है, तो सेटिंग्स को डिफ़ॉल्ट पर रीसेट करने की अनुशंसा की जाती है। यह प्रक्रिया सभी प्रक्रियाओं को उसी स्थिति में "वापस लाती है" जिस स्थिति में वे सिस्टम के पहली बार शुरू होने पर थीं।
डिफ़ॉल्ट में विंडोज़ सिस्टम 10 सौ से अधिक सेवाएँ। उन्हें मैन्युअल रूप से पुनर्स्थापित करना बहुत समय लेने वाला है, इसलिए कारीगर उन्हें पुनर्स्थापित करने के लिए रजिस्ट्री फ़ाइलों का उपयोग करते हैं, स्वचालित रूप से सेटिंग्स को उनके मूल मानों पर वापस कर देते हैं। इन फ़ाइलों की सेटिंग्स भिन्न-भिन्न होती हैं विभिन्न संस्करण"विंडोज़", इसलिए विश्वसनीय स्रोतों में सिस्टम के आपके संस्करण के लिए विशेष रूप से फ़ाइल देखने की अनुशंसा की जाती है: उदाहरण के लिए, आईटी विशेषज्ञों के लिए प्रसिद्ध साइटों पर।
इसके अतिरिक्त, आप मानक उपकरण का उपयोग कर सकते हैं विंडोज़ पुनर्प्राप्ति. इस पद्धति का नुकसान यह है कि, सेवा मापदंडों के अलावा, अन्य सेटिंग्स भी अपने स्थान पर वापस आ जाएंगी, जिनके डिफ़ॉल्ट मान को आप आवश्यक रूप से पुनर्स्थापित नहीं करना चाहते हैं।
- यह व्यावहारिक रूप से सिस्टम की पुनर्स्थापना है, एकमात्र अंतर यह है कि आपकी फ़ाइलें यथावत रहेंगी। स्टार्ट मेन्यू से सेटिंग्स पर जाएं। खुल जाएगाविंडोज़ सेटिंग्स
- , हमें जिस टैब की आवश्यकता है वह है "अद्यतन और सुरक्षा"।
- अपडेट मेनू में हमें "रिकवरी" टैब की आवश्यकता होगी। यहां से आप या तो विशेष बूट विकल्प लागू कर सकते हैं या कंप्यूटर को उसकी मूल स्थिति में लौटा सकते हैं। आखिरी वाला वही है जो आपको चाहिए। आपको “प्रारंभ” पर क्लिक करना होगा।
- सिस्टम पूछेगा कि क्या हम फ़ाइलें सहेजना चाहते हैं। उत्तर है, हाँ।
- अब बस "अगला" पर क्लिक करना बाकी है, और सिस्टम अपनी मूल स्थिति में वापस आ जाएगा।
यदि आपके पास सेवा सेटिंग्स बदलने से पहले सिस्टम का बैकअप है, तो आप विंडोज़ को इस बैकअप में वापस ला सकते हैं।
ऐसा करने के लिए, उसी "रिकवरी" टैब में, "विशेष बूट विकल्प" पर क्लिक करें, और दिखाई देने वाली विंडो में, "डायग्नोस्टिक्स", "उन्नत विकल्प" और "सिस्टम रिस्टोर" चुनें।
इसके बाद, जो कुछ बचा है वह वांछित पुनर्स्थापना बिंदु का चयन करना है: विंडोज 10 बाकी काम खुद करेगा।
वीडियो: सिस्टम को डिफ़ॉल्ट सेटिंग्स पर रीसेट करना
आप विंडोज़ 10 में कौन सी सेवाएँ सुरक्षित रूप से अक्षम कर सकते हैं?
तालिका: अक्षम की जाने वाली सेवाओं की सूची
| सेवा का नाम | क्या करता है |
| सी. भौगोलिक स्थिति | पटरियों भौगोलिक स्थितिकंप्यूटर। |
| राउटर एसएमएस माइक्रोसॉफ्ट विंडोज | पूर्वनिर्धारित नियमों के अनुसार संदेश भेजने के लिए जिम्मेदार। |
| C. छवियाँ अपलोड करना | स्कैनर और कैमरे से छवियाँ लोड करने के लिए ज़िम्मेदार। उन लोगों के लिए इसकी आवश्यकता नहीं है जिनके पास ये नहीं हैं। |
| सी. ऑलजॉयन राउटर | वाई-फाई और ब्लूटूथ के माध्यम से बातचीत के लिए प्रोटोकॉल के साथ काम करता है। यदि न तो कोई है और न ही दूसरा, तो इसकी आवश्यकता नहीं है। |
| सी. नेट.टीसीपी पोर्ट शेयरिंग | एप्लिकेशन सेवा को संबोधित संदेश भेजने के लिए जिम्मेदार। बहुत लागू नहीं है. |
| C. पोर्टेबल डिवाइस एन्यूमरेटर | पोर्टेबल डिवाइस से फ़ाइलों के सिंक्रोनाइज़ेशन और ऑटोप्ले के साथ काम करता है। वह भी कम उपयोग का। |
| सी. ब्लूटूथ समर्थन | ब्लूटूथ के साथ काम करता है, उन लोगों के लिए इसकी आवश्यकता नहीं है जिनके पास यह नहीं है। |
| सी. प्रोग्राम संगतता सहायक | प्रोग्राम अनुकूलता के साथ काम करता है. |
| सी. विंडोज़ त्रुटि लॉगिंग | सिस्टम त्रुटियों की रिपोर्टिंग के लिए जिम्मेदार. |
| सी. बिटलॉकर ड्राइव एन्क्रिप्शन | डिस्क एन्क्रिप्शन के साथ काम करता है. यदि आप इसका उपयोग नहीं करते तो इसकी आवश्यकता नहीं है। |
| सी. सीडी जलाना | आपको सीडी बर्न करने की अनुमति देता है (जिसका उपयोग धीरे-धीरे अप्रचलित होता जा रहा है)। |
| ग्राहक लाइसेंस (क्लिपएसवीसी) | विंडोज़ स्टोर के एप्लिकेशन के साथ काम करता है। |
| मशीन डिबग प्रबंधक | प्रोग्रामिंग के लिए आवश्यक; यदि आप इसका उपयोग नहीं कर रहे हैं, तो इसे बंद कर दें। |
| सुपरफच | सिस्टम को गति देता है, लेकिन SSD ड्राइव के लिए बेकार है; यदि आपके कंप्यूटर में ऐसी डिस्क है, तो सेवा की आवश्यकता नहीं है। |
| विंडोज़ खोज | अंतर्निहित कंप्यूटर खोज के लिए जिम्मेदार। यदि आप खोज बार का उपयोग नहीं करते हैं, तो इसे बंद कर दें। |
| सीएनजी कुंजी अलगाव | क्रिप्टोग्राफ़िक कुंजी को अलग करता है। |
| नेटवर्क एस. एक्सबॉक्स लाइव | Xbox खाते के साथ काम करता है, यदि आप उस कंसोल का उपयोग नहीं करते हैं तो इसकी आवश्यकता नहीं है। |
| फैक्स | फैक्स के साथ काम करने के लिए जिम्मेदार. |
| वे टेलीमेट्री (माइक्रोसॉफ्ट सर्वर पर बाद में भेजने के लिए उपयोगकर्ता डेटा का संग्रह) के साथ काम करते हैं। आप इसे बंद कर सकते हैं और आपको इसे बंद कर देना चाहिए. |
| NVIDIA वीडियो कार्ड सेवाएँ, मुख्य रूप से गेमर्स के लिए प्रासंगिक; यदि आप नहीं खेलते हैं कंप्यूटर गेमऔर 3D के साथ काम न करें, आप उन्हें बंद कर सकते हैं। |
| हाइपर-वी - वर्चुअल मशीन चलाने के लिए एक प्रणाली; यदि आप उनका उपयोग नहीं करते हैं, तो इन सेवाओं को अक्षम करना बेहतर है। |
| ये सेवाएँ सिस्टम में स्थापित सेंसर के साथ काम करने के लिए जिम्मेदार हैं। यदि आप सेंसर का उपयोग नहीं करते हैं (प्रोसेसर तापमान, सीपीयू वोल्टेज इत्यादि की जांच नहीं करते हैं), तो आप इसे बंद कर सकते हैं। |
| बायोमेट्रिक एस. विंडोज़ | बायोमेट्रिक डेटा एकत्र करने के लिए जिम्मेदार। यदि आप लॉग इन करने के लिए अपने फिंगरप्रिंट का उपयोग नहीं करते हैं, तो बेझिझक इसे बंद कर दें। |
| फ़ायरवॉल | अंतर्निहित विंडोज़ फ़ायरवॉल। यदि आप किसी अन्य एंटीवायरस का उपयोग उसके स्वयं के फ़ायरवॉल के साथ करते हैं, तो अंतर्निहित फ़ायरवॉल की आवश्यकता नहीं है। |
| कंप्यूटर ब्राउज़र | के साथ काम करता है स्थानीय नेटवर्ककंप्यूटर. यदि आप केवल एक कंप्यूटर का उपयोग करते हैं जो दूसरों से कनेक्ट नहीं है तो इसकी आवश्यकता नहीं है। |
| वायरलेस सैटअप | वाई-फ़ाई के लिए ज़िम्मेदार. उन प्रणालियों में इसकी आवश्यकता नहीं है जहां वाई-फाई का उपयोग नहीं किया जाता है। |
| द्वितीयक लॉगिन | एकाधिक खातों से लॉगिन के साथ काम करता है; यदि केवल एक खाता है, तो सेवा की आवश्यकता नहीं है। |
| मुद्रण प्रबंधक | प्रिंटर के साथ काम करने के लिए जिम्मेदार। यदि आप प्रिंटर का उपयोग नहीं करते हैं तो इसकी आवश्यकता नहीं है। |
| इंटरनेट कनेक्शन शेयरिंग (आईसीएस) | पर नजर रखता है" साझा पहुंचइंटरनेट के लिए," यानी, उदाहरण के लिए, वाई-फ़ाई के "वितरण" के लिए। |
| वे सर्वर पर अलग से संग्रहीत फ़ाइलों, फ़ोल्डरों के साथ-साथ साझा प्रिंटर के साथ भी काम करते हैं। यदि ऐसे कोई फ़ोल्डर नहीं हैं तो इसकी आवश्यकता नहीं है। |
| दूरस्थ रजिस्ट्री | करता है संभव नौकरीदूरस्थ उपयोगकर्ताओं के लिए एक रजिस्ट्री के साथ। |
| आवेदन पहचान | अवरुद्ध अनुप्रयोगों की पहचान करता है। |
| एसएनएमपी जाल | स्थानीय एसएनएमपी एजेंटों के संदेशों को इंटरसेप्ट करता है। |
| कार्य केंद्र | एसएमबी प्रोटोकॉल के माध्यम से कार्यस्थान तक पहुंच के लिए जिम्मेदार। |
| एस. अनुप्रयोग | कुछ एप्लिकेशन इंस्टॉल करने के बाद दिखाई देने वाली सेवाओं की भी आवश्यकता नहीं हो सकती है। यह सलाह दी जाती है कि उन पर सावधानीपूर्वक विचार करें और निर्णय लें कि उनमें से किसे बंद किया जा सकता है। |
वीडियो: कौन सी सेवाएँ अक्षम करें
आसान सेवा अनुकूलक
ऐसे कुछ प्रोग्राम हैं जो आपको अनावश्यक प्रक्रियाओं को अक्षम करने या उनके डिफ़ॉल्ट मानों को पुनर्स्थापित करने की अनुमति देते हैं। रूसी भाषी क्षेत्र में, केवल एक ही ज्ञात है: ईज़ी सर्विस ऑप्टिमाइज़र।
यह उपयोगिता विंडोज़ 10 में कई सेवाओं को अक्षम करने के साथ-साथ उन्हें उनकी डिफ़ॉल्ट स्थिति में वापस लाने के लिए डिज़ाइन की गई है। यह निःशुल्क वितरित किया जाता है और रूसी में मौजूद है। इसके साथ काम करना काफी सरल है: आपको बस प्रोग्राम खोलना है, चार ऑपरेटिंग मोड में से एक का चयन करना है और "लागू करें" पर क्लिक करना है।
कार्यक्रम में निम्नलिखित मोड शामिल हैं:
- "डिफ़ॉल्ट" - मूल सेटिंग्स पुनर्स्थापित करता है;
- "सुरक्षित" - केवल सबसे बेकार प्रक्रियाओं को अक्षम करता है जो निश्चित रूप से उपयोगकर्ता के लिए उपयोगी नहीं हैं;
- "इष्टतम" - सेवाओं की औसत संख्या को अक्षम करता है, कम सुरक्षित है, लेकिन प्रदर्शन पर बेहतर प्रभाव डालता है;
- "चरम" - सेवाओं की अधिकतम संभव संख्या को बंद कर देता है; असुरक्षित है और सिस्टम के संचालन की गुणवत्ता को प्रभावित कर सकता है।
वीडियो: आसान सेवा अनुकूलक
सेवाओं के साथ उचित कार्य उपयोगकर्ता के जीवन को बहुत सरल बना सकता है और प्रदर्शन बढ़ा सकता है। लेकिन इसका अत्यधिक उपयोग न करें: गलत तरीके से लागू की गई सेटिंग्स सिस्टम पर नकारात्मक प्रभाव डाल सकती हैं। अपने कंप्यूटर का ध्यान रखें और सेवाओं को तब तक अक्षम न करें जब तक आप आश्वस्त न हों कि वे बेकार हैं।