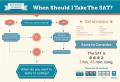फोटोशॉप में सुंदर शिलालेख कैसे बनाये। फ़ोटोशॉप में एक शिलालेख कैसे बनाएं - विस्तृत निर्देश फ़ोटोशॉप में एक सुंदर शिलालेख कैसे बनाएं
फ़ोटोशॉप में एक त्वरित और सुंदर शिलालेख बनाने के लिए, एक विशेष मैनुअल को आधार के रूप में लें, जिसे आप किसी भी समय अपनी आवश्यकता के अनुसार उपयोग कर सकते हैं।
1. पाठ सम्मिलित करना - आसान तरीका
फोटो पर वांछित शिलालेख प्रदर्शित करने के लिए, बस "पाठ सम्मिलित करें" का चयन करें, जो विशेष टूलबार पर पाया जा सकता है:- खुली तस्वीर;

- आवश्यक उपकरण ढूंढें, यह "T" अक्षर जैसा दिखता है;

- उस जगह पर क्लिक करें जहां टेक्स्ट दिखना चाहिए। पाठ दर्ज करें;

- फ़ॉन्ट के प्रकार और आकार को बदलने के लिए, शिलालेख का स्थान और रंग - आपको विशेष विंडो में खुलने वाली विशेष कुंजियों का उपयोग करना चाहिए;

- एक विशेष बटन का उपयोग करके टेक्स्ट विरूपण सेटिंग्स को समायोजित करें;

- टेक्स्ट के चारों ओर स्वचालित रूप से दिखाई देने वाले फ्रेम को हटाने के लिए, आपको परत शैली को बदलने की जरूरत है। ऐसा करने के लिए, एक विशेष विंडो पर जाएं और वहां अपने शिलालेख के साथ परत का चयन करें;

- नई शैली विंडो में, जैसा आप फिट देखते हैं, छाया को समायोजित करें, साथ ही स्ट्रोक और अन्य उपलब्ध प्रभावों का उपयोग करें;

- माउस के साथ, बस शिलालेख के साथ ब्लॉक को फोटो के हिस्से में खींचें। अपने परिवर्तन सहेजें;

इस प्रकार हम फ़ोटोशॉप का उपयोग करके चित्र में टेक्स्ट का मानक रूप प्राप्त करते हैं।
2. फ़ॉन्ट चयन
यह अन्य - अतिरिक्त स्रोतों से फोंट की एक विशेष स्थापना करके, एक ढाल भरण और एक स्ट्रोक बनाकर एक शिलालेख बनाने की संभावना का वर्णन करता है।फ़ॉन्ट डाउनलोड विभिन्न स्रोतों से उपलब्ध हैं। सबसे लोकप्रिय एक को चुनना सबसे अच्छा है, जैसे कि 1001 मुफ्त फोंट। वांछित फ़ॉन्ट का चयन करने के बाद, डाउनलोड करें और फ़ॉन्ट पैक को Winodws में "फ़ॉन्ट" फ़ोल्डर में अनज़िप करें।

फ़ाइलों को स्थानांतरित करने के बाद, नया फ़ॉन्ट दिखाई देने के लिए आपको संपादक को पुनरारंभ करना होगा।
आइटम का चयन करें " क्षैतिज पाठ". इस टेक्स्ट को फोटो पर कहीं भी लिखें। वांछित फ़ॉन्ट का चयन करने के लिए विशेष पैनल का उपयोग करें।

इसके बाद, आपको टेक्स्ट (अक्षर) का आकार चुनना होगा। फिर विशेष प्रभाव जोड़ने के लिए आगे बढ़ें। खोलें " खिड़की", आगे " परतों". टेक्स्ट लेयर पर जाएं। विशेष शैली विंडो में एक छाया जोड़ें। सेटिंग पर 75% अपारदर्शिता जोड़ें। संरेखण को 10 या 12 पिक्सेल पर सेट करें, ठीक उसी तरह, आकार स्लाइडर को 10-12 पर सेट करें।
अब आपको टेक्स्ट में बाहर से एक चमक जोड़ने की जरूरत है। ऐसा करने के लिए "पर क्लिक करें परत की शैली", ऐसा करने के लिए, आइटम पर बाईं ओर स्थित बॉक्स को चेक करें" बाहरी चमक". दाईं ओर, आपको विंडो पैरामीटर सेट करने की आवश्यकता है " दायरा» 8% से, और आकार 27 पिक्सेल है।

अब हमारे द्वारा पहले बनाए गए ग्रेडिएंट फिल के साथ काम करने का समय आ गया है। लेयर स्टाइल बॉक्स में, ओवरले ग्रेडिएंट सेक्शन पर क्लिक करें। अब वांछित ढाल रंग का चयन करें, रंगों और रंगों का एक पैलेट खुल जाएगा। माउस का उपयोग करके रंग का चयन किया जा सकता है, या एक विशिष्ट छाया के लिए एक विशेष कोड।
क्षेत्र में दर्ज करें # fbfea0. अब बाईं ओर स्लाइडर के साथ नीचे के विकल्प पर क्लिक करें और कोड #ffef04 दर्ज करें।

हम पात्रों का एक स्ट्रोक बनाते हैं। आउटलाइन "3" का आकार और स्ट्रोक का रंग # 031f01 चुनते समय "स्ट्रोक" आइटम पर क्लिक करें।

अवरोधक खिड़कियां बंद करें। और परिणाम देखो। उसी तरह, आप एक और शिलालेख जोड़ सकते हैं, एक अलग फ़ॉन्ट और स्ट्रोक के साथ, और आम तौर पर अन्य पैरामीटर।

3. शैलीबद्ध शिलालेख
अब हम एक अद्वितीय टेक्सचरल शिलालेख बनाने के विकल्प पर विचार करेंगे। विधि सभी में सबसे कठिन है, लेकिन यह एक उत्कृष्ट परिणाम की ओर ले जाएगी। इस तरह के टेक्स्ट को बनाना ग्राफिक डिजाइन और सामान्य रूप से डिजाइनर का एक महत्वपूर्ण हिस्सा है। यहां आप सीखेंगे कि एक विशेष टेक्स कैसे बनाया जाता है, जिसके प्रतीक लॉलीपॉप के समान होंगे।किसी अन्य प्रोजेक्ट में एक शिलालेख बनाएं। आखिरकार, यदि आवश्यक हो, तो इसे संशोधित पाठ के साथ दूसरी तस्वीर में जोड़ा जा सकता है।
- फोटोशॉप में प्रोजेक्ट खोलें। आकार को 800 गुणा 600 पिक्सेल पर सेट करें, परत को डुप्लिकेट करें।

- डुप्लीकेट लेयर पर, "लेयर स्टाइल" बॉक्स खोलें। बाईं ओर, ओवरले ग्रेडिएंट चुनें. दाईं ओर, पैरामीटर सेट करें: "रेडियल स्टाइल", स्केल को 50% पर सेट करना। फिर बाएँ ढाल बिंदु को #ffffff पर और दाएँ वाले को #979797 पर सेट करें।

स्टाइल विंडो को बंद करने के बाद आपको कुछ इस तरह की इमेज मिलेगी। या एक ढाल बनावट।

अब कस्टम बनावट फ़ाइल डाउनलोड करें और इसे प्रोजेक्ट में खोलें। छवि को अन्य सभी परतों के ऊपर रखा जाना चाहिए।

अपने पीसी पर एक अनूठा फ़ॉन्ट स्थापित करें " बबल गम”, जो उपरोक्त स्रोत पर पाया जा सकता है। और प्रोजेक्ट को फिर से लोड करने से पहले प्रोजेक्ट को सेव करें। अब एक विशेष फ़ॉन्ट का उपयोग करके प्रोजेक्ट पेज पर एक विशेष शिलालेख जोड़ें। आकार को 170 पीटी पर सेट करें और दृश्य को " सामान्य».

पैनल पर " परतों» पहले दो का चयन करें, उनकी प्रतियां बनाएं। उन पर भरण मान सेट करें " 0 , एक और दूसरे डुप्लिकेट के लिए।
पहली परत पर क्लिक करें और खोलें " परत की शैली". के लिए जाओ " एम्बॉसिंग". जहां आपको नीचे दिए गए फोटो की तरह सेटिंग्स को सेट करना है।

टैब पर जाएं" सर्किट"और निम्नलिखित सेटिंग्स सेट करें:
फोटोशॉप में फॉन्ट कैसे इनस्टॉल करें? फ़ोटोशॉप वातावरण में विभिन्न अनुप्रयोगों में उपयोग किए जा सकने वाले पूर्ण फ़ॉन्ट नहीं बनाए जा सकते हैं। इसके लिए अन्य पेड और फ्री टूल हैं।
लेकिन लोगो या कंपनी लेटरिंग के लिए एक अद्वितीय फ़ॉन्ट विकसित करना काफी संभव है।
1. फोटोशॉप लॉन्च करें। कमांड फाइल - न्यू (फाइल - न्यू) को कॉल करके एक नई शीट बनाएं।
2. विंडो "नया" (नया) में आपको पैरामीटर सेट करने की आवश्यकता है: "नाम" (नाम) फ़ील्ड में फ़ाइल का नाम, "सेट" फ़ील्ड में फ़ाइल प्रकार - "कस्टम" (कस्टम), शीट आयाम (कर सकते हैं) पिक्सल या सेंटीमीटर में सेट किया जा सकता है), साथ ही रंग मोड और पृष्ठभूमि रंग।

3. बाएं पैनल पर, "T" आइकन पर राइट-क्लिक करके क्षैतिज टेक्स्ट टूल चुनें।

4. टेक्स्ट दर्ज करने के लिए बाईं माउस बटन को दबाकर शीट पर एक आयताकार आकार खींचें।

5. शीर्ष पर पैनल पर, टेक्स्ट इनपुट पैरामीटर सेट करें: आकार, फ़ॉन्ट, रंग और फ़ॉन्ट का प्रकार।


7. दाईं ओर, मेनू "परतें" (परतें) का चयन करें और संदर्भ मेनू को कॉल करने के लिए पाठ के साथ परत पर राइट-क्लिक करें।

8. मेनू आइटम "कन्वर्ट टू शेप" का उपयोग करें।

9. कुंजी संयोजन "Ctrl +" को कई बार दबाकर टेक्स्ट को बड़ा करें - इस तरह आप आसानी से प्रत्येक अक्षर में परिवर्तन कर सकते हैं।
10. बाईं ओर टूलबार पर, "एरो" (डायरेक्ट सिलेक्शन टूल) चुनें।

11. पाठ के किसी भी अक्षर पर गोला लगाएँ। उदाहरण के लिए, "ओ"।

12. "ओ" अक्षर के समोच्च पर एंकर पॉइंट दिखाई दिए।

13. बाईं माउस बटन को दबाए रखते हुए, एंकर पॉइंट्स को किसी भी दिशा में स्ट्रेच करें ताकि अक्षर की रूपरेखा नई रूपरेखा प्राप्त कर सके।
हां! इस पाठ पर ध्यान दिया जाएगा फोटोशॉप में टेक्स्ट. अक्सर ऐसा होता है कि हमें सुंदर टेक्स्ट के साथ कुछ तस्वीर या फोटो पर हस्ताक्षर करने की आवश्यकता होती है, या हम किसी प्रकार का कवर, फ्लायर बनाते हैं, और इस मामले में एक खूबसूरती से डिज़ाइन किया गया टेक्स्ट बस आवश्यक है।
अब हम जो भी प्रयोग करेंगे, उनके लिए हमारे पास मुख्य उपकरण होगा टेक्स्ट टूलऔर, ज़ाहिर है, इसकी सभी विभिन्न सेटिंग्स। हमें एक सुंदर चित्र लेने, उस पर पाठ लिखने और उसे सुंदर ढंग से व्यवस्थित करने के कार्य का सामना करना पड़ता है।
वह चित्र खोलें जिस पर हम पाठ लिखेंगे। "फ़ाइल - खोलें" पर क्लिक करें। और अपने कंप्यूटर पर एक छवि का चयन करें।
यह वह छवि है जिसे मैंने खोला है:

खैर, अब टूल चुनें " क्षैतिज पाठ».

लेकिन, इसका उपयोग करना बहुत जल्दी है, इससे पहले हमें इसे कॉन्फ़िगर करने की आवश्यकता है। टूल चुनने के तुरंत बाद विकल्प दिखाई देंगे। हमें एक फ़ॉन्ट, आकार, रंग और अन्य सेटिंग्स चुनने की आवश्यकता है, लेकिन पहले तीन सबसे महत्वपूर्ण हैं जिन्हें हमें हमेशा टेक्स्ट का उपयोग करने से पहले सेट करना चाहिए।
सूची में से वह फ़ॉन्ट चुनें जो हमें पसंद है:

फिर आपको आकार निर्धारित करने की आवश्यकता है:


सभी! अब आप खुद टेक्स्ट लिखना शुरू कर सकते हैं। हम तस्वीर में उस जगह पर क्लिक करते हैं जहां हम टेक्स्ट रखना चाहते हैं, उसके तुरंत बाद एक लाइन दिखाई देती है, जैसा कि किसी टेक्स्ट एडिटर में होता है, जब हम कुछ प्रिंट करना चाहते हैं।
हम टेक्स्ट लिखते हैं, फिर टूल का चयन करते हैं "मूव"और हम टेक्स्ट को पूरे चित्र में खींच सकते हैं। आप कीबोर्ड से तीरों के साथ टेक्स्ट को संरेखित भी कर सकते हैं। यहाँ मेरे साथ क्या हुआ है:

टेक्स्ट के लिए हमेशा एक अलग लेयर स्वचालित रूप से बनाई जाती है, आप इसे लेयर्स पैलेट में देख सकते हैं, इसलिए इसके साथ कुछ ऑपरेशन करते समय, हम बाकी तस्वीर को प्रभावित नहीं करेंगे। तो, अब हम अपने टेक्स्ट को थोड़ा सजाएंगे। आइए इसमें प्रभाव जोड़ें।
ऐसा करने के लिए, हमें टेक्स्ट लेयर का चयन करना होगा और एफएक्स बटन दबाएंयह परतों के नीचे सबसे नीचे स्थित है।

उस पर क्लिक करें और चुनें " ओवरले विकल्प».

यहां, विभिन्न टैब के माध्यम से आगे बढ़ते हुए, हम टेक्स्ट को विभिन्न शैलियों में देते हैं। उदाहरण के लिए, "छाया" बॉक्स को चेक करके, हम टेक्स्ट को एक छाया देते हैं। स्लाइडर्स को तब तक मूव करें जब तक आपको मनचाहा रिजल्ट न मिल जाए।

उसी तरह, हम पाठ को कोई अन्य प्रभाव देते हैं। मैं प्रभाव लागू करूंगा ड्रॉप शैडो, आउटर ग्लो और एम्बॉस. टेक्स्ट को चमकदार बनाने के लिए, मैं "के आगे वाला बॉक्स चेक करता/करती हूं" बाहरी चमक”और विभिन्न सेटिंग्स समायोजित करें। आप विंडो को शैलियों के साथ साइड में ले जाकर तुरंत चित्र में परिणाम देख सकते हैं।

अब एम्बॉसिंग लागू करें। हम स्लाइडर्स को पक्षों पर ले जाते हैं, हम सबसे अच्छा परिणाम प्राप्त करते हैं।

प्रत्येक शैली के अपने पैरामीटर होते हैं - गहराई, आयाम, अस्पष्टता और अन्य। शैलियों में से एक को लागू करते हुए, हम तुरंत सेट करते हैं, स्लाइडर्स के साथ प्रयोग करते हुए, जो हमें सबसे अच्छा लगता है उसे छोड़कर।

सब कुछ कॉन्फ़िगर होने के बाद, क्लिक करें " हाँ».

मेरे पास अब तक का परिणाम है:

अच्छा, बुरा नहीं! आइए कुछ और लें पाठ प्रतिबिंब बनाओ. हमें टेक्स्ट लेयर को कॉपी करने की जरूरत है। ऐसा करने के लिए, उस पर खड़े हो जाएं, फिर Alt कुंजी दबाएं और इसे पकड़कर, चित्र में मौजूद टेक्स्ट पर क्लिक करें और इसे नीचे खींचें, आपको परत की एक प्रति प्राप्त होती है। हमें केवल पाठ का प्रतिबिंब बनाने के लिए इसकी आवश्यकता है।


टेक्स्ट के चारों ओर डॉट्स वाला एक फ्रेम दिखाई देता है, जिसका अर्थ है कि हमने ट्रांसफॉर्मेशन चालू कर दिया है। अब हम दाहिने माउस बटन के साथ टेक्स्ट पर क्लिक करते हैं और आइटम का चयन करते हैं " ऊर्ध्वाधर पलटें».

पाठ को उल्टा कर दिया जाता है, हम इसे कीबोर्ड से तीरों के साथ स्थानांतरित कर सकते हैं ताकि यह मुख्य पाठ के ठीक बगल में हो।
एक स्ट्रोक बाकी है - आपको अपारदर्शिता को छोटा करने की आवश्यकता है। स्वाद के लिए परत पैलेट में अपारदर्शिता कम करें। मैं 30 प्रतिशत करूँगा।

मेरे पास यह इस तरह है:

अब सभी परतों को समतल कर लें। सभी परतों को मर्ज करने के लिए, हम चित्र के साथ मुख्य परत पर राइट-क्लिक करते हैं और दिखाई देने वाली सूची में, आइटम का चयन करें " मिक्स चलाएँ».

और आइए अपनी तस्वीर को उज्जवल बनाएं। मेनू पर जाएं" छवि - सुधार - स्तर».

दिखाई देने वाली विंडो में, बाएं स्लाइडर को थोड़ा दाएं और दाएं स्लाइडर को बाईं ओर ले जाएं। सेटिंग के बाद, "हां" पर क्लिक करें।

यहाँ मैं किसके साथ समाप्त हुआ:

यहाँ मूल बातें हैं फोटोशॉप में टेक्स्ट के साथ काम करना. प्रयोग करें, कुछ और लंबवत टेक्स्ट आज़माएं, कोई अन्य फ़ॉन्ट चुनें, विभिन्न सम्मिश्रण विकल्प लागू करें। मुझे यकीन है कि आप सफल होंगे! सफलता मिले!
फ़ोटोशॉप न केवल छवियों के साथ, बल्कि ग्रंथों के साथ भी काम कर सकता है। उसी समय, उपयोगकर्ता के पास अपने निपटान में उपकरणों का व्यापक सेट होता है जो आपको टेक्स्ट ब्लॉक के साथ विभिन्न प्रयोग करने की अनुमति देता है। व्यवहार में उनका उपयोग कैसे करें? फ़ोटोशॉप में एक सुंदर फ़ॉन्ट कैसे बनाएं - ताकि पाठ विशेष रूप से प्रभावी हो?
हम प्रासंगिक प्रश्नों पर विचार कर सकते हैं:
- पाठ के साथ काम करने के लिए फ़ोटोशॉप प्रोग्राम कैसे तैयार किया जाता है, इसका अध्ययन करने के बाद;
- लोकप्रिय फ़ोटोशॉप टूल का उपयोग करने के सार और विधियों का पता लगाने के बाद जो टेक्स्ट ब्लॉक को आवश्यक प्रभाव दे सकते हैं।
आइए पहले बिंदु से शुरू करते हैं।
टेक्स्ट के साथ काम करने के लिए फोटोशॉप तैयार करना
फ़ोटोशॉप एक शक्तिशाली समाधान है जिसमें चित्रों और ग्रंथों के साथ काम करने के लिए बड़ी संख्या में उपकरण शामिल हैं। लेकिन यहां तक कि ऐसे आत्मनिर्भर सॉफ़्टवेयर को अतिरिक्त घटकों की स्थापना की आवश्यकता हो सकती है। विशेष रूप से, वे जो पाठ के साथ काम करने के लिए मॉड्यूल के पूर्ण कामकाज को सुनिश्चित करने के लिए आवश्यक हैं।
एक उपयोगकर्ता के लिए एक समान आवश्यकता उत्पन्न हो सकती है, उदाहरण के लिए, वह दुर्लभ रूसी फोंट या कुछ विदेशी लोगों का उपयोग करने जा रहा है जो विंडोज में अपने काम में पूर्वस्थापित नहीं हैं।
टेक्स्ट के साथ काम करने के लिए फोटोशॉप तैयार करने में सही फोंट स्थापित करना महत्वपूर्ण कार्यों में से एक है। इसे कई तरह से हल किया जा सकता है।
पहले प्रोग्राम फोल्डर में फॉन्ट वाली फाइलों को रखना शामिल है। अक्सर, यह C:\Program Files\Common Files\Adobe\Fonts पर स्थित होता है। फ़ोटोशॉप के अधिकांश संस्करण बिना किसी समस्या के उचित रूप से रखे गए फोंट को पहचान लेंगे।
इस समस्या को हल करने का एक अन्य सामान्य तरीका है FontExpert प्रोग्राम के माध्यम से फोंट स्थापित करना। आप इसे यहां से डाउनलोड कर सकते हैं - http://soft.softodrom.ru/ap/FontExpert-p2156। आपको प्रोग्राम चलाने की जरूरत है, उस फ़ोल्डर को खोलें जिसमें फोंट स्थित हैं, और उन लोगों को सक्रिय करें जो काम में उपयोग किए जाने वाले हैं। नोट: वे आम तौर पर कहीं भी स्थापित नहीं होते हैं। FontExpert की ख़ासियत यह है कि यह सॉफ़्टवेयर अस्थायी रूप से फ़ॉन्ट का उपयोग कर सकता है। यदि प्रोग्राम को अन्य अनुप्रयोगों के साथ एक साथ लॉन्च किया जाता है, तो वे FontExpert- सक्रिय फोंट के साथ काम करने की क्षमता हासिल कर लेते हैं।
FontExpert के पास बड़ी संख्या में विकल्प हैं। लेकिन हमें बस इसे फोटोशॉप के साथ काम करने की जरूरत है ताकि हम आवश्यक फोंट का उपयोग कर सकें।
टेक्स्ट प्रोसेसिंग के लिए प्रोग्राम तैयार करने का अगला पहलू Russification है, या इसके विपरीत - इंटरफ़ेस का अंग्रेजी में अनुवाद। एक ओर, रूसी फ़ॉन्ट उपयोगकर्ता की मूल भाषा में इंटरफ़ेस के साथ अधिक सामंजस्यपूर्ण दिखाई देगा। इसके अलावा, फ़ोटोशॉप के साथ काम करने के लिए कई ऑनलाइन ट्यूटोरियल रूसी स्थानीयकरण पर केंद्रित हैं। दूसरी ओर, यदि फ़ोटोशॉप प्रेमी मुख्य रूप से विदेशी स्रोतों से जानकारी प्राप्त करता है, तो उसके लिए अंग्रेजी इंटरफ़ेस का उपयोग करना अधिक सुविधाजनक हो सकता है।
सिद्धांत रूप में, फ़ोटोशॉप के आधुनिक संस्करण, CS6 से शुरू होकर, रूसी भाषा का समर्थन करते हैं। आप मेनू आइटम का चयन करके इसे सक्रिय कर सकते हैं संपादित करें, फिर - वरीयताएँ, बाद में - इंटरफ़ेस और "रूसी" भाषाओं की सूची में।
जब मुख्य कार्य - आवश्यक फोंट की स्थापना - हल हो जाती है, और इंटरफ़ेस को एक सुविधाजनक भाषा में अनुवादित किया जाता है, तो आप फ़ोटोशॉप में मौजूद टेक्स्ट टूल्स का अध्ययन कर सकते हैं। कार्यक्रम के प्रासंगिक घटकों के उपयोग के कुछ सैद्धांतिक पहलुओं और उनके उपयोग की व्यावहारिक बारीकियों दोनों पर विचार करना उपयोगी होगा।
फोटोशॉप में टेक्स्ट के साथ काम करना: टूल्स
हमारे लिए रुचि का मुख्य उपकरण "पाठ" है। अंग्रेजी संस्करण में - टाइप टूल। यह फ़ोटोशॉप के आधुनिक संस्करणों में स्थित है, विशेष रूप से, CS6, बाईं ओर टूलबार पर। इसे अक्सर 4 संस्करणों में प्रस्तुत किया जाता है:
- क्षैतिज मुद्रण के लिए;
- पाठ के लंबवत प्लेसमेंट के लिए;
- एक अतिरिक्त टूल "टेक्स्ट-मास्क" (टाइप मास्क टूल) के रूप में - क्षैतिज;
- एक लंबवत "टेक्स्ट-मास्क" के रूप में।
यदि आप एक या किसी अन्य संशोधन में प्रश्न में उपकरण का चयन करते हैं, तो प्रोग्राम इंटरफ़ेस की मुख्य विंडो टेक्स्ट के साथ काम करने के लिए विभिन्न विकल्प प्रदर्शित करेगी - विशेष रूप से, फ़ॉन्ट का प्रकार, उसका आकार, शैली इत्यादि।

फ़ोटोशॉप आपको पैलेट के माध्यम से लगभग किसी भी उपलब्ध फ़ॉन्ट रंग को सेट करने की अनुमति देता है। इस ग्राफिक एडिटर की मदद से टेक्स्ट के साथ कई तरह के ऑपरेशन करना संभव है। इसलिए, उदाहरण के लिए, इसे संरेखित किया जा सकता है - दाएं, केंद्र, बाएं।
संपादित छवि के क्षेत्र में पाठ सम्मिलित करने के लिए, आपको प्रश्न में उपकरण का चयन करने की आवश्यकता है, माउस कर्सर को उस स्थान पर ले जाएँ जहाँ से शब्द शुरू होने चाहिए, और बायाँ-क्लिक करें। जब कर्सर ब्लिंक करना शुरू करता है, तो आप टेक्स्ट दर्ज कर सकते हैं। कार्यक्षेत्र में डाला गया संबंधित ब्लॉक फ़ोटोशॉप द्वारा एक नई परत के रूप में तय किया जाएगा।
छवि पर रखे गए पाठ को एक स्थान से दूसरे स्थान पर स्वतंत्र रूप से ले जाया जा सकता है। ऐसा करने के लिए, आपको माउस कर्सर को टेक्स्ट ब्लॉक से एक निश्चित दूरी पर ले जाने की आवश्यकता है और तब तक प्रतीक्षा करें जब तक कि यह अपनी उपस्थिति को संबंधित "मूव" टूल में बदल न दे। उसके बाद, बाएं बटन को दबाकर, उपयोगकर्ता विचाराधीन तत्व की स्थिति को बदलने में सक्षम है।
Esc कुंजी दबाकर टेक्स्ट और संबंधित लेयर को डिलीट किया जाता है।
विचाराधीन टूल का उपयोग फ़ोटोशॉप कार्यक्षेत्र में बड़ी मात्रा में टेक्स्ट रखने के लिए भी किया जा सकता है। तथ्य यह है कि डिफ़ॉल्ट रूप से संबंधित प्रोग्राम घटक बिना हाइफ़नेशन के एक के बाद एक शब्दों में प्रवेश करता है। और यदि उनमें से बहुत अधिक हैं, तो वे केवल कार्यस्थान के बाहर फ़ोटोशॉप द्वारा प्रदर्शित किए जाएंगे।
उपयोगकर्ता के लिए प्रोग्राम में बड़े टेक्स्ट को दर्ज करने में सक्षम होने के लिए, संबंधित टूल का उपयोग थोड़ा अलग तरीके से किया जाना चाहिए। आपको इसे चुनने की जरूरत है, माउस कर्सर को वांछित स्थान पर ले जाएं, फिर बाएं बटन को दबाएं और इसे जारी किए बिना, स्क्रीन पर एक छोटा विकर्ण "ड्रा" करें। यह फ़ोटोशॉप को बड़े टेक्स्ट इनपुट के लिए "संशोधित" क्षेत्र खोलने का कारण बनता है। इसे प्रोग्राम वर्कस्पेस के आसपास भी ले जाया जा सकता है। "संशोधित" क्षेत्र में स्थित पाठ के लिए वांछित फ़ॉन्ट सेट करने, उसके रंग, आकार और अन्य गुणों को बदलने की अनुमति है।
तो, मुख्य उपकरण जो हमें फोटोशॉप में सुंदर फोंट का उपयोग करने में मदद करेगा, वह है टेक्स्ट। आइए अब हम इसके अनुप्रयोग की कुछ व्यावहारिक बारीकियों का अध्ययन करें।
टेक्स्ट टूल का उपयोग करने का अभ्यास करें
फोटोशॉप में टेक्स्ट ब्लॉक के साथ काम करने के 2 मुख्य तरीके हैं।
सबसे पहले, आप फोंट के साथ आवश्यक संचालन कर सकते हैं, और फिर उन्हें रास्टराइज कर सकते हैं - यानी, उन्हें ग्राफिक ऑब्जेक्ट में बदल दें। उसके बाद संबंधित ब्लॉक में टेक्स्ट को संपादित करना अनुपलब्ध होगा।
दूसरे, आप उस विकल्प का उपयोग कर सकते हैं जिसमें टेक्स्ट को स्मार्ट ऑब्जेक्ट में बदलना शामिल है। यह क्रिया रास्टराइज़ेशन का अर्थ नहीं है - और इसलिए संबंधित ब्लॉक, यहां तक कि उपयोगकर्ता द्वारा लागू होने वाले प्रभावों को ध्यान में रखते हुए, बाद में संपादित किया जा सकता है।
कई फ़ोटोशॉप उत्साही विशेष रूप से प्रोग्राम की क्षमताओं का उपयोग करने के दूसरे परिदृश्य से आकर्षित होते हैं। यह काफी समझ में आता है: हमेशा पाठ, चित्र में रखे जाने के बाद, आवश्यक रूप से तब तक संरक्षित नहीं किया जाता है जब तक कि मूल संस्करण में परियोजना को सौंप नहीं दिया जाता है।
टेक्स्ट को स्मार्ट ऑब्जेक्ट में बदलने के लिए, आपको लेयर्स पैनल पर जाने की जरूरत है, टेक्स्ट एक का चयन करें, उस पर राइट-क्लिक करें और फिर "कन्वर्ट टू स्मार्ट ऑब्जेक्ट" (या कन्वर्ट टू स्मार्ट ऑब्जेक्ट) विकल्प चुनें।

फ़ोटोशॉप की क्षमता के लिए धन्यवाद, बिना रास्टरराइजेशन के टेक्स्ट को संपादित करने के लिए, उपयोगकर्ता संबंधित ब्लॉकों के लिए प्रभावों की विस्तृत श्रृंखला का उपयोग करने में सक्षम है। सबसे आम में:
- पत्र चौरसाई;
- पाठ स्ट्रोक;
- अक्षरों के लिए ढाल लागू करना;
- पाठ के अंदर एक छवि की नियुक्ति;
- एक मंडली या "लहर" में पाठ लिखना।
आइए इन प्रभावों का अधिक विस्तार से अध्ययन करें।
पत्र चौरसाई
टेक्स्ट स्मूथिंग इसकी धारणा को बेहतर बनाने में मदद करता है, जिससे उस चित्र को बनाया जाता है जिस पर संबंधित ब्लॉक को अधिक सौंदर्यपूर्ण रखा जाता है। फोटोशॉप आपको एक साथ कई तरह से इस प्रभाव का उपयोग करने की अनुमति देता है। आप "प्रतीक" टैब पर टेक्स्ट विकल्प विंडो के निचले दाएं भाग में खुलने वाली सूची में अपनी आवश्यकता का चयन कर सकते हैं। एक अच्छा विकल्प "चिकनी" एंटी-अलियासिंग या विंडोज उपयोगकर्ताओं के लिए अनुकूलित पर रोकना है।
सहलाना
स्ट्रोक टेक्स्ट विभिन्न तरीकों से किया जा सकता है। आइए सबसे सरल पर विचार करें।
सबसे पहले, एक नया कार्यक्षेत्र बनाएं, अधिमानतः एक सफेद पृष्ठभूमि पर। उसके बाद, "टेक्स्ट" टूल का चयन करें और तस्वीर पर एक शब्द रखने के लिए इसका इस्तेमाल करें। फिर आपको टेक्स्ट ब्लॉक के अनुरूप लेयर पर राइट-क्लिक करना होगा और Blending Options (अंग्रेज़ी इंटरफ़ेस में - Blending Options) का चयन करना होगा। खुलने वाली विंडो में, "स्ट्रोक" (या स्ट्रोक) आइटम की जांच करें, फिर बाएं बटन के साथ संबंधित टैब पर क्लिक करें।
स्ट्रोक विकल्पों का एक मेनू खुल जाएगा। यहां आप इसकी चौड़ाई निर्धारित कर सकते हैं, स्थिति निर्धारित कर सकते हैं, भरण प्रकार इत्यादि। वांछित पैरामीटर चुनने के बाद, ठीक क्लिक करें। फ़ोटोशॉप के कार्य क्षेत्र में रखे गए पाठ पर, चयनित प्रभावों के अनुरूप एक स्ट्रोक दिखाई देगा।
अक्षरों पर ओवरले ग्रेडिएंट
इस मामले में, काम पाठ के साथ शुरू नहीं होगा, लेकिन इसके लिए एक पृष्ठभूमि बनाने के साथ। फ़ोटोशॉप में एक नया दस्तावेज़ बनाना आवश्यक है, और फिर इसकी पृष्ठभूमि को एक ढाल के साथ भरें - "फ़ाइल" मेनू आइटम के ठीक नीचे स्थित उपयुक्त टूल का उपयोग करके। इसे डार्क ग्रे से लेकर लाइट ग्रे तक की रेंज में रहने दें।
उसके बाद, आप उपयुक्त टूल का उपयोग करके - टेक्स्ट दर्ज कर सकते हैं। फिर "प्रतीक" टैब चुनें, जिसमें हम फ़ॉन्ट रंग निर्दिष्ट करते हैं - अधिमानतः पृष्ठभूमि की तुलना में बहुत हल्का, लेकिन बर्फ-सफेद नहीं। उसके बाद, आप टेक्स्ट ब्लॉक से संबंधित परत के गुणों को खोल सकते हैं, और दिखाई देने वाली विंडो में, ग्रेडिएंट ओवरले और ड्रॉप शैडो टैब में विकल्पों के साथ प्रयोग करें ताकि टेक्स्ट की उपस्थिति पृष्ठभूमि से सबसे अच्छी तरह मेल खाती हो।

टेक्स्ट के अंदर इमेज रखना
यह प्रभाव सबसे प्रभावशाली में से एक है। यह आपको टेक्स्ट पर एक छवि को सुपरइम्पोज़ करने की अनुमति देता है ताकि वह इसके माध्यम से दिखाई दे।
इस प्रभाव का उपयोग करने के लिए, आपको पहले एक उपयुक्त छवि ढूंढनी होगी और इसे फ़ोटोशॉप में खोलना होगा। यह वांछनीय है कि यह एक सुंदर तस्वीर हो - सौंदर्यशास्त्र के लिए। फिर आपको एक नई पृष्ठभूमि परत खोलनी होगी, जो मूल परत की एक प्रति होनी चाहिए। ऐसा करने का सबसे आसान तरीका Ctrl + J कुंजी संयोजन को दबाकर है।
अगला चरण दो समान परतों के बीच एक और रख रहा है। इस बार यह खाली है। इसे दूसरे के नीचे रखने के लिए - पहले की एक प्रति, आपको इसे सक्रिय करने की आवश्यकता है, Ctrl कुंजी दबाएं, फिर एक नई परत बनाने के लिए बटन पर क्लिक करें। नतीजतन, इसे वहां रखा जाएगा जहां इसकी आवश्यकता होगी - पहली और इसकी प्रति के बीच।
तीसरी परत किसी चीज से भरने के लिए वांछनीय है। सफेद होने दो।

अगला चरण टेक्स्ट के कार्यक्षेत्र पर स्थान है जिसमें चित्र रखा जाना है। इसके लिए किस टूल का इस्तेमाल करना चाहिए, आइए जानते हैं। पाठ को एक और परत बनानी चाहिए। इसे परतों की सूची में स्थानांतरित करने की आवश्यकता है ताकि यह शीर्ष पर एक के नीचे हो।
प्रश्न में प्रभाव पैदा करने के मामले में अगला कदम सबसे महत्वपूर्ण है। पाठ की रूपरेखा को "क्लिपिंग" करना आवश्यक है ताकि छवि उसके अंदर रखी जाए। फ़ोटोशॉप विशेषज्ञ इसे इस तरह करने की सलाह देते हैं:
- आपको Alt कुंजी को दबाने की जरूरत है और इसे जारी किए बिना, माउस कर्सर को पहली और दूसरी परतों के बीच की सीमा पर ले जाएं;
- कर्सर के दृश्य बदलने की प्रतीक्षा करने के बाद, माउस बटन को छोड़ दें।
उसके बाद, फोटोशॉप के कार्यक्षेत्र में एक टेक्स्ट दिखाई देगा, जिसमें चित्र रखा जाएगा।
एक मंडली या "लहर" में पाठ लिखना
यह प्रभाव सबसे अधिक मांग में से एक है। ऐसा होता है कि परियोजना की बारीकियों के लिए पाठ को कड़ाई से क्षैतिज रूप से नहीं, बल्कि एक "लहर", एक चाप या एक सर्कल में रखने की आवश्यकता होती है।
ऐसी समस्या को हल करने के लिए उपयोग किया जाने वाला मुख्य उपकरण पेन है। यह अक्सर एक अलग पैनल में स्थित होता है - "फाइल" आइटम के तहत। यदि संबंधित आइकन प्रदर्शित नहीं होता है, तो फ़ोटोशॉप विशेषज्ञ पी कुंजी को दबाने और स्क्रीन पर अतिरिक्त पैनल के प्रकट होने की प्रतीक्षा करने की सलाह देते हैं।
पेन टूल से, आप एक लहरदार रेखा खींच सकते हैं - वांछित कॉन्फ़िगरेशन में। पाठ इसकी रूपरेखा का पालन करेगा। अब, वास्तव में, इसे फ़ोटोशॉप कार्यक्षेत्र पर रखने की आवश्यकता है। हम उपयुक्त उपकरण लेते हैं और माउस कर्सर को लहराती रेखा की शुरुआत में रखते हैं। यदि आप टाइप करना शुरू करते हैं, तो यह "लहर" में प्रदर्शित होगा।
पाठ को एक वृत्त में लिखे जाने के लिए, हमें एक अतिरिक्त उपकरण की आवश्यकता है - एक दीर्घवृत्त। यह पैनल पर स्थित है, जिसे यू कुंजी दबाकर सक्रिय किया जाता है। यहां समस्या को हल करने का सिद्धांत पिछले मामले की तरह ही है: पहले एक अंडाकार या सर्कल बनाएं, फिर उस पर कर्सर को टेक्स्ट टूल सक्रिय के साथ रखें . हम आवश्यक शब्द दर्ज करते हैं।
22.07.2010 27.01.2018
अपने समय में से कुछ मिनट लें और फोटोशॉप में एक सुंदर टेक्स्ट इफेक्ट बनाएं। आप कोई भी टेक्स्ट लिख सकते हैं।
फ़ॉन्ट एक सुंदर प्रभाव की सफलता का 90% है।
इस्तेमाल किया फ़ॉन्ट:
यह मजेदार ट्यूटोरियल खूबसूरती से डिजाइन किए गए टेक्स्ट के साथ एक सुंदर पोस्टर बनाने के कुछ रहस्यों और तकनीकों का खुलासा करता है। फोटोशॉप में टेक्स्ट इफेक्ट्स में दिलचस्पी रखने वालों के लिए एक सबक।
एक नया दस्तावेज़ बनाएं
![]()
लेयर्स विंडो (लेयर्स) में ग्रेडिएंट चुनें
![]()
निम्नलिखित सेटिंग्स करें
![]()
"ग्रेडिएंट" शब्द के विपरीत आयत पर क्लिक करें और सेट करें:
![]()
यह इस तरह निकलना चाहिए
![]()
हम लेते हैं ब्रश उपकरणऔर बेनकाब करें:
रंग: #ccffff
कठोरता: 0%
एक नई लेयर बनाएं, इस लेयर को सेट करें अस्पष्टता - 60%. और ब्रश उपकरणकेंद्र पर क्लिक करें, आपको कुछ इस तरह मिलना चाहिए:
![]()
बिटबॉक्स से स्पैटर ब्रश डाउनलोड करें।
एक नई परत बनाएं और उपयोग करें ब्रश उपकरण (#77e5e4) लेखक के समान ही करें।
![]()
स्पलैश परत को डुप्लिकेट करें। क्लिक फ़िल्टर> धुंधला> गाऊसी धुंधलाऔर पैरामीटर सेट करें RADIUSपर 3पीएक्स. इस परत को सेट करें सम्मिश्रण मोड - रंग चकमा.
![]()
स्प्लैश परत को स्थानांतरित करें (बिना वाला कलंक) शीर्ष पर और दे दो सम्मिश्रण मोड - रैखिक चकमा.
![]()
इसी तरह, अपने विवेक से अधिक छींटे डालें, लेखक रंग का उपयोग करता है #e577d2.
![]()
हम लेते हैं टेक्स्ट टूलऔर "डिजाइन" लिखें।
![]()
टेक्स्ट लेयर ("डिज़ाइन") पर डबल क्लिक करें और नीचे दिए गए चित्रों की तरह करें:
![]()
![]()
रंग की - #1b2f2f / #231डी1डी
![]()
यहाँ अंत में क्या सामने आना चाहिए:
![]()
हम अपने काम को .psd फॉर्मेट में सेव करते हैं।
Alt + F9 दबाएं, एक्शन विंडो खुल जाएगी। फोटोशॉप एक्शन सेट डाउनलोड करें। फोल्डर free-web-design.co.cc दिखाई देगा और बाहर लेखक द्वारा रिकॉर्ड किया गया एक्शन सेट है।
![]()
12 विकल्पों में से वांछित परिणाम का चयन करें और प्ले बटन पर क्लिक करें।
लेखक ने इसे चुना:
![]()
आइए कुछ प्रभाव जोड़ें।
फ़िल्टर > रेंडर > प्रकाश प्रभावऔर नीचे दिखाए अनुसार करें।
![]()
![]()
क्लिक फ़िल्टर > रेंडर > लेंस फ़्लेयर.
![]()
![]()
दोहराना फ़िल्टर > रेंडर > प्रकाश प्रभाव.
![]()
![]()
आइए जोड़ें फ़िल्टर > रेंडर > लेंस फ़्लेयर.
![]()
![]()
![]()