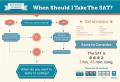Kako pravilno konfigurirati napajanje prenosnika iz baterije ali omrežja. Kakšen načrt napajanja uporabiti v sistemu Windows? Nastavitev moči računalnika
Nastavitve napajanja je treba prilagoditi predvsem za varčevanje z energijo (za namizne računalnike), za varčevanje z energijo baterije (če je prenosnik) ali za izboljšanje zmogljivosti. Pomembna je tudi možnost podaljšanja življenjske dobe posameznih elementov osebnega računalnika, zaradi optimalne nastavitve načrta napajanja.
Če želite ustvariti svoj načrt porabe, naredite naslednje: pojdite na nadzorno ploščo (način ikon), pojdite na »napajanje«, v levem stranskem stolpcu kliknite na povezavo »ustvari načrt porabe«. V oknu, ki se prikaže, napišite ime načrta, ki ga ustvarjate (lahko pustite privzeto ime »Moj načrt po meri 1«) in izberite načrt, na podlagi katerega bo izdelan vaš, za prenosnik je to bolje izbrati "varčevanje z energijo", za namizni računalnik pa "uravnoteženo", nato kliknite "naprej".
Prikaže se okno, v katerem boste pozvani, da izberete čas, ko je računalnik v mirovanju, preden izklopite zaslon in preden preklopite v način mirovanja.
Čas mirovanja je čas, v katerem ne izvajate nobenih dejanj (premikanje miške, pritiski tipk).
Nekateri programi zaobidejo te nastavitve, na primer, ne glede na to, koliko časa imate, preden se zaslon izklopi, če gledate film ali igrate igro (ne velja za vse igre), se zaslon še vedno ne izklopi, to je narejeno posebej za udobje uporabnika. Drug primer, to je torrent odjemalec, računalnik med prenosom ali nalaganjem datotek ne bo prešel v način mirovanja (če ustrezna možnost ni odstranjena v nastavitvah odjemalca torrent).
Nastavite vrednost, ki se vam zdi optimalna zase. Na primer, imam 10 minut, da izklopim zaslon, in 45 minut, da zaspim. Če delate na prenosnem računalniku, je bolje, da nastavite čas manj.
Ko se odločite za čas, kliknite "ustvari". Načrt napajanja je bil ustvarjen, zdaj ga morate konfigurirati.
Postavitev načrta napajanja
Če ga želite konfigurirati, kliknite povezavo poleg ustvarjenega načrta »Nastavitev načrta porabe«, v oknu, ki se odpre, kliknite povezavo »Spremeni napredne nastavitve napajanja«. Odpre se okno, v katerem lahko konfigurirate dodatne nastavitve.



Kliknite na znak plus in izberite želene vrednosti. Tukaj je vse preprosto, nastavitve govorijo same zase in ne bi smeli imeti težav, treba pa je razložiti nekaj točk.
Zahtevaj geslo ob prebujanju – tj. ali bo sistem po prebujanju iz načina mirovanja zahteval geslo.
Trdi disk - pri mirujočem računalniku ne smete vnašati prekratkih intervalov (manj kot 20 minut), da se izognete nenehnemu vklopu in izklopu.
Spanje – podrobno preberite o spanju, mirovanju in hibridnem načinu spanja.
PCI Express - tukaj je praviloma nameščena grafična kartica.
Frekvenca časovnika Internet Explorer JavaScript – ta nastavitev je na voljo, če imate nameščen Internet Explorer 9. Ko delate na stacionarnem računalniku, nastavite »maksimalno zmogljivost«, pri delu na prenosnem računalniku pa »maksimalno varčevanje z energijo«.
Ko so nastavitve končane, ne pozabite klikniti V redu. Če obstaja taka potreba, lahko vedno vrnete privzete parametre.
Deseta različica operacijskega sistema Windows je precej vsestranski OS, ki se lahko uporablja na različnih napravah. Glede na to okoliščino so razvijalci sistema zagotovili precej obsežne možnosti v nastavitvah moči. Včasih se zgodi, da so nastavitve z nizko zmogljivostjo napačno nastavljene, zaradi česar računalnik deluje počasneje kot je mogoče. Če ste kupili nov računalnik in še niste preverili, kateri način upravljanja porabe imate aktiven, je priporočljivo, da to storite in prilagodite svojim potrebam, sicer se lahko zgodi, da pri delu v uravnoteženem načinu vaš računalnik ne bo proizvajal svojega polna moč. Če želite spremeniti način napajanja, boste morali sami iti v ustrezen razdelek z nastavitvami in nastaviti optimalne parametre. Torej, kako konfigurirati nastavitve napajanja v sistemu Windows 10.
Nastavitve napajanja in spanja
- Odprite meni "Začni" in kliknite na gumb "Opcije" .
- V oknu, ki se prikaže, izberite razdelek "sistem"
.

- Nato morate iti na zavihek "Moč in spanje" .
- Tukaj lahko nastavite čas neaktivnosti, po katerem se monitor samodejno izklopi.
- In tudi nastavite parametre za preklop računalnika v stanje spanja.

- Poleg tega lahko s klikom na napis obiščete razdelek za podrobnejše nastavitve.

- V oknu, ki se odpre, se prikažejo razpoložljivi profili, ki jih lahko s klikom na napis natančno prilagodite svojim željam "Nastavitev načrta napajanja"
nasproti izbrane možnosti.

- V naslednjem oknu lahko izberete enake možnosti kot v prejšnjem, za odpiranje podrobnejših nastavitev pa morate klikniti na napis "Spremeni dodatno
opcije..."
.

- Prikaže se okno, kjer bo uporabniku na voljo veliko možnosti. Tukaj lahko nastavite možnosti za izklop trdega diska, različne načine mirovanja, baterijo, monitor in še veliko več. Takoj, v primeru nestabilnega delovanja računalnika, lahko s klikom na ustrezen gumb obnovite privzete nastavitve.
Fina nastavitev moči računalnika

Tukaj nastavite čas neaktivnosti, po katerem bo disk odklopljen. Tako ga ne boste uporabljali med izpadom in takoj, ko boste nadaljevali z delom, se bo samodejno vklopil.  internet Explorer
.
Tukaj lahko nastavite hitrost osveževanja JavaScript. Ta nastavitev določa pogostost, s katero se bodo skripti Java izvajali v internetnih virih. Višja kot je delovna frekvenca, bolj gladko je predvajanje na primer Flash video posnetkov ali drugih aplikacij, ki uporabljajo Javo.Višja frekvenca bo intenzivneje uporabljala procesor in s tem porabila več energije.
internet Explorer
.
Tukaj lahko nastavite hitrost osveževanja JavaScript. Ta nastavitev določa pogostost, s katero se bodo skripti Java izvajali v internetnih virih. Višja kot je delovna frekvenca, bolj gladko je predvajanje na primer Flash video posnetkov ali drugih aplikacij, ki uporabljajo Javo.Višja frekvenca bo intenzivneje uporabljala procesor in s tem porabila več energije.  V tem razdelku lahko onemogočite spremembo ozadja na namizju. Diaprojekcija spreminjanja slik porabi več energije, še posebej, če je interval menjave fotografij nastavljen na nizek.
V tem razdelku lahko onemogočite spremembo ozadja na namizju. Diaprojekcija spreminjanja slik porabi več energije, še posebej, če je interval menjave fotografij nastavljen na nizek.  - to je vaš Wi-Fi sprejemnik, nastavite lahko različne parametre za njegovo delovanje - največji prihranek energije ali zmogljivost.
- to je vaš Wi-Fi sprejemnik, nastavite lahko različne parametre za njegovo delovanje - največji prihranek energije ali zmogljivost.  Ta nastavitev je odgovorna za parametre prehoda osebnega računalnika na različne načine zmanjšane porabe energije. Tukaj lahko nastavite čas, ko bo računalnik samodejno zaspal, pa tudi omogočite mirovanje ali hibridno možnost.
Ta nastavitev je odgovorna za parametre prehoda osebnega računalnika na različne načine zmanjšane porabe energije. Tukaj lahko nastavite čas, ko bo računalnik samodejno zaspal, pa tudi omogočite mirovanje ali hibridno možnost.
Hibridno spanje je nastavitev nizke porabe, ki združuje spanje in mirovanje.
 V tem razdelku lahko dovolite, da nekateri dogodki prebudijo računalnik iz stanja mirovanja. Na primer, opravilo v sistemskem načrtovalniku bi se moralo zagnati, ko vaš računalnik spi, tako da nastavite parameter "Vklopiti"
, se bo računalnik prebudil in opravil načrtovano opravilo.
V tem razdelku lahko dovolite, da nekateri dogodki prebudijo računalnik iz stanja mirovanja. Na primer, opravilo v sistemskem načrtovalniku bi se moralo zagnati, ko vaš računalnik spi, tako da nastavite parameter "Vklopiti"
, se bo računalnik prebudil in opravil načrtovano opravilo.  Opcije
USB
.
Tukaj lahko sporočite računalniku, naj izklopi napajanje USB naprav, ko je sistem v mirovanju.
Opcije
USB
.
Tukaj lahko sporočite računalniku, naj izklopi napajanje USB naprav, ko je sistem v mirovanju.  Ta razdelek se uporablja za nastavitev dejanj, ki se bodo zgodila pri uporabi gumbov za vklop računalnika ali zapiranju pokrova prenosnega računalnika.
Ta razdelek se uporablja za nastavitev dejanj, ki se bodo zgodila pri uporabi gumbov za vklop računalnika ali zapiranju pokrova prenosnega računalnika.
Na voljo so naslednje možnosti: omogočite način mirovanja, mirovanje, onemogočite ali ne naredite ničesar.  Ta razdelek ponuja priložnost za spreminjanje funkcije sistemskega gumba "Sleep Mode". Če želite, lahko namesto spanja nastavite mirovanje ali izklopite monitor.
Ta razdelek ponuja priložnost za spreminjanje funkcije sistemskega gumba "Sleep Mode". Če želite, lahko namesto spanja nastavite mirovanje ali izklopite monitor.  Zaslon.
Tukaj lahko nastavite možnosti prilagajanja svetlosti monitorja in čas izklopa monitorja. Na primer, pri dobri osvetlitvi se bo svetlost zaslona povečala in obratno, v temnejši sobi se bo zmanjšala.
Zaslon.
Tukaj lahko nastavite možnosti prilagajanja svetlosti monitorja in čas izklopa monitorja. Na primer, pri dobri osvetlitvi se bo svetlost zaslona povečala in obratno, v temnejši sobi se bo zmanjšala.  V tem priročniku so opisane najbolj priljubljene nastavitve napajanja, ki jih lahko spremenite v sistemu Windows 10.
V tem priročniku so opisane najbolj priljubljene nastavitve napajanja, ki jih lahko spremenite v sistemu Windows 10.
Zdravo! Danes bi rad govoril o tem, kako nastaviti električni pomik stekel 7. Napajanje se nanaša na niz nastavitev, ki upravljajo porabo energije računalnika.
Windows 7 ima privzeto tri načrte napajanja:
- Varčevanje z energijo - če imate prenosni računalnik in trenutno deluje na baterijo in želite podaljšati njegovo življenjsko dobo, potem uporabite ta način, vendar ne pozabite, da se bo zmogljivost zmanjšala za red velikosti zaradi zaustavitev ali zmanjšanje katere koli strojne opreme in sistemskih parametrov.
- Visokozmogljivo - bolj primeren za lastnike stacionarnih računalnikov, saj nenehno delujejo iz omrežja, njihova zmogljivost pa mora biti največja. Zato je treba izbrati ta način, o katerem bom govoril v nadaljevanju.
- Uravnoteženo je nekaj vmes, med visoko in nizko zmogljivostjo, ravnovesje obeh. Ta način se v sistemu Windows vedno uporablja privzeto.
Če ne veš kaj storiti po namestitvi oken preberi .
Možnosti napajanja v sistemu Windows 7
odprto Nadzorna plošča – .
V oknu, ki se odpre, boste videli glavne načrte, kjer " Uravnoteženo«.

Na zavihku z dodatnimi načrti je običajno bodisi »Varčevanje s stroški« ali » visokozmogljivo«.

V oknu, ki se prikaže, lahko nastavite čas za izklop zaslona, pa tudi za spanje računalnika! Če ne uporabljate načina mirovanja, ga onemogočite tako, da s spustnega seznama izberete »Nikoli«. Za izklop zaslona nastavite čas po svojih željah, jaz ga vedno nastavim na eno uro.
Tik spodaj kliknite na napis " Spremenite napredne nastavitve napajanja". Odpre se okno, kjer lahko izklopite trdi disk, nastavite vrednost 0 in kliknite "V redu".

Če sem iskren, način visokozmogljivo»Vedno ga imam prižganega tudi na prenosniku, da iz njega iztisnem ves sok. Ni obdarjen z močnim železom, zato je zame bolje, da deluje na maksimumu kot s hitrostjo želve v energijsko varčnem načinu, ne da bi bil priključen na vtičnico.
No, to je vse, zdaj veste, kako nastaviti električni pomik stekel 7 in vklopite način visokozmogljivo «.
Spreminjanje nastavitev napajanja vpliva na trajanje prenosnika in ne na zmogljivost, čeprav je postopek povezan s tem. Če imate namizni računalnik, potem vam ni treba skrbeti – priključeni ste na skoraj vedno neprekinjen vir energije – električno vtičnico. In za uporabnike prenosnih računalnikov, predvsem tiste, ki pogosto delajo za računalnikom na poti, je najpomembnejša lastnost prenosne naprave njena življenjska doba baterije.
Uporabite lahko sistemsko konfigurirane načrte napajanja in preklapljate med njimi v različnih situacijah. Na primer, ko delate iz električnega omrežja, je uravnotežen načrt popoln, na cesti pa - Varčevanje z energijo (Power saver). Za hitro preklapljanje med načrti kliknite ikono baterije v opravilni vrstici Windows in v oknu, ki se odpre, nastavite stikalo na položaj, ki ustreza izbranemu načrtu. Tudi pri napajanju iz omrežja je mogoče uporabiti načrt visoke zmogljivosti, ki je zasnovan tako, da čim bolj poveča oskrbo naprav z delom. Uporaba tega načrta je upravičena pri izvajanju aplikacij, ki zahtevajo veliko virov, in opaznem zmanjšanju njihove zmogljivosti v drugih načinih. Upošteval bom nastavitve načrta porabe, ki se izvajajo v oknu nadzorne plošče:
- V meniju Start izberite Nadzorna plošča. Odpre se okno z istim imenom s kategorijami kontrol.
- Kliknite ikono Možnosti porabe energije, ki je na voljo pri ogledu okna nadzorne plošče kot ikone, velike ali majhne. Vsebina okna se bo spremenila in videli boste seznam načrtov napajanja (slika 4.46).
Na levi strani okna Možnosti porabe so elementi, ki vam omogočajo, da konfigurirate prenosni računalnik, ko ga napaja baterija in omrežje. S klikom na postavko Zahtevaj geslo ob prebujanju boste imeli dostop do možnosti za gumbe za vklop in zaščito z geslom (slika 4.47).

V tem oknu lahko določite, kako se bo operacijski sistem odzval na dejanja uporabnika, povezana z izklopom računalnika. Parametri so opredeljeni ločeno za delovanje na baterije in za delovanje iz omrežja. Prvi za konfiguracijo je gumb za vklop, ki se nahaja na ohišju prenosnika. Obstajajo štirje scenariji, ko pritisnete ta gumb, pa tudi, ko zaprete pokrov: nič se ne bo zgodilo, prenosnik bo prešel v stanje spanja, mirovanja ali se popolnoma izklopil. Dejanje se določi z izbiro ustrezne vrednosti na spustnih seznamih Na baterijo in Priključen.
Prenosnik lahko zaščitite tudi pred nepooblaščenim dostopom z geslom. Če želite to narediti, morate ustvariti geslo za svoj uporabniški račun (o katerem bomo govorili kasneje v tem poglavju) in izbirni gumb nastaviti na Zahtevaj geslo (priporočeno).
S temi nastavitvami, ko se prenosnik zbudi iz načina mirovanja, se odpre pozdravno okno, ki vsebuje slike računov, registriranih na prenosniku, in polje za vnos gesla. Omeniti velja, da če je na vašem prenosniku ustvarjenih več računov, mora biti vsak od njih zaščiten z geslom, da se zagotovi varnost. Ko dokončate nastavitve, kliknite gumb Shrani spremembe. S klikom na nastavitev Izklopi prikaz, ki se nahaja na levi strani okna Možnosti napajanja, boste imeli dostop do načina mirovanja in možnosti prikaza (slika 4.48).

Z izbiro ustrezne vrednosti v razponu od 1 minute do 5 ur s spustnih seznamov Izklop zaslona, Izklop zaslona in Sleep, lahko določite čas, po katerem se bo izvedlo ustrezno dejanje. Ta dejanja je mogoče tudi onemogočiti z izbiro Nikoli. Spodaj so drsniki za nastavitev ravni svetlosti zaslona, ko deluje na izmenični tok in baterijo. Ko dokončate nastavitve, kliknite gumb Shrani spremembe.
Zdaj vam bom povedal, kako natančno prilagoditi načrt porabe na primeru nove sheme:
- Kliknite na element Ustvari načrt porabe (Ustvari načrt porabe), ki se nahaja na levi strani okna Možnosti napajanja. Spremenilo se bo okno Možnosti napajanja.
- Izberite stikalo poleg imena načrta porabe, na podlagi katerega bo ustvarjen nov.
- V polje Ime načrta vnesite ime za nov načrt, na primer Na poti.
- Kliknite gumb Naprej. Okno se bo spremenilo.
- S kontrolniki določite osnovne nastavitve načrta porabe energije in kliknite gumb Ustvari. Ustvarjen načrt se prikaže v oknu Možnosti napajanja (slika 4.49).

Zdaj lahko natančno prilagodite ustvarjen načrt tako, da pokličete pogovorno okno Možnosti napajanja:
- Kliknite povezavo Spremeni nastavitve načrta desno od imena načrta porabe, ki ste ga ustvarili. Odpre se okno Uredi nastavitve načrta, v katerem lahko spremenite nastavitve načrta, ki ste jih navedli, ko ste načrt ustvarili.
- Kliknite Spremeni napredne nastavitve napajanja. Na zaslonu se prikaže pogovorno okno Možnosti napajanja (slika 4.50).

V pogovornem oknu Možnosti porabe lahko natančno nastavite izbrani načrt porabe. Nastavitve se izvajajo s kontrolniki za vsak od dveh načinov - napajano iz omrežja in na baterijo. Baterijski način se samodejno vklopi, ko je napajalni kabel odklopljen. Če je v vašem računalniku omogočen nadzor uporabniškega računa, pred dostopom do kontrolnikov kliknite Spremeni nastavitve, ki trenutno niso na voljo.
V skupini z imenom načrta porabe je dodatna skupina Zahtevaj geslo ob prebujanju, ki vam omogoča, da s spustnim seznamom določite, kaj naj prenosnik naredi, ko zapusti način varčevanja z energijo. Za aktiviranje parametra izberite Da na ustreznem spustnem seznamu. Skupina Trdi disk vam omogoča, da določite časovni interval, po katerem bo trdi disk prenosnika izklopljen od začetka nedejavnosti.
V skupini Nastavitve ozadja namizja lahko določite, ali želite začasno ustaviti ali nadaljevati spreminjanje slik ozadja o popravilu krznenih izdelkov na namizju, ko se napaja iz baterije in električnega omrežja. Skupina nastavitev brezžičnega adapterja vam omogoča, da določite zmogljivost vašega brezžičnega omrežja na baterijo in napajanje. Če želite varčevati z energijo baterije, lahko na spustnem seznamu Na baterijo izberete Največji prihranek energije.
V skupini Hibernacija lahko določite časovni interval, po katerem (od trenutka neaktivnosti) prenosnik preide v stanje mirovanja, omogoči in konfigurira način mirovanja ter aktivira tudi funkcijo prebujanja računalnika pri izvajanju načrtovanih opravil. Skupina nastavitev USB vam omogoča, da določite, ali naj bodo vrata USB onemogočena za varčevanje z energijo. Če med napajanjem iz baterije ne uporabljate naprav, ki so priključene na vrata USB prenosnika (na primer miška), bo aktiviranje te možnosti pomagalo prihraniti energijo baterije.
V skupini gumbov za vklop in pokrova sta dve dodatni skupini, ki vam omogočata, da določite obnašanje računalnika med dvema različnima dejanjima uporabnika: ko je pokrov prenosnika zaprt in ko se pritisne gumb za vklop na ohišju prenosnika. Prenosni računalnik se lahko izklopi, preide v stanje spanja, mirovanja ali prezre uporabniški vnos.
Skupina PCI Express (PCI Express) zmanjša porabo energije z omejevanjem napajanja vodila PCI Express v obdobjih nedejavnosti. V skupini za upravljanje energije procesorja sta najmanjša in največja možna zmogljivost procesorja določena v odstotkih. Poleg tega lahko v skupini pravilnik o hlajenju sistema izberete eno od naslednjih možnosti za vzdrževanje temperature procesorja: pasivno, pri kateri se procesor upočasni, namesto da bi povečal hitrost ventilatorja, ali aktiven, pri katerem se ventilator, nasprotno, hitrost narašča.
V skupini Zaslon lahko določite časovni interval, po katerem se zaslon zatemni in izklopi. V isti skupini lahko nastavite vrednosti svetlosti zaslona v običajnem načinu in v načinu zmanjšane svetlosti. Ne smemo pozabiti, da zaslon prenosnika porabi veliko električne energije, zato bo znižanje svetlosti zaslona med delovanjem na baterijo bistveno podaljšalo življenjsko dobo prenosnika.
Vnosno polje s števcem Na baterijo nastavite na najmanjšo vrednost, pri kateri vam je udobno delati. Skupina Baterija vsebuje več dodatnih skupin, ki vam omogočajo, da določite obnašanje prenosnika v določenem stanju napolnjenosti baterije. Z nastavitvijo nizke in skoraj izpraznjene baterije (na primer 10% oziroma 5%) lahko izberete eno od dejanj prenosnika, na primer ga preklopite v stanje spanja ali izklopite računalnik. Vklopite lahko tudi funkcijo obveščanja o nizki bateriji. Ta možnost je pomembna, da imate čas za shranjevanje vseh odprtih dokumentov in izhod iz programov. Ko je baterija kritična, se prenosnik takoj izklopi, brez shranjevanja podatkov. Ko so nastavitve končane, kliknite V redu, da zaprete pogovorno okno Možnosti napajanja in shranite spremembe.
Odpiranje okna Power
Okno s seznamom načrtov porabe lahko odprete še hitreje, če kliknete ikono baterije, ki se nahaja v opravilni vrstici Windows, in v oknu, ki se odpre, izberete Več možnosti napajanja.
Načrti moči
Načrt porabe je niz nastavitev programske in strojne opreme za vaš računalnik, ki vam omogoča upravljanje moči prenosnega računalnika. Praviloma obstaja več načrtov - visoko zmogljivih, uravnoteženih in energetsko varčnih. V prvem primeru prenosnik deluje čim hitreje, a tudi baterija se hitro izprazni; v drugem - nastavitve so uravnotežene glede na zmogljivost: trajanje dela; in v tretjem primeru je dosežen maksimalni rezultat življenjske dobe baterije, vendar tudi računalnik deluje počasi.
Spanje proti mirovanju
Ko vstopite v način spanja, operacijski sistem shrani vse odprte programe in dokumente v pomnilnik, nato pa računalnik preide v stanje nizke porabe energije. Tudi v načinu mirovanja lahko Windows prenaša in namesti posodobitve ter izvaja druga opravila. Vaš računalnik se nadaljuje v nekaj sekundah in ni vam treba znova zagnati programov ali odpreti dokumentov: zaslon bo videti enako kot pred spanjem. Ko vstopite v način mirovanja, operacijski sistem shrani vse odprte programe in dokumente kot datoteko na vaš trdi disk, nato pa se računalnik izklopi. V tem primeru se bo računalnik nadaljeval počasneje, vendar bo, tako kot pri uporabi načina mirovanja, po nadaljevanju vsebina zaslona videti enako kot pred vstopom v stanje mirovanja. Kateri način je bolj priročen, je odvisno od vas. Na primer, če želite izklopiti prenosnik za nekaj ur ali ponoči, lahko uporabite način mirovanja, z načrtovano daljšo nedejavnostjo - način mirovanja. No, če računalnika ne boste uporabljali več dni ali dlje, ga je bolje popolnoma izklopiti.
Če je nadzor uporabniškega računa omogočen
Če imate v računalniku omogočen nadzor uporabniškega računa, lahko dostopate do stikala, ki nadzoruje poziv za geslo, tako da kliknete Spremeni nastavitve, ki trenutno niso na voljo.
Ponujam izbor svojih nasvetov, kako optimizirati Windows 7. Večina priporočil je relevantnih za sisteme, ki imajo premalo zmogljivo grafično kartico, pomnilnik in procesor.
Načrt porabe energije je niz nastavitev strojne opreme in sistema, ki nadzirajo, kako računalnik porablja energijo. Načrte porabe lahko uporabite za varčevanje z energijo, izboljšanje zmogljivosti računalnika ali doseganje ravnovesja med obema. Če ne uporabljate prenosnika, so ti nasveti za vas. Če želite nastaviti načrt porabe, naredite naslednje: Start - Nadzorna plošča - Možnosti napajanja. Sistem privzeto ponuja Uravnotežen način
Ta način se bere kot primeren za večino uporabnikov. Toda izbrali bomo drug način visokozmogljivo.

Zdaj ste pripravljeni začeti nastavljati svoj načrt napajanja. Izberite predmet Spremenite napredne nastavitve napajanja.

V dodatnem oknu lahko nastavite lastne vrednosti v parametrih načrta. Ko pritisnemo Prijavite se in v redu.

Nastavitev Načrt napajanja dokončano.