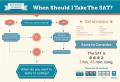Kako diagnosticirati in odpraviti težave z internetno povezavo. WinMTR - Test internetne povezave Kaj je hitrost interneta
Vsakič, ko odprete spletno mesto ali prenesete datoteke, se vzpostavi povezava TCP/UDP med vašim računalnikom in oddaljenim gostiteljem. Veliko programov tudi sprejema in pošilja podatke. Kako pa veš, kateri program je odprl vrata, s katerim strežnikom je povezan?
Ponujamo zmogljiv, a enostaven za uporabo program za spremljanje internetnih povezav in diagnostiko omrežja na vašem računalniku. NetStat Agent je nepogrešljiv nabor omrežnih pripomočkov, ki ga sestavljajo tako znani pripomočki, kot so netstat, ping, traceroute, whois, route, ipconfig, arp, vendar v priročnem in preprostem grafičnem vmesniku. Je potrebno in uporabno orodje za skrbnike in uporabnike interneta.
Netstat
Sledi internetnim povezavam na vašem računalniku. Ta pripomoček prikazuje vse aktivne povezave TCP in UDP, odprta lokalna vrata, stanje povezave in proces, ki je povezovalno odprl. Kar je pomembno, program prikaže državo in ime omrežja oddaljenega strežnika. NetStat Agent vam bo omogočil, da označite, skrijete ali zaprete neželene povezave.
IPConfig
Prikaže lastnosti omrežne kartice in konfiguracijo omrežja. Ipconfig vam omogoča, da posodobite naslov IP za določen adapter ali pošljete sporočilo strežniku DHCP, da sprostite trenutno konfiguracijo DHCP in odstranite konfiguracijo naslova IP. Ta pripomoček bo uporaben za računalnike, ki samodejno dobijo svoj naslov IP.
Ping
Ta pripomoček je zelo uporaben za analizo omrežij TCP/IP. Pomaga preveriti razpoložljivost gostitelja v omrežju. Da bi preveril, ali je gostitelj živ, program pošlje zahtevo za odmev in če pride odgovor, je gostitelj na voljo.
Določa pot med vašim računalnikom in končnim gostiteljem tako, da sporoči vse naslove IP usmerjevalnika. NetStat Agent določi državo vsakega usmerjevalnika.
Povezuje se s strežnikom DNS in poišče vse informacije o domeni, vključno z naslovom IP strežnika, zapisi MX (Mail Exchange), pooblaščenim imenskim strežnikom ( NS), začetek območja oblasti ( SOA), kazalec imena domene ( PTR) in drugi vnosi. Preveri tudi zdravje samega strežnika DNS.
pot
Prikaže in vam omogoča spreminjanje poti IP na vašem računalniku. Tabela poti IP določa, kateri omrežni vmesnik bo uporabljen za obdelavo paketa IP.
ARP
Sledi spremembam ARP v lokalni tabeli. Program vam omogoča ne samo dodajanje in odstranjevanje vnosov ARP, temveč tudi obnovitev naslova MAC v primeru njegove zamenjave.
Kdo je
S tem pripomočkom lahko dobite vse razpoložljive informacije o naslovu IP ali domeni: kdo je lastnik domene, kdaj je bila domena registrirana, kontakte administratorjev in tehnično podporo.
Preverjevalnik HTTP
Pomaga preveriti, ali so vaša spletna mesta dostopna. Če je spletno mesto na voljo, program prikaže kodo HTTP, prejeto s strani. NetStat Agent prikaže tudi IP naslov strežnika, geografsko lokacijo ter čas delovanja in čas, ko se je strežnik nazadnje odzval.
Statistika
Prikazuje statistiko omrežnih vmesnikov in protokolov TCP/IP. S tem pripomočkom lahko ugotovite: koliko paketov TCP, UDP in IP je bilo poslanih ali prejetih, največje število povezav, vrednost TTL, število sporočil ICMP itd.
Strinjam se, da samo razjezi, ko se strani nalagajo 3-5 minut, fotografije in videoposnetki se sploh ne odprejo, nalaganje naslednjega dela vaše najljubše serije pa traja nekaj ur! Ob tem se ponudnik na vse ogorčene vzklike odzove: »V redu smo. Hitrost je v mejah normale.
Kako biti v podobni situaciji? Preprosto je: obstaja veliko načinov za preverjanje hitrosti interneta in pridobivanje objektivnih podatkov o vaši povezavi s spletom. In potem - ali jih predstavite svojemu ponudniku in zahtevajte zagotavljanje kakovostne storitve ali pa jo preprosto zamenjajte z drugo.
Kakšna je hitrost interneta?
Najprej je to obdobje, v katerem se podatki prenašajo iz vašega računalnika v omrežje ali obratno. V skladu s tem obstajata dve vrsti hitrosti:
- dohodni - hitrost sprejema (nalaganje strani v brskalniku, datoteke iz nabiralnika, spletne igre, videoposnetki, fotografije itd.);
- odhodna - hitrost nalaganja (pošiljanje datotek, fotografij, videoposnetkov ali nalaganje na spletna mesta, družbena omrežja).
Enota za merjenje hitrosti je megabit na sekundo ali skrajšano kot Mb / s, kjer je črka "b" majhna. Na večini hudournikov se meri v megabajtih na sekundo (MB/s, kjer je črka "B" velika). 1 MB = 8 MB.
Koliko tehtati v gramih? Kaj pomeni določen kazalnik?
Glede na ponudbe ponudnikov si morate vsaj približno predstavljati, kaj točno boste dobili, ko boste povezali internetni kanal določene pasovne širine.
| Hitrost (v Mb/s) | Kaj to pomeni v resničnem življenju? |
|---|---|
| 0,5-3 | Izjemno nizka hitrost, pri kateri se tudi navadne strani v brskalniku dolgo nalagajo, posamezne ilustracije pa se morda sploh ne naložijo. Gledanje videoposnetkov s takšno povezavo je samo mučenje. |
| 3-8 | Še vedno nizka ocena. Takšna hitrost vam že omogoča udobno ogledovanje strani spletnih mest in videoposnetkov, vendar so možne občasne "zamrznitve". |
| 8-15 | Sprejemljive številke, ki vam omogočajo prosto brskanje po internetu, gledanje videoposnetkov in komunikacijo na družbenih omrežjih. |
| 15-45 | Dobra možnost, v kateri lahko gledate HD in FullHD video vsebine, hitro prenašate velike datoteke, sodelujete v naprednih spletnih igrah itd. |
| 45-100 | Idealen obseg je primeren tudi za gledanje 4K videa. |
Upoštevajte, da je hitrost sprejema in vračanja spremenljiva vrednost. Čez dan se lahko bistveno spremeni. Zato večina ponudnikov v pogodbi ne navaja določenega obsega, temveč nejasno frazo: "do X Mb / s".
Kateri drugi kazalniki označujejo kakovost internetne povezave?
Poleg hitrosti lahko ocenite tudi indikator, imenovan Ping - to je odzivni čas strežnika, merjen v milisekundah. Manjša kot je, boljša je povezava. Ta parameter je še posebej pomemben za tiste, ki igrajo spletne igre ali celo sodelujejo v spletnih bitkah. Hiter odziv strežnika v tem primeru ne bo pomenil nobenih zamud v igri. Nižja kot je vrednost Ping, bolje:
Obstaja tudi tak indikator, kot je tresenje - prikazuje nihanja vrednosti Ping (tudi v milisekundah) in prikazuje stabilnost povezave. Nižja kot je vrednost tresenja, tem bolje.
Storitve za preverjanje hitrosti
Kaj morate gledati - ugotovil. Zdaj pa raziščimo več priročnih storitev, kjer lahko hitro in učinkovito preverite ključne kazalnike vaše internetne povezave.
Za najbolj natančne rezultate morate onemogočiti vse aplikacije v računalniku ali pametnem telefonu: torrente, radio, igre, protivirusne programe. V idealnem primeru bi moral biti računalnik pri preverjanju neposredno povezan z omrežjem in ne prek usmerjevalnika (njegove nastavitve lahko omejijo pretok prenesenih podatkov).
Testiranje je najbolje opraviti 2-3 krat in upoštevati povprečni rezultat meritve.
fast.com
Ljubitelje minimalizma spodbujamo k uporabi ameriškega spletnega orodja iz Netflixa. Ko kliknete na povezavo, se samodejno zažene zaznavanje internetne hitrosti in v samo nekaj sekundah bo rezultat testa pripravljen:

Res je, ni zelo jasno, kakšno hitrost določa: dohodno ali odhodno? Ali kakšna srednja pot? Sodeč po meritvah na drugih mestih je v testiranju dohodna povezava.
Tudi tukaj je vse zelo preprosto in funkcionalno. Sledite povezavi in kliknite na gumb "Izmeri":

Prikazuje samo hitrost dohodne in odhodne povezave. Tukaj je primer:

Glede na ocene uporabnikov storitev nekoliko pretirava z rezultati. Poleg hitrosti določa tudi IP naslov, vrsto brskalnika, ločljivost zaslona in vašo lokacijo.
merilnik hitrosti.de
To je nemški razvoj, ki se odziva na pritisk gumba "Naprej". Glede na ocene uporabnikov je zelo zanesljiv in omogoča merjenje kakovosti povezav 4G. Moji rezultati so spodaj:

Vsakdo, ki uporablja internet, se mora zavedati, da je njegov računalnik v nenehni nevarnosti, da se okuži z zlonamerno programsko opremo, ki se skrivaj povezuje z internetom. Različne vrste vohunske programske opreme in trojancev uporabljajo vašo internetno povezavo za posredovanje vaših osebnih podatkov napadalcem. Prav tako lahko vaš računalnik postane del botnet omrežja in nato brez vaše vednosti izvaja različne ukaze napadalca.
Eden od načinov zaščite pred neželenimi internetnimi povezavami je dvosmerni požarni zid (požarni zid / požarni zid), ki nadzoruje tako dohodni kot odhodni promet. Vendar ima večina povprečnih uporabnikov nameščen požarni zid, ki preverja samo dohodni promet. Če se torej računalnik takega uporabnika okuži ne prek omrežja, ampak na primer prek zunanjega pogona, potem obstaja velika verjetnost, da uporabnik za to nikoli ne bo izvedel.
Obstajajo tudi številni programi za analizo omrežne aktivnosti, vendar večina zahteva tehnično poznavanje omrežja, ki ga povprečen uporabnik očitno ne pozna.
Na srečo obstaja več preprostih načinov, ki od uporabnika ne zahtevajo resnega znanja in zapletenih analitičnih izračunov. Ta članek bo obravnaval eno od teh metod. Od vas ne bo zahtevalo nič posebnega. Vse, kar potrebujete, je že v samem operacijskem sistemu Windows. Upoštevajte pa, da ta metoda ne bo nadomestila polnopravnih orodij za analizo omrežja, vendar kljub temu zagotavlja zelo uporabne informacije, ki jih lahko obvlada uporabnik katere koli ravni.
Uporaba ukaza "netstat" za preverjanje internetne dejavnosti v sistemu Windows
Vse trenutne različice sistema Windows imajo številna omrežna orodja, ki se izvajajo iz ukazne vrstice (za več informacij o uporabi ukazne vrstice glejte ta članek). Eno takšnih orodij je ukaz "netstat", ki ponuja številne funkcije za analizo omrežnega prometa. Izkušenejši uporabniki se lahko seznanijo s celotnim seznamom parametrov in zmožnosti ukaza tako, da ga zaženejo z "/?" (tj. brez narekovajev "netstat /?"). Ta nasvet uporablja netstat za hiter in enostaven način za ogled vseh aktivnih povezav.
- Odprite ukazni poziv. Windows Vista / 7 bo zahteval skrbniške pravice (glejte)
- Vnesite "netstat -b" (brez narekovajev)
Videli boste celoten seznam povezav, ki so povezane z internetom. Ker je ta seznam lahko zelo dolg in ne bo prilegel na en zaslon, priporočamo, da preberete tudi članek o preusmeritvi izhoda na .

Prikažete lahko tudi seznam povezav, ki ne prikaže imena domen prejemnikov, temveč njihove naslove IP. Če želite to narediti, morate parametru dodati znak "n", ki bo preklopil zaslon. Glede na to ima korak 2 naslednjo obliko:
- Vnesite "netstat -nb" (brez narekovajev)
GUI za NetStat v sistemu Windows

Če težko razumete informacije iz ukazne vrstice ali če ste le navajeni uporabljati grafični vmesnik, je za vas dobra novica. Obstaja brezplačen program, imenovan "TCPEye". Program prikazuje informacije v realnem času, tako da vam ni treba vsakič izvajati skeniranja ali izvajati dodatnih dejanj. Poleg tega TCPEye ponuja številne dodatne funkcije, kot je prikaz države ciljnega naslova, zaradi česar bodo informacije bolj dostopne za zaznavanje.
Opomba O: Kljub razpoložljivosti različnih aplikacij tretjih oseb za ogled omrežnega prometa bi se morali v nujnih primerih še vedno spopasti s težavami s standardnimi sredstvi. Poleg tega ne boste vedno imeli priložnosti uporabljati takšnih pripomočkov.
- Nekaj priročnih kombinacij miške in tipkovnice v sistemu Windows
Tehnični nasveti
4.7 / 5 ( 3 glasovi)
Networx je brezplačen program za spremljanje hitrosti interneta v realnem času (spletno) na računalniku. Program lahko zbira in shranjuje informacije o uporabljenem internetnem prometu in drugih omrežnih povezavah. Networx lahko sledi brezžičnim povezavam, kot so WiFi, 3G in 4G.
Program ima zelo priročno orodje, ki omogoča prikaz informacij o trenutni hitrosti interneta v opravilni vrstici. Če želite to narediti, z desno tipko miške kliknite opravilno vrstico in izberite "NetWorx Desk Band" v meniju "Plošče".
Na namizju je mogoče prikazati bolj informativen graf. Če ga želite omogočiti, je dovolj, da v kontekstnem meniju programa izberete postavko »Pokaži graf«.

Podatke, ki jih prikazuje graf, lahko konfigurirate na zavihku "Graf" z odpiranjem menija "Nastavitve".

V nastavitvah lahko omogočite način "Na vrhu vseh oken". Ta način omogoča, da grafikon vedno ostane viden – ne glede na to, koliko oken odprete.
Za zagotovitev, da grafikon ne pokriva v celoti oken, ki se odprejo, je na voljo način preglednosti okna grafikona. Postavka "skozi način" vključuje možnost preskakanja klikov po grafikonu.
Barvno shemo grafikona lahko prilagodite tudi po svojih željah na zavihku "Barve grafikona".

Statistiko prometa za določeno časovno obdobje si lahko ogledate z izbiro elementa kontekstnega menija "Statistika".
Možnosti poročila so precej obsežne.
Možen je ogled poročila za dan, teden, mesec.

V uporabniškem poročilu bo prikazano, kateri uporabnik je porabil, koliko prometa.

Poročilo o aplikaciji bo pokazalo količino prometa, ki ga porabijo aplikacije. Toda za ustvarjanje tega poročila boste morali omogočiti možnost »Prezri lokalni promet« na zavihku »Splošne« nastavitve.

Program ponuja možnost shranjevanja poročil v datoteko in pošiljanja na e-pošto.

V programu NetWorx je tudi nabor orodij, kot so "Tracing Route", "Ping", "Connections", "Connection Monitoring". Ta orodja so se mi zdela brez vrednosti, saj je vse te informacije mogoče pridobiti z orodji Windows. Morda pa se bodo komu zdeli bolj priročni kot orodja Windows.
Če želite, da se program samodejno zažene z operacijskim sistemom Windows, potrdite postavko »Zaženi z Windows« na zavihku »Splošne« nastavitve.
Preden začnete diagnosticirati svojo internetno povezavo, najprej preverite svoje lokalno omrežje. Številne napake v povezavi s svetovnim spletom so pravzaprav težave z lokalnim omrežjem (LAN).
Če vprašate sistemskega skrbnika velikega podjetja, s kakšno glavno omrežno težavo se je soočil, potem bo, paradoksalno, najbolj priljubljen odgovor odklopljen omrežni kabel. Dejansko, če zunanji kabel, priključen na usmerjevalnik ali modem DSL, ni priključen na vrata, ne boste mogli dostopati do interneta. Zelo pogosto se težave pojavijo po čiščenju prostora s sesalnikom. V tem primeru veste, kaj storiti.

Če zgornja brezžična povezava ne deluje, preverite tudi, ali je vaš računalnik povezan s pravilno dostopno točko. Če se naprava poskuša povezati s starim omrežjem Wi-Fi, povezava ne bo uspela.
Ne pozabite, da če spremenite geslo za preverjanje pristnosti na usmerjevalniku, ga morate spremeniti na vseh povezanih napravah. Zelo pogosto se uporabniki srečujejo s to težavo, ko naprave že dolgo ne uporabljajo, takrat pa jim je uspelo spremeniti geslo za brezžično omrežje.
Če uporabljate brezžične povezave samo v domačem omrežju, se prepričajte, da vaše dostopne točke delujejo. Odlično orodje za to je aplikacija Network Analyzer Pro za Android ali iOS. Čeprav je aplikacija namenjena profesionalcem, je zelo enostavna za uporabo in omogoča ogled aktivnih brezžičnih omrežij. V sistemu Windows 10 lahko uporabite aplikacijo WiFi Analyzer, ki je na voljo v trgovini Windows.
Če ste vse preverili, vendar vam brezžična povezava ne omogoča dostopa do interneta, poskusite uporabiti neposredno povezavo prek ethernetnega kabla.
Če lahko dostopate do spletne skrbniške plošče, je čas, da preverite svojo internetno povezavo.
Preverite internetno povezavo
Najprej morate izvesti standardna dejanja, ki jih običajno zahtevajo strokovnjaki za tehnično podporo vašega ponudnika. Odklopite dohodni omrežni kabel iz usmerjevalnika ali modema DSL, počakajte eno minuto in ga znova priključite na vrata. Počakajte še eno minuto in nato preverite, ali se je internet ponovno pojavil.
Če se nič ne zgodi, poskusite za minuto odklopiti usmerjevalnik. Še vedno nič?
V takem primeru je čas, da pokličete svojega ponudnika internetnih storitev. Strokovnjak za tehnično podporo vam lahko zagotovi koristne informacije - morda ne samo vi, ampak celotno območje imate težave in so povezane z načrtovanim delom.
V nasprotnem primeru lahko ustvarite zahtevo za klic uslužbenca ponudnika. Razlog za "odklop" je lahko prekinitev kabla v vhodu ali na glavni liniji. Fizične težave so pogosto vzrok za težave z omrežjem.
Samo bodite pripravljeni počakati. Zelo redki ponudniki se odzovejo takoj.
Predpostavimo, da je dostop do interneta obnovljen, vendar je počasen in nestabilen. Najprej preverimo pasovno širino omrežja, za katerega plačujete denar. Najboljše spletno mesto za preverjanje trenutne hitrosti je Speedtest. To spletno mesto upravlja omrežno podjetje Ookla. Test pokaže hitrost prenosa, hitrost nalaganja in ping na najbližji testni strežnik.


Googlov test hitrosti interneta je rezultat partnerstva med Googlom in merilnim laboratorijem (M-Lab) in je na voljo v angleškem Googlovem iskanju (v angleški različici iskalnika vnesite "check internet speed"). Poleg hitrosti ta test meri tudi zakasnitev omrežja. Zakasnitev je merilo, kako hitro prejmete odgovor strežnika. Nizek odzivni čas je pomemben za aplikacije v realnem času, kot so video klici in spletne igre. Zakasnitev se meri v ms (milisekundah) in je podobna pingu, vendar je merilo trajne zakasnitve med vašim sistemom in strežniki.

Nekatere vrste povezav, kot so klicne in satelitske povezave, vedno povzročijo, da se prikažejo visoke vrednosti pinga in zakasnitve. Nič ne morete storiti glede tega – te tehnologije tega preprosto niso zmožne. S praktičnega vidika to pomeni, da na primer spletne igre in video konference morda ne bodo delovale dobro s tovrstnimi internetnimi povezavami.
ISP ima tudi lastne teste delovanja. Na splošno vam bodo ti testi pokazali največjo hitrost. Nič presenetljivega! V resničnem svetu ponudniki običajno precenjujejo svoje zmožnosti in ne zagotavljajo oglaševane pasovne širine.
Vendar se lahko hitrosti pretoka v različnih časih močno razlikujejo. To je posledica dejstva, da je pasovna širina kabelskega interneta porazdeljena med uporabnike v istem kabelskem segmentu. Tako, če je visoka hitrost interneta zabeležena zjutraj, potem lahko zvečer pade, ker drugi uporabniki začnejo gledati Youtube, igrati spletne igre itd. Tudi pri nizkem pingu in hitri pasovni širini vaša povezava morda še vedno ne bo tako dobra. To je zato, ker ping, zakasnitev in prepustnost ne dajejo celotne slike. Lahko izgubite pakete ali trpite zaradi tresenja v digitalnem podatkovnem signalu.
Trepetanje ali zakasnitev paketa je čas, ki je potreben, da internetni paketi dosežejo vaš sistem. Torej, če ste na primer enkrat pingali na spletno mesto, je trajalo 1 milisekundo, da je poslal odgovor, naslednji paket pa pinga 10 milisekund, potem imate grozno tremo. Včasih je tresenje tako močno, da se paketi izgubijo.
Tresenje je lahko posledica motenj, preobremenjene omrežne opreme ali slabe povezave. Bolj ko so paketi nemirni, manj stabilna bo vaša povezava. V brskalnikih in e-poštnih odjemalcih tega ne boste opazili, toda med glasovnimi klici ali video konferencami je lahko tremanje težava.
S testom lahko preverite, ali imate tresenje. Ta test meri tresenje tako, da iz vašega sistema pinga spletna mesta z vsega sveta. Če imate visoko stopnjo tresenja, potem je vaša internetna povezava najverjetneje zaradi prezasedenosti omrežja nekje na vrhu.

Idealno bi bilo, če želite nič izgube paketov, toda povprečni uporabnik interneta lahko živi z 1 ali 2-odstotno izgubo. Če nenehno opazite treme, zamenjajte svojega ponudnika internetnih storitev.
Prav tako lahko poskusite zmanjšati raven tresenja v digitalnem signalu: posodobite vdelano programsko opremo usmerjevalnika, poskusite onemogočiti dodatno opremo v omrežju, da poiščete vir popačenja. Nepravilna omrežna oprema lahko resno upočasni katero koli lokalno omrežje.
Še vedno niste rešili težave? Pokličite strokovnjaka ali če imate strokovno znanje, poskusite sami odpraviti težave z zmogljivimi orodji, kot so WireShark, Logic Monitor ali Spiceworks Network Monitor. Ne pozabite, da lahko vsako težavo z omrežjem odpravite z nekaj izkušnjami.