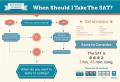Izdelava multimedijskih izdelkov. Ruski multimedijski izdelki Katere vrste informacij lahko vsebujejo multimedijski izdelki
Multimedijski izdelki obstajajo v različnih oblikah, kot so disketa, CD-ROM, CD-1, DVD-ROM, interaktivni terminali, »zaprta« ali spletna omrežja. Večpredstavnost lahko razdelimo v dve glavni skupini: spletne medije in aplikacije brez povezave.
Spletni izdelki je mogoče dobiti prek telefonskih omrežij, kabelskih ali širokopasovnih omrežij, imenovanih "informacijske superceste", kot je internet.
Večpredstavnostne vsebine brez povezave se ne prenaša neposredno po omrežjih, ampak je vnaprej posnet. Z drugimi besedami, vsebovan je na fizičnem mediju, kot je disketa ali CD.
Večina večpredstavnostnih izdelkov je še vedno zapisanih na CD-ROM. Interaktivni terminali so na tretjem mestu (37 %), sledijo zaprta in spletna omrežja. Vendar pa že obstajajo mešane naprave (delno na spletu, deloma brez povezave), kot so internetne strani v kombinaciji z DVD-jem, kjer DVD deluje kot naprava za masovno shranjevanje, vozlišče pa služi za posodabljanje informacij ali povezovanje v splet. Ko pa se spletne multimedijske storitve širijo, se bo obseg izdelkov brez povezave, kot so CD-ROM-i, zmanjšal. Nekateri verjamejo, da bodo z naraščanjem priljubljenosti in zmogljivosti omrežij izginili tudi optični diski.
Interaktivni kioski predstavljajo še en način, na katerega lahko večpredstavnostne izdelke uporablja širša javnost. Tako so jih kanadski zaposlitveni centri namestili na mesta, kjer je veliko ljudi, da bi obveščali prebivalstvo o prostih delovnih mestih. Poleg tega je vse več kulturnih in turističnih znamenitosti, velikih trgovin in nakupovalnih centrov opremljenih s tovrstnimi kioski, ki oglašujejo svoje blago in storitve.
Različni viri informacij o prodaji multimedijskih izdelkov in storitev kažejo, da že od zgodnjih 90. na tem področju pride do močnega povečanja dobičkonosnosti in da se to stanje še naprej ohranja. Podatki mednarodne raziskave Frost and Sullivan's World Multimedia Application Market, prav tako kažejo na naraščajoč pomen tega sektorja.
Zaradi širitve trga se povečuje povpraševanje po izdelkih optičnih medijev in spletnih storitvah. Očitno je povpraševanje po večpredstavnostnih izdelkih skoncentrirano predvsem v Severni Ameriki (50 % svetovne prodaje) in znaša 4 milijarde dolarjev, vendar bi se moral delež mednarodnih prihodkov, prejetih s trga ZDA, sčasoma zmanjšati v korist drugih regij, zlasti Pacifik.
izdelki brez povezave. Povpraševanje po večpredstavnostnih izdelkih in storitvah je predvsem posledica porabe optičnih diskov, saj so le-ti osnovno sredstvo za podporo večpredstavnostnim izdelkom in storitvam. Neposreden spletni dostop do teh storitev je v večini primerov še v razvoju.
spletnih izdelkov.
Multimedijska norija se odraža v občutnem povečanju povpraševanja po spletnih storitvah, zlasti po omrežjih za izmenjavo podatkov in bazah podatkov z neposrednim dostopom. Internet je glavno omrežje za izmenjavo podatkov v svetovnem merilu, ki povezuje 100.000 omrežij v 200 državah. Ni dvoma, da je hiter razvoj tega omrežja ustvaril ogromen trg za uporabnike multimedijskih izdelkov, a o tej problematiki žal še nimamo zanesljivih podatkov.
vsebina CD-ja.
Težko je ugotoviti skupne značilnosti pri porabi multimedijskih izdelkov v različnih državah. To je posledica omejene količine zanesljivih in posodobljenih podatkov ter pomanjkanja jasnih definicij. Katere kategorije so otroške video igre, programska oprema za zabavo, izdelki z erotično vsebino, potovalni CD-ROM-i, CD-ji Play Station ali kartuše Nintendo, splošno izobraževalni in profesionalni CD-ROM-i.
računalniške predstavitve- ena od vrst multimedijskih projektov, ki se uporabljajo v oglaševanju, med govori, na konferencah in srečanjih, se uporabljajo v razredu pri razlagi novega gradiva. Pri ustvarjanju predstavitev se uporabljajo multimedijske tehnologije, ki omogočajo hkratno uporabo različnih načinov predstavitve informacij: številk, besedila, grafike, animacije, videa in zvoka.
Pomembna značilnost multimedijske tehnologije je njena interaktivnost , torej da je uporabniku dodeljena aktivna vloga v dialogu z računalnikom. Grafični vmesnik večpredstavnostnih projektov običajno vsebuje krmilne elemente (gumbi, besedilna polja itd.).
V zadnjem času je bilo ustvarjenih veliko večpredstavnostnih programskih izdelkov. To so enciklopedije z različnih področij življenja (zgodovina, umetnost, geografija, biologija, glasba) in programi usposabljanja (tuji jeziki, fizika, kemija) itd.
Začnite preučevati novo gradivo z ogledom predhodno ustvarjenih predstavitev in bodite pozorni ne le na pomensko vsebino predstavitev, temveč tudi na oblikovanje, animacijo, večpredstavnostne učinke in zvok.
Če pripravljate nekakšno obsežno poročilo, se morate zavedati, da je njegovo zaznavanje "na uho" za nekatere poslušalce pretežko, in ga spremljati s potrebnimi opombami, risbami, grafi, ki jih boste med tem izpolnjevali na tabli. poročilo, lahko poročilo časovno preveč raztegne. V tem primeru je pogosto koristno vnaprej izdelati povzetek poročila in gradiva za distribucijo ali predstavitev občinstvu. Vse to se imenuje predstavitev in najverjetneje ste jo že večkrat uporabili. Multimedijska predstavitev je priprava takega gradiva z uporabo določene programske opreme. Na osebnih računalnikih z operacijskim sistemom Windows se v ta namen najpogosteje uporabljata Microsoft PowerPoint in Lotus Freelance Graphics. Osnovne tehnike za delo s temi programi so si zelo podobne in vse bodo prikazane v nadaljevanju na primeru MS PowerPointa. S tem programom lahko pripravimo predstavitev s pomočjo diapozitivov, ki jih nato natisnemo na prosojnice, papir, 35 mm diapozitive ali pa jih preprosto prikažemo na računalniškem zaslonu ali projekcijskem platnu ali na internetu, izdelamo lahko tudi povzetek poročila in gradivo za distribucijo poslušalcem. Predstavitev se lahko uporablja kot spremno gradivo za poročilo, vadnico ali reklamo itd.
Power Point ustvari predstavitveno datoteko s pripono imena PPT ali PPS in vsebuje niz diapozitivov. Program uporabniku ponuja veliko število predstavitvenih predlog na različne teme. Takšne predloge vsebujejo na določen način oblikovane diapozitive. V polje diapozitiva lahko vstavimo svoje besedilo, grafiko, pa tudi tabelo in grafikon. Poleg tega lahko spremenimo umetniško delo katere koli predstavitvene predloge po vašem okusu. To bo spremenilo le videz predstavitve, ne pa tudi njene vsebine. In končno, imamo dovolj časa in v sebi čutimo zmožnost oblikovalca, lahko začnemo delati na predstavitvi iz nič - PowerPoint ima za to vsa sredstva.
Predstavitve lahko ustvarite za katero koli šolsko disciplino ali razredne ure in jih nato demonstrirate v učilnici z uporabo multimedijskega projektorja.
Osnovne definicije na temo:
- računalniška predstavitev- sklop diapozitivov, ki so tematsko združeni z uporabo multimedijskih učinkov.
- Zdrs- elektronska predstavitvena stran.
- interaktivnost- sposobnost osebe, da nadzoruje napredek predstavitve med ogledom.
- Hiperpovezava- kateri koli predmet diapozitiva (slika, naslov, besedilo itd.), ki se ob uporabi (klik miške) premakne na drug diapozitiv, predmet, datoteko, internetno stran itd.
- Animacija- premikanje katerega koli predmeta znotraj diapozitiva.
- Projekt- Izdelava multimedijske predstavitve.
- Multimedija- "multimediji", različne vrste informacij (zvok, besedilo, video, animacije itd.)
- multimedijske tehnologije- tehnike in metode za ustvarjanje, shranjevanje in reprodukcijo večpredstavnostnih informacij z uporabo računalniške tehnologije.
Izdelava predstavitev. Osnove PowerPointa
Osnovna multimedijska orodja
 |
 |
 |
Multimedija je kompleksen koncept. Prevedeno iz latinščine - "večokolje" (Multum - veliko, Media - okolje). Po eni strani pomeni posebno vrsto dokumentov, po drugi strani pa poseben razred programske in strojne opreme.
Večpredstavnostni dokumenti se od navadnih razlikujejo po tem, da lahko poleg tradicionalnih besedilnih in grafičnih podatkov vsebujejo zvočne in glasbene predmete, animirano grafiko (animacijo) in video fragmente. Večpredstavnostna programska oprema je programska oprema, zasnovana za ustvarjanje in/ali predvajanje večpredstavnostnih dokumentov in predmetov.
večpredstavnostna strojna oprema je strojna oprema, potrebna za ustvarjanje, shranjevanje in predvajanje večpredstavnostne programske opreme. Zgodovinsko gledano to vključuje zvočno kartico, pogon CD-ROM in zvočnike (ali slušalke). To skupino opreme imenujemo tudi osnovni multimedijski komplet. To pomeni, da je multimedija kompleks programske in strojne opreme, ki človeku omogoča interakcijo z računalnikom z uporabo različnih medijev, kot so zvok, video, besedilo, grafika, animacija itd.
V zadnjih letih se je razred multimedijske strojne opreme hitro razvijal. Torej vključuje naprave za obdelavo televizijskih signalov in predvajanje televizijskih programov (TV sprejemniki), strojno opremo za obdelavo stisnjenih video informacij (MPEG dekoderji), pogone za predvajanje digitalnih video diskov (DVD), opremo za snemanje zgoščenk (CD-R in CD). -RW) in še veliko več.
Ob prisotnosti večpredstavnostne strojne opreme (vsaj v količini osnovnega večpredstavnostnega kompleta) operacijski sistem Windows omogoča ustvarjanje, shranjevanje in uporabo večpredstavnostnih objektov in dokumentov. Programska orodja, zasnovana za ta namen, so v kategoriji Programi Standard Entertainment.
Glavna standardna multimedijska orodja vključujejo programe: nadzor glasnosti, laserski predvajalnik, medijski predvajalnik in snemalnik zvoka.
Nadzor glasnosti programa je osnovni nadzor glasnosti celotnega računalniškega sistema. To pomeni, da ima osrednjo vlogo in vse prilagoditve glasnosti drugih programov ali strojne opreme delujejo le v mejah, ki so bile prvotno določene z nadzorom glasnosti. Po nastavitvi nadzora glasnosti se na plošči zaslona ustvari ikona. Če kliknete levi gumb miške na to ikono, se odpre glavni krmilnik, ki vpliva na vse zvočne naprave, nameščene v računalniku. S klikom na desni gumb miške lahko odprete razširjeno okno, v katerem lahko nastavite glasnost, stereo ravnovesje in tonske nastavitve za vsako od naprav posebej.
Program Laser Player zasnovan za predvajanje glasbenih avdio CD-jev s pogonom CD-ROM. Program vam omogoča nadzor načina predvajanja (neprekinjeno predvajanje, naključno predvajanje, uvodno predvajanje) zvočnih posnetkov, ima zaslonske kontrole, ki ustrezajo kontrolam CD predvajalnikov, ter omogoča ustvarjanje in urejanje seznamov predvajanja.
Program Media Player se lahko uporablja tudi za predvajanje zvočnih CD-jev, čeprav nima toliko funkcij kot Laser Player (zlasti nima orodij za seznam predvajanja). Po drugi strani pa je zelo vsestranski in omogoča predvajanje ne le zvočnih posnetkov, temveč tudi video posnetkov, predstavljenih v številnih formatih. Samodejno poveže kodeke, potrebne za predvajanje stisnjenih posnetkov. V primerih, ko se multimedijski predmeti nahajajo v elektronskih besedilnih dokumentih, jih reproducira to standardno orodje Windows.
Program za snemanje zvoka zasnovan za samostojno ustvarjanje zvočnih datotek. Vir zvoka je lahko mikrofon, pogon CD-ROM ali zunanja naprava. Program ima grafične kontrole, ki so enakovredne tistim pri običajnem domačem magnetofonu. Ustvarjene zvočne datoteke so lahko podvržene omejenemu urejanju z uvedbo nekaterih učinkov (spreminjanje hitrosti zvočnega posnetka, glasnosti, efekta "Echo", obrnjenega zvočnega posnetka). Program vam omogoča ustvarjanje majhnih zvočnih posnetkov, ki jih lahko uporabite v zvočnih shemah za načrtovanje sistemskih dogodkov. Uporablja se tudi kot strežnik OLE, ko je treba v besedilni dokument vstaviti zvočni objekt.
Primeri programskih sistemov, ki široko uporabljajo multimedijska orodja, so sistemi za pripravo predstavitev, sistemi za usposabljanje, vključno z računalniškimi simulatorji in virtualnimi laboratoriji, računalniške enciklopedije, avdio in video knjižnice ter igre.
Glavni predmeti multimedije so trenutno posnetki zvoka in dinamične slike, predstavljene v različnih digitalnih formatih.
Skoraj vsi programski sistemi, ki uporabljajo večpredstavnostne objekte, so interaktivni, torej vodijo intenziven dialog z uporabnikom, zato je zanje zelo pomembna možnost ne le kakovostnega, temveč tudi hitrega predvajanja zvoka in slike.
Razširjeni programi, ki služijo za predvajanje večpredstavnostnih objektov. Takšni programi se imenujejo igralci ali igralci (iz angleškega "player").
Utrjevanje novega gradiva.
Izvajamo naslednje korake.
1) Odprite nadzor glasnosti, nastavite običajne nastavitve zvoka.
2) Odprite program Laser Player in poslušajte glasbo s CD-ja prek slušalk.
3) Z Universal Playerjem si oglejte vse video datoteke s trdega diska.
4) Odprite program Snemalnik zvoka, posnemite svoj glas z mikrofonom, ga shranite kot datoteko na namizju pod imenom Trening. Oglejte si dodajanje različnih učinkov zvočni datoteki (spreminjanje hitrosti zvoka, dodajanje odmeva, obračanje zvoka)
5) Vzemite CD-je, ki vsebujejo fotografije, slike, risbe (po možnosti v različnih formatih), zvočne datoteke, video in animacije. Naučite se videti vse te datoteke, kopirajte slike v besedilni dokument.
Samostojno delo.
Izpolni naslednjo nalogo:
1) Na namizju ustvarite mape Slike, Glasba, Video posnetki.
2) Kopirajte s CD-ja v mapo Slike - 3 fotografije, v mapo Glasba - 3 zvočne datoteke, v mapo Video - 3 animacijske datoteke.
3) V okolju Microsoft Word ustvarite fotogalerijo iz poljubnih fotografij in napisov do njih (približno 10 kosov). Fotografije so vzete z izdanega CD-ja.
4) Posnemite 3 zvočne datoteke s programom Sound Recorder in mikrofonom. V prvem je razložen koncept multimedije, v drugem - navedena so standardna večpredstavnostna orodja, v tretjem - glavne značilnosti večpredstavnosti. Prva datoteka je običajen zvok, druga datoteka je s povečano hitrostjo in odmevom, tretja datoteka je preobrat zvoka. Shranite datoteke kot Sound1, Sound2, Sound3.
5) Izbrišite datoteke in mape, ustvarjene na namizju.
 |
 |
 |
Po preučevanju te teme se boste naučili in ponovili:
Kako se je okolje Microsoft PowerPoint 2003 spremenilo od prejšnjih različic;
- katera področja nalog so predvidena v tem programu in kakšen je njihov namen;
- Kakšne so grafične lastnosti programa Microsoft PowerPoint 2003;
- kakšne so možnosti samodejnega nastavljanja tega programa.

riž. 4.1. Vmesnik Microsoft PowerPoint 2003
Splošni pogled na vmesnik

riž. 4.2. Primer vprašanja in odgovora za hitro pomoč
Microsoft PowerPoint 2003 ima tako kot druge aplikacije Microsoft Office standardni vmesnik, ki vključuje glavni meni programa, orodno vrstico in delovni prostor (slika 4.1). O značilnostih vmesnika, ki se je pojavil v novi različici PowerPointa 2003, bomo razpravljali kasneje.
Hitra pomoč
V menijski vrstici je zdaj polje Vnesite vprašanje (glejte sliko 4.1). Če vanj vnesete vprašanje, si lahko ogledate seznam tem pomoči, ki lahko vsebujejo informacije, ki jih potrebujete. To je hitrejši in priročnejši način za dostop do sistema pomoči, kot ga ponuja spletni pomočnik.
Recimo, da želite vedeti, kako shraniti predstavitev (slika 4.2). Namesto besedila Vnesite vprašanje vnesite ključne besede, da shranite predstavitev, in pritisnite tipko Enter. Skoraj takoj se prikaže seznam povezav do razdelkov, ki vsebujejo potrebne referenčne informacije.
Področja nalog
Microsoft PowerPoint 2003 je predstavil nova področja glavnega okna, imenovana podokna opravil. Prikažejo se v glavnem oknu, ko se aplikacija zažene. Seznam področij opravil PowerPoint je prikazan na sl. 4.3.
Podokno opravil vsebuje najpogosteje izvedene operacije v Microsoft Power Pointu in ukaze, ki jih je mogoče poklicati brez prekinitve dela.
Razmislite o nekaterih področjih, predstavljenih na seznamu.
♦ Področje opravil Zbirka posnetkov (slika 4.4) omogoča iskanje slik po različnih parametrih (po ključnih besedah, po vrsti datoteke), ogled zbirk grafičnih datotek itd. Novi posnetki, uporabniku prijazen vmesnik, možnost iskanja posnetkov na internetu je le nekaj posodobitev.
♦ Podokno z opravili Postavitev diapozitiva se uporablja za organiziranje postavitev. Ko izberete element v podoknu opravil, se videz predstavitvenih diapozitivov takoj posodobi.

riž. 4.3. Seznam podokna opravil PowerPoint
riž. 4.4. Galerija izrezkov podokna opravil
♦ Podokno z opravili Slide Design prikazuje predloge oblikovanja, uporabljene v trenutni predstavitvi, zadnje uporabljene predloge in vse predloge, ki so na voljo za uporabo, tudi v spletu. Predloge oblikovanja si lahko ogledate v velikem obsegu neposredno v podoknu opravil. Če želite to narediti, samo kliknite ikono puščice na izbrani predlogi in v meniju, ki se odpre, izberite ukaz Pokaži velike sličice. V novi različici programa Microsoft PowerPoint je mogoče predlogo oblikovanja uporabiti za enega ali več izbranih diapozitivov. Če želite izbrati predloge, ki niso prikazane v podoknu opravil, kliknite gumb Prebrskaj na dnu podokna opravil.
Področje nalog Slide Design ponuja tudi različne barvne sheme in sheme animacij, ki ustrezajo različnim občinstvom, temam in materialom. Microsoft PowerPoint 2003 vam omogoča, da na posamezne diapozitive ali na celotno predstavitev uporabite vnaprej izdelane sklope animacij in učinkov prehoda diapozitivov. Na seznamu vrstnega reda izvajanja animacijskih učinkov so novi učinki animacije, dodatni časovni nadzori in nove poti premikanja objektov. Animacijski učinki so razdeljeni v kategorije glede na kompleksnost: preprosto, srednje, zapleteno.
Delo z grafiko
Aplikacije Microsoft Office XP uporabljajo izboljšano grafiko (GDI+). To daje oblikam in predmetom WordArt gladke obrise in nastavljive ravni prosojnosti z mešanjem barv. Risbe ostanejo ostre in jasne, ko spremenite velikost.
Pri delu z risbami obstajajo dodatne možnosti. Na primer, ko vstavljate slike iz datotek na trdem disku, lahko izberete in prilepite več slik hkrati.
Za slike v predstavitvi lahko izberete želeno ločljivost glede na to, kje bodo uporabljene (na primer na spletnih straneh v internetu ali v tiskanih dokumentih), in določite druge možnosti za doseganje boljšega razmerja med kakovostjo slike in velikostjo datoteke. (okno Stisni v format slike).
Risbe, vključno z rastrskimi slikami, je mogoče zasukati in zrcaliti.
V novi različici programa Microsoft PowerPoint 2003 lahko shranite teksturo ozadja ali sliko ozadja diapozitiva kot eno od vrst grafičnih datotek, kar olajša ponovno uporabo teh grafičnih elementov.
Program vključuje tudi zbirko običajnih organizacijskih grafikonov, ki jim lahko dodate besedilo, učinke animacije in različne sloge oblikovanja. Organizacijski grafikoni zdaj uporabljajo orodja za risanje, ki jih olajšajo urejanje.
Način foto album
V programu Microsoft PowerPoint 2003 je še posebej zanimiv nov način ustvarjanja predstavitve – Foto album (ukaz Vstavi sliko Ustvari foto album). Z njegovo pomočjo je realizirana možnost hitrega in enostavnega premikanja fotografij in risb s trdega diska, optičnega bralnika ali digitalnega fotoaparata v predstavitev.
Fotoalbum ima posebne možnosti postavitve: različne okvirje, napise za slike, naslove diapozitivov in številne druge (slika 4.5).

riž. 4.5. Okno z nastavitvami fotoalbuma
Samodejna nastavitev
Microsoft PowerPoint 2003 uvaja nove funkcije samodejnega prilagajanja. Glede na velikost okvirja se lahko besedilne možnosti samodejno spremenijo. Če želite na primer dolgo besedilo postaviti v okvir, se velikost pisave samodejno zmanjša. Samodejno prilagajanje znotraj vsakega okvirja je mogoče vklopiti ali izklopiti, da vam omogoči več nadzora nad procesom (Možnosti samodejnih popravkov orodja Samodejno oblikovanje med tipkanjem).
Postavitev diapozitiva se samodejno spremeni, da sprejme slike, grafikone, organizacijske diagrame in druge vdelane elemente. Ko izberete novo postavitev diapozitiva, Microsoft PowerPoint samodejno prerazporedi elemente, ki so že na diapozitivu, da se ujemajo z novo postavitvijo.
Za lažje poravnavanje okvirjev, oblik in slik v programu Microsoft PowerPoint lahko med risanjem prikažete mrežo. Razdaljo med mrežnimi črtami je mogoče spremeniti.
Predogled
V programu Microsoft PowerPoint 2003 si lahko pred tiskanjem ogledate predstavitev. Posebne možnosti predogleda vam omogočajo predogled in tiskanje diapozitivov, zapiskov in drugih vrst izročkov.
Varnost
Microsoft PowerPoint 2003 je uvedel številne varnostne ukrepe:
♦ Predstavitev je lahko zaščitena z geslom. Za spremembo vsebine predstavitve je potrebno vnesti geslo, sicer bo le-ta samo za branje.
♦ Če aplikacija naleti na napako ali se preneha odzivati, je mogoče odprte dokumente obnoviti ob naslednjem zagonu programa. Ti dokumenti bodo prikazani v podoknu opravil Obnovitev dokumentov.
♦ Informacije o zrušitvi aplikacije lahko pošljete oddelku za informacijsko tehnologijo vaše organizacije ali Microsoftu.
Predstavitveni program Microsoft PowerPoint 2003
Praktično delo
"Predstavljamo osnovne koncepte programa Microsoft PowerPoint 2003
in tehnike za ustvarjanje in oblikovanje predstavitev
Z dokončanjem te teme se boste naučili:
Kako ustvariti predstavitev s programom PowerPoint;
- Oblikujte in uredite diapozitive.
Vaja: Oblikovanje predstavitve. Uporaba oblikovalskih predlog.
Za temo prve predstavitve bomo vzeli elektronsko ilustracijo govora o strukturi gradnje tečaja predavanj o študiju Microsoft Officea.
Ta postopek priprave predstavitve bo treba razčleniti v dve fazi:
- neposreden razvoj predstavitve, to je oblikovanje vsakega diapozitiva;
- demonstracija, to je postopek prikaza dokončanih diapozitivov, ki ga lahko spremljajo razlage predavatelja, nekaj grafičnih opomb med demonstracijo.
Razvoj predstavitve
Najprej morate oblikovati temo prihodnje predstavitve, vsaj približno določiti število diapozitivov in njihovo strukturo. Razmislite o možnostih oblikovanja diapozitivov.
Pripravimo šest diapozitivov.
Na prvem bomo prikazali ime predmeta in njegovo trajanje (naslovna stran predstavitve).
Na drugem - grafično prikazati strukturo tečaja.
V preostalem - vsebina razredov, oziroma po temah:
Microsoft Word;
Microsoft Excel;
Microsoft PowerPoint 2003;
Organizacija dela z dokumentacijo.
Ustvarite predstavitev
diapozitiv številka 1
Zaženite PowerPoint 2003. Start-Programs-PowerPoint 2003. Videli boste okno PowerPoint 2003.
V skupini izbirnega polja Ustvari novo predstavitev izberite Nova predstavitev.

Naslednji korak bo pojav okna Slide Layout, ki predstavlja različne možnosti postavitve diapozitiva (slika 1). Izberite prvo vrsto - naslovni diapozitiv.
Na koncu se bo pred vami pojavil prvi diapozitiv z oznako za vnos besedila (ograda).
Nadomestna mesta so polja s pikčastimi obrisi, ki se prikažejo, ko ustvarite nov diapozitiv. Ti okvirji služijo kot nadomestna mesta za predmete, kot so naslov diapozitiva, besedilo, grafikoni, tabele, organizacijski grafikoni in grafike. Če želite dodati besedilo oznaki mesta, samo kliknite, za dodajanje podanega predmeta pa dvokliknite. Vendar belo ozadje ne navduši.
Začnite svoje delo z izbiro barvne sheme za diapozitiv. PowerPoint 2003 ponuja možnost izkoriščanja oblikovalskih predlog, ki vam omogočajo ustvarjanje predstavitev v določenem slogu.
Predloga oblikovanja vsebuje barvne sheme, vzorce diapozitivov in naslovov s prilagodljivimi oblikami ter stilizirane pisave. Po uporabi predloge oblikovanja je vsak na novo dodani diapozitiv oblikovan v istem slogu.
V meniju Oblika izberite Uporabi predlogo oblikovanja (Slide Design) ... in nato boste imeli zelo prijeten postopek "brskanja in izbiranja".
Ko je oznaka izbrana, ostane še vnesti naslov in besedilo podnaslova s tipkovnice. Če želite to narediti, samo kliknite na označbo mesta in vnesite besedilo, ki bo samodejno oblikovano v skladu z nastavitvami izbrane predloge oblikovanja.
Prvi diapozitiv je pripravljen. diapozitiv številka 2
Najtežji za izdelavo in bogat tobogan. Pripravljati ga bomo začeli čisto na zadnjem koraku. Takoj po razvoju prvega diapozitiva bomo nadaljevali s tretjim. diapozitiv številka 3
Če želite vstaviti nov diapozitiv, izvedite ukaz Vstavi – nov diapozitiv... Prikaže se znano okno Ustvari diapozitiv. Izberite postavitev diapozitiva Naslov in besedilo v dveh stolpcih.
- S klikom na označbo naslova lahko vnesete nov naslov.
- S klikom miške v levem stolpcu nadomestni element vam omogoča vnos besedila.
- Prehod na nov odstavek znotraj stolpca se izvede s tipko (Enter).
- Pred vami je označen seznam, znan iz urejevalnika besedil. Velikost, barva in videz markerja so določeni s parametri izbrane predloge oblikovanja.
- Ko je prvi stolpec napolnjen z besedilom, kliknite ogrado za drugi stolpec.

Razvit je na enak način kot prejšnji diapozitiv. To delo opravite sami.
- Vstavite nov diapozitiv;
- izberite ustrezno oznako;
- vnesite besedilo;
- po potrebi razporedite besedilo v več vrstic;
- enakomerno porazdelite besedilo po stolpcih;
- po potrebi premaknite oznake mesta;
- izberite želeno poravnavo besedila.

Glavna razlika od prejšnjih dveh diapozitivov je v tem, da morate v oknu Ustvari diapozitiv izbrati oznako naslova in besedila.
Vendar ta različica uporablja hierarhični (ali večstopenjski) seznam (dve ravni odstavkov - različni označevalci in alineji).
Če želite "znižati" ali "dvigniti" raven odstavka, uporabite gumbe v orodni vrstici. Najprej lahko vnesete vse besedilo na eni ravni (običajni označeni seznam), nato pa izberete odstavke naslednje ravni in kliknete ustrezen gumb v orodni vrstici. Ko se odstavek premakne na novo raven, se bo oznaka samodejno spremenila.
Pri delu z označenimi seznami bodite še posebej previdni pri izbiri elementov seznama. Od tega je v veliki meri odvisen rezultat.
Ker boste glede na dolžino vrstic besedila, ki ga vnesete, verjetno dobili tako "širok" kot "ozek" seznam, boste po tipkanju morda morali celoten seznam premakniti tako, da bo vizualno osredotočen na zdrs.

Izvaja se na enak način kot prejšnji diapozitiv.

Zdaj pa začnimo razvijati drugi diapozitiv - najtežje dokončati in najbolj spektakularen.
- Ker je treba ta diapozitiv vstaviti za prvim, to pomeni, da morate iti na prvi diapozitiv. Premikanje med diapozitivi se izvaja z gumbi (puščice), ki se nahajajo na navpičnem drsnem traku ali s tipkami PageUp, PageDown.
- Ko se na zaslonu prikaže prvi diapozitiv, izberite Vstavi-nov diapozitiv....
- Izberite oznako Samo glava.
- Vnesite besedilo naslova.
- Nato oblikujte naslove odsekov tečaja, nameščene v okvirje. Če želite to narediti, morate uporabiti ploščo za risanje.
Če plošče za risanje ni na zaslonu, jo lahko aktivirate z ukazom View-Toolbars. Na zaslonu se prikaže pogovorno okno Orodne vrstice. Na seznamu orodnih vrstic aktivirajte stikalo Risanje.
Ploščo za risanje lahko z miško premikate po zaslonu, tako da ne blokira dela diapozitiva, na katerem boste delali.

Torej je plošča za risanje aktivna, na njej izberite orodje za napise. Kazalec miške je dobil obliko kazalca besedila, ga postavite na pravo mesto in vnesite ime prvega razdelka, na primer WORD. Okvir (nadomestni znak) se prikaže okoli besedila (podobno kot pri uporabi orodja Text Frame v urejevalniku Word).

Naslov prvega dela je pripravljen. Trije preostali so okrašeni na enak način. Najbolj priročno je podvojiti obstoječega (premikajte se z miško, medtem ko držite tipko Ctrl, nato nastavite kazalec besedila v nov naslov in spremenite besedilo WORD v EXCEL itd. Tako boste v kratkem času lahko pripravi naslove vseh razdelkov.
Seznam razredov je bil pripravljen po enakih tehnikah, izbrana je bila le enostavnejša zasnova (ni polnila, izbrana je le barva črte). Naredite sami. Če želite, da se besedilo znotraj okvirja nahaja v dveh vrsticah, ga vnesite v dva odstavka (za prvo vrstico uporabite tipko Enter) ali v dve vrstici (Shift + Enter).
Testna vprašanja:
- Čemu je namenjen MS PowerPoint 2003?
- Kateri so koraki pri ustvarjanju predstavitev?
- Kaj je tobogan?
- Kako v predstavitev dodati nov diapozitiv?
- Kaj je šablona?
Rabljene knjige:
- Makarova N.V. Program računalništva (sistemsko-informacijski koncept). K kompletu učbenikov informatike 5-11. Sankt Peterburg: Peter, 2000.
- Informatika. 5-11 razred. / Ed. N.V. Makarova. - Sankt Peterburg: Peter, 2001
- Kolyada M.G. Okno v čudovit svet računalništva. ICF "Stalker", 1997
- Shafrin Yu.A. Osnove računalniške tehnologije. Učbenik za 7. - 11. razrede na predmetu "Informatika in računalništvo" - Moskva: ABF, 1996
- Efimova O.V., Moiseeva M.V., Yu.A. Shafrinova delavnica o računalniški tehnologiji. Primeri in vaje. Priročnik za tečaj "Informatika in računalništvo" - Moskva: ABF, 1997
- Goryachev A., Shafrin Yu. Delavnica o informacijskih tehnologijah. M.: Laboratorij za osnovna znanja, 2001
- Semakin I.G., Sheina T.Yu. Predavanje predmeta računalništvo v srednji šoli. M.: Laboratorij za osnovna znanja, 2002
- Simonovič S.V., Evseev G.A. Praktična informatika. Učbenik za srednjo šolo. Univerzalni tečaj. - Moskva: AST-PRESS: Inform-Press, 1998
- Simonovič S.V. računalnik v vaši šoli. M.: AST-PRESS: Informkom-Press, 2001
- Simonovič S.V., Evseev G.A. Zabavni računalnik. Knjiga za otroke, učitelje in starše. Moskva: AST-PRESS: Informkom-Press, 2002
Vir: http://www.metod-kopilka.ru
Ustvarite predstavitev s čarovnikom za samodejno vsebino
S praktičnim delom se boste naučili:
Ustvarite predstavitve s pomočjo že pripravljene predloge;
- združujejo dokumente različnih vrst; izberite in prilagodite animacijske učinke;
- upravljanje prikaza predstavitve s hiperpovezavami;
- v predstavitev vnesejo elemente interaktivne ankete;
- reprogramirajte krmilne gumbe.
Predstavitev, ki jo nameravate ustvariti, je vizualizacija internetnih besedilnih gradiv na temo »Varnost pri računalniškem razredu«.
Če želite ustvariti predstavitev, lahko uporabite razvoj strokovnjakov, ki jih ponuja PowerPoint AutoContent Wizard. Čarovnik za samodejno vsebino vam pomaga izbrati med več vgrajenimi predlogami vsebine. Vse predloge so strukturirane glede na področja: splošno, storitveno, poslovno. Vsako področje pokriva vrsto tem. Na primer, v smeri Splošno so: diploma, splošno poročilo, tečaj usposabljanja itd.
Predloge ponujajo uporabne ideje za izdelavo predstavitve in načela organiziranja diapozitivov (načrt) v skladu z izbrano temo. Slog oblikovanja predstavitve nastavi čarovnik, kasneje pa lahko izberete katerega koli drugega ali ustvarite svojega.
Razvoj predstavitvenega načrta
Naloga 4.1. Izbira predloge s čarovnikom za samodejno vsebino
1. Prenesite PowerPoint.
2. V podoknu opravil Ustvari predstavitev izberite povezavo Čarovnik za ustvarjanje vsebine.
3. Sledite čarovniku za samodejno vsebino, da izberete temo. Poiščite dve ali tri teme iz Splošno, za katere menite, da so primerne za izobraževalno predstavitev (na primer Tečaj usposabljanja ali diploma). Preverite njihovo vsebino.
4. Izberite predmet predstavitve: Splošno poročilo.
5. Po navodilih čarovnika vnesite naslov "Varnost v računalniškem laboratoriju" kot naslov predstavitve. Zavrnite dodatne informacije na diapozitivih.
Tabela 4.1. Samodejna vsebina predstavitve. Splošno poročilo
Diapozitiva Vsebina diapozitiva 1 Splošno poročilo 2 Uvod Navedite namen poročila. Predstavite se. 3 Teme za razpravo Na kratko opišite glavne teme poročila. 4 Tema ena Podrobno predstavite gradivo. Navedite primere in ilustracije. Zakaj bi občinstvo zanimalo? 5 Druga tema Podrobno predstavite gradivo. Navedite primere in ilustracije. Zakaj bi občinstvo zanimalo? 6 Tretja tema Predstavite snov podrobno. Navedite primere in ilustracije. Zakaj bi občinstvo zanimalo? 7 primerov iz resničnega življenja Navedite primer iz resničnega življenja ali povejte vic. Igrajte skupaj z občinstvom, če se vam zdi primerno. 8 Kaj vse to pomeni? Izrazite svoje mnenje o tej Gemi. Ponovite ključne točke, ki si jih morajo poslušalci zapomniti. 9 Naslednji koraki Navedite vsa dejanja, ki jih morajo udeleženci izvesti. Navedite svoje naslednje korake.
6. S klikom na gumb Končano prejmete »okvir« za prihodnjo predstavitev: že pripravljen predstavitveni načrt s priporočili za vsebino na devetih diapozitivih. Seznanite se z vsebino predstavitve v področju Struktura (tabela 4.1).
Naloga 4.2. Prilagoditev predstavitvenega načrta glede na izbrano temo
1. Načrt, predlagan v predlogi, prilagodite v območju Struktura v skladu s tabelo. 4.2.
Tabela 4.2. Prilagojena vsebina predstavitve
Diapozitiva Vsebina diapozitiva 1 Varnost v računalniškem laboratoriju 2 Uvod Zakaj je vprašanje varnosti v računalniškem laboratoriju pomembno? Kakšne nevarnosti lahko čakajo učenca v računalniškem razredu? Povejte svoje mnenje. 3 Teme za razpravo Pravila obnašanja pri računalniškem pouku. Električna varnostna pravila. Pravila požarne varnosti. Zaključek. Ekspresni test. 4 Tema 1. Pravila obnašanja pri računalniškem razredu Na kratko predstavi snov. Navedite primere in ilustracije. 5 Tema 2. Električna varnostna pravila Navedite točke, na katere morate biti pozorni. Na kratko razširite vsak element. Navedite primere in ilustracije. 6 Tema 3. Pravila požarne varnosti Na kratko navedite gradivo. Dopolnite ga s primeri in ilustracijami. Navedite povezavo do podrobnejšega besedilnega dokumenta. 7 primerov iz resničnega življenja Navedite primer iz resničnega življenja ali povejte anekdoto o obravnavani temi. S tem boste razbremenili utrujenost nekoga, ki bo preučeval temo iz vaše predstavitve. 8 Kaj vse to pomeni? Izrazite svoje mnenje o tej temi. Ponovite ključne točke, ki si jih morajo poslušalci zapomniti. 9 Zaključek Naštejte dejavnosti, ki bi jih morali učenci izvajati v računalniškem učilnici. Naštej dejavnosti, ki jih učenci ne bi smeli opravljati v računalniškem učilnici.
2. Načrtu za mini-test dodajte še 3 diapozitive (tabela 4.3).
Tabela 4.3. Dodatni testni diapozitivi
2. Sestavite iskalno zahtevo1. Ključni nabor besed naj vsebuje naslednje besedne zveze: (»varnost« ali »pravila ravnanja«) in (»računalniški razred« ali »računalniška soba« ali »razstavni razred« ali »informatična soba«).
3. Kopirajte fragmente besedila v ločen besedilni dokument in po lastni presoji uskladite njegovo vsebino s pripravljenim predstavitvenim načrtom. Ne pozabite navesti povezav do virov na internetu in do avtorjev izvornih besedil.
4. Pripravite besedilni dokument in v predstavitvi naredite povezavo do njega kot podrobnejši vir.
Naloga 4.4. Polnjenje diapozitivov z besedilom
Razlaga tehnologije za izvedbo naloge
Diapozitive lahko napolnite z besedilom v pogledu orisa in diapozitiva. Pri uporabi že pripravljenih materialov je bolje uporabiti drsni način. Če želite preklopiti v ta način, kliknite zavihek Slide na levi strani okna PowerPoint (glejte sliko 4.1).
S klikom na zavihek sličic diapozitiva lahko delate neposredno z diapozitivom ne samo v diapozitivnem načinu, ampak tudi v običajnem načinu.
Besedila diapozitivov se vnašajo v okvirje besedila. Te okvirje ustvari čarovnik za samodejno vsebino. Po potrebi lahko odstranite nepotreben okvir ali ustvarite dodaten okvir neposredno na diapozitivu z orodjem Caption. Obrobe okvirja, kot so bile ustvarjene
Velikost čarovnika in napisa, narisana z orodjem, lahko spremenite z miško tako, da povlečete katero koli ročico velikosti.
Tehnologija izvajanja nalog
1. Uporabite ukaza za kopiranje in lepljenje, da povlečete izrezke iz dokumenta spletnega iskanja v svojo predstavitev. Preklopite z besedilnega dokumenta na predstavitev in obratno z manipuliranjem z gumbi za odpiranje dokumenta v opravilni vrstici.
2. Izpolnite manjkajoče točke strukture, ki zahtevajo vaše mnenje ali sklepe, tako da vnesete besedilo neposredno s tipkovnice. Na poti prilagodite pisavo, velikost in slog besedila.
3.
Če en diapozitiv, ki ga je čarovnik za samodejno vsebino izbral na temo, ki jo navaja načrt, ni dovolj, dodajte nove diapozitive po vsebinskih vrsticah predstavitve.
Naloga 4.5. Izdelava diapozitivov z risbami in fotografijami
Predstavitev ne sme biti preobremenjena z besedilom, da ne bi bila kot besedilni dokument, ki se bere z zaslona. Imeti mora dobro video sekvenco. Za oživitev suhega materiala so uporabne slike, fotografije računalniškega razreda ali celo animirane miniature. Edina zahteva za oblikovanje je tematska veljavnost ilustracij.
Šaljive ilustracije za diapozitive z računalniško tematiko najdete na internetu na naslovu:
http://compuhumour.narod.ru/science/safety.html (Antologija računalniškega humorja).
Ustvarjanje kontrolnikov za predstavitve
Naloga 4.6. Postavitev interaktivnega kazala s hiperpovezavami
Diapozitiv številka 3, ki vsebuje seznam tem za razpravo, je pravzaprav kazalo predstavitve. Če želite zagotoviti, da lahko skočite neposredno iz kazala vsebine v želeni razdelek, naredite vsako vrstico kazala vsebine hiperpovezavo do ustreznega razdelka:
1. Označite prvi naslov teme, ki je naveden v kazalu vsebine.
2. Izbrano besedilo pretvorite v hiperpovezavo tako, da v meniju izberete ukaz Nastavitev dejanja diaprojekcije. Na seznamu Sledite hiperpovezavi izberite Diapozitiv in s seznama diapozitivov izberite prvi diapozitiv ustrezne teme.
3.
Ponovite koraka 1 in 2 za vse naslove, navedene v kazalu vsebine.
Naloga 4.7. Zagotavljanje vrnitve v kazalo
Na zadnjem diapozitivu vsake teme dodajte gumb za nazaj na kazalo:
1. V meniju izberite ukaz Kontrolni gumbi za diaprojekcijo, v meniju, ki se prikaže, izberite gumb Po meri in kliknite miško v spodnjem desnem kotu diapozitiva (če je potrebno, spremenite velikost gumba tako, da povlečete njegove obrobe).
2. Z desno tipko miške kliknite kontrolni gumb, v kontekstnem meniju izberite Dodaj vrstico besedila in vnesite Kazalo vsebine.
4.
Kopirajte gumb za nazaj in prilepite kopijo na zadnji diapozitiv vsake teme.
Naloga 4.8. Dodajanje hiperpovezav v Wordove dokumente
1. Na zadnjem diapozitivu teme Fire Rules ustvarite samodejno obliko zloženega lista.
2. V kontekstni meni vnesite besedilo Podrobnosti.
3. Ustvarite hiperpovezavo do besedilnega dokumenta s podrobnimi varnostnimi navodili: Diaprojekcija Nastavitev dejanja Sledite hiperpovezavi Druga datoteka, v oknu, ki se prikaže, izberite pot in ime datoteke. Zaželeno je, da je datoteka v isti mapi kot predstavitev.
Naloga 4.9. Dodajte akcijske gumbe vsem diapozitivom
Svojim diapozitivom po želji dodajte standardne nadzorne gumbe (Naprej, Nazaj, Domov). Preverite, ali je nadzor v skladu s predvidenim načrtom v načinu diaprojekcije.
Izdelava ekspresnega testa
Že samo ime testa nakazuje omejeno število vprašanj. Vprašanja pri takem testu naj ne bodo usmerjena v natančno poznavanje navodil, temveč v razumevanje splošnega pomena. Na primer, omejili se bomo na tri vprašanja, od katerih bo vsako dobilo tri možne odgovore. Izberite enega od podanih odgovorov.
Celoten test bo trajal tri diapozitive:
Diapozitiv z vprašanji
- diapozitiv, na katerega gre anketiranec, ko je odgovor pravilen;
- diapozitiv, na katerega gre anketiranec, ko je odgovor napačen.
Vsi diapozitivi testa morajo biti oblikovani drugače od glavnega dela predstavitve. Na primer, strog slog oblikovanja za diapozitiv z vprašanji, vesel - za spodbujanje pravilnega odgovora, resen - za odziv na napačen odgovor. Ilustracije se morajo ujemati tudi s splošnim razpoloženjem.
Naloga 4.10. Ustvarite vprašanja in odgovore
1. Na prvi od treh diapozitivov testa vnesite naslednje besedilo:
Če obstajajo znaki požara, morate:
Uporabite gasilni aparat;
- izklopite napajanje;
- obvestiti učitelja in organizirano zapustiti prostor.
Če vaš sosed računalnika ne dela dobro, morate:
Zapustite računalnik in opravite nalogo namesto njega;
- pomoč z nasveti;
- Pritožite se učitelju.
Če računalnik med delovanjem zamrzne, morate:
Obvestiti učitelja in opraviti vpis v vpisni dnevnik;
- odprite pokrov sistemske enote in "premaknite" matično ploščo;
- preverite sistemske nastavitve.
2. Oblikujte besedilo po želji.
Naloga 4.11. Nastavitev odziva na izbrane odgovore v obliki hiperpovezav
1. Označite prvo vrstico odgovorov.
3. V pogledu diaprojekcije preizkusite dejanje hiperpovezave.
Ponovite korake 1-3 za vse možnosti odgovora in opazujte prehode na ustrezne diapozitive za pravilen ali napačen odgovor.
Naloga 4.12. Vrnite se na diapozitiv z vprašanji.
Reprogramiranje nadzornega gumba
1. Označite drugi od treh diapozitivov za hitri preizkus.
2. Diapozitivu dodajte kontrolni gumb za pomoč: Gumbi za upravljanje diaprojekcije, izberite gumb Pomoč, kliknite diapozitiv na želenem mestu. Slika tega gumba (vprašaj) je zelo primerna za označevanje vrnitve na diapozitiv z vprašanji.
3. Označite in ponovno konfigurirajte dejanje, ki se izvede ob kliku gumba: Diaprojekcija Nastavitev dejanja Sledite diapozitivu hiperpovezave, izberite diapozitiv z vprašanji za hitri preizkus.
4. V pogledu diaprojekcije preizkusite dejanje gumba.
5.
Kopirajte gumb za nazaj na vprašanja in prilepite kopijo na tretji diapozitiv hitrega testa.
Dodajanje animacijskih učinkov
Naloga 4.13. Izbira animacijskih učinkov
1. Izberite področje opravil Slide Design, razdelek Animacijski učinki (slika 4.6).

riž. 4.6. Prilagodite učinke animacije z uporabo podokna opravil
dizajn diapozitiva
2. Izberite enega ali več diapozitivov (medtem ko držite tipko Ctrl), na katere bodo uporabljeni učinki animacije.
Učinek animacije lahko uporabite za vse diapozitive hkrati z ustreznim gumbom v podoknu opravil.
3. Na seznamu Uporabi za izbrane diapozitive izberite enega od predlaganih učinkov. Učinki na seznamu so razvrščeni po težavnosti in priljubljenosti: nazadnje uporabljeni, enostavni, srednji in težki.
4. Oglejte si učinek animacije tako, da kliknete gumb Predogled ali potrdite potrditveno polje Samodejni predogled.
5.
Oglejte si učinek v načinu diaprojekcije.
Naloga 4.14. Nastavitve animacije
1. Če vam vrstni red ali časovni način diaprojekcije ne ustreza, izberite področje opravil Nastavitve animacije (slika 4.7). Kot lahko vidite iz ilustracije (glejte sliko 4.6), sta na naslovni strani dva animacijska objekta: naslov in podnaslov. Naslov se prikaže skupaj z drugimi predmeti na diapozitivu, podnaslov pa se prikaže po kliku miške, kot kaže ikona z miško pred imenom predmeta na seznamu.

riž. 4.7. Nastavitve animacije podokna opravil

riž. 4.8. Nastavitev načina izvajanja animacije
Po potrebi spremenite hitrost animacije, tako da na seznamu Hitrost izberete drugo vrednost.
Spremenite način videza podnapisov, da se samodejno začne za prejšnjim objektom (slika 4.8).
S puščicami Order lahko spremenite vrstni red, v katerem so prikazani predmeti.
V procesu spreminjanja parametrov si oglejte rezultate nastavitev animacije.
Izdelava predstavitve "Računalnik in zdravje šolarjev"
Naloga 4.15. Ustvarjanje smiselne podlage za predstavitev
1. Zaženite program PowerPoint.
2. Izberite enega od vnaprej izdelanih modelov.
3. Oblikujte naslovno stran z naslovom »Računalnik in zdravje šolarjev« ter podnaslovom »Izobraževalni kompleks iz informatike in informacijske tehnologije«.
4. Vstavite nov diapozitiv in nanj postavite kazalo vsebine:
Čas neprekinjenega dela za računalnikom
- Računalniška in študentska utrujenost
- Računalnik in vid
- Osvetlitev delovnega mesta
- Postavitev več računalnikov (približni diagram z dimenzijami)
- Oblikovne značilnosti delovnega stola (risba s pojasnili)
- miza za namizni računalnik (risba s pojasnili)
5. Dodajte nove diapozitive in jih poimenujte glede na kazalo.
6. Ustvarite hiperpovezave do ustreznih diapozitivov za kazalo (slajd #2).
7. Zagotovite možnost vrnitve s katerega koli informacijskega diapozitiva na kazalo.
8. Izberite slike za hiperpovezave do predhodno pripravljenih besedilnih dokumentov (glejte nalogo 1). Postavite jih na ustrezne informativne diapozitive.
10.
Po želji ustvarite dodatne nadzorne gumbe v predstavitvi.
Naloga 4.16. Polnjenje diapozitivov z besedilnimi informacijami
Besedilo za vsebino diapozitivov je vzeto iz normativnih dokumentov, določenih v nalogi.
Naloga 4.17. Izbor ilustracij za organizacijo računalniškega delovnega mesta
Ilustracije na navedene teme lahko najdete na internetu (oglasi za pisarniško pohištvo, spletna mesta proizvajalcev pohištva itd.) ali jih skenirate (na primer iz računalniških revij).
Naloga 4.18. Organizacija komunikacije s predstavitvijo "Varnost v računalniškem razredu"
1. Predhodno pripravljeno predstavitev »Varnost v računalniškem razredu« položite v mapo izobraževalnega kompleksa.
2. Odprite predstavitev.
3. Na diapozitiv Health Care postavite predmet (besedilo, samodejno obliko ali sliko), da ustvarite hiperpovezavo.
4. Izberite predmet, ustvarjen v prejšnjem koraku.
6.
Navedite vrnitev k dokumentu, ki ga je imenoval, v našem primeru na predstavitev »Varnost v računalniškem razredu«.
Naloga 4.19. Izbira animacije diapozitiva
Izberite svoje lastne učinke animacije diapozitiva. Glavno pravilo pri animaciji predstavitve je izmeriti vse.
Naloga 4.20. Predmetno testiranje
Predstavitev usposabljanja je mogoče dopolniti s testom za preverjanje znanja. Organizacija interaktivnega testa v okviru predstavitve je bila obravnavana v prejšnjem praktičnem delu.
Uporabite lahko eno od že pripravljenih testnih lupin, ki so na voljo na internetu, jo napolnite z vsebino in greste na testiranje s hiperpovezavo neposredno iz predstavitve.
Ustvarite svoje ozadje diapozitiva
Ne glede na to, kako raznolik je nabor oblikovalskih predlog, ni neomejen. Včasih znane predloge postanejo dolgočasne in želite ustvariti nekaj svojega.
Naloga 4.21. Ustvarite sliko za ozadje diapozitiva
1. Ustvarite novo predstavitev.
2. Izberite med postavitvami samodejne vsebine Prazen diapozitiv.
3. Izberite splošno ozadje diapozitiva: Oblikujte ozadje, na seznamu izberite Metode polnjenja (slika 4.9), na enem od zavihkov določite način polnjenja, na primer eno od predlaganih tekstur, kliknite gumb Uporabi.
4. Izberite in vstavite na diapozitiv sliko iz nabora slik Microsoft Office, ki se ujema z barvno shemo izbranega ozadja (na primer, kot na sliki 4.10).
5. Shranite ozadje kot sliko (na diapozitivu ni izbranih predmetov): Datoteka Shrani kot, izberite mapo, vnesite ime, na primer Ozadje1, izberite obliko, kot je slika GIF (*.gif), in kliknite gumb Shrani .
6. V oknu s sporočilom, ki se prikaže (slika 4.11), kliknite na gumb Samo trenutni diapozitiv, če je shranjeno ozadje samo enega diapozitiva.

riž. 4.11. Sporočilo pri shranjevanju ozadja kot slike
Naloga 4.22. Vstavite sliko kot ozadje v predstavitev
Zdaj je vaše ozadje shranjeno kot slika in ga lahko uporabite kot ozadje tako v obstoječih kot v novih predstavitvah. To ozadje lahko uporabite tudi na posameznih diapozitivih katere koli predstavitve.
1. Odprite predstavitev Računalnik in zdravje.
2. Označite diapozitiv št. 9 "Oblikovne značilnosti miznega stola."
3. Izberite menijski ukaz: Oblikuj ozadje.
4. Izberite potrditveno polje Izključi vzorec ozadja.
5. Na seznamu izberite Načini polnjenja in nato zavihek Slika.
6. Kliknite gumb Slika.
7. V oknu Izbira slike, ki se prikaže, izberite mapo, v kateri je shranjena slika za ozadje (na primer Ozadje1) in kliknite gumb Prilepi.
8. Po potrebi spremenite barvno shemo nalepk in kontrolnih gumbov.
9. Preverite rezultat v razvrščanju diapozitivov in diaprojekciji.
Če boste za novo predstavitev uporabili svoje ozadje, ne vstavljajte novih diapozitivov, ampak jih podvojite.
Kontrolna vprašanja in naloge
Naloge
1. Ustvarite fotoalbum v PowerPointu in nastavite način predstavitve s pomočjo mape s slikami, ki jo zagotovi učitelj.
2. Naredite algoritem za uporabo fotografije, ki jo je učitelj navedel kot ozadje za diapozitive.
3. Uporabite primer treh diapozitivov, da sestavite strukturo "Vprašanje - dva možna odgovora - ocena".
4.
Iz nabora risb, ki jih je predlagal učitelj, ustvarite diapozitiv "Galerija". S klikom na vsako sliko v galeriji se odpre diapozitiv, ki vsebuje isto sliko na celotnem zaslonu.
testna vprašanja
1. Kakšen je namen podokna opravil v novi izdaji PowerPointa?
2. Kakšno je zaporedje dejanj za izdelavo organizacijskega diagrama? Za odgovor uporabite hitro pomoč.
3. Kaj pomeni samodejno prilagajanje v PowerPointu?
4. Za kaj se uporablja način Photo Album in kakšne funkcije ponuja?
5. Kaj je čarovnik za samodejno vsebino in kako pomaga uporabnikom?
6. Za kaj so krmilni gumbi?
7. Ali lahko za kontrolni gumb uporabim svojo sliko? Napišite algoritem za ustvarjanje gumba za odpiranje strani s humorjem. .
8. Ali lahko za ozadje diapozitiva uporabim svojo risbo ali fotografijo?
11. Ali lahko preidem s predstavitve na spletno mesto na internetu z uporabo znanega URL-ja? Napišite algoritem za takšno povezavo.
12. Opišite algoritem za nastavitev animacije katerega koli predmeta na diapozitivu. Katere možnosti animacije je mogoče konfigurirati?
Pošljite svoje dobro delo v bazo znanja je preprosto. Uporabite spodnji obrazec
Študentje, podiplomski študenti, mladi znanstveniki, ki uporabljajo bazo znanja pri študiju in delu, vam bodo zelo hvaležni.
Podobni dokumenti
Linearna in strukturna predstavitev multimedijskih informacij. Orodja za ustvarjanje in obdelavo slik. Orodja za obdelavo 2D grafike in animacije. Orodja za ustvarjanje in obdelavo zvoka, predstavitev, hipermedijskih virov in drugih multimedijskih izdelkov.
seminarska naloga, dodana 23.01.2011
Splošna ideja o multimedijskih tehnologijah. Namen uporabe izdelkov, ustvarjenih v multimedijskih tehnologijah. Multimedijski viri in multimedijska razvojna orodja. Strojna oprema, video in animacija. Postopek izdelave multimedijskega projekta.
seminarska naloga, dodana 25.06.2014
Zgodovina nastanka multimedijskih tehnologij. Večpredstavnostna programska in strojna oprema. Razvoj flash animacije z uporabo grafičnega urejevalnika Adobe Flash Professional CS6. Obdelava zvočnih datotek, izdelava rastrske in vektorske grafike.
seminarska naloga, dodana 05.01.2015
Metode za ustvarjanje dvodimenzionalnih in tridimenzionalnih slik. Razvrstitev sredstev računalniške grafike in animacije. Sistemi za delo z videom in postavitvijo. Pregled programskih izdelkov za izdelavo predstavitev, dvodimenzionalne in tridimenzionalne animacije, 3D modeliranje.
povzetek, dodan 25.03.2015
Uporaba strokovnih grafičnih primerov. Uporaba multimedijskih izdelkov. Linearna in strukturna predstavitev informacij. Multimedijski viri interneta. Multimedijska računalniška programska oprema. Ustvarjanje in obdelava slike.
seminarska naloga, dodana 04.03.2013
Multimedijske aplikacije. Glavni nosilci in kategorije multimedijskih izdelkov. Zvočne kartice, CD-ROM, video kartice. večpredstavnostna programska oprema. Vrstni red razvoja, delovanja in uporabe različnih vrst orodij za obdelavo informacij.
test, dodano 14.01.2015
Trendi razvoja računalniških informacijskih multimedijskih tehnologij. Nosilci multimedijskih izdelkov. Vrste medijskih podatkov, načini njihove obdelave in strojna podpora. Oblikovanje plakatov v CorelDRAW X3. Izdelava risbe v SPLAN.
seminarska naloga, dodana 18.01.2015
interakcije z njo. Termin multimedija pogosto se uporablja tudi za označevanje medijev za shranjevanje, ki omogočajo shranjevanje znatnih količin podatkov in zagotavljajo dokaj hiter dostop do njih (prvi mediji te vrste so bili CD - zgoščenka). V tem primeru izraz multimedija pomeni, da lahko računalnik uporablja takšne medije in uporabniku zagotavlja informacije prek vseh možnih oblik podatkov, kot so zvok, video, animacija, slika in drugi, poleg tradicionalnih sredstev za zagotavljanje informacij, kot je besedilo.
|
Multimedijo lahko predstavimo kot glavne komponente: |
||
|---|---|---|
| Besedilo | Zvok | Slike |
| Animacija | Video | interaktivnost |
Večpredstavnost lahko v grobem razvrstimo kot linearna in nelinearni. Kino je lahko analog metode linearne predstavitve. Oseba, ki si ogleduje ta dokument, na noben način ne more vplivati na njegov rezultat. Nelinearni način predstavitve informacij omogoča osebi, da sodeluje pri izhodu informacij tako, da na nek način sodeluje s sredstvi za prikazovanje večpredstavnostnih podatkov. Človeško sodelovanje v tem procesu se imenuje tudi »interaktivnost«. Ta način interakcije med človekom in računalnikom je najbolj polno predstavljen v kategorijah računalniških iger. Nelinearni način predstavljanja multimedijskih podatkov se včasih imenuje "hipermedij".
Kot primer linearnega in nelinearnega načina predstavljanja informacij lahko takšno situacijo obravnavamo kot predstavitev. Če je bila predstavitev posneta na kaseto in prikazana občinstvu, potem s to metodo posredovanja informacij tisti, ki gledajo to predstavitev, nimajo možnosti vplivati na govorca. V primeru predstavitve v živo ima občinstvo možnost govornika postavljati vprašanja in komunicirati z njim na druge načine, kar govorcu omogoča, da odstopi od teme predstavitve, na primer razloži nekatere izraze ali pokriva sporne dele. poročilo podrobneje. Tako lahko predstavitev v živo predstavimo kot nelinearen (interaktiven) način predstavitve informacij ...
Priložnosti
multimedijske predstavitve ga lahko drži oseba na odru, prikazuje ga prek projektorja ali na drugi lokalni napravi za predvajanje. Predstavitev oddaje je lahko v živo ali vnaprej posneta. Oddajanje ali snemanje lahko temelji na analognih ali elektronskih tehnologijah za shranjevanje in prenos informacij. Omeniti velja, da multimedija na spletu se lahko naloži na uporabnikov računalnik in na nek način reproducira ali reproducira neposredno z interneta z uporabo tehnologij za pretakanje podatkov. Mediji, ki se predvajajo s pretočnimi tehnologijami, so lahko "v živo" ali na voljo na zahtevo.
multimedijske igre so igre, v katerih igralec komunicira z navideznim okoljem, ki ga zgradi računalnik. Stanje navideznega okolja se igralcu prenaša z različnimi načini prenosa informacij (zvočni, vizualni, otipni). Trenutno so vse igre na računalniku ali igralni konzoli multimedijske igre. Omeniti velja, da lahko tovrstne igre igrate sami na lokalnem računalniku ali konzoli ali pa z drugimi igralci prek lokalnega ali globalnega omrežja.
Za poenostavitev zaznavanja informacij s strani potrošnika je mogoče uporabiti različne formate multimedijskih podatkov. Na primer, da bi zagotovili informacije ne le v besedilni obliki, ampak jih tudi ponazorili z zvočnimi podatki ali video posnetkom. Na enak način lahko sodobna umetnost na nov način predstavi vsakdanje, vsakdanje stvari.

Laserska predstava - multimedijski nastop "v živo".
Različne oblike zagotavljanja informacij potrošniku omogočajo interaktivno interakcijo z informacijami. Spletna multimedija postaja vse bolj objektno usmerjena, kar omogoča potrošniku, da dela z informacijami brez posebnega znanja. Na primer, če želite naložiti videoposnetek YouTube ali Yandex.Video, uporabnik ne potrebuje znanja o urejanju videa, kodiranju in stiskanju informacij, znanja o oblikovanju spletnih strežnikov. Uporabnik preprosto izbere lokalno datoteko in na tisoče drugih uporabnikov video storitve si lahko ogleda nov video.
Terminologija
Različne interpretacije izraza "multimedija" -
Multimedija v izobraževanju
Spletna stran o uporabi multimedijskih tehnologij v izobraževalnem sistemu -
Fundacija Wikimedia. 2010 .
POGLAVJE 1. UPORABA SODOBNIH MULTIMEDIJSKIH TEHNOLOGIJ V IZOBRAŽEVALNEM PROCESU
Obseg multimedijskih tehnologij
Uporaba multimedijskih in hipertekstnih tehnologij v izobraževalnem procesu je predvsem edinstvena oblika organizacije kognitivne dejavnosti študentov.
Tehnologija je kompleks znanstvenih in inženirskih znanj, ki se izvajajo v delovnih metodah, nizih materialnih, tehničnih, energetskih, delovnih dejavnikih proizvodnje, načinih njihovega združevanja za ustvarjanje izdelka ali storitve, ki izpolnjuje določene zahteve. Zato je tehnologija neločljivo povezana z mehanizacijo proizvodnega ali neproizvodnega, predvsem procesa upravljanja. Tehnologije upravljanja temeljijo na uporabi računalnikov in telekomunikacijske tehnologije.
Po definiciji je informacijska tehnologija kompleks medsebojno povezanih, znanstvenih, tehnoloških, inženirskih disciplin, ki preučujejo metode za učinkovito organizacijo dela ljudi, vključenih v obdelavo in shranjevanje informacij; računalniška tehnologija in metode organiziranja in interakcije z ljudmi in proizvodno opremo, njihova praktična uporaba ter družbeni, gospodarski in kulturni problemi, povezani z vsem tem. Informacijske tehnologije same po sebi zahtevajo kompleksno usposabljanje, visoke začetne stroške in visoko tehnologijo. Njihovo uvajanje bi se moralo začeti z ustvarjanjem programske opreme, oblikovanjem informacijskih tokov v sistemih specialističnega usposabljanja.
V vsaki tehnologiji morate vedno začeti z opredelitvijo cilja. Nato je treba strukturirati vsa predlagana dejanja, ki vodijo do zastavljenega cilja, in izbrati potrebna programska orodja.
Multimedija (angleško multimedia, iz več - veliko in media - pomeni) je zbirni pojem, ki označuje različne tehnologije in oblike interakcije med vizualnimi in zvočnimi učinki pod nadzorom interaktivne (skupne) programske opreme, to je učinkovito interakcijo informacij. .
Multimedijska učna ura je tista, ki uporablja multimedijsko predstavitev informacij s pomočjo tehničnih učnih pripomočkov (TUT), predvsem računalnika. Lahko je predstavitev, videoposnetek za usposabljanje itd.
V sodobni družbi pedagoški proces vse bolj potrebuje informacijske storitve, ki obdelujejo ogromno informacij. Univerzalno tehnično sredstvo za obdelavo katere koli informacije je računalnik, ki igra vlogo ojačevalnika intelektualnih zmožnosti človeka in družbe kot celote, komunikacijska orodja z uporabo računalnikov pa služijo za komunikacijo in prenos informacij.
Uporaba multimedijskih tehnologij je možna za katero koli starostno občinstvo, prispeva k boljši asimilaciji informacij in je univerzalno orodje za prikazovanje različnih slik.
Učitelj vedno poskuša narediti svojo lekcijo bolj dostopno in razumljivo za dojemanje učencev, v sodobni družbi pa multimedijske aplikacije omogočajo vizualno prikazovanje tistih podrobnosti, ki jih je lažje videti enkrat kot slišati stokrat.
Tako je uporaba informacijskih multimedijskih tehnologij zaželen del vsakega sodobnega učnega procesa.
Multimedijski izobraževalni izdelki
Multimedijski izdelki, ki so jih razvili učitelji v skladu s cilji in cilji tečajev in disciplin:
Tečaji predavanj, učni pripomočki;
Izobraževalne predstavitve;
Izobraževalni filmi, video lekcije;
Za udobje izobraževalnega procesa se razvijajo elektronski multimedijski učbeniki, enciklopedije, slovarji, geografski atlasi. Uporabite interaktivno učenje na daljavo prek multimedijskih programov usposabljanja.
Multimedijske tehnologije so eno najbolj obetavnih in najbolj priljubljenih področij informatike. Njihov cilj je ustvariti izdelek, ki vsebuje "zbirke slik, besedil in podatkov, ki jih spremljajo zvok, video, animacija in drugi vizualni učinki, vključno z interaktivnim vmesnikom in drugimi nadzornimi mehanizmi."
Obstaja več konceptov, povezanih z multimedijo in uporabo ustreznih orodij za informatizacijo. Zlasti pri uporabi multimedijskih orodij se vloga ilustracij znatno poveča.
Ilustracija (ilustracija) je vnos druge vrste pojasnjevalnih ali dopolnilnih informacij (slike in zvoka) v besedilo, pri čemer so primeri (po možnosti brez uporabe drugih vrst informacij) za jasno in prepričljivo razlago.
V multimedijskih orodjih so ilustracije lahko predstavljene v obliki primerov (vključno z besedilom), dvodimenzionalnih in tridimenzionalnih grafičnih slik (risbe, fotografije, diagrami, grafi, diagrami), zvočnih fragmentov, animacij, video fragmentov.
Trenutno so multimedijske enciklopedije nastale v številnih šolskih disciplinah in izobraževalnih področjih. Za organizacijo izobraževalnega procesa so bili razviti situacijski simulatorji iger in multimedijski sistemi za usposabljanje.
Multimedija je učinkovita izobraževalna tehnologija zaradi svojih lastnosti interaktivnosti, fleksibilnosti in integracije različnih vrst izobraževalnih informacij ter sposobnosti upoštevanja individualnih značilnosti študentov in pomaga povečati njihovo motivacijo.
Zagotavljanje interaktivnosti je ena najpomembnejših prednosti multimedijskih orodij. Interaktivnost omogoča v določenih mejah nadzor nad predstavitvijo informacij, uporabnik lahko individualno spreminja nastavitve, preučuje rezultate in se tudi odziva na zahteve programa za posebne nastavitve, nastavi hitrost podajanja materiala, število ponovitev in druge parametre, ki ustrezajo individualne potrebe. To nam omogoča sklepanje o prilagodljivosti multimedijskih tehnologij.
Multimedijske tehnologije omogočajo smiselno in harmonično integracijo številnih vrst informacij. To omogoča računalniku, da predstavi informacije v različnih oblikah, kot so:
Slike, vključno s skeniranimi fotografijami, risbami, zemljevidi in diapozitivi;
Video, kompleksni video učinki;
Animacije in simulacije animacij.
Mnogi menijo, da je uporaba multimedijskih orodij za formalno sodelovanje amaterja pri spektakularni posodobitvi umetniških del najbolj zanimiva uporaba multimedijskih orodij. Že danes lahko začetnik s pomočjo računalnika v svojem slogu popravi sliko renesančne klasike ali glasbo znanega avtorja ter spremeni zaplet v video filmu slavnega režiserja.
Zelo modna smer razvoja multimedijskih tehnologij je virtualna resničnost. Navidezna resničnost dobiva skoraj resnične občutke človeka iz neresničnega sveta. Računalniška orodja ustvarjajo tako popolne vizualne, zvočne in druge občutke, da uporabnik pozabi na realni svet okoli sebe in se navdušeno potopi v izmišljeni svet.
Tako napredek omogoča človeštvu, da se iz dneva v dan izboljšuje, morda bo zelo kmalu tudi sam učni proces potekal v navidezni resničnosti, kjer je veliko lažje in bolj vizualno prikazati izobraževalno gradivo, ne da bi zapustili dom.