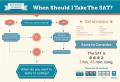Brezžični gumb na prenosnem računalniku. Omogočanje WiFi na prenosnih računalnikih različnih modelov
Opisal bom vse načine, ki jih poznam za vklop omrežja Wi-Fi na prenosnem računalniku (navsezadnje je mogoče vklopiti vse, kar je mogoče izklopiti in vklopiti?!) Začel bom s preprostejšimi in pogostejšimi metodami, nato pa bom bo prešel na bolj zapletene metode, ki jih bodo potrebovale enote.
Torej, če vidiš ikona opravilne vrstice izklopljen Wi-Fi (ali sploh ne vidite ikone), potem je ta članek za vas.
Omogočite Wi-Fi z drsnikom / gumbom na ohišju prenosnika.
Na mnogih modelih prenosnih računalnikov morate za vklop Wi-Fi uporabiti drsnik ali ločen gumb za vklop Wi-Fi. Pogosto se to stikalo nahaja na sprednjem delu prenosnika.

Stikalo je videti drugače, vendar ima eno funkcijo - vklop in izklop brezžičnega omrežja.

Če želite vklopiti Wi-Fi, preprosto premaknite drsnik v položaj Vklop.
Kako vklopiti Wi-Fi z bližnjico na tipkovnici.
Če vaš prenosnik nima drsnikov ali ločenih gumbov za omogočanje Wi-Fi-ja, si pobliže poglejte tipkovnico, na eni od funkcijskih tipk (F1-F12) najdete ikono Wi-Fi.

Lahko se nahaja na različnih gumbih, vse je odvisno od proizvajalca in modela prenosnika.

Če želite vklopiti Wi-Fi, morate pritisniti to tipko ali uporabiti bližnjico na tipkovnici

Razmislite o kombinacijah tipk, ki se najpogosteje uporabljajo v prenosnih računalnikih različnih proizvajalcev:
- Acer. Pritisnemo tipke:
+ . - Asus. Kombinacija
+ . - HP. Klikni tukaj
+ . - Lenovo. Zahtevani gumbi:
+ . - Samsung. ali
+ , oz + . - Dell bližnjico na tipkovnici
+ oz +
Kako vklopiti Wi-Fi v nastavitvah sistema Windows.
Če ti postopki niso pomagali in se še vedno sprašujete Kako vklopiti Wi-Fi na prenosnem računalniku? morate preveriti, ali je v nastavitvah sistema Windows omogočena brezžična omrežna povezava. Če želite to narediti, morate vstopiti v Center za omrežje in skupno rabo. Eden od načinov je, da kliknete z desno miškino tipko ikona omrežja v spodnjem desnem kotu zaslona in izberite "Center za omrežje in skupno rabo".


Drug način uporabe bližnjic

Ni pomembno, katero od metod ste uporabili, rezultat bo enak - na monitorju se bo prikazalo okno Omrežne povezave. Nato morate najti brezžično povezavo, z desno miškino tipko kliknite nanjo in izberite "Omogoči" (če možnost Omogoči ni na voljo, je omrežje Wi-Fi omogočeno).

Omogočite Wi-Fi prek upravitelja naprav Windows.
Če vaš adapter Wi-Fi še vedno ni omogočen, morate v upravitelju opravil preveriti, ali je omogočen. Če želite to narediti, kliknite gumb "Start", z desno tipko miške kliknite "Računalnik" in izberite "Upravljanje". V levem meniju izberite Upravitelj naprav.

Ali pa pritisnite bližnjico na tipkovnici


Če je ikona adapterja označena s puščico navzdol, je onemogočena, da jo omogočite, z desno miškino tipko kliknite nanjo in izberite »Omogoči«.
Posodobite gonilnike za Wi-Fi.
Drug razlog, da Wi-Fi ne deluje, je lahko - neustrezen gonilnik ali njegova odsotnost. Če želite namestiti zahtevani gonilnik, pojdite na spletno mesto proizvajalca prenosnika, poiščite svoj model (na nekaterih spletnih mestih bo to težko narediti, model prenosnika lahko napišete v komentarje, poskušal vam bom pomagati) in prenesite gonilnik za omrežno kartico Wi-Fi za vaš operacijski sistem. Po tem bo dovolj namestiti gonilnike, po ponovnem zagonu prenosnika bi moral Wi-Fi delovati.
Ni pomembno, na kakšen način ste vklopili brezžično omrežje, na koncu bi morali v opravilni vrstici videti ikono Wi-Fi. Ko kliknete nanj, boste videli omrežja Wi-Fi, ki so na voljo za povezavo.

Brezžično omrežje ali omrežje WiFi poleg vseh lastnosti tipičnega žičnega omrežja omogoča uporabniku prosto gibanje v dosegu radijskega signala. Uporabnik lahko ostane povezan s tiskalnikom, dostopa do interneta, deli omrežne vire z drugimi računalniki in uporablja prenosnik kot mobilno napravo.
Ta dokument predvideva, da je uporabnik že ustvaril brezžično domače omrežje, kot je opisano v Ustvarjanje brezžičnega domačega omrežja (Windows Vista) ali se poskuša povezati z znanim delujočim brezžičnim omrežjem na servisni točki WIFI.
Pred uporabo
Preden se prvič povežete z brezžičnim omrežjem, se prepričajte, da imate naslednje:
Začetna nastavitev WiFi
Ko se prvič povežete z izbranim omrežjem WiFi, morate vnesti vse podatke za nastavitev povezave. Računalnik lahko nastavite tako, da se samodejno poveže, ko ste v dosegu omrežja. Sledite spodnjim navodilom za nastavitev povezave WiFi.
Opomba.Izvirna tovarniška slika vašega računalnika HP vsebuje vse potrebne gonilnike za vgrajeno brezžično omrežno napravo in HP Wireless Assistant. Če ste spremenili operacijski sistem, morate prenesti in namestiti najnovejši gonilnik brezžične naprave in HP Wireless Assistant za vaš model računalnika in operacijski sistem. Vsi računalniki nimajo vgrajenih brezžičnih naprav.
Če vaš računalnik nima HP-jeve tovarniške slike, poiščite informacije o nastavitvi brezžičnega omrežja na www.google.com ali www.youtube.com.
-
Vnesite zahtevane informacije o varnosti omrežja. Te informacije so bile uporabljene pri nastavljanju domačega omrežja.
riž. : Ročna povezava z brezžičnim omrežjem

Ime omrežja (SSID)
Vrsta zaščite(običajno WEP in WPA)
Vrsta šifriranja (dodatna funkcija pri nekaterih vrstah varnosti)
Varnostni ključ ali geslo
Samodejno zaženite to povezavo To možnost izberite, če se želite samodejno prijaviti v omrežje, ko je računalnik v dosegu brezžičnega omrežja.
Zaženite računalnik in vklopite brezžično napravo.
Če želite vklopiti brezžično napravo, premaknite njeno stikalo v položaj za vklop. Stikalo za vklop naprave brezžičnega LAN in naprave Bluetooth (če je nameščena) se nahaja ob strani ohišja ali nad tipkovnico, odvisno od modela. Pri nekaterih računalnikih je stikalo gumb na plošči nad tipkovnico ali ena od funkcijskih tipk na tipkovnici.
Aktivno stanje brezžične naprave pri večini modelov računalnikov je označeno s prižgano modro lučjo. Oranžna barva tega indikatorja označuje, da je naprava neaktivna ali onemogočena. Nekateri novejši modeli uporabljajo drugačno barvno shemo in imajo indikatorsko lučko vgrajeno v ustrezno funkcijsko tipko.
Poiščite ikono HP Wireless Assistant v območju za obvestila v orodni vrstici.
Ko je brezžična naprava vklopljena in aktivna, poiščite ikono za iskanje razpoložljivih brezžičnih omrežij v območju za obvestila v orodni vrstici. Če ikone brezžične naprave ni, čeprav je omrežni kabel priključen, odklopite omrežni kabel. Pojaviti se mora ikona brezžičnega omrežja.
Z desno miškino tipko kliknite ikono brezžičnega omrežja, kliknite Center za omrežje in skupno rabo, Nastavite novo povezavo ali omrežje, nato izberite Ročna povezava z brezžičnim omrežjem.
riž. : Nastavite novo povezavo ali omrežje

Če želite preveriti, ali ste povezani z brezžičnim omrežjem, kliknite ikono za iskanje razpoložljivih omrežij, da prikažete seznam razpoložljivih brezžičnih omrežij.
Lastniki prenosnih računalnikov običajno uporabljajo brezžično povezavo za dostop do interneta, saj je na vseh modelih prenosnikov brez izjeme adapter Wi-Fi. Če pa ga želite uporabiti, morate včasih ugotoviti, kako vklopiti wifi na prenosnem računalniku.
Bližnjice ali stikalo strojne opreme
Prvi korak je fizično vklop adapterja Wi-Fi. Pri različnih modelih prenosnih računalnikov je ta postopek nekoliko drugačen, vendar je njegov pomen enak: poiskati morate stikalo strojne opreme ali uporabiti funkcijske tipke. Poglejmo si nekaj primerov:
Možnosti za omogočanje Wi-Fi-ja lahko nadaljujete še dlje časa, pri čemer dajete mesto MSI, Acer, Samsung in drugim znamkam. Tudi različne serije istega proizvajalca imajo različne načine za aktiviranje brezžičnega modula, zato:
- Preglejte ohišje prenosnega računalnika, ali obstaja stikalo strojne opreme ali gumb za vklop Wi-Fi.
- Preglejte tipkovnico - ena od tipk v vrstici F1-F12 mora biti označena z ikono brezžične povezave. Če ga pritisnete skupaj z gumbom Fn, se adapter vklopi ali izklopi.

Če imate prenosni računalnik serije Sony Vaio, na tipkovnici morda ni tipke strojne opreme ali gumba Fn. Za delovanje Wi-Fi v tem primeru je potreben poseben pripomoček VAIO Smart Network, ki ga najdete na uradni spletni strani proizvajalca.
Gumb Fn ne deluje
Kaj storiti, če gumb Fn ne deluje? Kako v tem primeru vklopiti adapter? Najprej morate ugotoviti, zakaj ključ ne deluje. Fn deluje pod nadzorom BIOS-a in ima svoj pripomoček, brez katerega tipka ne deluje. Če torej gumb ne deluje, morate najprej poiskati pripomoček za omogočanje vročih tipk na proizvajalčevem spletnem mestu za določen model prenosnika (ime mora vsebovati besedo »HotKey«). 
Če namestitev pripomočka ni pomagala ali je bil ključ fizično poškodovan, boste morali uporabiti alternativno metodo za vklop adapterja. V sistemih Windows 8 in Windows 10, če želite vklopiti adapter, samo kliknite ikono Wi-Fi v vrstici z obvestili in premaknite drsnik za brezžično omrežje v aktivni položaj. Če so gonilniki adapterja pravilno nameščeni, mora biti tam ikona. 
V sistemu Windows 7 te funkcije ni, lahko pa poskusite omogočiti brezžično povezavo skozi okno za spreminjanje nastavitev adapterja (to je opisano spodaj). Če ta metoda ni pomagala, boste morali poiskati zunanjo tipkovnico z delujočo tipko Fn in nato ne izklopiti modula Wi-Fi.
Nastavitev Wi-Fi-ja v različnih različicah sistema Windows
S fizično vključitvijo modula boste to ugotovili dovolj hitro. Včasih se nastavitev Wi-Fi konča tukaj: sistem sam izvede preostala potrebna dejanja in prikaže seznam razpoložljivih brezžičnih točk. Včasih pa morate povezavo vzpostaviti ročno.
Ne glede na različico sistema Windows morate najprej preveriti, ali so gonilniki modula Wi-Fi nameščeni brez napak:

Da se prepričate, je bolje, da obiščete uradno spletno stran proizvajalca prenosnika in poiščete najnovejši gonilnik brezžičnega omrežnega modula za vaš model. Poleg tega z desno tipko miške kliknite adapter in izberite "Omogoči" (če je ustavljen).
Windows XP
Teoretično bi morali Windows XP že zdavnaj opustiti, vendar na nekaterih starejših modelih Dell in drugih prenosnih računalnikih legendarni sistem še vedno opravlja svoje funkcije. Wi-Fi v okolju Windows XP je konfiguriran na naslednji način:

V oknu File Explorer mora biti ikona »Brezžična omrežna povezava«. Njegova prisotnost dokazuje, da modul Wi-Fi deluje pravilno. Z desno tipko miške kliknite ikono in izberite Omogoči. Nadalje:

Če seznam razpoložljivih točk ne vsebuje omrežja, ki ga distribuira vaš usmerjevalnik, kliknite »Posodobi seznam«. Nato izberite želeno točko po imenu in kliknite Poveži. Če je omrežje zaščiteno z geslom, boste pozvani, da vnesete dostopno kodo, po kateri bo povezava vzpostavljena.
Windows 7
V sistemu Windows 7 se je postopek povezovanja z brezžičnim omrežjem nekoliko spremenil in postal nekoliko lažji. Zdaj se po kliku na ikono Wi-Fi v sistemski vrstici prikažejo vsa razpoložljiva omrežja. Če pa ikone ni, potem:
- Pojdite na Center za skupno rabo omrežja.
- Kliknite "Spremeni nastavitve adapterja".
- Poiščite svojo brezžično povezavo in se prepričajte, da je vklopljena.

Ko omogočite brezžično povezavo, se na pladnju prikaže ikona Wi-Fi. Kliknite nanj, da si ogledate seznam razpoložljivih dostopnih točk, izberite omrežje in kliknite Poveži.
Windows 8
V operacijskem sistemu Windows 8 postopek za povezavo z Wi-Fi ostaja enak, vendar je dodan način za letalo, s katerim morate znati delati. Če je gonilnik adapterja nameščen in brezžična povezava deluje pravilno, boste na plošči z obvestili videli ikono Wi-Fi, ko jo kliknete, se prikaže seznam razpoložljivih omrežij.

Če ikone ni, sledite istim korakom kot v sistemu Windows 7 - odprite okno »Spremeni nastavitve adapterja« in vklopite brezžično povezavo. Če same brezžične povezave ni, preverite gonilnike in stanje modula - vse mora biti omogočeno in nameščeno. 
Če je adapter vklopljen, so gonilniki nameščeni, vendar ni razpoložljivih omrežij, preverite, ali ikona načina za letalo ne visi na plošči z obvestili. Če je, morate onemogočiti ta način. Če želite to narediti, kliknite ikono in premaknite drsnik v stanje "Onemogočeno".
Windows 10
V sistemu Windows 10 z nekaj spremembami ostaja vse enako, tako da boste hitro ugotovili, kako povezati prenosni računalnik z Wi-Fi:
- Kliknite ikono brezžične povezave v pladnju.
- Izberite želeno omrežje.
- Kliknite "Poveži" in vnesite svoje geslo.
Če dostopna točka ni prikazana, poskusite konfigurirati omrežne nastavitve. Kliknite na povezavo z istim imenom - odpre se razdelek »Omrežje in internet« v nastavitvah sistema Windows 10. 
Tukaj vas zanimata dva zavihka:
- Wi-Fi – Preverite, ali je vaše brezžično omrežje vklopljeno.
- Način za letalo - poskrbite, da je način onemogočen.
Lahko greste v razdelek z nastavitvami adapterja in vklopite brezžično povezavo. Preprosto povedano, v sistemu Windows 10 imate na voljo več enakovrednih možnosti - samo izbrati morate bolj priročno metodo zase.
Ugotavljamo, kako omogočiti wifi na prenosnem računalniku
Pozdravljeni prijatelji. V tem članku bomo analizirali vprašanje, kako omogočiti wifi na prenosnem računalniku. Precej pogosta situacija, ko se zdi, da vse deluje za prijatelje in znance, ne pa za vas.
Zelo priporočamo, da ste pozorni na članek o čiščenju prenosnikov v Minsku. Od pravočasnega čiščenja bukve pred prahom je odvisno, kako dolgo bo delovala brez okvar.
Uvod
Za začetek je vredno povedati, da morate nanj namestiti gonilnik, če želite omogočiti wifi. Morda ste ga namestili (morda je že vnaprej prisoten v operacijskem sistemu) ali pa ne. Če manjka, v večini primerov ne boste mogli vklopiti wifija na prenosnem računalniku.
Preverite, ali manjka gonilnik
Da se prepričamo, ali je gonilnik nameščen, pojdimo po tej poti v sistemu Windows 7: z desno tipko miške kliknite ikono »Moj računalnik«, tam izberite lastnosti. Prikaže se naslednje okno:

V njem na levi najdemo vrstico "Upravitelj naprav". Vsebuje informacije o glavnih napravah prenosnika ali računalnika, vključno s tem, ali so gonilniki nameščeni ali ne. Zanimajo nas omrežni adapterji. Obstajati mora omrežna kartica in wi-fi adapter, katerega del je običajno napisan kot brezžični.

Na tem zavihku omrežnih naprav ne sme biti klicaja, pomenijo, da gonilnik ni nameščen. Če ste preverili in do zdaj niso bila najdena nobena odstopanja, dvokliknite Wireless, torej adapter wi-fi.
Tam lahko vidite, ali je naprava omogočena ali ne. Če je napisano, je vklopljeno, potem je vse v redu, s tehničnim delom smo se ukvarjali. Nato ga ostane vklopiti na sami bukvi.
Bližnjice na tipkovnici za omogočanje wi-fi
- In tako, Asus, če želite omogočiti wifi na prenosnem računalniku, morate držati tipki fn in F2.
- Pri modelih MSI se to naredi z gumboma fn + F10.
- Na kopijah Acer in Packard Bell morate držati tipke fn + F3.
- Pri modelih HP uporabljamo tipko na dotik s sliko antene, možna pa je tudi kombinacija tipk fn + F12.
- Na bukvah Lenovo se poveže s pritiskom na tipke fn + F5. Lahko se zgodi tudi situacija, kot pri modelu IdeaPad z570, ko morate z desne strani preklopiti posebno stikalo.
- Na Samsungovih bukvah držite fn + F9 ali fn + F12.
Tudi v redkih primerih je lahko gumb fn odsoten, kar pomeni, da je wifi na prenosniku vklopljen z enim gumbom. Treba jo je najti. Običajno izgleda nekako takole, čeprav ga nekateri proizvajalci lahko postavijo na druga mesta na ohišju:

Če niste našli nič podobnega tem ikonam, potem je vredno pogledati celotno telo bukve in najti stikalo z oznako Wireless ali Wlan. Poleg tega, če ga uspešno najdete, naj se po pritisku nanj, če dobro pogledate, prižge indikatorska lučka, kot na primer, ki prikazuje polnjenje bukve.
Ni pa gotovo, da bo tak indikator obstajal. Ko je adapter vklopljen, nato v opravilni vrstici spodaj desno blizu ure, kjer se nahajajo omrežne povezave, bi se morala ikona spremeniti.

Samo izbrati ga morate, videli boste seznam razpoložljivih omrežij wifi. Izberite želenega in se povežite z njim. Če imate s tem težave, vam svetujemo, da si ogledate članek o tem, kako povezati wi-fi na prenosnem računalniku.
To je vse, z vami smo rešili situacijo, kako vklopiti wifi na prenosnem računalniku. Morda vam tega ne bo uspelo, ker so bukve različne in ni univerzalnega načina. Kako poteka proces pa boste dobro obveščeni, v vsakem primeru vas bo približal cilju. Končno, če ni težko, pustite komentar na članek, hvala.
Brezžična omrežja Wi-Fi se pogosto uporabljajo ne le v pisarnah in internetnih klubih, temveč tudi v navadnih mestnih stanovanjih. S takšno povezavo lahko dostopate do interneta prek osebnih računalnikov, tablic in pametnih telefonov, da, na splošno s katero koli napravo, opremljeno z wi-fi modulom. Kljub obilici tovrstnih naprav, prenosniki predstavljajo največje število tovrstnih brezžičnih povezav. Kako povezati prenosni računalnik z wi-fi in kakšne težave se lahko pojavijo, bo tema naše publikacije.
Ustvarite dostopno točko
Postopek ustvarjanja brezžične internetne dostopne točke je sestavljen iz več korakov:
- Nastavitev wi-fi in nato povezovanje prenosnika z predvideno dostopno točko. In tukaj se bomo ustavili bolj podrobno.
Povezava z usmerjevalnikom
Najprej priključite konektor RJ 45 kabla, ki ga imate, preko katerega ponudnik povezuje opremo v omrežje, na wan konektor usmerjevalnika. Praviloma se tak konektor nahaja ločeno od drugih in je pobarvan v drugi barvi. Uporabite navodila za usmerjevalnik, ki ste ga dobili z napravo. Zdaj morate adapter naprave priključiti na 220V vtičnico in prenosni računalnik, po katerem morate vklopiti sam usmerjevalnik.
Nastavitev usmerjevalnika.
Postopek nastavitve nima smisla opisovati, vsak proizvajalec ima nastavitveni meni in princip delovanja je drugačen. Najbolje je, če se s temi vprašanji ukvarjajo strokovnjaki.
Priključitev prenosnika na brezžično omrežje
V tem razdelku boste izvedeli, kako nastaviti wifi na prenosniku, na katerega se odločite namestiti Windows 7, ter kako ga povezati z domačim omrežjem, ki ima ustrezno internetno povezavo.
Ko vklopite prenosnik in počakate, da se OS v celoti naloži in vse potrebne storitve, bodite pozorni na opravilno vrstico. Če ima prenosnik wi-fi povezavo, se v kotu zaslona prikaže posebna ikona. Po videzu ikone lahko vidite, ali je prenosnik povezan z omrežjem ali ne. 
Če želite preveriti, ali so povezave na voljo, morate z levim gumbom miške klikniti manipulator (miško) na ikono in nato izbrati omrežje, ki ga potrebujete. 
Morda boste morali preveriti pristnost, tj. uvedba varnostnega ključa. Po pravilnem vnosu gesla bo vaša naprava povezana z internetom.
V nekaterih primerih, ko vklopite prenosni računalnik, se ikona povezave wi-fi ne prikaže. To pomeni, da wi-fi modul na prenosnem računalniku ne deluje ali je izklopljen. Pri nekaterih modelih prenosnikov ga lahko vklopite tako, da preprosto pritisnete ustrezen gumb na ohišju naprave, v nekaterih primerih pa je treba modul vklopiti programsko.
Če želite programsko omogočiti modul wi-fi, morate iti na nadzorno ploščo, kjer morate poiskati omrežje in internet ter omrežne povezave. Nato vidimo ikono brezžične omrežne povezave, na kateri z desno tipko miške kliknemo manipulator in izberemo »omogoči«. 
Po teh manipulacijah bi se morala v opravilni vrstici prikazati ikona povezave wi-fi. Če se to ne zgodi, morate preveriti namestitev gonilnikov za wi-fi modul. To lahko storite tako, da namestite gonilnike z diska, ki je priložen prenosniku, ali tako, da gonilnike prenesete iz interneta, tako da se obrnete na spletno mesto razvijalca.
Po namestitvi ali posodobitvi gonilnikov bi se moral modul vklopiti, kar dokazuje videz njegove ikone v pladnju.
Zdaj morate izbrati kategorijo Center za omrežje in skupno rabo, za katero se uporablja nadzorna plošča, in nastaviti samodejno prejemanje naslova IP. 
Nato morate v meniju poiskati in izbrati naslednji element: Spremenite parameter adapterja.
Izberite želeno omrežje, nato premaknite miškin kazalec na Lastnosti in potrdite izbiro s klikom miške. V novo odprtem oknu izberite Internet Protocol Version 4 (TCP/IPv4) in kliknite Lastnosti.
Po tem postopku se odpre naslednja kategorija, kjer že izberete postavko za samodejno pridobitev IP naslova in samodejno pridobitev naslova DNS strežnika. Svoja dejanja, kot prej, potrdimo s pomočjo "V redu", ki se nahaja na dnu okna. 
Zdaj se morate povezati z brezžičnim omrežjem, kot je opisano prej, in preveriti internetno povezavo.
Nastavitev wifija na prenosnem računalniku z operacijskim sistemom Windows XP
Operacijski sistem Windows 7 je precej dobro optimiziran za maksimalno enostavno nastavitev komunikacij. V operacijskem sistemu Windows XP je postopek nastavitve in izvajanja drugih nalog skoraj enak.
- Vklopite wi-fi modul na prenosnem računalniku.
- Ko se v pladnju prikaže ikona, jo dvokliknite z levim gumbom miške. Prikaže se okno, v katerem morate klikniti Išči brezžična omrežja.
- Praviloma se bo naslednjič prikazal seznam razpoložljivih dostopnih točk, na katere se lahko povežete.
- Če na ta način ni bilo mogoče vzpostaviti povezave, potem omogočite brezžično omrežno povezavo prek Start - Nadzorna plošča - Omrežne povezave.
- Naslednji korak je ogled razpoložljivih brezžičnih omrežij.
- Kot v sedmih, morate izbrati vrstico Spremeni vrstni red omrežnih nastavitev.
- V novo prikazanem oknu izberite Omrežje po dostopni točki in potrdite polje poleg »Samodejno se poveži z omrežjem«.
- Naslednja stvar je, da se vrnete na Brezžična omrežja in kliknete Osveži seznam.
- Nato določite zahtevano omrežje, kliknite Poveži in vnesite ključ za dostop.
Osnovne težave s povezljivostjo
V resnici smo že obravnavali glavne težave pri povezovanju prenosnika. Zakaj torej prenosnik kljub vsem izvedenim operacijam ne vidi wifija. Razlogov je veliko in prvi, na katerega je malokdo pozoren, je šibek oddajni signal. Zato je bila lokacija usmerjevalnika omenjena v prvem delu članka.
Pogosto pride do težave z brezžičnim dostopom zaradi okvarjenega wi-fi modula. Tu je vsak "ples s tamburo" neuporaben. Pomaga lahko le servisni center ali uporaba zunanjega wi-fi modula.
Ena najpogostejših težav, ki se lahko pojavijo pri povezovanju prenosnika z brezžičnim omrežjem, je nepravilna konfiguracija usmerjevalnika.
Samokonfiguriranje dostopne točke in povezovanje vaše opreme z njo zahteva določeno znanje. Najboljši izhod je, da pokličete strokovnjaka iz službe za podporo vašega ponudnika ali kontaktirate.