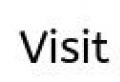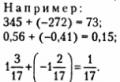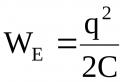दूसरा hdd कैसे कनेक्ट करें। एक ही समय में दो sata हार्ड ड्राइव को कैसे कनेक्ट करें। लैपटॉप में दूसरी हार्ड ड्राइव कैसे स्थापित करें? अब हम सेक्शन बनाना शुरू करेंगे.
कंप्यूटर उपकरण लंबे समय से एक जिज्ञासा नहीं रह गए हैं, लगभग हर किसी के पास यह स्टॉक में है। एकमात्र अंतर उपयोग की प्रकृति का है: कुछ उपयोगकर्ता सक्रिय रूप से उपकरण का उपयोग करते हैं, उस पर फिल्में, गेम और संगीत डाउनलोड करते हैं, जबकि अन्य इलेक्ट्रॉनिक कंप्यूटर का उपयोग तब करते हैं जब वे देखना चाहते हैं ताजा खबरवर्ल्ड वाइड वेब पर या कुछ होमवर्क करें।
निश्चित समय पर पुराने घटकों को बदलना आवश्यक होता है
इस संबंध में, हार्ड ड्राइव का लोड स्तर भी भिन्न होता है। यदि बहुत कम खाली जगह बची है तो आपको अपने पीसी से सामान्य प्रदर्शन की बिल्कुल भी उम्मीद नहीं करनी चाहिए। इन परिस्थितियों को देखते हुए, कई मालिक दूसरा "स्क्रू" खरीदने का निर्णय लेते हैं, जिससे डिस्क स्थान बढ़ जाता है। हालाँकि, सबसे पहले यह पता लगाना बहुत ज़रूरी है कि हार्ड ड्राइव को कंप्यूटर से कैसे कनेक्ट किया जाए।
हार्ड ड्राइव को कंप्यूटर से कैसे जोड़ा जाए, इसके बारे में इंटरनेट पर जानकारी पाना मुश्किल नहीं है। केवल सभी अनुशंसाओं को ध्यान से पढ़ना महत्वपूर्ण है, और तब कोई समस्या उत्पन्न नहीं होगी यदि उपयोगकर्ता स्वतंत्र रूप से एक अतिरिक्त हार्ड ड्राइव स्थापित करता है, जबकि पुराने को उसी स्थान पर छोड़ देता है।
किसी पुरानी हार्ड ड्राइव को केवल तभी हटाया जाना चाहिए जब वह पूरी तरह से बेकार हो गई हो और उसे पुनर्स्थापित नहीं किया जा सके। पुरानी हार्ड ड्राइव के साथ दूसरी हार्ड ड्राइव स्थापित करने से, उपयोगकर्ता को विस्तारित स्थान प्राप्त होता है, जिससे सभी क्रियाएं तेजी से की जाएंगी।
पीसी केस में इंस्टालेशन
किसी हार्ड ड्राइव को कंप्यूटर से कनेक्ट करना उस चरण से शुरू होता है जहां उपयोगकर्ता को शुरू में इसे केस में रखना होता है और इसे सुरक्षित रूप से बांधना होता है।
यह सुनिश्चित करने के लिए कि "स्क्रू" सही ढंग से डाला गया है, आपको पहले सिस्टम यूनिट केस से कवर हटा देना चाहिए। सामने के हिस्से में आप ड्राइव और हार्ड ड्राइव के लिए डिज़ाइन किए गए विशेष डिब्बे आसानी से पा सकते हैं। ड्राइव शीर्ष पर स्थित हैं, और दूसरी हार्ड ड्राइव ऐसे खण्डों के नीचे स्थित होनी चाहिए।

हार्ड ड्राइव को किसी भी खाली डिब्बे में डाला जाता है, लेकिन अधिमानतः मौजूदा डिब्बे से थोड़ी दूरी पर। यह बहुत महत्वपूर्ण है, क्योंकि ऑपरेशन के दौरान वे दोनों गर्म हो जाते हैं, जो पीसी के प्रदर्शन पर प्रतिकूल प्रभाव डालेगा।

फिर दूसरी हार्ड ड्राइव को गाइडों के साथ सख्ती से डाला जाता है ताकि भविष्य में इसके आरामदायक कनेक्शन को सुनिश्चित करने के लिए कनेक्टर्स को सिस्टम यूनिट के अंदर की ओर निर्देशित किया जा सके। जब नई हार्ड ड्राइव ने कार्यभार संभाला सही स्थान, डिब्बे के साथ एक मजबूत कनेक्शन सुनिश्चित करते हुए, इसे दोनों तरफ के स्क्रू को कस कर सुरक्षित रूप से बांधा जाना चाहिए।

बांधने के बाद, आपको इसे ढीला करने का प्रयास करके मजबूती की जांच करनी चाहिए। यदि हार्ड ड्राइव डगमगाती नहीं है, तो इसका मतलब है कि सभी क्रियाएं सही ढंग से की गईं।
केबलों का उपयोग कर कनेक्शन
एक बार जब आप दूसरी हार्ड ड्राइव को अपने कंप्यूटर से सफलतापूर्वक कनेक्ट कर लेते हैं, तो आप इन महत्वपूर्ण चरणों के दूसरे भाग पर आगे बढ़ सकते हैं। इस स्तर पर, आपको दूसरी हार्ड ड्राइव को सीधे कनेक्ट करना चाहिए मदरबोर्ड, साथ ही इसे बिजली की आपूर्ति भी प्रदान करते हैं।
ऐसा करने के लिए, आपको अतिरिक्त केबल खरीदने की आवश्यकता होगी। वैसे, यह ध्यान देने की सलाह दी जाती है कि कनेक्टर जिसके माध्यम से हार्ड ड्राइव सीधे जुड़ा हुआ है, पीसी के निर्माण के वर्ष के आधार पर भिन्न हो सकता है।

पुराना कंप्यूटर IDE कनेक्टर से सुसज्जित है, जबकि नए में पहले से ही SATA कनेक्टर हैं, जो अद्भुत प्रदर्शन की विशेषता रखते हैं। पहले, उपयोगकर्ताओं को खरीदारी करते समय कनेक्टर्स पर ध्यान देने और केवल हार्ड ड्राइव खरीदने का निर्देश दिया गया था सही प्रकार. वर्तमान में, बिक्री पर आईडीई कनेक्टर के साथ हार्ड ड्राइव ढूंढना समस्याग्रस्त है, लेकिन इसका मतलब यह नहीं है कि दूसरी ड्राइव स्थापित करने की कोई उम्मीद नहीं है। बस में इस मामले मेंउपयोगकर्ता को अतिरिक्त रूप से विशेष एडेप्टर खरीदने की आवश्यकता होती है।

SATA कनेक्टर और एडेप्टर का उपयोग करके दूसरी हार्ड ड्राइव को कनेक्ट करके, स्मार्ट मशीन का मालिक न केवल सिस्टम प्रदर्शन सुनिश्चित करता है, बल्कि इंस्टॉलेशन प्रक्रिया को भी सुविधाजनक बनाता है।
कुछ साल पहले आईडीई कनेक्टर के साथ एक पुरानी हार्ड ड्राइव स्थापित करते समय, "स्क्रू" के ऑपरेटिंग मोड को मैन्युअल रूप से कॉन्फ़िगर करना आवश्यक था, जिसमें कुछ स्थितियों में जंपर्स स्थापित करना शामिल था।

SATA कनेक्टर्स का उपयोग करके कनेक्ट करना बहुत आसान है। नए उपकरण के सभी कनेक्टर विशेष विभाजन से सुसज्जित हैं, इसलिए दूसरी हार्ड ड्राइव को गलत तरीके से कनेक्ट करना प्राथमिक रूप से असंभव है।

यूएसबी कनेक्शन
एक और भी है वैकल्पिक तरीका, सिस्टम यूनिट केस को अलग करने की आवश्यकता को पूरी तरह से समाप्त करते हुए, नए डिस्क स्थान का बिल्कुल आसान कनेक्शन प्रदान करता है।
इस संबंध में, बहुत से लोग जानना चाहते हैं कि बिना किसी अतिरिक्त कठिनाइयों का अनुभव किए एक अतिरिक्त हार्ड ड्राइव को कंप्यूटर से कैसे जोड़ा जाए। उत्तर स्पष्ट है; दूसरा कठोर "स्क्रू" USB डिवाइस का उपयोग करके इलेक्ट्रॉनिक कंप्यूटर से जोड़ा जा सकता है।

ऐसी हार्ड ड्राइव यूएसबी कनेक्टर के माध्यम से बिजली प्राप्त करती हैं जिससे यह सीधे जुड़ा होता है। हालाँकि, यह केवल 1.8 या 2.5 इंच मापने वाली डिस्क के लिए विशिष्ट है। अधिक शक्तिशाली, उदाहरण के लिए, 3.5 इंच से शुरू होने पर, पहले से ही एक अतिरिक्त बिजली स्रोत की आवश्यकता होती है।
बाहरी उपकरणों को कनेक्ट करना बहुत आसान है, इसलिए उन्हें प्राथमिकता दी जाती है एक लंबी संख्याउपयोगकर्ता.
BIOS में डिवाइस का पता लगाना
प्रदान किया जा रहा है सही कनेक्शनहार्ड ड्राइव, आपको यह सुनिश्चित करना चाहिए कि यह BIOS में सही ढंग से प्रदर्शित हो, अन्यथा आप इसका सपना नहीं देख सकते गुणवत्तापूर्ण कार्ययह सिर्फ बेवकूफी होगी.
उत्पन्न करना सही सेटिंग्स BIOS में, आपको यह भी समझना चाहिए कि पुरानी हार्ड ड्राइव को कंप्यूटर से कैसे कनेक्ट किया जाए, नई हार्ड ड्राइव को कैसे कनेक्ट किया जाए और इन दोनों ड्राइव के सही संचालन को कैसे सुनिश्चित किया जाए।
उपयोगकर्ता इसे समझता है ऑपरेटिंग सिस्टमअधिकांश मामलों में, किसी एक डिस्क स्थान पर स्थापित, पुरानी हार्ड ड्राइव वह स्थान है जहां एक बार ऑपरेटिंग सिस्टम लोड किया गया था।
इस संबंध में, BIOS सेटिंग्स में, उपयोगकर्ता को पुरानी हार्ड ड्राइव से बूट प्राथमिकता सेट करनी होगी। प्राथमिकता को गलत तरीके से सेट करने से सिस्टम को बूट होने से रोका जा सकेगा। BIOS में, प्राथमिकता निर्धारित करना बिल्कुल सरल है, क्योंकि एक निर्दिष्ट संख्या के साथ SATA मौजूदा हार्ड ड्राइव के बगल में लिखा जाएगा। यह वह संख्या है जो प्राथमिकता को इंगित करती है। ऑपरेटिंग सिस्टम वाली हार्ड ड्राइव को SATA 1 पर सेट किया जाना चाहिए।

यदि कोई हार्ड ड्राइव BIOS में दिखाई नहीं देती है, तो आपको दोबारा जांच करनी चाहिए कि यह सही तरीके से कनेक्ट है, अन्यथा आप स्थापित डिस्क स्थान का उपयोग नहीं कर पाएंगे।
इसलिए, एक अतिरिक्त हार्ड ड्राइव स्थापित करना एक पूर्वानुमानित कार्य है, जिसमें ऐसे कार्य भी शामिल हैं जिन्हें कोई भी उपयोगकर्ता आसानी से कर सकता है यदि वह प्रयास करता है और अधिक ध्यान देता है।
दूसरे की स्थापना हार्ड ड्राइवआपके कंप्यूटर में सिस्टम प्रदर्शन में सुधार हो सकता है और कुल मिलाकर संग्रहण स्थान की मात्रा बढ़ सकती है आवश्यक जानकारी. अधिकांश व्यावसायिक कंप्यूटरों में हार्ड ड्राइव को मदरबोर्ड से जोड़ने के लिए IDE (PATA) या SATA (सीरियल ATA) के लिए अंतर्निहित समर्थन होता है।
आधुनिक ऑपरेटिंग सिस्टम किसी भी प्रकार की हार्ड ड्राइव का समर्थन करते हैं, भले ही कंप्यूटर पर पहले से स्थापित हार्ड ड्राइव का प्रकार कुछ भी हो। आम धारणा के विपरीत, दूसरी हार्ड ड्राइव स्थापित करने के लिए पेशेवर तकनीकी प्रशिक्षण की आवश्यकता नहीं होती है, लेकिन कंप्यूटर को अलग करने और उसके घटकों को बदलने में न्यूनतम कौशल की आवश्यकता होती है।
वास्तव में, दूसरी हार्ड ड्राइव स्थापित करने के लिए केवल एक अतिरिक्त केबल (यदि आपके पास एक नहीं है) और एक स्क्रूड्राइवर की आवश्यकता होती है। खराबी की स्थिति में पेशेवर सहायता की आवश्यकता हो सकती है। याद रखें, संदर्भ मैनुअल को संदर्भित करने का विकल्प हमेशा मौजूद होता है।
दूसरा स्थापित करने के लिए हार्ड ड्राइवअपने कंप्यूटर के लिए, इन चरणों का पालन करें:
1. सबसे पहले, प्राथमिक डिवाइस पर संग्रहीत डेटा की बैकअप प्रतियां बनाएं।
2. कंप्यूटर बंद करें और कंप्यूटर से सभी बिजली के तार काट दें। केस खोलने से पहले, आपको स्थैतिक चार्ज को हटाने के लिए किसी धातु को छूना होगा।
3. दूसरी हार्ड ड्राइव खरीदने से पहले यह पता कर लें कि आपका कंप्यूटर किस प्रकार की ड्राइव को सपोर्ट करता है। आईडीई ड्राइव तीन या अधिक कनेक्टर के साथ 2 इंच के फ्लैट केबल का उपयोग करते हैं। SATA ड्राइव पतली और गोल केबल का उपयोग करती हैं।
4. जंपर्स को ठीक से सेट करने के निर्देशों के लिए हार्ड ड्राइव लेबल पर मुद्रित निर्देशों का संदर्भ लें। जंपर्स छोटे कनेक्टर होते हैं जो आईडीई ड्राइव पर पाए जा सकते हैं। वे प्राथमिक ड्राइव की पहचान करने में मदद करते हैं। दूसरी ड्राइव पर जम्पर को "स्लेव (ide2)" पर सेट करें। इसके अलावा, मुख्य हार्ड ड्राइव को "मास्टर (आईडीई1)" पर सेट करने के लिए जंपर्स लगाना सुनिश्चित करें। यदि आपने SATA ड्राइव खरीदी है, तो चरण 5 पर आगे बढ़ें। SATA ड्राइव को जम्पर स्थापित करने की आवश्यकता नहीं है।
5. दूसरी हार्ड ड्राइव को समायोजित करने के लिए एक खाली खाड़ी ढूंढें। नई हार्ड ड्राइव को सावधानीपूर्वक बे में डालें। नई हार्ड ड्राइव को मेटल केस में सुरक्षित करने के लिए दोनों तरफ दो माउंटिंग स्क्रू का उपयोग करें। आईडीई ड्राइव को मुख्य केबल पर स्थित दूसरे कनेक्टर से कनेक्ट करें। SATA के लिए, एक कनेक्टर को मुख्य ड्राइव से और केबल के दूसरे सिरे को मदरबोर्ड पर SATA कनेक्टर से कनेक्ट करें।
6. कंप्यूटर कवर बदलें. बिजली के तारों को इससे जोड़ें। अपना कंप्यूटर चालू करें. BIOS मेनू में प्रवेश करने के लिए F1, F2, F10, या डिलीट बटन दबाएँ। जांचें कि क्या सिस्टम द्वारा उनका पता लगाया गया है। यदि नहीं, तो फिर से जांचें कि सभी केबल और केबल सही ढंग से जुड़े हुए हैं।
इसके बाद, ऑपरेटिंग सिस्टम के साथ काम करने के लिए हार्ड ड्राइव को कॉन्फ़िगर करें। अगर यह नया है तो सबसे पहले आपको इसमें एक लेटर असाइन करना होगा। आप इसे खंडों में भी विभाजित कर सकते हैं. एप्लिकेशन इंस्टॉल करने और वर्चुअल मेमोरी संग्रहीत करने के लिए अपनी प्राथमिक हार्ड ड्राइव के रूप में दूसरी हार्ड ड्राइव का उपयोग करना सिस्टम प्रदर्शन को बेहतर बनाने का एक तरीका है। इससे ऑपरेटिंग सिस्टम को चलाने के लिए जगह भी खाली हो जाएगी।
दूसरी हार्ड ड्राइव को कंप्यूटर से कनेक्ट करें।समय आ गया है जब कंप्यूटर में एक हार्ड ड्राइव पर्याप्त नहीं रह गई है। अधिक से अधिक उपयोगकर्ता अपने पीसी से दूसरा एचडीडी कनेक्ट करने का निर्णय लेते हैं, लेकिन गलतियों से बचने के लिए हर कोई नहीं जानता कि इसे सही तरीके से कैसे किया जाए। वास्तव में, दूसरी डिस्क जोड़ने की प्रक्रिया सरल है और इसके लिए विशेष कौशल की आवश्यकता नहीं होती है। हार्ड ड्राइव को माउंट करना भी आवश्यक नहीं है - यदि मुफ्त यूएसबी पोर्ट है तो इसे बाहरी डिवाइस के रूप में जोड़ा जा सकता है।
दूसरे HDD को पीसी या लैपटॉप से कनेक्ट करना
दूसरी हार्ड ड्राइव को कनेक्ट करने के विकल्प यथासंभव सरल हैं:
- HDD को कंप्यूटर सिस्टम यूनिट से कनेक्ट करना।
नियमित डेस्कटॉप पीसी के मालिकों के लिए उपयुक्त जो बाहरी कनेक्टेड डिवाइस नहीं रखना चाहते हैं।
- हार्ड ड्राइव को बाहरी ड्राइव के रूप में कनेक्ट करना।
एचडीडी कनेक्ट करने का सबसे आसान तरीका, और लैपटॉप मालिक के लिए एकमात्र संभव।
विकल्प 1. सिस्टम यूनिट में स्थापना
एचडीडी प्रकार का निर्धारण
कनेक्ट करने से पहले, आपको यह निर्धारित करना होगा कि हार्ड ड्राइव किस प्रकार के इंटरफ़ेस के साथ काम करता है - SATA या IDE। लगभग सभी आधुनिक कंप्यूटर SATA इंटरफ़ेस से सुसज्जित हैं, इसलिए यह सबसे अच्छा है यदि हार्ड ड्राइव एक ही प्रकार की हो। आईडीई बस को अप्रचलित माना जाता है और हो सकता है कि वह मदरबोर्ड पर न हो। इसलिए, ऐसी ड्राइव को कनेक्ट करने से कुछ कठिनाइयाँ हो सकती हैं।
मानक को पहचानने का सबसे आसान तरीका संपर्कों द्वारा है। वे SATA ड्राइव पर इस तरह दिखते हैं:
और आईडीई इसे इस प्रकार करता है:
सिस्टम यूनिट में दूसरी SATA ड्राइव कनेक्ट करना
डिस्क को जोड़ने की प्रक्रिया बहुत आसान है और कई चरणों में होती है:
SATA ड्राइव के लिए बूट प्राथमिकता
मदरबोर्ड में आमतौर पर SATA ड्राइव को कनेक्ट करने के लिए 4 कनेक्टर होते हैं। उन्हें SATA0 - पहला, SATA1 - दूसरा, आदि के रूप में नामित किया गया है। हार्ड ड्राइव की प्राथमिकता सीधे कनेक्टर की संख्या से संबंधित है। यदि आपको मैन्युअल रूप से प्राथमिकता निर्धारित करने की आवश्यकता है, तो आपको BIOS में जाना होगा। BIOS प्रकार के आधार पर, इंटरफ़ेस और नियंत्रण भिन्न होंगे।
पुराने संस्करणों में, अनुभाग पर जाएँ उन्नत बाओस सुविधाओंऔर मापदंडों के साथ काम करें पहली बूट युक्तिऔर डिवाइस का दूसरी बार बूट होना. नए BIOS संस्करणों में, अनुभाग देखें गाड़ी की डिक्कीया बूट अनुक्रमऔर पैरामीटर पहली/दूसरी बूट प्राथमिकता.
दूसरी IDE ड्राइव कनेक्ट करना
दुर्लभ मामलों में, पुराने IDE इंटरफ़ेस वाली डिस्क स्थापित करने की आवश्यकता होती है। इस मामले में, कनेक्शन प्रक्रिया थोड़ी अलग होगी।
दूसरी IDE ड्राइव को पहली SATA ड्राइव से कनेक्ट करना
जब आपको किसी IDE ड्राइव को पहले से काम कर रहे SATA HDD से कनेक्ट करने की आवश्यकता हो, तो एक विशेष IDE-SATA एडाप्टर का उपयोग करें।
कनेक्शन आरेख इस प्रकार है:
- एडॉप्टर पर जम्पर मास्टर मोड पर सेट है।
- आईडीई प्लग हार्ड ड्राइव से ही कनेक्ट होता है।
- लाल SATA केबल एक तरफ एडॉप्टर से और दूसरी तरफ मदरबोर्ड से जुड़ी होती है।
- पावर केबल एक तरफ एडॉप्टर से और दूसरी तरफ बिजली आपूर्ति से जुड़ी होती है।
आपको 4-पिन से SATA एडाप्टर खरीदने की आवश्यकता हो सकती है।
OS में डिस्क को इनिशियलाइज़ करना
दोनों ही मामलों में, कनेक्ट करने के बाद, सिस्टम कनेक्टेड डिस्क को नहीं देख पाएगा। इसका मतलब यह नहीं है कि आपने कुछ गलत किया है; इसके विपरीत, यह सामान्य है जब सिस्टम में नया एचडीडी दिखाई नहीं देता है। उपयोग करने से पहले हार्ड ड्राइव को आरंभीकृत किया जाना चाहिए। यह कैसे किया जाता है इसके बारे में हमारे अन्य लेख में पढ़ें।
विकल्प 2. बाहरी हार्ड ड्राइव को कनेक्ट करना
अक्सर उपयोगकर्ता बाहरी HDD कनेक्ट करना चुनते हैं। यदि डिस्क पर संग्रहीत कुछ फ़ाइलों की कभी-कभी घर के बाहर आवश्यकता होती है तो यह बहुत सरल और अधिक सुविधाजनक है। और लैपटॉप की स्थिति में, यह विधि विशेष रूप से प्रासंगिक होगी, क्योंकि दूसरे HDD के लिए कोई अलग स्लॉट नहीं है।
एक बाहरी हार्ड ड्राइव यूएसबी के माध्यम से बिल्कुल उसी तरह से जुड़ा होता है जैसे समान इंटरफ़ेस (फ्लैश ड्राइव, माउस, कीबोर्ड) के साथ एक अन्य डिवाइस से जुड़ा होता है।
हार्ड ड्राइव को स्थापित करने के लिए डिज़ाइन किया गया सिस्टम इकाई, USB के माध्यम से भी कनेक्ट किया जा सकता है। ऐसा करने के लिए, आपको हार्ड ड्राइव के लिए या तो एक एडॉप्टर/एडेप्टर या एक विशेष बाहरी केस का उपयोग करना होगा। ऐसे उपकरणों के संचालन का सार समान है - आवश्यक वोल्टेज एडाप्टर के माध्यम से एचडीडी को आपूर्ति की जाती है, और पीसी से कनेक्शन यूएसबी के माध्यम से किया जाता है। विभिन्न फॉर्म फैक्टर की हार्ड ड्राइव में अपने स्वयं के केबल होते हैं, इसलिए खरीदते समय आपको हमेशा निर्धारित मानक पर ध्यान देना चाहिए समग्र आयामआपका एचडीडी.
यदि आप दूसरी विधि का उपयोग करके ड्राइव को कनेक्ट करने का निर्णय लेते हैं, तो वस्तुतः 2 नियमों का पालन करें: डिवाइस को सुरक्षित रूप से हटाने की उपेक्षा न करें और त्रुटियों से बचने के लिए पीसी के साथ काम करते समय ड्राइव को डिस्कनेक्ट न करें।
हमने दूसरी हार्ड ड्राइव को कंप्यूटर या लैपटॉप से कनेक्ट करने के तरीकों के बारे में बात की। जैसा कि आप देख सकते हैं, इस प्रक्रिया में कुछ भी जटिल नहीं है और कंप्यूटर विशेषज्ञों की सेवाओं का उपयोग करना बिल्कुल भी आवश्यक नहीं है।
हर साल कंप्यूटर पर संग्रहीत जानकारी की मात्रा बढ़ती है। परिणामस्वरूप, कंप्यूटर को बूट होने में लंबा समय लगता है और समय-समय पर फ़्रीज़ हो जाता है। और यह स्वाभाविक है, क्योंकि सारा डेटा एक हार्ड ड्राइव पर संग्रहीत होता है, जिसकी मेमोरी सीमित होती है।
उपयोगकर्ता इस समस्या को विभिन्न तरीकों से हल करते हैं। कोई व्यक्ति विभिन्न मीडिया में जानकारी स्थानांतरित करता है, कोई विशेषज्ञ के पास जाता है और कंप्यूटर की मेमोरी बढ़ाने के लिए कहता है, और कोई दूसरी हार्ड ड्राइव को कंप्यूटर से कनेक्ट करने का निर्णय लेता है। इसलिए, आइए जानें कि किसी विशेषज्ञ की मदद के बिना दूसरी हार्ड ड्राइव को कंप्यूटर से कैसे जोड़ा जाए - अपने दम पर।
आरंभ करने के लिए, आपको पूरी तरह से आवश्यकता है सिस्टम यूनिट को डी-एनर्जेट करें: सभी केबल और पावर केबल को डिस्कनेक्ट करें। अब ये जरूरी है साइड कवर को खोल देंसिस्टम विशेषज्ञ हम इसकी पीठ आपकी ओर मोड़ते हैं और किनारों पर लगे चार स्क्रू खोल देते हैं। साइड के हिस्सों पर हल्के से दबाते हुए तीर की दिशा में ले जाएं और हटा दें.
सिस्टम यूनिट में हार्ड ड्राइव विशेष डिब्बों या कोशिकाओं में स्थापित की जाती हैं। ऐसे डिब्बे सिस्टम यूनिट के पीछे, नीचे या बीच में स्थित हो सकते हैं; कुछ हार्ड ड्राइव को उनकी तरफ घुमाकर स्थापित किया जाता है। यदि आपके सिस्टम यूनिट में हार्ड ड्राइव के लिए कई खण्ड हैं, तो दूसरे को पहले वाले के बगल में स्थापित न करें - इससे इसकी कूलिंग में सुधार होगा।
मदरबोर्ड से कनेक्शन की विधि के आधार पर, आंतरिक हार्ड ड्राइव को दो प्रकारों में विभाजित किया जाता है: IDE और SATA इंटरफ़ेस के साथ। आईडीई एक पुराना मानक है; अब सभी सिस्टम इकाइयाँ हार्ड ड्राइव को SATA इंटरफ़ेस से जोड़ने के लिए डिज़ाइन की गई हैं। उन्हें अलग करना मुश्किल नहीं है: आईडीई में हार्ड ड्राइव और बिजली की आपूर्ति और एक विस्तृत केबल को जोड़ने के लिए चौड़े पोर्ट होते हैं, जबकि एसएटीए में पोर्ट और केबल दोनों बहुत संकीर्ण होते हैं।

SATA पावर केबल

डेटा केबल कनेक्ट करने के लिए मदरबोर्ड पर SATA कनेक्टर इस तरह दिखता है।
जानकारी के लिए:
यदि आपके मदरबोर्ड पर SATA आउटपुट है, तो इस प्रकार की हार्ड ड्राइव स्थापित करना समझदारी होगी। SATA में IDE की तुलना में अधिक बैंडविड्थ है। आईडीई को दुकानों में ढूंढना अधिक कठिन है क्योंकि यह इंटरफ़ेस पहले से ही सक्रिय उपयोग से बाहर हो रहा है, और इसे SATA, SATA-II, SATA-III द्वारा प्रतिस्थापित किया गया है (संख्या जितनी बड़ी होगी, डेटा विनिमय गति उतनी ही अधिक होगी) ).
5. यदि आपकी पसंद आईडीई हार्ड ड्राइव पर पड़ती है, तो पीछे के पैनल पर आपको जम्पर को स्लेव स्थिति में ले जाना होगा। आपको यह भी जांचना होगा कि पहली हार्ड ड्राइव पर जम्पर कैसे सेट किया गया है (इसे मास्टर स्थिति पर सेट किया जाना चाहिए)।

6. अब अपनी अतिरिक्त हार्ड ड्राइव को स्थापित करें और इसे मदरबोर्ड से कनेक्ट करें और इसे पावर सप्लाई करें।
7. किट में शामिल स्क्रू से हार्ड ड्राइव को दोनों तरफ से सुरक्षित करें।
8. सिस्टम यूनिट कवर बदलें।
9. पहले से काटे गए तारों को जोड़ें और उसमें बिजली लगाएं।
10. कंप्यूटर चालू करें, प्रतीक्षा करें पूर्ण भारफिर जांचें कि क्या कोई नई हार्ड ड्राइव दिखाई दी है (जांचने के लिए, "मेरा कंप्यूटर" पर जाएं)
11. यदि सब कुछ ठीक रहा और डिस्क कंप्यूटर में दिखाई देती है, तो काम शुरू करने से पहले आपको इसे प्रारूपित करना चाहिए।
खैर, यह दूसरी हार्ड ड्राइव की स्थापना को पूरा करता है।
नमस्ते! कृपया, औसत कंप्यूटर उपयोगकर्ता को हार्ड ड्राइव और उनके स्वायत्त संचालन की संभावना को समझने में मदद करें...
बात ये है. अब आपके पीसी पर दूसरी हार्ड ड्राइव स्थापित करना संभव है, ताकि पहला विशेष रूप से ओएस + आवश्यक प्रोग्राम + अक्सर उपयोग की जाने वाली फ़ाइलों (दस्तावेज़, तकनीकी आरेख इत्यादि) के लिए हो, और दूसरा होम आर्काइव के लिए हो। (वीडियो, फ़ोटो, फ़िल्में, शायद ही कभी उपयोग की जाने वाली फ़ाइलें।
मैंने स्वयं दूसरी हार्ड ड्राइव को सफलतापूर्वक स्थापित किया (ओएस इसे अच्छी तरह से देखता है और बनाए रखता है)... लेकिन यहां एक समस्या उत्पन्न होती है। इस हार्ड ड्राइव का उपयोग समय-समय पर किया जाना चाहिए, लेकिन यह पता चला है कि हर बार जब आप कंप्यूटर चालू और बंद करते हैं, तब भी ओएस इसे शुरू करता है - और यह संसाधन को प्रभावित करता है!
यह कैसे सुनिश्चित करें कि यह, आइए इसे "आर्काइव" हार्ड ड्राइव कहें, अनावश्यक रूप से प्रारंभ न हो? क्या यह संभव है?
निकोले | 29 अप्रैल 2015, 08:40
" YUM ने लिखा: चर्चा के लिए: क्या हमें यांत्रिक मार्ग नहीं अपनाना चाहिए? खैर, उदाहरण के लिए, बिजली केबल को लंबा करें। पिता/माता को बाहर ले जाएं और, यदि अनावश्यक हो, तो बस पैड खोलें। केबल, हालांकि, अभी भी "माँ" में चिपका रहेगा, लेकिन, मुझे लगता है, ओएस डिस्प्ले से आगे नहीं जाएगा: "अज्ञात डिवाइस" ... "
वास्तव में, यही वह विकल्प है जिस पर मैंने सबसे पहले विचार किया और इसका कारण यहां बताया गया है। अब मेरा सिस्टम यूनिट मॉनिटर के पीछे (अपने चौड़े हिस्से के साथ) खड़ा है और पिछला (मुक्त) हिस्सा (कुछ कारणों से) बिना कवर के खड़ा है (यानी हार्डवेयर तक मुफ्त पहुंच है)। दोनों HDD के केबलों तक आसान पहुंच है। सामान्य तौर पर, सब कुछ कनेक्टर्स को हटाने/डालने पर आधारित होता है। लेकिन यह महसूस करते हुए कि सब कुछ जल्दी ही बेकार हो जाएगा, इसलिए मैंने खुद से एचडीडी को यंत्रवत् नहीं, बल्कि प्रोग्रामेटिक रूप से चालू और बंद करने का प्रश्न पूछा। खैर, यह पता चला कि यह, दुर्भाग्य से, असंभव है।
तो, यम, मुझे पहले से ही चर्चा किए गए रास्ते पर चलना होगा...
यम | 19 अप्रैल 2015, 15:32
चर्चा के माध्यम से: क्यों न यांत्रिक मार्ग अपनाया जाए? खैर, उदाहरण के लिए, पावर कॉर्ड को लंबा करें। माँ/पिताजी को बाहर ले जाएँ और यदि आवश्यक न हो तो ब्लॉक खोल दें। हालाँकि, केबल अभी भी "माँ" में चिपकी रहेगी, लेकिन मुझे लगता है कि ओएस डिस्प्ले से आगे नहीं जाएगा: "अज्ञात डिवाइस"। मुझे बिजली आपूर्ति पर लगे फ्री पैड में पंखे लगाना याद है। बाहरी उपयोग के लिए. एक मुझ पर वार करने के लिए, दूसरा - शरीर में। क्योंकि ऐसा हुआ कि कंप्यूटर और मैं दोनों ही ज़्यादा गरम हो गए... :-)
निकोले | 8 अप्रैल 2015, 13:58
निक निक, उत्तर के लिए धन्यवाद। उत्तरों से, मैं समझ गया कि पीसी में एकीकृत दूसरी हार्ड ड्राइव को अभी भी उसके किसी भी कार्य के लिए ओएस द्वारा सर्वेक्षण किया जाएगा। और इसलिए, "अनुत्पादक" समावेशन और शटडाउन को खत्म करने के लिए, इसे एक ओएस की निर्देशिका से बाहर करना आवश्यक है। यानी, यह या तो दो मदरबोर्ड वाला एक पीसी है (और अलग-अलग ओएस), या एक दूसरा पीसी, या एक बाहरी हार्ड ड्राइव, या एक एनएएस...
निक निक | 7 अप्रैल 2015, 14:47
मैंने यह किया है, सिस्टम यूनिट में एक 500 जीबी डिस्क है जो दो भागों में विभाजित है, एक विभाजन पर सिस्टम है और दूसरे पर डाउनलोड की गई फिल्में आदि हैं। बाहरी एचडीडी बॉक्स नामक एक खूबसूरत प्लास्टिक केस में एक दूसरी (टेबल पर दाईं ओर) हार्ड ड्राइव है, जिसकी रेटिंग भी 500 है। इसके अलावा, इसमें केस पर एक स्वायत्त बिजली आपूर्ति स्विच है। इस पर तस्वीरें और अभिलेख हैं और जरूरत पड़ने पर यह एक स्विच से जुड़ा होता है, लेकिन जब जरूरत नहीं होती है तो इसे केस पर लगे स्विच से बंद कर दिया जाता है। यह यूएसबी के माध्यम से कंप्यूटर से जुड़ा होता है (बॉक्स के साथ आता है) सिस्टम डिस्क को फ्लैश ड्राइव के रूप में देखता है बड़े आकार. मैंने यह बॉक्स लिया और डीवीडी या जहां भी यूएसबी है, वहां तस्वीरें और वीडियो देखा।
निकोले | 7 अप्रैल 2015, 08:19
निक, शायद आप कुछ मायनों में सही हैं। लेकिन फिर, मुझे एक बैकअप डिस्क की आवश्यकता नहीं है (क्या मैंने इसे सही नाम दिया है?) जिसे एक कोठरी में संग्रहीत किया जाएगा।
2 एचडीडी उपलब्ध थे (500 जीबी और 2 टीबी)। पहले वाले पर मैंने ओएस को संबंधित प्रोग्राम के साथ रखा (अभी तक सभी आवश्यक इंस्टॉल नहीं किए गए हैं)। वैसे, जैसा कि डिमा स्विंकिन ने उल्लेख किया है, सिस्टम डिस्क को दो तार्किक में विभाजित किया गया था - ओएस के लिए और रोजमर्रा के काम में आवश्यक विभिन्न फाइलों के लिए। और दूसरा एचडीडी (2 टीबी) धीरे-धीरे "घरेलू सामान" (फोटो, वीडियो, फिल्म, संगीत, शायद ही कभी इस्तेमाल किए जाने वाले दस्तावेज़, चित्र, आदि) से भर जाता है।
परिणामस्वरूप, पीसी चालू करने के बाद "दो-टेराबाइट", थोड़ी देर बाद (जैसा कि आपने बताया, निक) "सो जाता है", मुझे यह भी नहीं पता कि ऐसा कब होता है। एक ओर, यह अच्छा है - एचडीडी का उपयोग नहीं किया जाता है, लेकिन दूसरी ओर, जो समस्या मैं बता रहा हूं वह उत्पन्न होती है।
निक, मैं अभी तक बाहरी ड्राइव नहीं खरीद सकता (खासकर अब यह बहुत महंगा है, और स्टॉक में पहले से ही 2 टीबी है)। मेरे पास बस एक छोटी प्रणाली इकाई प्राप्त करने का अवसर है - मुझे संभवतः इस विकल्प से "नृत्य" करना होगा।
वैसे, निक, मैं निश्चित रूप से एक आईटी विशेषज्ञ नहीं हूं, लेकिन यह अभी भी हर जगह कहा जाता है कि हार्ड ड्राइव को देखभाल के साथ इलाज करने की आवश्यकता है, जिसमें वह भी शामिल है सब बेहतरशुरू करने और रुकने के बजाय "घूमने" का दिन।
तो, संक्षेप में हम निम्नलिखित कह सकते हैं:
1) एक कंप्यूटर पर, एक ओएस के साथ, दो भौतिक एचडीडी (अच्छे सिस्टम ज्ञान और BIOS तक पहुंच के बिना) का अलग-अलग नियंत्रण लगभग असंभव है।
2) मेरे द्वारा वर्णित समस्या को हल करने के लिए, या तो दूसरे एचडीडी (जो अवास्तविक है) को भौतिक रूप से डिस्कनेक्ट करने का प्रस्ताव है, या बाहरी एचडीडी का उपयोग करें, या आप दूसरी सिस्टम यूनिट का उपयोग कर सकते हैं छोटे आकारकारक।
क्या सब कुछ सही है?
निक | 6 अप्रैल 2015, रात 10:47 बजे
निकोलाई के लिए: आईटी साइटों में से एक पर "प्रोफेसर" ने आपको सही सलाह दी। सिस्टम में 2 डिस्क रखना सबसे अच्छा है। लेकिन इनका उपयोग बिल्कुल अलग चीज़ के लिए किया जाता है। उदाहरण के लिए, केवल एक डिस्क पर ही सिस्टम होता है। और यदि सिस्टम क्रैश हो जाता है या आपको इसे छह महीने पहले की बैकअप छवि से पुनर्स्थापित करने की आवश्यकता है, तो आपके वर्तमान दस्तावेज़ किसी भी तरह से प्रभावित नहीं होंगे, क्योंकि वे दूसरी ड्राइव पर हैं. आप कुछ भी नहीं खोएंगे. या आपको त्रुटियों की जांच करने या सिस्टम डिस्क को डीफ़्रैग्मेन्ट करने की आवश्यकता है - ऑपरेशन एक छोटी सिस्टम डिस्क (जहां केवल सिस्टम है) पर एक विशाल साझा डिस्क की तुलना में बहुत तेजी से किया जाएगा, जहां, सिस्टम के अलावा , आपके दस्तावेज़ों, चित्रों, वीडियो आदि का एक समूह भी है। संक्षेप में, डेटा वितरित करने के लिए 2 डिस्क का उपयोग किया जाता है - और यह सिस्टम रखरखाव में आसानी के लिए आवश्यक है।
मैं नहीं जानता कि आप डिस्क को चालू और बंद करने से क्यों डरते हैं। चिंता की कोई बात नहीं है, आधुनिक डिस्क इसी के लिए डिज़ाइन की गई हैं, अगर लंबे समय तक उन तक पहुंच न हो तो वे बंद भी हो सकती हैं और सो भी सकती हैं।
ठीक है, यदि आप स्वयं डिस्क को डिस्कनेक्ट करना चाहते हैं, तो खरीदें बाहरी ड्राइव. उदाहरण के लिए, मैं बाहरी USB-3 ड्राइव का उपयोग करता हूं। यह तेजी से काम करता है, इसे बंद करने के लिए - आपको बस कंप्यूटर सॉकेट से कॉर्ड के साथ कनेक्टर को हटाने की जरूरत है (इसे यूएसबी फ्लैश ड्राइव कनेक्टर में डाला जाता है)।
निकोले | 6 अप्रैल 2015, 20:54
मेरे प्रश्न का उत्तर देने वाले सभी को धन्यवाद। Alek55sandr5 के लिए एक विशेष "कर्सी" - ऐसा लगता है कि आपने तुरंत मुद्दे का सार "पकड़" लिया।
अब यह स्पष्ट हो गया है कि यदि दो (3.4) हार्ड ड्राइव एक ओएस से जुड़े हुए हैं (जिन्हें सिस्टम अलग-अलग भौतिक डिस्क के रूप में "देखता है"), तो हर बार जब आप इसे चालू, बंद या रिबूट करते हैं तो सिस्टम हमेशा उन सभी को लॉन्च करेगा (जो , स्वाभाविक रूप से, उनके संसाधन को कम कर देता है, क्योंकि हार्ड ड्राइव के लिए सबसे कठिन तरीकों में से एक स्टार्ट-अप है, जब स्पिंडल "पेनकेक्स" को घुमाता है, सही है?)
यह अजीब है कि एक समय में, आईटी साइटों में से एक पर कुछ "प्रोफेसर" ने आपके पीसी में दो अलग-अलग हार्ड ड्राइव रखने की "सलाह" दी थी (और किसी प्रकार की राइड-एरे में नहीं, बल्कि दो अलग-अलग भौतिक हार्ड ड्राइव - एक ओएस के लिए) और संबंधित कार्यक्रम, और अन्य के लिए घरेलू वीडियो, फ़ोटो, किताबें, संग्रहीत दस्तावेज़ और अन्य अपेक्षाकृत कम उपयोग की जाने वाली फ़ाइलें)। इसलिए मैंने यह "कॉल" "खरीदा"।
यानी मेरे लिए यह होगा सही निर्णय: एक अलग छोटे आकार की सिस्टम इकाई जिससे एनएएस जैसा कुछ बनाया जा सके और आवश्यकतानुसार इसे जोड़ा जा सके? यही एकमात्र तरीका है जिससे मैं दूसरी हार्ड ड्राइव को अनावश्यक स्टार्टअप से सुरक्षित रख सकता हूँ। सही?
दिमित्री | 6 अप्रैल 2015, 10:59
वहां एक स्वैप फ़ाइल और अस्थायी फ़ाइलों के लिए एक फ़ोल्डर रखें। डिस्क वापस किक करेगी.
स्विंकिन दीमा | 5 अप्रैल 2015, 16:43
मैं आपसे पूरी तरह असहमत हूं! एक होम आर्काइव को बाहरी हार्ड ड्राइव पर बनाया और संग्रहीत किया जाना चाहिए। आपका सिस्टम (भौतिक डिस्क) किस आकार का है? एक ओएस + विभिन्न कार्यक्रमों के लिए, 100-150 जीबी आमतौर पर पर्याप्त है, और कई उपयोगकर्ताओं के लिए सिस्टम (तार्किक) इन आकारों से कई गुना छोटा है। यदि आपके कंप्यूटर में 320 जीबी या उससे अधिक के नाममात्र आकार के साथ एक भौतिक डिस्क है, तो इस संपूर्ण वॉल्यूम को ओएस + प्रोग्रामों को आवंटित करना अनुचित है। इसे दो विभाजनों (दो लॉजिकल ड्राइव) C:\ और D:\ में विभाजित करने की आवश्यकता है। ड्राइव सी सिस्टम ड्राइव है, और ड्राइव डी:\ पर आपको सभी प्रोग्रामों की अस्थायी फ़ाइलों के लिए फ़ोल्डर्स, इंटरनेट से डाउनलोड के लिए फ़ोल्डर्स, विभिन्न प्रोग्रामों में बनाई गई फ़ाइलों को सहेजने के लिए फ़ोल्डर्स और सबसे लोकप्रिय फ़ाइलों का एक अस्थायी संग्रह रखना चाहिए। कंप्यूटर में कोई भी अतिरिक्त भौतिक उपकरण किसी भी समय सिरदर्द बन सकता है - यह अभ्यास है।
Alek55sandr5 | 5 अप्रैल 2015, 15:50
जहाँ तक मुझे पता है, दुर्भाग्य से हार्ड ड्राइव को पूरी तरह से बंद करना असंभव है अगर वह पीसी से जुड़ा हो। हर बार जब आप ऑपरेटिंग सिस्टम शुरू करते हैं, तो हार्ड ड्राइव उसके साथ लोड हो जाएगी और उसका संसाधन धीरे-धीरे ख़त्म हो जाएगा। आप इस हार्ड ड्राइव में कुछ फ़ाइलें कॉपी कर सकते हैं और इसके कनेक्टर से कनेक्टेड केबल हटा सकते हैं। इस तरह यह पूरी तरह से अक्षम हो जाएगा और इसका संसाधन अधिक हो जाएगा। लेकिन हां, अगर यह विकल्प आपके लिए उपयुक्त है।
यह पूरी तरह से सच नहीं है। सबसे पहले आपको यह जानना होगा कि आपके डिवाइस में कौन से इंटरफ़ेस हैं। यदि वे दोनों SATA हैं, तो आपको बस उन्हें कनेक्ट करने की आवश्यकता है; आपको BIOS में उस क्रम को सेट करना होगा जिसमें सिस्टम उस डिस्क से बूट करने के लिए डिवाइस तक पहुंचता है जिस पर आपने सिस्टम स्थापित किया है, जो कि आपकी बूट डिस्क है। अन्यथा, यदि ऑपरेटिंग सिस्टम पहले नई स्थापित डिस्क पर स्थापित किया गया था और यह सक्रिय था, तो बूट इससे शुरू हो जाएगा और सबसे अधिक संभावना है कि यह सामान्य रूप से काम नहीं करेगा। यदि डिस्क साफ है और सिस्टम पहले इस डिस्क तक पहुंचता है, तो कोई बूट नहीं होगा, सिस्टम संदेश नो सिस्टम डिस्क प्रदर्शित करेगा। इस पैरामीटर को प्रबंधित करने के लिए आपको BIOS में प्रवेश करना होगा। आगे की कार्रवाई इस बात पर निर्भर करती है कि आपने किसका BIOS इंस्टॉल किया है (AWARD, अमेरिकन मेगाट्रेंड्स इंक (AMI), जनरल सॉफ्टवेयर इंक, माइक्रोइड रिसर्च, फीनिक्स टेक्नोलॉजीज) जब आप कंप्यूटर चालू करेंगे तो आप पता लगा सकते हैं कि आपने वास्तव में क्या इंस्टॉल किया है; स्क्रीन पर दर्शाया गया है. सामान्य तौर पर, पता लगाएं कि निर्माता कौन है, लिखें, हम आपको बताएंगे कि किस अनुभाग में देखना है।
यदि आपके ड्राइव में आईडीई इंटरफेस है, तो आपको डिवाइस कनेक्शन का पता लगाने की जरूरत है। यदि दोनों ड्राइव एक केबल से जुड़े हुए हैं, तो आपको यह पता लगाने की आवश्यकता है कि ड्राइव पर जंपर्स सही तरीके से स्थापित हैं या नहीं, यदि वे सही तरीके से स्थापित नहीं हैं, तो सिस्टम आपके ड्राइव को बिल्कुल भी नहीं देख पाएगा, इस तथ्य के बावजूद कि सब कुछ क्रम में था कनेक्ट करने से पहले. (यह तुरंत उल्लेख करने योग्य है कि आपको एचडीडी और सीडी/डीवीडी रोम को एक ही केबल पर नहीं लटकाना चाहिए। ऐसे कनेक्शन के साथ, डेटा ट्रांसफर गति काफी कम हो जाएगी। आईडीई चैनल स्वयं दोनों चैनलों के लिए ट्रांसफर गति निर्धारित करेगा सबसे धीमी डिवाइस, यानी सीडी/डीवीडी रोम की स्थानांतरण गति से अधिक नहीं और आपका एचडीडी धीमा होगा।
चलिए ट्रेन पर लौटते हैं. केबल पर 3 समान कनेक्टर हैं। अन्य दो से सबसे दूर वाला मदरबोर्ड में डाला गया सिस्टम है। बीच वाला स्लेव कनेक्टर है, तीसरा मास्टर है। कुछ केबलों में कनेक्टर्स के पास शिलालेख होते हैं। डिस्क पर स्वयं एक चित्र है जो दिखाता है कि जम्पर की स्थिति किस कनेक्शन से मेल खाती है। तो, हम सिस्टम कनेक्टर को मदरबोर्ड में डालते हैं, मास्टर कनेक्टर को एक ड्राइव में डालते हैं और जम्पर को मास्टर स्थिति में रखते हैं, दूसरे ड्राइव को स्लेव कनेक्टर से कनेक्ट करते हैं, स्लेव के लिए जम्पर आमतौर पर बिल्कुल भी नहीं रखा जाता है, इसलिए इसे खोने से बचाने के लिए, हमने इसे केबल चयन स्थिति में रख दिया। वैसे, सभी कनेक्शन बिजली बंद करके किये जाने चाहिए। पर पीछे की दीवारसिस्टम यूनिट में एक स्विच होता है। इसे बंद करें और पावर बटन दबाएं (जिसे आप कंप्यूटर चालू करते हैं), यह बिजली आपूर्ति के चार्ज किए गए कैपेसिटर से अवशिष्ट वोल्टेज को हटा देगा। साथ ही, लाइटें भी झपक सकती हैं और पंखे घूमने लग सकते हैं। हम पावर कनेक्टर को आपकी ड्राइव से कनेक्ट करते हैं और कंप्यूटर की पावर चालू करते हैं। अब आपको BIOS में प्रवेश करना होगा और देखना होगा कि आपकी डिस्क दिखाई दे रही है या नहीं। यदि सब कुछ सही ढंग से जुड़ा हुआ है और ड्राइव ठीक से काम कर रहे हैं और ड्राइव डिटेक्शन पैरामीटर ऑटो पर सेट है, तो आप मुख्य पृष्ठ पर उनके बारे में जानकारी देखेंगे। SATA इंटरफ़ेस चैनल और IDE चैनल दोनों प्रदर्शित होते हैं। यदि यह दिखाई नहीं दे रहा है, तो उस चैनल पर जाने के लिए तीरों का उपयोग करें जो डिस्क के बजाय कोई नहीं कहता है और एंटर दबाएँ। इसके बाद, फिर से एंटर दबाएं और सिस्टम आपकी डिस्क को ढूंढने और पहचानने का प्रयास करेगा। यदि आपको यह नहीं मिलता है, तो Esc दबाएँ और अगले चैनल पर जाएँ और इसी तरह जब तक आपकी सभी डिस्क नहीं मिल जातीं। जब वे मिल जाएंगे, तो आप इसे स्वयं देख लेंगे। यदि आप उन्हें नहीं ढूंढ पाते हैं, तो कनेक्शन और संपर्क की विश्वसनीयता की जांच करें। अगर सब कुछ तय हो जाए तो अच्छा है. सेटिंग्स सहेजें (आमतौर पर F10 कुंजी का उपयोग करके और पुष्टि करने के लिए Y कुंजी दबाकर)। आइए अब कंप्यूटर को बूट करने का प्रयास करें। यदि सब कुछ वैसा ही हुआ जैसा होना चाहिए, तो बहुत बढ़िया। यदि डिस्क का पता चला है लेकिन लोडिंग आगे नहीं बढ़ती है, तो समस्या फिर से उसी क्रम में है जिसमें डिवाइस तक पहुंच है। आपको यह बताने के लिए कि आपको आगे क्या करना है, आपको फिर से अपने BIOS के निर्माता को जानना होगा।
अब, जो लोग इसके बारे में अभी तक कुछ भी नहीं जानते उनके लिए यह जानकारी बहुत बड़ी है। हर चीज़ को एक बार में समझना मुश्किल हो सकता है, लेकिन इसे एक बार करें, फिर आँखें बंद करके करें, इसमें कुछ भी मुश्किल नहीं है। मुख्य मानदंड सटीकता और सावधानी हैं।
यदि आपके पास स्काइप है, तो कृपया मुझसे संपर्क करें, शायद मैं शब्दों में बेहतर ढंग से समझा सकूं।
पी.एस.
धिक्कार है, मैंने जी-जी को खराब कर दिया।
वे सूचना का मुख्य भंडार हैं। ज्यादातर मामलों में, उपयोगकर्ता डेटा वहां संग्रहीत होता है। और हर दिन इस डेटा की मात्रा बढ़ती जाती है. इसलिए, यह आश्चर्य की बात नहीं है कि देर-सबेर सभी उपयोगकर्ताओं को इस तथ्य का सामना करना पड़ता है मुक्त स्थानसमाप्त होता है. इस स्थिति से बाहर निकलने का केवल एक ही रास्ता है; आपको दूसरी हार्ड ड्राइव खरीदनी होगी और उसे कंप्यूटर से कनेक्ट करना होगा। इस लेख में हम इस समस्या को हल करने में मदद करने का प्रयास करेंगे।
चरण #1: कंप्यूटर से बिजली डिस्कनेक्ट करें।
कंप्यूटर पर कुछ भी करने से पहले, इसे पूरी तरह से डी-एनर्जीकृत किया जाना चाहिए। सिस्टम यूनिट से सभी केबलों को डिस्कनेक्ट करें। केवल बिजली आपूर्ति का बटन बंद करना पर्याप्त नहीं है; सभी केबलों को डिस्कनेक्ट करना होगा।
चरण संख्या 2। सिस्टम यूनिट के साइड कवर हटा दें।

इनमें से एक बे में पहले से ही एक हार्ड ड्राइव स्थापित होगी। यह आपकी पहली हार्ड ड्राइव है, इसमें आपका ऑपरेटिंग सिस्टम और आपका सारा डेटा है। दूसरे को पास में रखने की जरूरत है। यदि बे को दो से अधिक ड्राइव के लिए डिज़ाइन किया गया है, तो सलाह दी जाती है कि दूसरी ड्राइव को पहले के बगल में न रखें। इससे इसकी कूलिंग में काफी सुधार होगा।

हार्ड ड्राइव को किसी एक इंस्टॉलेशन स्थान में सावधानी से डालें। कृपया ध्यान दें कि ड्राइव छोटे किनारों पर टिकी होनी चाहिए और चार स्क्रू से सुरक्षित होनी चाहिए। यदि सिस्टम यूनिट के अंदर पर्याप्त जगह नहीं है, तो आपको इंस्टॉलेशन से पहले वीडियो कार्ड या अन्य घटकों को हटाना पड़ सकता है। लेकिन, एक नियम के रूप में, इसकी आवश्यकता नहीं है।

अपने कंप्यूटर में हार्ड ड्राइव स्थापित करने के बाद, आपको इसे चार स्क्रू से सुरक्षित करना होगा। एक तरफ दो और दूसरी तरफ दो पेंच कसे जाते हैं। आपको स्क्रू पर कंजूसी नहीं करनी चाहिए, क्योंकि जब कंप्यूटर चल रहा हो तो इससे अनावश्यक कंपन और शोर हो सकता है।
चरण #4: दूसरी ड्राइव को मदरबोर्ड और बिजली आपूर्ति से कनेक्ट करें।
एक बार जब दूसरी ड्राइव स्थापित हो जाए और कंप्यूटर के अंदर सुरक्षित रूप से स्थापित हो जाए, तो आप इसे कनेक्ट करना शुरू कर सकते हैं। दो केबलों का उपयोग किया जाता है, एक मदरबोर्ड पर जाता है, और दूसरा बिजली आपूर्ति पर जाता है।
मदरबोर्ड से कनेक्ट करने के लिए, इसका उपयोग करें (नीचे चित्र)। यह आमतौर पर लाल रंग का होता है, जिससे इसे भ्रमित करना मुश्किल हो जाता है। एक केबल कनेक्टर को हार्ड ड्राइव में और दूसरे को मदरबोर्ड पर कनेक्टर में प्लग करना होगा।

बिजली आपूर्ति से कनेक्ट करने के लिए, व्यापक कनेक्टर के साथ एक समान केबल का उपयोग किया जाता है (नीचे चित्र)।

यदि आपकी बिजली आपूर्ति ऐसे कनेक्टर वाले केबल से सुसज्जित नहीं है, तो आपको पुराने कनेक्टर से नए कनेक्टर के लिए एक एडाप्टर (नीचे चित्र) की आवश्यकता होगी।

चरण संख्या 5. सिस्टम यूनिट को बंद करें।
दूसरी हार्ड ड्राइव को कंप्यूटर से कनेक्ट करने के बाद, आप सिस्टम यूनिट को बंद कर सकते हैं। साइड कवर स्थापित करें और उन्हें स्क्रू से सुरक्षित करें। एक बार कवर स्थापित हो जाने पर, आप कंप्यूटर चालू कर सकते हैं। यदि आपने सब कुछ सही ढंग से किया, तो कंप्यूटर बूट होने के बाद सिस्टम में एक नई ड्राइव दिखाई देगी।