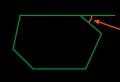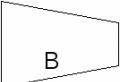इतिहास ऐड-ऑन डाउनलोड करें। जब आप अपना ब्राउज़र बंद करते हैं तो व्यक्तिगत डेटा को स्वचालित रूप से कैसे हटाएं। नेटवर्क, भाषा और क्षेत्र
मैं आपको एक नौसिखिए इंटरनेट उपयोगकर्ता के लिए एक सामान्य स्थिति देता हूं, जो उदाहरण के लिए, मोज़िला का उपयोग करता है।
इंटरनेट पर कुछ दिलचस्प, महत्वपूर्ण या आवश्यक मिला। पहले सोचा: "मैं इसे अपने कंप्यूटर पर डाउनलोड करना चाहता हूँ!" डाउनलोड बटन पर क्लिक करता है। देखता है कि डाउनलोड सफल रहा। बढ़िया, डाउनलोड किया गया!
ध्यान दें कि
किसी भी ब्राउज़र का उपयोग करके आप इंटरनेट से जो भी जानकारी डाउनलोड करते हैं वह एक विशेष फ़ोल्डर "डाउनलोड" में जाती है।
कंप्यूटर पर सूचनाओं को फाइलों में संग्रहित किया जाता है।
इसका मतलब है कि ब्राउज़र का उपयोग करके इंटरनेट से डाउनलोड की गई फ़ाइलों को उस ब्राउज़र के डाउनलोड फ़ोल्डर में खोजा जाना चाहिए।
यदि आपको डाउनलोड की गई फ़ाइल का नाम याद है, तो आप इसे अपने कंप्यूटर पर खोज के माध्यम से पा सकते हैं। विंडोज 7 में, खोज काफी आसानी से व्यवस्थित होती है: हम स्टार्ट बटन पर क्लिक करते हैं, खोज लाइन में सबसे नीचे, डाउनलोड की गई फ़ाइल का नाम दर्ज करें और, यदि नाम सही ढंग से दर्ज किया गया है और ऐसी फ़ाइल वास्तव में कंप्यूटर पर है, हम इसे खोज विंडो में "चांदी की थाली में" प्राप्त करेंगे ...
हालाँकि, हमें ईमानदारी से यह स्वीकार करना चाहिए कि एक नौसिखिए उपयोगकर्ता को फ़ाइल नाम याद रखने या जानने की स्थिति अत्यंत दुर्लभ है। इसलिए, मोज़िले में "डाउनलोड" फ़ोल्डर को तुरंत खोलना बेहतर है और इस प्रकार इंटरनेट से डाउनलोड की गई फ़ाइलों तक पहुंच प्राप्त करें।
मोज़िले में डाउनलोड खोलने के लिए, ऊपरी दाएं कोने में, चमकीले नारंगी बटन "फ़ायरफ़ॉक्स" पर क्लिक करें और ड्रॉप-डाउन मेनू में "डाउनलोड" कमांड पर क्लिक करें (चित्र 1):
 चावल। 1 Mozile में डाउनलोड कहाँ होते हैं?
चावल। 1 Mozile में डाउनलोड कहाँ होते हैं? "लाइब्रेरी" विंडो में, विंडो के बाईं ओर "डाउनलोड" टैब खोलें, और दाईं ओर हमें इंटरनेट से डाउनलोड की गई हमारी फाइलें मिलती हैं (चित्र 2):
 चावल। 2 मोज़िला। पुस्तकालय की खिड़की। डाउनलोड टैब।
चावल। 2 मोज़िला। पुस्तकालय की खिड़की। डाउनलोड टैब। यदि आप हॉटकी संयोजन को जानते और याद करते हैं, तो
आप दो हॉट की का उपयोग करके मोज़िले में डाउनलोड खोल सकते हैं Ctrl + जे.
इंटरनेट से डाउनलोड की गई फ़ाइलों को खोजने का यह सबसे तेज़ तरीका है।
Mozile . में विंडो डाउनलोड करें
यदि फ़ाइल बड़ी है और कुछ समय के लिए इंटरनेट से डाउनलोड की गई है, तो आप चाहें तो डाउनलोड विंडो से डाउनलोड प्रक्रिया देख सकते हैं।
आप ऊपर बताए अनुसार डाउनलोड विंडो पर जा सकते हैं - नारंगी बटन "फ़ायरफ़ॉक्स" (छवि 1) के माध्यम से या हॉट कीज़ Ctrl + J का उपयोग करके।
डाउनलोड विंडो में, आप या तो पहले से डाउनलोड की गई फ़ाइलें पा सकते हैं, या यदि फ़ाइल बड़ी है और इसे डाउनलोड करने में समय लगता है तो डाउनलोड प्रक्रिया देख सकते हैं। ऐसे डाउनलोड का एक उदाहरण अंजीर में दिखाया गया है। 3:
 चावल। 3 मोज़िला। डाउनलोड विंडो में, हम फ़ाइल को डाउनलोड करने की प्रक्रिया का निरीक्षण करते हैं
चावल। 3 मोज़िला। डाउनलोड विंडो में, हम फ़ाइल को डाउनलोड करने की प्रक्रिया का निरीक्षण करते हैं डाउनलोड विंडो इस मायने में उपयोगी हो सकती है कि यह इंटरनेट से डाउनलोड की जा रही फ़ाइल का नाम, इस फ़ाइल का आकार, डाउनलोड का समय और तारीख, फ़ाइल डाउनलोड होने तक कितना समय बचा है, और स्रोत जहां से फ़ाइल डाउनलोड की जाती है।
यदि आप फ़ाइल नाम के आगे क्रॉस पर क्लिक करते हैं (चित्र 3 में संख्या 2), डाउनलोड जल्दी बंद हो जाएगा, फ़ाइल हटा दी जाएगी, और अन्य चीजों के लिए इंटरनेट कनेक्शन मुक्त हो जाएगा।
अंजीर में। 3 एक और तरीका दिखाता है कि कैसे मोज़िला के नवीनतम संस्करणों में आप जल्दी से डाउनलोड विंडो खोल सकते हैं। यह मोज़िला के ऊपरी दाएं कोने में अंजीर में नंबर 1 के साथ चिह्नित बटन पर क्लिक करने के लिए पर्याप्त है। 3.
), जैसा कि अन्य में होता है, आप संपूर्ण इतिहास देख सकते हैं, बशर्ते कि आपने इसे विशेष रूप से साफ़ न किया हो।
पूरे इतिहास को देखने का कार्य, किसी विशिष्ट दिन या तिथि के अनुसार, निस्संदेह उपयोगकर्ताओं के लिए बहुत सुविधा लाता है।
कई साइट पतों को याद रखना व्यावहारिक रूप से असंभव है। हालांकि क्रोम में बुकमार्क बनाने की क्षमता होती है, अगर आप उन सभी साइटों को जोड़ते हैं, जिन पर आप जाते हैं, तो गूगल क्रोम कूड़ेदान में बदल जाता है।
इसके अलावा, कभी-कभी यह पता लगाना आवश्यक हो जाता है कि उन्होंने क्या देखा, उदाहरण के लिए, बच्चे - क्या वे खुद को बहुत अधिक अनुमति देते हैं।
गूगल क्रोम में लॉग इन कैसे देखें
गूगल क्रोम ब्राउजर हिस्ट्री देखना बहुत आसान है। आपको बस दो क्लिक करने की जरूरत है।
क्रोम के पुराने संस्करणों में, आपको नई "तीन धारियों" में "कुंजी" पर क्लिक करना होगा। वे एक ही स्थान पर स्थित हैं - दाईं ओर सबसे ऊपर।
उसके बाद, एक टैब खुलेगा जिसमें बस "इतिहास" लाइन पर क्लिक करें। उसके तुरंत बाद, आप एक विशिष्ट दिन के लिए या तिथि के अनुसार स्क्रॉल करते हुए सभी देखेंगे।
क्रोम में डाउनलोड हिस्ट्री कैसे देखें
Google क्रोम, अन्य सभी ब्राउज़रों की तरह, अपने स्वयं के फ़ाइल डाउनलोडर हैं और उनके इतिहास को सहेजते हैं।
आप डाउनलोड इतिहास को उसी तरह देख सकते हैं जैसे साइट दृश्य, लेकिन इतिहास के बजाय, आपको "डाउनलोड" पर क्लिक करना होगा, जैसा कि नीचे दी गई तस्वीर में है।

यदि आप इंटरनेट से फ़ाइलें डाउनलोड करते हैं, विशुद्ध रूप से एक Google क्रोम डाउनलोडर, तो आप यह नहीं जानते होंगे कि विशेष फ़ाइल डाउनलोड प्रबंधकों को इसमें एकीकृत किया जा सकता है, उदाहरण के लिए
यह बहुत अधिक सुविधाजनक है। यदि इंटरनेट काट दिया गया है, तो आप हमेशा डाउनलोड को फिर से शुरू कर सकते हैं, और आप इसमें सीधे डाउनलोड लॉग देख सकते हैं, जो बहुत अधिक सुविधाजनक है।
डाउनलोड मास्टर मुफ़्त है और इसमें एक रूसी इंटरफ़ेस है। अन्य हैं - भुगतान किया गया, लेकिन वे बेहतर नहीं हैं। आपको कामयाबी मिले।
ओपेरा के अंतर्निहित विज्ञापन अवरोधक के साथ विज्ञापनों को अवरुद्ध करके, आप कई ट्रैकिंग कुकीज़ के स्रोत के साथ-साथ क्रिप्टोकुरेंसी खनन स्क्रिप्ट को भी अवरुद्ध कर सकते हैं।
वीपीएन
आम तौर पर, आपका ब्राउज़र सीधे वेबसाइटों से जुड़ता है, जिससे वेबसाइटों को आपके आईपी पते और अनुमानित स्थान की पहचान करने की अनुमति मिलती है। वीपीएन के साथ, आप एक वीपीएन (वर्चुअल प्राइवेट नेटवर्क) सर्वर के माध्यम से वेबसाइटों से जुड़ते हैं। परिणामस्वरूप, आपका स्पष्ट स्थान सर्वर के स्थान में बदल जाता है।
- के लिए जाओ समायोजन.
- क्लिक उन्नत विशेषताएं.
- अंतर्गत वीपीएन,चालू करो वीपीएन सक्षम करें.
जब आप वीपीएन को सक्षम करते हैं, तो यह स्वचालित रूप से शुरू हो जाता है, और नीला वीपीएन बैज संयुक्त पते और खोज बार में दिखाई देता है। बैज पर क्लिक करें, और आपको एक ऑन / ऑफ स्विच, स्थानांतरित किए गए डेटा की मात्रा, वर्चुअल लोकेशन और वर्चुअल आईपी एड्रेस के बारे में जानकारी दिखाई देगी।
वेबसाइटों की दृष्टि से, आपका ब्राउज़र अब वर्चुअल लोकेशन द्वारा दिए गए क्षेत्र में स्थित है। अपना वर्चुअल स्थान बदलने के लिए, सूची से एक क्षेत्र चुनें। यदि आप कोई क्षेत्र नहीं चुनते हैं, तो आपको स्वचालित रूप से एक "इष्टतम स्थान" निर्दिष्ट कर दिया जाता है। वीपीएन बंद करने के लिए, बैज में स्विच को फ़्लिप करें.
क्योंकि आपके ब्राउज़र से वीपीएन सर्वर से कनेक्शन एन्क्रिप्ट किया गया है, भले ही स्थानीय नेटवर्क न हो, वीपीएन स्थानीय नेटवर्क पर आपकी गोपनीयता को बढ़ाता है। आप अपनी ब्राउज़िंग गतिविधियों को उस नेटवर्क के अन्य उपयोगकर्ताओं से छुपा सकते हैं।
वेबसाइटों के संबंध में आपकी गोपनीयता बढ़ाने के लिए, उनके लिए आपको ट्रैक करना अधिक कठिन बनाते हुए, आपको सुविधाओं के संयोजन की आवश्यकता है। मुद्दा कुकीज़ है। यहां तक कि अगर आप अपना स्थान छिपाते हैं, तब भी वेबसाइटें आपकी पहचान कर सकती हैं यदि उन्होंने कुकी सेट की है। हालांकि, ध्यान दें कि विज्ञापनों को ब्लॉक करके आप कई ट्रैकिंग कुकी के स्रोत को ब्लॉक कर देते हैं। निजी ब्राउज़िंग सत्र के अंत में, जब आप ब्राउज़र बंद करते हैं, तो उस सत्र की सभी कुकी हटा दी जाती हैं।
वीपीएन एक मुफ्त सेवा है, और आपको जितना डेटा ट्रांसफर करने की अनुमति है, वह असीमित है।
निजी खिड़की
निजी ब्राउज़िंग यह सुनिश्चित करती है कि जैसे ही आप सभी निजी विंडो बंद करते हैं, आपका इंटरनेट इतिहास और गतिविधि हटा दी जाती है।
Mac पर निजी तौर पर ब्राउज़ करने के लिए, चुनें फ़ाइल > नई निजी विंडो .
Windows और Linux पर निजी तौर पर ब्राउज़ करने के लिए, चुनें हे मेनू> नई निजी विंडो.
जब आप सभी निजी विंडो बंद कर देते हैं, तो ओपेरा निम्नलिखित संबद्ध डेटा को साफ़ कर देगा:
- इतिहास खंगालना
- कैश में आइटम
- कुकीज़
बंद होने के बाद, एक निजी टैब या विंडो को से पुनर्प्राप्त नहीं किया जा सकता है हाल ही में बंद हुआटैब मेनू में सूची।
जबकि निजी विंडो आपके द्वारा देखी जाने वाली वेबसाइटों का कोई रिकॉर्ड नहीं छोड़ती हैं, यदि आप जानबूझकर डेटा सहेजते हैं - उदाहरण के लिए, यदि आप किसी आइटम को अपने स्पीड डायल में सहेजते हैं, पासवर्ड सहेजते हैं, या कोई फ़ाइल डाउनलोड करते हैं - तो यह उसके बाद भी दिखाई देगा खिड़की बंद है।
समस्त ब्राउज़िंग डेटा साफ़ करें
डिफ़ॉल्ट रूप से, ओपेरा कनेक्शन को गति देने, सामान्य पृष्ठ तत्वों को लोड करने और आपके द्वारा देखी जाने वाली साइटों के साथ आपकी बातचीत को बेहतर बनाने में मदद करने के लिए कुछ ब्राउज़िंग डेटा संग्रहीत करता है। आप अपने ब्राउज़िंग डेटा को साफ़ करके अपनी ब्राउज़िंग आदतों के निशान हटाना चाह सकते हैं।
ब्राउज़िंग डेटा साफ़ करने के लिए:
- के लिए जाओ समायोजन.
- क्लिक उन्नतबाएँ साइडबार में, और क्लिक करें निजता एवं सुरक्षा.
- अंतर्गत गोपनीयता और सुरक्षाक्लिक करें समस्त ब्राउज़िंग डेटा साफ़ करें.
- एक समय सीमा और उस प्रकार के डेटा का चयन करें जिसे आप साफ़ करना चाहते हैं, और क्लिक करें शुद्ध आंकड़े.
डेटा प्रकारों के लिए दो श्रेणियां हैं: बुनियादी और उन्नत। बेसिक में ब्राउज़िंग इतिहास, कुकीज़ और अन्य साइट डेटा, और कैश्ड इमेज और फाइलें शामिल हैं। उन्नत में ये आइटम प्लस डाउनलोड इतिहास, समाचार उपयोग डेटा, पासवर्ड, ऑटोफिल फ़ॉर्म डेटा, सामग्री सेटिंग्स, होस्ट किए गए ऐप डेटा और मीडिया लाइसेंस शामिल हैं।
ब्राउज़िंग इतिहास साफ़ करने से आपके द्वारा देखे गए पृष्ठों और आपके द्वारा उन तक पहुँचने के समय के बारे में कोई भी संग्रहीत स्थान जानकारी हटा दी जाएगी।
डाउनलोड इतिहास साफ़ करने से ओपेरा का उन फ़ाइलों का रिकॉर्ड खाली हो जाएगा जिन्हें आपने ब्राउज़र के माध्यम से डाउनलोड किया है। यह आपकी स्थानीय मशीन से फ़ाइल को नहीं हटाएगा, केवल यह रिकॉर्ड करेगा कि आपने इसे कब और कहाँ डाउनलोड किया था।
कुकी और अन्य साइट डेटा को हटाने से कोई भी ट्रैक किया गया साइट डेटा निकल जाएगा। ...
आपके ब्राउज़र का संचय खाली करने से वेबसाइटों से अस्थायी रूप से संग्रहीत कोई भी डेटा हट जाएगा। कैशे का उपयोग छवियों या खोज क्वेरी जैसे पृष्ठ तत्वों को संक्षिप्त रूप से संग्रहीत करने के लिए किया जाता है। जब आप हाल ही में देखी गई साइट तक पहुंचना चाहते हैं तो कैश्ड डेटा लोडिंग समय को कम करने में भी मदद करता है। कैशे खाली करने से आपकी स्थानीय डिस्क पर जगह खाली हो जाएगी।
होस्ट किए गए ऐप्स से डेटा साफ़ करने से आपके द्वारा ब्राउज़र में इंस्टॉल किए गए एक्सटेंशन द्वारा संग्रहीत कोई भी डेटा हटा दिया जाएगा। उदाहरण के लिए, यदि आपने स्पीड डायल पर मौसम एक्सटेंशन स्थापित किया है और इसकी सेटिंग में अपना स्थान सेट किया है, तो इस डेटा को साफ़ करने से एक्सटेंशन अपने डिफ़ॉल्ट पर रीसेट हो जाएगा और आपको एक्सटेंशन को अपना स्थान फिर से बताना होगा।
ध्यान दें:ध्यान रखें कि अनजाने में उपयोगी डेटा को न मिटाएं। यदि आप पहले से इससे परिचित नहीं हैं, तो निजी ब्राउज़िंग का प्रयास करें। जब आप सभी निजी विंडो बंद करते हैं, तो निजी ब्राउज़िंग का डेटा अपने आप साफ़ हो जाता है।
सभी निजी डेटा को साफ़ करने के विकल्प के रूप में, यह प्रबंधित करना कि Opera निजी डेटा को कैसे संग्रहीत करता है, उपयोगी हो सकता है। वेब प्राथमिकताएं सेट करने के बारे में और पढ़ें।
सुरक्षा बैज
ज्ञात "फ़िशिंग" और "मैलवेयर" वेबसाइटों के डेटाबेस के विरुद्ध आपके द्वारा अनुरोधित पृष्ठ की जाँच करके ओपेरा आपको संदिग्ध पृष्ठों के बारे में चेतावनी देता है। संवेदनशील जानकारी दर्ज करते समय अपनी सुरक्षा के लिए, हमेशा संयुक्त पते और खोज बार के बाईं ओर सुरक्षा बैज में लॉक की तलाश करें।
बैज आपके द्वारा देखे जा रहे पेज के बारे में विवरण दर्शाते हैं। जब आपके संयुक्त पते और खोज बार में कोई बैज दिखाई देता है, तो सुरक्षा प्रमाणपत्र और अन्य सहित अधिक जानकारी देखने के लिए उस पर क्लिक करें.
| आइकन | दर्शाता है ... |
|---|---|
| संपीड़ित कनेक्शन | |
| विज्ञापन अवरुद्ध हैं | |
| कैमरा एक्सेस | |
| विस्तार | |
| धोखाधड़ी या मैलवेयर चेतावनी | |
| स्थानीय फ़ाइल | |
| स्थान पहुंच | |
| माइक्रोफ़ोन एक्सेस | |
| ओपेरा पेज | |
| सुरक्षित संयोजन | |
| असुरक्षित कनेक्शन | |
| मिडी पहुंच | |
| वीपीएन चालू है |
जब कनेक्शन सुरक्षित होता है, तो सुरक्षा बैज में एक लॉक प्रदर्शित होता है, जिसका अर्थ है कि आपके और साइट के बीच से गुजरने वाली जानकारी को कोई और नहीं पढ़ सकता है। ओपेरा साइट के मालिकों की पहचान सत्यापित करने के लिए प्रमाणपत्रों का उपयोग करता है। लॉक का मतलब है कि आपके और प्राप्तकर्ता के बीच अच्छा एन्क्रिप्शन है, और प्राप्तकर्ता की पहचान सत्यापित हो गई है।
यदि कोई वेबसाइट काली सूची में डाल दी जाती है, तो आपको एक चेतावनी पृष्ठ के साथ प्रस्तुत किया जाएगा, और आप यह तय कर सकते हैं कि वेबसाइट पर जाना है या पिछले पृष्ठ पर सुरक्षित रूप से वापस जाना है। धोखाधड़ी और मैलवेयर सुरक्षा के कारण पेज खुलने में कोई देरी नहीं होती है।
असुरक्षित सामग्री को अनब्लॉक करें और अनुमति दें
यदि आप एक एन्क्रिप्टेड कनेक्शन (https: //) पर ब्राउज़ कर रहे हैं, तो ओपेरा यह सुनिश्चित करने के लिए जांच करेगा कि साइट के सभी हिस्से एन्क्रिप्टेड हैं। यदि ओपेरा को पता चलता है कि पृष्ठ के किसी भी लाइव तत्व, उदाहरण के लिए स्क्रिप्ट, प्लगइन्स या फ़्रेम, एक खुले कनेक्शन (http: //) द्वारा परोसा जा रहा है, तो यह असुरक्षित सामग्री को ब्लॉक कर देगा। इसका अर्थ है कि पृष्ठ के कुछ भाग ठीक से प्रदर्शित नहीं हो सकते हैं।
ओपेरा असुरक्षित सामग्री को एन्क्रिप्टेड कनेक्शन में लोड करने की अनुमति देने के खिलाफ सलाह देता है। अपनी संवेदनशील जानकारी को सुरक्षित रखने का सबसे अच्छा तरीका केवल सुरक्षित सामग्री के साथ बातचीत करना है। जब ओपेरा असुरक्षित सामग्री का पता लगाता है और उसे ब्लॉक कर देता है, तो संयुक्त पते और खोज बार के दाईं ओर एक चेतावनी दिखाई देगी।
यदि आप साइट के साथ अपने कनेक्शन की सुरक्षा की परवाह नहीं करते हैं, तो आप चेतावनी पर क्लिक करके एक . दिखा सकते हैं अनब्लॉकबटन। यह बटन अवरुद्ध सामग्री को पृष्ठ पर लोड करने की अनुमति देगा, और सुरक्षा बैज एक खुले पैडलॉक को दिखाने के लिए बदल जाएगा, आपको याद दिलाएगा कि आपने असुरक्षित सामग्री को एन्क्रिप्टेड कनेक्शन पर प्रदर्शित करने की अनुमति दी है।
सुरक्षा प्रमाणपत्र प्रबंधित करें

HTTPS (हाइपरटेक्स्ट ट्रांसफर प्रोटोकॉल सिक्योर) और एसएसएल (सिक्योर सॉकेट लेयर्स) सुरक्षा प्रमाणपत्र हैं जिनका उपयोग यह सत्यापित करने के लिए किया जाता है कि वेबसाइट उपयोग करने के लिए सुरक्षित है। अधिकांश समय, प्रमाण पत्र पूरी तरह से मान्य होते हैं। यदि आप अपने संयुक्त पते और खोज बार में हरे रंग का पैडलॉक सुरक्षा बैज देखते हैं, तो आप अपने ब्राउज़िंग के साथ सुरक्षित रूप से आगे बढ़ सकते हैं।
यदि आप किसी साइट के सुरक्षा प्रमाणपत्र के बारे में अधिक जानकारी चाहते हैं, तो सुरक्षा बैज पर क्लिक करें और क्लिक करेंवैधप्रमाणपत्र के तहत लिंक। ओपेरा प्रमाण पत्र जारीकर्ता, प्रमाण पत्र का प्रकार, और जारीकर्ता सार्वजनिक रूप से ज्ञात और मान्य है या नहीं, प्रदान करेगा।
सार्वजनिक रूप से ज्ञात जारीकर्ता और उनके प्रमाणपत्र कई सुरक्षा और पहचान जांचों के लिए मान्य हैं। यदि सार्वजनिक रूप से ज्ञात जारीकर्ता के प्रमाणपत्र का कुछ हिस्सा संदिग्ध है, तो ओपेरा आपको चेतावनी देगा। आप आगे बढ़ना चुन सकते हैं लेकिन ओपेरा आपकी सुरक्षा की गारंटी नहीं दे सकता।
HTTPS / SSL सुरक्षा प्रमाणपत्रों को प्रबंधित करने के लिए और ओपेरा उन्हें कैसे संभालता है:
- के लिए जाओ समायोजन.
- क्लिक उन्नतबाएँ साइडबार में, और क्लिक करें निजता एवं सुरक्षा.
- अंतर्गत गोपनीयता और सुरक्षाक्लिक करें प्रमाणपत्र प्रबंधित करें.
मैक उपयोगकर्ताओं को उनके सिस्टम की किचेन एक्सेस विंडो पर ले जाया जाएगा। विंडोज और लिनक्स उपयोगकर्ताओं को उनके सिस्टम की सर्टिफिकेट विंडो पर ले जाया जाएगा।
स्थानीय प्रमाणपत्र जारीकर्ताओं के बारे में एक नोट
कुछ कनेक्शन स्थानीय जारीकर्ताओं के प्रमाणपत्रों द्वारा प्रमाणित किए जा सकते हैं, या तो आपकी मशीन पर ऐप्स या अन्य गैर-सार्वजनिक स्रोतों (जैसे स्थानीय इंट्रानेट) से। इन जारीकर्ताओं का उपयोग ब्राउज़र में सुरक्षित कनेक्शन सत्यापित करने के लिए किया जा सकता है। इनमें से अधिकतर कनेक्शन वैध हैं। उदाहरण के लिए, डिबगिंग एप्लिकेशन, तृतीय-पक्ष सुरक्षा स्कैनिंग और पैतृक फ़िल्टर स्थानीय रूप से जारी किए गए प्रमाणपत्रों पर निर्भर हो सकते हैं।
स्थानीय जारीकर्ताओं के प्रमाणपत्रों द्वारा प्रमाणित कनेक्शन सार्वजनिक रूप से ज्ञात जारीकर्ताओं और प्रमाणपत्रों के समान सुरक्षा मानकों द्वारा जांचे नहीं जाते हैं। इस तरह की स्क्रीनिंग बहुत सख्त है और हो सकता है कि कनेक्शन को काम करने की अनुमति न दें। एन्क्रिप्टेड जानकारी देखने या विज्ञापनों को इंजेक्ट करने के लिए मैलवेयर या वायरस इन प्रमाणपत्रों का उपयोग कर सकते हैं।
यदि आप चाहें, तो आप ओपेरा को उन सार्वजनिक साइटों के बारे में चेतावनी देने के लिए कॉन्फ़िगर कर सकते हैं जो स्थानीय जारीकर्ताओं के प्रमाणपत्रों का उपयोग करती हैं। यदि आप इन कनेक्शनों को ब्राउज़ करना जारी रखते हैं, तो सावधान रहें कि आपके ब्राउज़िंग सत्र के दौरान ऐसे सभी कनेक्शनों के लिए प्रमाणपत्र पिनिंग और प्रमाणपत्र पारदर्शिता जैसे कुछ सुरक्षा उपाय अक्षम कर दिए जाएंगे।
Opera में अमान्य प्रमाणपत्र चेतावनियाँ

यदि ओपेरा उस वेबसाइट के सर्वर की पहचान सत्यापित नहीं कर सकता है जिस पर आप जाना चाहते हैं, तो आपको यह पॉप-अप दिखाई देगा। क्लिकप्रमाणपत्र दिखाएंस्वयं प्रमाण पत्र की समीक्षा करने के लिए। प्रमाणपत्र की समीक्षा करते समय, जांचें कि प्रमाणपत्र की वैधता तिथि वर्तमान है और प्रमाणपत्र जारीकर्ता विश्वसनीय है।
क्लिक फिर भी जारी रखेंवेबसाइट पर जाने के लिए।
यदि आपको सर्वर या प्रमाणपत्र पर भरोसा नहीं है और आप वेबसाइट पर आगे नहीं बढ़ना चाहते हैं, तो क्लिक करेंरद्द करें।
विस्तारित सत्यापन (ईवी) प्रमाणपत्रों के बारे में एक नोट
किसी वेबसाइट की पहचान की सबसे अच्छी गारंटी एक्सटेंडेड वैलिडेशन (ईवी) प्रमाणपत्रों द्वारा प्रदान की जाती है। विस्तारित सत्यापन का अर्थ है कि प्रमाण पत्र खरीदने वाले संगठन का विवरण एक जवाबदेह, तृतीय-पक्ष इकाई द्वारा ऑडिट किया गया है, जो इसलिए सत्यापित कर सकता है कि प्रमाणपत्र स्वामी वह है जो वह होने का दावा करता है। EV वेबसाइटों को हरे रंग से दर्शाया जाता है पता फ़ील्ड में पैडलॉक के साथ।
विस्तारित सत्यापन प्रमाण पत्र एक कंपनी की वैधता को क्षणिक, व्यवसाय के बजाय विश्वसनीय के रूप में समर्थन देने के लिए डिज़ाइन किए गए हैं। उदाहरण के लिए, एक प्रमाणपत्र प्राप्त करने के लिए, एक कंपनी को प्रमाणपत्र प्राधिकरण को तीन साल के कर रिकॉर्ड और अन्य वित्तीय जानकारी प्रदान करनी होगी। यह प्रमाणन इंटरनेट खरीदारों को मानसिक शांति और सुरक्षा प्रदान करता है।
ओपेरा ने पहले ही ईवी प्रमाणीकरण के लिए प्रक्रियाओं और प्रक्रियाओं को लागू कर दिया है और मानकों का पालन करने में सबसे आगे है। हमारे पास स्वचालित रूप से सत्यापित करने के लिए अंतर्निहित प्रक्रियाएं हैं कि किसी वेबसाइट के किसी प्रमाणपत्र में सब कुछ सही है जब कोई साइट पर किसी पृष्ठ पर जाता है और प्रमाणपत्र को निरस्त नहीं किया गया है।
साइटों को अपनी गतिविधि को ट्रैक न करने के लिए कहें
जब आप उन पर जाते हैं तो अधिकांश साइटें आपके व्यवहार को ट्रैक करती हैं। यदि आपको यह विचार पसंद नहीं है, तो ओपेरा प्रत्येक अनुरोध के साथ एक अतिरिक्त शीर्षलेख भेज सकता है: "डीएनटी: 1"। यह वेबसाइटों के लिए एक ध्वज है जिसे उपयोगकर्ता ट्रैक नहीं करना चाहता। कुछ देशों में डीएनटी कानून है जो कानूनी रूप से आपके अनुरोध की रक्षा करेगा और अधिकांश अच्छी तरह से व्यवहार करने वाली वेबसाइटें इस अतिरिक्त शीर्षलेख का सम्मान करेंगी।
आप उन साइटों को बताने के लिए ओपेरा सेट कर सकते हैं जिन्हें आप ऑनलाइन व्यवहार ट्रैकिंग से ऑप्ट-आउट करना पसंद करते हैं। इसे सेट करने के लिए:
- के लिए जाओ समायोजन.
- क्लिक उन्नतबाएँ साइडबार में, और क्लिक करें निजता एवं सुरक्षा.
- अंतर्गत गोपनीयता और सुरक्षा, चालू करो अपने ब्राउज़िंग ट्रैफ़िक के साथ "ट्रैक न करें" अनुरोध भेजें.
फ़िशिंग और मैलवेयर के बारे में एक नोट
ओपेरा की धोखाधड़ी और मैलवेयर सुरक्षा आपको संदिग्ध वेब पेजों के बारे में चेतावनी देती है और डिफ़ॉल्ट रूप से सक्षम होती है। यह ज्ञात फ़िशिंग और मैलवेयर वेबसाइटों के कई डेटाबेस के विरुद्ध अनुरोधित पृष्ठ की जाँच करता है, जिन्हें ब्लैकलिस्ट कहा जाता है। हालांकि किसी अज्ञात फ़िशिंग या मैलवेयर वेबसाइट से मिलने के जोखिम को पूरी तरह से समाप्त करना संभव नहीं है, लेकिन जोखिम कम से कम है।
ध्यान दें कि डेटाबेस के खिलाफ जाँच करने से वेब पेज खुलने में देरी नहीं होती है।
फ़िशिंग
इंटरनेट कॉमर्स के विकास ने ऑनलाइन अपराधियों को आपके बैंक या अन्य संस्थानों से प्राधिकरण के आंकड़ों का प्रतिरूपण करके आपके पासवर्ड, आपके क्रेडिट कार्ड नंबर और अन्य व्यक्तिगत जानकारी चोरी करने का अवसर दिया है। इसे फ़िशिंग के रूप में जाना जाता है।
आपको लॉग इन करने और अपनी ग्राहक जानकारी "सत्यापित" करने के लिए प्रोत्साहित किया जाएगा: दूसरे शब्दों में, अपना पासवर्ड, क्रेडिट कार्ड नंबर, या अन्य निजी डेटा प्रकट करने के लिए। इस खतरे के खिलाफ सबसे अच्छा बचाव समस्या के बारे में जागरूक होना और ऑनलाइन व्यापार करते समय सतर्क रहना है।
मैलवेयर
जिस कारण से आपके पास एंटी-वायरस सॉफ़्टवेयर स्थापित है, आप उन वेबसाइटों से सुरक्षा चाहते हैं जो वायरस या अन्य दुर्भावनापूर्ण सॉफ़्टवेयर वितरित करती हैं, जिन्हें सामूहिक रूप से मैलवेयर के रूप में जाना जाता है। मैलवेयर की अवधारणा में न केवल वायरस शामिल हैं, बल्कि स्क्रिप्ट भी शामिल हैं जो आपके द्वारा वेब पेज लोड करने पर स्वचालित रूप से चल सकती हैं।
एक ब्राउज़िंग इतिहास एक सूची है जो पहले देखी गई सभी साइटों और देखे गए वेब पेजों के बारे में विस्तृत जानकारी संग्रहीत करती है। एक समान सूची डाउनलोड इतिहास है, केवल इसमें आप देख सकते हैं कि कौन सी फाइलें और किस समय आपके कंप्यूटर पर यैंडेक्स ब्राउज़र का उपयोग करके डाउनलोड किया गया था। इन टूल की मदद से आप गलती से बंद हुआ टैब आसानी से ढूंढ सकते हैं या वह जगह ढूंढ सकते हैं जहां डाउनलोड किया गया डेटा सेव किया गया था। अगला, हम यैंडेक्स ब्राउज़र में विचारों और डाउनलोड के इतिहास और इसके साथ काम करने की मूल बातें पर विचार करते हैं: प्रविष्टियों को कैसे देखें और हटाएं।
हाल की यात्राओं के इतिहास में उन सभी संसाधनों के पते और नाम शामिल हैं जिन्हें आपने कभी देखा है। सूची से डेटा देखने के लिए, चरण-दर-चरण निर्देशों का पालन करें:

इतिहास साफ़ करें
यदि आपको हर बार इस बोझिल सूची को देखने की आवश्यकता नहीं है, तो आप इसे ब्राउज़र को गति देने के लिए साफ़ कर सकते हैं, अपने कंप्यूटर को अव्यवस्थित करने के लिए नहीं और वांछित प्रविष्टि को ढूंढना आसान बनाने के लिए। यदि आप विज़िट की गई साइटों को साफ़ करना चाहते हैं:

इसी तरह, आप अपने ब्राउज़र कंट्रोल पैनल का उपयोग करके इस सेवा को प्राप्त कर सकते हैं। ऐसा करने के लिए, आपको इसे खोलने की जरूरत है, "उन्नत" टैब का विस्तार करें और आइटम "इतिहास साफ़ करें" ढूंढें। आप इसे Control + Shift + Delete कुंजी संयोजन का उपयोग करके भी कर सकते हैं।
यदि आपको कोई विशिष्ट रिकॉर्ड हटाने की आवश्यकता है - ऑब्जेक्ट के दाईं ओर तीर पर क्लिक करें और "निकालें" क्रिया का चयन करें।
सूची डाउनलोड करें
कहानी के दूसरे भाग को डाउनलोड सूची कहा जाता है। यह इंटरनेट से कंप्यूटर पर पहले डाउनलोड की गई फ़ाइलों के बारे में जानकारी संग्रहीत करता है: नाम, डाउनलोड करने की तिथि और समय, और स्रोत। इस अनुभाग की सामग्री को देखने के लिए, आपको शीर्ष पर स्थित मेनू से विज़िट पृष्ठ खोलना होगा, "डाउनलोड" टैब चुनें।