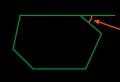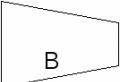अपने इंटरनेट कनेक्शन की गति को कैसे सुधारें। अपने इंटरनेट कनेक्शन की गति को अधिकतम कैसे करें
शुभ दिन, प्रिय पाठकों।
इंटरनेट से तेज और उच्च गुणवत्ता वाला कनेक्शन हर इंटरनेट उपयोगकर्ता का सपना होता है। लेकिन आपके क्षेत्र में प्रदाता आपके घर को हाई-स्पीड इंटरनेट प्रदान करने में सक्षम नहीं है, और यहां तक कि कुछ के लिए, ऐसा इंटरनेट काफी महंगा होगा। इसलिए कई यूजर्स को इंटरनेट की कम स्पीड से संतोष करना पड़ता है। कम इंटरनेट स्पीड वाले सभी उपयोगकर्ता नहीं जानते कि इसे कैसे बढ़ाया जाए। आइए अपने कंप्यूटर पर इंटरनेट की गति बढ़ाने के सबसे प्रभावी तरीकों पर विचार करें।

सबसे पहले, अपने इंटरनेट कनेक्शन की गति की जांच करें, इसके लिए हम दुनिया की सबसे लोकप्रिय सेवा का उपयोग करेंगे जिसे कहा जाता है। उन लोगों के लिए जो स्पीडटेस्ट सेवा का उपयोग करके पहली बार अपने इंटरनेट कनेक्शन की गति का परीक्षण करेंगे, बस क्लिक करें जांच शुरू करें(परीक्षण शुरू करें) और परीक्षण समाप्त होने तक प्रतीक्षा करें। स्नातक स्तर की पढ़ाई के बाद, आप डेटा के रिसेप्शन और ट्रांसमिशन दोनों के लिए अपने बोर्डिंग स्कूल की गति देख सकते हैं। तो चलिए शुरू करते हैं अपने इंटरनेट की स्पीड को बढ़ाना।
बिट्स बढ़ाना
इंटरनेट को गति देने के लिए पहली चीज जो आप कर सकते हैं वह है छिपे हुए सिस्टम पैरामीटर को कॉन्फ़िगर करना जो आपके नेटवर्क कनेक्शन की बैंडविड्थ के लिए जिम्मेदार हैं।
ऐसा करने के लिए, आपको दौड़ने की जरूरत है डिवाइस मैनेजर, यह निम्नलिखित तरीके से किया जा सकता है, हम पाते हैं: मेरा कंप्यूटर(यह कंप्यूटर) उस पर राइट-क्लिक करें और आइटम का चयन करें गुणडिवाइस मैनेजर सेक्शन को ही लॉन्च करना बाकी है।


प्रबंधक कंप्यूटर पर स्थापित सभी उपकरणों की एक सूची प्रस्तुत करेगा। हम सूची में एक खंड की तलाश कर रहे हैं बंदरगाह (कॉम और एलपीटी), जिसमें हम राइट क्लिक करते हैं सीरियल पोर्ट (COM1)और इसके पास जाओ गुण.

गुण विंडो में, टैब पर जाएँ पोर्ट पैरामीटरऔर पैरामीटर सेट करें बिट प्रति सेकंडअधिकतम उपलब्ध संख्या से। फिर क्लिक करके बदलाव सेव करें ठीक है.

आपको कनेक्शन में ही अधिकतम मॉडेम स्पीड भी सेट करनी चाहिए, जिसका उपयोग इंटरनेट एक्सेस करने के लिए किया जाता है। खुलना कंट्रोल पैनलआगे नेटवर्क और इंटरनेटऔर अनुभाग पर जाएँ नेटवर्क और साझा केंद्र... के तहत अपना इंटरनेट कनेक्शन खोजें अनुकूलक की सेटिंग्स बदलोऔर दाएँ माउस बटन पर क्लिक करके इसे खोलें गुण... टैब में आमबटन दबाएँ तरानासंचार मॉडेम के साथ लाइन के बगल में। ड्रॉप-डाउन सूची से उच्चतम गति (बिट/से) पैरामीटर के अधिकतम मान का चयन करें, और फिर बटन दबाकर परिवर्तनों को सहेजें ठीक है.
आरक्षित बैंडविड्थ को कॉन्फ़िगर करना
कनेक्शन की बैंडविड्थ बढ़ाने के लिए, आपको इसके आरक्षण को भी अक्षम कर देना चाहिए। सिस्टम, डिफ़ॉल्ट रूप से, अपने 20% बैंडविड्थ के लिए संचार चैनल का बैकअप लेता है। इस सुविधा को अक्षम करने के लिए, आइटम खोलें निष्पादित करनाशुरुआत की सूची। ओपन लाइन में निम्नलिखित दर्ज करें: gpedit.msc
और दबाएं प्रवेश करना.

स्थानीय समूह नीति संपादक उपयोगिता खुल जाएगी। इसके बाद, आपको फ़ोल्डर का विस्तार करना चाहिए एडमिनिस्ट्रेटिव टेम्पलेटउपखंड में कंप्यूटर विन्यासऔर फोल्डर में जाएं नेटवर्क,

जिसके बाद हम अनुभाग पाते हैं पैकेज अनुसूचक क्यूओएस(या क्यूओएस पैकेज मैनेजर, विंडोज़ के विभिन्न संस्करणों पर फ़ोल्डर का नाम भिन्न हो सकता है)। अब QoS पैरामीटर विंडो के दाईं ओर प्रदर्शित होंगे, हम पैरामीटर में रुचि लेंगे आरक्षित बैंडविड्थ को सीमित करें.
 इसे संपादित करने के लिए उस पर डबल क्लिक करें, और आरक्षण प्रतिशत को सेट करें 0%
इस प्रकार हम आरक्षण को ही अक्षम कर देते हैं। हम बटन पर क्लिक करके परिवर्तनों को सहेजते हैं ठीक है.
इसे संपादित करने के लिए उस पर डबल क्लिक करें, और आरक्षण प्रतिशत को सेट करें 0%
इस प्रकार हम आरक्षण को ही अक्षम कर देते हैं। हम बटन पर क्लिक करके परिवर्तनों को सहेजते हैं ठीक है.

सही कनेक्शन सेटिंग्स करने से पहले से ही इंटरनेट की गति में वृद्धि हो सकती है, लेकिन खराब कनेक्शन गति का कारण कहीं और होने पर वे हमेशा मदद नहीं कर सकते हैं। बहुत बार, कम वाई-फाई सिग्नल के कारण या यदि कोई और आपके इंटरनेट का उपयोग कर रहा है, तो इंटरनेट की कम गति प्रकट होती है।
आपके राउटर में अनधिकृत कनेक्शन की जाँच हो रही है
यह जांचने के लिए कि कोई अन्य व्यक्ति वाई-फाई के माध्यम से आपके इंटरनेट से जुड़ा है या नहीं, आपको राउटर के संकेत पर ध्यान देना चाहिए। यदि आप वायरलेस नेटवर्क (लैपटॉप, टैबलेट, आदि) से कनेक्ट होने वाले अपने सभी उपकरणों को बंद कर देते हैं, तो राउटर पर WAN संकेतक बहुत कम ही झपकाएगा। अगर इंडिकेटर की ब्लिंकिंग फ्रीक्वेंसी ज्यादा रहती है, तो कोई और आपके वाई-फाई का इस्तेमाल कर रहा है। आप इसके मेन्यू के जरिए राउटर से कनेक्शन भी आसानी से देख सकते हैं। ऐसा करने के लिए, एड्रेस बार में राउटर का आईपी पता दर्ज करें (डिफ़ॉल्ट रूप से, यह 192.168.1.1 है)। मेनू में आप अनुभाग में जा सकते हैं सम्बन्धऔर राउटर के सभी मौजूदा कनेक्शनों को ट्रैक करें, और यदि आवश्यक हो, तो कनेक्शन की संख्या सीमित करें। लेकिन वायरलेस नेटवर्क तक पहुँचने के लिए पासवर्ड को अधिक जटिल में बदलना और WPA2 संचार के लिए सुरक्षा का अधिकतम स्तर निर्धारित करना अभी भी बेहतर है।
अपने राउटर का सही स्थान निर्धारित करना
वायरलेस नेटवर्क सिग्नल के निम्न स्तर से निपटना अनिवार्य है, क्योंकि यह कनेक्शन की गति को बहुत प्रभावित करता है। पहुंच बिंदु को यथासंभव इंटरनेट के निरंतर उपयोग की जगह के करीब ले जाएं। साथ ही, सुनिश्चित करें कि एक्सेस प्वाइंट और लैपटॉप के बीच के रास्ते में अन्य रेडियो तरंगों (माइक्रोवेव ओवन, आदि) का कोई स्रोत नहीं है, क्योंकि यह संचार चैनल में हस्तक्षेप करेगा।
अपने राउटर पर नया फर्मवेयर स्थापित करना
अक्सर, पुराने फर्मवेयर संस्करण के कारण राउटर और एक्सेस पॉइंट की गति में कमी होती है। ऐसे में आपको सॉफ्टवेयर को समय पर अपडेट करना चाहिए। ऐसा करने के लिए, अपने राउटर के लिए फर्मवेयर का एक नया संस्करण अपने कंप्यूटर पर डाउनलोड करें, जिसे निर्माता की आधिकारिक वेबसाइट से डाउनलोड किया जा सकता है। उसके बाद, राउटर सेटिंग्स में जाएं और बटन पर क्लिक करें ताज़ा करना... कुछ मिनटों के बाद, आपका राउटर (राउटर) नए फर्मवेयर संस्करण के साथ रीबूट हो जाएगा।
वायरस के लिए अपने पीसी की जाँच करना
इंटरनेट की गति पर अन्य कारकों के प्रभाव को समाप्त करने के लिए, आपको मैलवेयर और वायरस के लिए अपने कंप्यूटर की जांच करनी चाहिए, और सिस्टम फ़ायरवॉल सेटिंग्स की भी जांच करनी चाहिए। विशेष रूप से, फ़ायरवॉल अन्य अनुप्रयोगों द्वारा नेटवर्क तक अनधिकृत पहुंच को रोकता है, और वायरस नेटवर्क पर दुर्भावनापूर्ण जानकारी फैलाने के लिए इसका उपयोग करके सभी ट्रैफ़िक को डाउनलोड करने में सक्षम होते हैं।
गति बढ़ाने के लिए अतिरिक्त प्रोग्राम स्थापित करें
इसके अलावा, इंटरनेट की गति बढ़ाने के लिए, आप विशेष कार्यक्रमों का उपयोग कर सकते हैं जो इंटरनेट और ब्राउज़र की सेटिंग्स को अनुकूलित करते हैं। सर्वश्रेष्ठ अनुप्रयोगों में से एक के रूप में पहचाना गया इंटरनेट स्पीड बूस्टर, प्रॉक्सिमोडो, स्पीड इट अप फ्री.
और अंत में, धीमे कनेक्शन के साथ इंटरनेट पर आरामदायक काम के लिए कुछ नियम।अपने ब्राउज़र के सभी अनावश्यक टैब बंद कर दें, क्योंकि प्रत्येक पृष्ठ ढेर सारे विज्ञापनों और फ्लैश एनिमेशन से भरा होता है, इसलिए अधिकांश ट्रैफ़िक उन्हें प्रदर्शित करने में खर्च होता है। इस संबंध में, आप विज्ञापनों को ब्लॉक करने के लिए एक्सटेंशन या प्लगइन्स का उपयोग कर सकते हैं, जो सभी ट्रैफ़िक का 70% तक उपभोग कर सकते हैं! अपने ब्राउज़र के टर्बो मोड का भी उपयोग करें, जो प्रदर्शित छवियों की गुणवत्ता को कम करके अधिकांश मामलों में नेटवर्क लोड को कम करेगा। आप ब्राउज़र में छवियों, ध्वनि, एनीमेशन के प्रदर्शन को भी बंद कर सकते हैं, जिससे वेब पेज लोड करने की गति बढ़ जाएगी। अनुप्रयोगों के स्वचालित अद्यतन को अक्षम करें, क्योंकि आप यह नहीं जान सकते कि वे कब अद्यतन करना प्रारंभ करेंगे, प्रोग्रामों को मैन्युअल रूप से अद्यतन करना बेहतर है। वही ऑपरेटिंग सिस्टम अपडेट के लिए जाता है। यदि आपका टोरेंट क्लाइंट स्वचालित रूप से विंडोज से डाउनलोड हो जाता है, तो जांच लें कि यह फाइलों को डाउनलोड या अपलोड नहीं करता है। ब्राउज़र या विशेष डाउनलोडर में टोरेंट और डाउनलोडिंग फाइलें इंटरनेट को काफी धीमा कर देती हैं।
वीडियो:
प्रिय दोस्तों, मैं आपको शुभकामनाएं देना चाहता हूं, अपने इंटरनेट की गति बढ़ाएं, सभी को अलविदा और जल्द ही मिलते हैं।
मानव जीवन के सभी क्षेत्रों में प्रवेश करने के बाद, वर्ल्ड वाइड वेब ने निश्चित रूप से हर घर में जगह बना ली है। और अब, अगर उसे कोई समस्या होती है, तो यह आक्रोश का तूफान पैदा करता है। खासकर अगर कनेक्शन धीमा है, क्योंकि इस तरह से इंटरनेट के साथ काम करना पीड़ा में बदल जाता है। विंडोज 7 में इंटरनेट की गति क्या है और कैसे तेज करें? सब कुछ क्रम में।
इंटरनेट की गति धीमी या उछल-कूद क्यों कर रही है?
इंटरनेट की गति कई कारकों पर निर्भर करती है जिन्हें आपको जानना आवश्यक है, खासकर यदि समस्याएं उत्पन्न होती हैं।यदि आप अपने इंटरनेट कनेक्शन की गति से संतुष्ट नहीं हैं और यह नहीं समझ पा रहे हैं कि इसे कैसे अनुकूलित किया जाए, तो निम्न सूची आपके लिए है।
इंटरनेट धीमा होने के 10 कारण:
- आपके कंप्यूटर पर शायद प्रोग्राम इंस्टॉल हैं जो स्वचालित रूप से अपडेट करते हैं और संचालन में त्रुटियों के बारे में आंकड़े भेजते हैं, आदि। वे अनजाने में ट्रैफ़िक का "भाग" लेते हैं, जिसके कारण उपयोगकर्ता के लिए गति कम हो जाती है।
- यदि सर्वर या साइट जहां फ़ाइल स्थित है, से एक साथ कई डाउनलोड होते हैं, तो फ़ाइल की डाउनलोड गति काफ़ी धीमी हो जाती है।
- यदि आप राउटर कनेक्शन का उपयोग कर रहे हैं, तो गति सीधे कनेक्ट होने की तुलना में धीमी होगी। ऐसा इसलिए है क्योंकि राउटर गति में कटौती करता है। मॉडल जितना सस्ता होगा, नुकसान उतना ही ज्यादा होगा। यहां तक कि अगर निर्माता उच्च गति का दावा करता है, तो आपको ऐसा होने की उम्मीद नहीं करनी चाहिए। आखिरकार, घोषित पैरामीटर घर पर प्राप्त नहीं किया जा सकता है।
- वाई-फाई कनेक्शन की गुणवत्ता कंप्यूटर और राउटर के बीच की दूरी के साथ-साथ अन्य उपकरणों के साथ "पड़ोस" पर निर्भर करती है। जांचें कि राउटर और आस-पास के अन्य उपकरणों के बीच कोई विरोध नहीं है। राउटर 2.4 GHz (802.11 b, g, और n मॉडल) या 5.8 GHz (802.11 मॉडल) पर काम करता है। यदि उपकरणों में राउटर के समान आवृत्ति होती है, तो उनके संचालन के दौरान इंटरनेट की गति कम हो जाएगी।
- शाम को स्पीड कम हो जाती है - कई यूजर्स इसकी शिकायत करते हैं। इसका कारण यह है कि इस समय उपयोगकर्ता गतिविधि बढ़ जाती है, और चैनल की बैंडविड्थ सीमित हो जाती है।
- काम में रुकावट और कम गति की कल्पना का कारण कंप्यूटर है, जिसे अनुकूलन की आवश्यकता होती है। पीसी स्वयं प्रदान की गई गति से सही ढंग से संचालन करने में सक्षम नहीं है।
- इंटरनेट की सुस्ती को कंप्यूटर पर वायरस सॉफ्टवेयर की मौजूदगी से समझाया जा सकता है। दुर्भावनापूर्ण प्रोग्राम चलाने की प्रक्रिया में सूचनाओं का निरंतर आदान-प्रदान शामिल होता है, जो धीमा हो जाता है। बदले में, एंटीवायरस सभी डाउनलोड की गई फ़ाइलों की जांच करते हैं, जिनका प्रभाव समान होता है।
- टॉरेंट जैसे प्रोग्राम बंद होने के बाद भी मेमोरी में रह सकते हैं। इसलिए, वे आपकी जानकारी के बिना बड़ी मात्रा में सूचना प्रसारित करते हैं।
- यदि आप सैटेलाइट इंटरनेट का उपयोग करते हैं तो मौसम की स्थिति जैसे बर्फ, बारिश, हवा आदि आपके इंटरनेट कनेक्शन की गुणवत्ता को प्रभावित करेगी।
- यदि आप किसी निश्चित कार्यक्रम में गति से संतुष्ट नहीं हैं, तो जांच लें कि क्या वहां कोई सीमा है। ऐसा करने के लिए, प्रोग्राम आइकन पर राइट-क्लिक करें और देखें कि फ़ाइलों को प्राप्त करने या स्थानांतरित करने पर प्रतिबंध के बारे में कोई आइटम है या नहीं।
विंडोज 7 स्थापित कंप्यूटर पर इंटरनेट की गति की जांच कैसे करें
ऑनलाइन
पहली विधि सरल है और अतिरिक्त सॉफ़्टवेयर की स्थापना की आवश्यकता नहीं है। वेब पर ऐसी कई साइटें हैं जो यह सेवा प्रदान करती हैं। सबसे लोकप्रिय सेवा स्पीडटेस्ट है। यहां आप इंटरनेट की स्पीड का जल्दी और सटीक पता लगा सकते हैं। खाता बनाते समय, आप अपने माप के इतिहास को देखने और सेवा सेटिंग्स को प्रबंधित करने में भी सक्षम होंगे। सेवा का उपयोग करने के लिए, वेबसाइट www.speedtest.net पर जाएं और "स्टार्ट!" बटन दबाएं।
कार्य प्रबंधक के साथ
विधि सभी विंडोज 7 उपयोगकर्ताओं के लिए उपलब्ध है। कुंजी संयोजन ctrl + alt + हटाएं दबाएं। दिखाई देने वाली विंडो में, "नेटवर्क" टैब पर क्लिक करें। एक दृश्य प्रदर्शन के लिए, नेटवर्क लोड को ग्राफ़ के रूप में प्रदर्शित किया जाता है, और गति परिणाम नीचे देखा जा सकता है।
प्रोग्राम का उपयोग करना
ऐसे कुछ कार्यक्रम हैं, और यहाँ क्यों है। यह स्थापित प्रोग्राम की तुलना में पीसी और रिमोट सर्वर के बीच गति की गणना करने के लिए अधिक सटीक और सही है। लेकिन एक ऐसा तरीका है, और यहाँ ऐसे कार्यक्रमों की एक छोटी सूची है:
- नेटवॉर्क्स एक मुफ्त विंडोज प्रोग्राम है जिसे ट्रैफिक (लैन और इंटरनेट) की निगरानी और नेटवर्क कनेक्शन की गति को मापने के लिए डिज़ाइन किया गया है।
- बिटमीटर ट्रैफिक आँकड़ों की गणना के लिए एक कार्यक्रम है। इनकमिंग और आउटगोइंग ट्रैफ़िक के साथ-साथ आंकड़ों का रीयल-टाइम ग्राफ़ प्रदर्शित करता है।
- JDAST - कार्यक्रम में उन्नत कार्यक्षमता है। आप आधिकारिक वेबसाइट से और मुफ्त में कार्यक्रम डाउनलोड कर सकते हैं।
- डाउनलोड मास्टर - प्रोग्राम फाइलों को डाउनलोड करता है और साथ ही इंटरनेट की गति दिखाता है।
गैजेट
गैजेट छोटे प्रोग्राम होते हैं जो डेस्कटॉप पर विभिन्न जानकारी प्रदर्शित करते हैं।उदाहरण के लिए, घड़ी, कैलेंडर, मौसम, सिस्टम मापदंडों का माप, आदि। इंटरनेट की गति को मापने के लिए 7 गैजेट पेश किए जाते हैं।
- आर्टन-रीबॉर्न - इंटरनेट स्पीड के अलावा, आप प्रोसेसर लोड, मेमोरी स्टेटस, करंट टाइम, वेदर डेटा आदि जैसे डेटा देख सकते हैं।
- नेटवर्क उपयोग - यदि आपको अतिरिक्त जानकारी की आवश्यकता नहीं है, तो यह गैजेट आपके लिए है।
- ग्लास गैजेट्स गैजेट्स का एक संग्रह है जो एक साथ आता है जिसमें आपके डेस्कटॉप के विभिन्न वॉलपेपर से बेहतर मिलान करने के लिए एक पारदर्शी सतह होती है।
- ब्लेड भी "तकनीकी" शैली द्वारा एकजुट एक सेट है।
- नेटमीटर - इस गैजेट के साथ आपके पास गतिविधि, यातायात और इंटरनेट की गति के संकेतक हमेशा दृष्टिगोचर होंगे। गैजेट की उपस्थिति को अपने लिए अनुकूलित किया जा सकता है।
- गेज मीटर - डाउनलोड और अपलोड गति, साथ ही अन्य सिस्टम पैरामीटर दिखाता है। 5 प्रकार के डिजाइन हैं।
- बैंडविड्थ मीटर एक आसानी से पढ़ा जाने वाला गैजेट है जो दो प्रकार के इंटरनेट कनेक्शन की गति दिखाता है।
लिंक गति संकेतक
गति पहचानकर्ता - एक ही गैजेट, केवल उनके पास एक सरलीकृत इंटरफ़ेस और कार्यक्षमता है। इसका उपयोग तब किया जाता है जब आप अपने डेस्कटॉप को अव्यवस्थित नहीं करना चाहते।
20 से अधिक ऐसे पहचानकर्ता हैं, यहां सबसे लोकप्रिय की सूची दी गई है:
- ग्लासी नेटवर्क
- एनआईसी स्लिम
- डीसी वायरलेस
- नेटग्राफ ब्लैक
- नेटमॉनिटर
कंप्यूटर या लैपटॉप पर इंटरनेट की स्पीड कैसे बढ़ाएं
आप वास्तव में इंटरनेट की गति बढ़ा सकते हैं, भले ही आप समस्याओं का सामना नहीं कर रहे हों, अनुकूलन आपको बेहतर परिणाम प्राप्त करने में मदद करेगा।
प्रदाता द्वारा निर्धारित गति से इंटरनेट कनेक्शन की गति को तेज करने का कोई एक तरीका नहीं है।
"तेज़" काम के बारे में मिथक
चूंकि यह विषय बेहद लोकप्रिय है, इसने वास्तविक तरीकों और मिथकों दोनों को जन्म दिया है। आइए जानें कि वास्तव में इंटरनेट को कैसे गति दी जाए और इस मामले में क्या मदद नहीं करेगा।
मिथक 1: विंडोज़ 20% ट्रैफ़िक "चोरी" करता है
अपने कनेक्शन को 20% (!) तक कैसे तेज करें, इस पर इंटरनेट पर कई लेख हैं। स्पष्टीकरण निम्नलिखित है: विंडोज़ में एक क्यूओएस सेवा है जो अपने कार्यों के लिए यातायात का 20% तक सुरक्षित रखती है, यही कारण है कि इसका पूरी क्षमता से उपयोग नहीं किया जाता है। इसलिए, इस सेवा को अक्षम करने से यातायात का पांचवां हिस्सा मुक्त हो जाएगा और इंटरनेट "उड़ जाएगा"। ऐसा है क्या? दुर्भाग्यवश नहीं। इसकी पुष्टि करने के लिए, आइए देखें कि यह कैसे काम करता है। हां, सिस्टम को ट्रैफिक के अपने प्रतिशत की जरूरत है ताकि सिस्टम प्रोग्राम नेटवर्क तक पहुंच सकें। लेकिन, सबसे पहले, यदि प्राथमिकता वाले प्रोग्राम कनेक्शन का उपयोग नहीं करते हैं, तो यह उपयोगकर्ता प्रोग्राम द्वारा किया जाता है, और दूसरी बात, यदि सिस्टम ने कुछ ट्रैफ़िक आरक्षित किया है, लेकिन इस समय इसका उपयोग नहीं किया जा रहा है, तो उपयोगकर्ता प्रोग्राम उस तक भी पहुंचें।
बार-बार किए गए परीक्षणों से पता चला है कि QoS सेवा को अक्षम करने से इंटरनेट की गति में वृद्धि नहीं होती है।
मिथक 2: ब्राउज़र कैश और अस्थायी फ़ाइलें साफ़ करना
एक और मिथक जो न केवल मदद करता है, बल्कि विपरीत दिशा में भी काम करता है। तथ्य यह है कि कैश और रैम, जिस पर इंटरनेट की गति निर्भर करती है, किसी भी तरह से संबंधित नहीं है। इसके विपरीत, कैश उन पृष्ठों के तत्वों को संग्रहीत करता है जो आप पहले ही देख चुके हैं, जो अगली यात्रा पर तेजी से लोड करने की अनुमति देता है।
वही सिस्टम प्रीफ़ेच फ़ोल्डर को साफ़ करने के लिए जाता है। ब्राउज़रों के साथ स्थिति बिल्कुल समान है। जिस प्रकार ब्राउज़र कैश आपको पृष्ठों को शीघ्रता से लोड करने की अनुमति देता है, उसी प्रकार प्रीफ़ेच फ़ोल्डर से कैश आपको सिस्टम को शीघ्रता से प्रारंभ करने की अनुमति देता है।
मिथक 3: विशेष कार्यक्रमों के साथ त्वरण
इंटरनेट को गति देने के लोकप्रिय कार्यक्रम भी कोई परिणाम नहीं देते हैं। इन प्रोग्रामों का पूरा बिंदु RAM से एप्लिकेशन डेटा को एक पेजिंग फ़ाइल में स्थानांतरित करना है। लॉन्च किया गया एप्लिकेशन या प्रोग्राम थोड़ा तेज काम करता है, लेकिन जब आप कुछ समय के लिए छोड़े गए एप्लिकेशन को खोलते हैं, तो आप देखेंगे कि वे कितने धीमे हैं।
वास्तविक तरीके
विधि 1: स्टार्टअप अप्रयुक्त प्रोग्राम निकालें
ऑटोरन फ़ंक्शन के लिए आपके कंप्यूटर पर इंस्टॉल किए गए सभी प्रोग्रामों की जांच करें। टोरेंट, विजेट, टूलबार, इंस्टेंट मेसेंजर, प्रोग्राम जैसे प्रोग्राम के समूह हैं जो किसी भी पीसी परीक्षण करते हैं, जो आपकी जानकारी के बिना भी स्टार्टअप पर समाप्त हो जाते हैं। उन सभी कार्यक्रमों में जहां आपको ऑटोलोड की आवश्यकता नहीं है, इसे बंद कर दें। ऐसा करने के 2 तरीके हैं। प्रथम:
दूसरा तरीका:

किसी प्रोग्राम को स्टार्टअप से हटाने से पहले, सुनिश्चित करें कि आप इस प्रोग्राम का उद्देश्य जानते हैं और यह आपके कंप्यूटर को नुकसान नहीं पहुंचाएगा।
विधि 2: अपने पीसी को ऑप्टिमाइज़ करें
अपनी हार्ड ड्राइव को साफ करें, सभी अनावश्यक कार्यक्रमों को हटा दें, आपको अतिरिक्त रैम की आवश्यकता हो सकती है। जितनी बार संभव हो वायरस के लिए अपने कंप्यूटर की जाँच करें। यह सब डिवाइस और इंटरनेट दोनों के काम को गति देने में मदद करेगा।
विधि 3: अपने राउटर को ऑप्टिमाइज़ या बदलें
पुराने या कमजोर उपकरणों का उपयोग आपको उच्च गति प्राप्त करने की अनुमति नहीं देगा। शायद यह डिवाइस को रीफ़्लैश करने के लिए पर्याप्त होगा। किसी भी मामले में, पेशेवरों पर भरोसा करना बेहतर है। सलाह और सहायता के लिए सेवा केंद्र से संपर्क करें।
विधि 4: वाई-फाई पर ईथरनेट
यदि संभव हो तो वायर्ड कनेक्शन का उपयोग करें, यह किसी भी स्थिति में तेज और अधिक स्थिर होगा। राउटर को लगातार रिबूट करने की आवश्यकता होती है, तार आपको इस तरह के कार्यों से विचलित नहीं होने देता है।
विधि 5: वाई-फाई चैनल बदलें
यदि आपके घर में एक ही चैनल के कई उपयोगकर्ता हैं और आप वाई-फाई कनेक्शन का उपयोग कर रहे हैं, तो गति काफी धीमी होगी। चैनल बदलने के लिए, मुफ़्त चैनल निर्धारित करने के लिए inSSIDer प्रोग्राम या WiFiInfoView का उपयोग करें। और फिर राउटर की सेटिंग्स बदलें।
अपने इंटरनेट अनुभव को सफलतापूर्वक अनुकूलित करने के लिए, कारण या अधिक खोजें, जिसकी अधिक संभावना है। और उसके बाद ही समाधान के लिए आगे बढ़ें। ज़ोरदार बयानों और विज्ञापनों के झांसे में न आएं कि कार्यक्रमों की मदद से या ऑपरेटिंग सिस्टम के एक घटक को अक्षम करके, आप शानदार परिणाम प्राप्त कर सकते हैं और गति को कई गुना बढ़ा सकते हैं। अधिकतम जिसे ऑप्टिमाइज़ेशन से निचोड़ा जा सकता है वह 10-15% है।
कंप्यूटर पर काम करने की दक्षता उसकी विशेषताओं और इंटरनेट की गति पर निर्भर करती है। इसका मूल्य पृष्ठों को खोलने, साइटों से जानकारी डाउनलोड करने के समय को प्रभावित करता है। यह समझने के लिए कि इंटरनेट की गति कैसे बढ़ाई जाए, सिग्नल प्राप्त करने वाले चैनल की बैंडविड्थ को प्रभावित करने वाले तकनीकी साधनों और कार्यक्रमों के पूरे परिसर को स्पष्ट रूप से समझना आवश्यक है। प्रदाता द्वारा प्रदान की गई अधिकतम गति, राउटर से पहले और बाद में केबल की लंबाई, इसकी बैंडविड्थ, आपके कंप्यूटर की विशेषताओं और कार्यक्रमों को प्रभावित करने वाले मुख्य कारक हैं।
कनेक्शन की गति और नेटवर्क की स्थिति की जाँच करना
इससे पहले कि आप कनेक्शन की गति की जांच शुरू करें, आपको टैरिफ योजना के तहत अपने प्रदाता द्वारा प्रदान की गई जानकारी प्राप्त करने और प्रसारित करने की विशेषताओं का पता लगाना होगा। इन मूल्यों को सूचना सेवाओं के प्रावधान के लिए समझौते में दर्शाया गया है, या विभिन्न टैरिफ की विशेषताओं का वर्णन करने वाले पृष्ठ पर प्रदाता की वेबसाइट पर स्थित हैं। ध्यान दें कि नेटवर्क पर जानकारी अपलोड करना अपलोड करने की तुलना में तेज़ है। कंपनियां-प्रदाता टैरिफ योजनाओं में इन दो आंकड़ों के अधिकतम मूल्य का संकेत देते हैं।
इंटरनेट कनेक्शन गति परीक्षण
कनेक्शन की गति की जांच करने का सबसे आसान तरीका विशेष कार्यक्रमों और साइटों का उपयोग करना है। सबसे आम में से एक speedtest.net स्पीड टेस्ट साइट है। जब आप इस पते पर कोई पृष्ठ खोलते हैं, तो स्क्रीन पर "प्रारंभ परीक्षण" बटन के साथ एक विंडो दिखाई देती है। इस बटन पर क्लिक करने के बाद, साइट आपके निकटतम सर्वर को एक पिंग (पिंग सिग्नल) भेजने की शुरुआत करती है और सर्वर से सिग्नल के प्रसारण और प्राप्त करने की गति को मापती है। स्क्रीन के केंद्र में प्रिज्म के आकार की ड्राइंग पर क्लिक करके, नियंत्रण सर्वर को बदलकर परीक्षण दोहराया जा सकता है।
राउटर को रिबूट करें
सिग्नल रिसेप्शन में लगातार व्यवधान राउटर (या राउटर) के प्रोटोकॉल में विफलता है। संपर्क के अल्पकालिक टूटने या सूचना प्रसारण चैनल पर कुछ बाहरी विद्युत चुम्बकीय हस्तक्षेप के प्रभाव की स्थिति में ऐसा प्रभाव दिखाई दे सकता है। इस समस्या को हल करने के लिए, आपको थोड़े समय के लिए राउटर को बंद करना होगा। इसे चालू करने और सर्वर से कनेक्शन स्थापित करने के बाद, कनेक्शन को बहाल किया जा सकता है।
परस्पर विरोधी संकेत
यदि आप सिग्नल प्राप्त करने के लिए वाई-फाई वायरलेस एक्सेस का उपयोग कर रहे हैं, तो आस-पास के अन्य वायरलेस नेटवर्क और राउटर के कारण जानकारी प्राप्त करने में देरी की संभावना से अवगत रहें। अधिकांश पुराने राउटर 2.4 GHz ट्रांसमिशन फ़्रीक्वेंसी पर काम करते हैं। अधिक आधुनिक राउटर 5 GHz चैनल का उपयोग करते हैं। इस मामले में, हवा पर सूचना प्राप्त करने और प्रसारित करने के लिए चैनल का उपयोग बारी-बारी से उन सभी राउटरों द्वारा किया जाता है जिनके कवरेज क्षेत्र आपके पास हैं। ऐसे में इंटरनेट स्पीड में बढ़ोतरी 5 गीगाहर्ट्ज चैनल वाला नया राउटर खरीदने से ही संभव है।
इंटरनेट की स्पीड कैसे बढ़ाएं
आपके कंप्यूटर में इंटरनेट स्पीड जोड़ने के कई तरीके हैं। यदि आप किसी ऐसी साइट को लोड करने का प्रयास करते हैं जिसका आप अक्सर विभिन्न ब्राउज़रों में उपयोग करते हैं, तो आप लोडिंग अंतर देखेंगे। अब तक के सबसे तेज़ Google Chrome, Mozilla Firefox, Opera और Yandex.Browser हैं। पिछले दो में धीमे कनेक्शन पर लोडिंग साइटों के टर्बो-त्वरण का एक तरीका है। आपके कंप्यूटर पर स्थापित ट्रैफ़िक-खपत सॉफ़्टवेयर के आधार पर नेटवर्क की गति भिन्न हो सकती है।
अपने कंप्यूटर को वायरस के लिए स्कैन करना
वायरस सबसे दुर्भावनापूर्ण कार्यक्रमों में से हैं। ये ऐसे प्रोग्राम हैं जो विशेष रूप से पर्सनल कंप्यूटर सॉफ्टवेयर के संचालन में बड़ी और छोटी समस्याएं पैदा करने के लिए विकसित किए गए हैं। उनमें से कई वेबसाइटों से सहेजे गए लॉगिन और पासवर्ड और कंप्यूटर मेमोरी से वित्तीय अनुप्रयोगों को चुराने की क्षमता रखते हैं। नेटवर्क से जानकारी डाउनलोड करने, अपरिचित साइटों से फ़ोटो और वीडियो सामग्री देखने, अविश्वसनीय स्रोतों से प्राप्त पत्र प्राप्त करने और पढ़ने पर आप वायरल प्रोग्राम प्राप्त कर सकते हैं।
मैलवेयर या एडवेयर को हटाना
कंप्यूटर सॉफ़्टवेयर को एंटी-वायरस प्रोग्राम द्वारा संरक्षित किया जाता है, जिसका कार्य कंप्यूटर में घुसपैठ के प्रयासों का पता लगाना, वायरस के प्रकार का निर्धारण करना और इसे संक्रमित करने में बाधाएँ पैदा करना है। एंटीवायरस प्रोग्राम बनाने वाली कंपनियां नेटवर्क पर सभी वायरस एकत्र करती हैं, उनका अध्ययन करती हैं, उनका मुकाबला करने के तरीके बनाती हैं। सबसे प्रसिद्ध Kaspersky Lab एंटी-वायरस, Dr.Web, ESET NOD 32, 360 Total Security हैं।
ब्राउजर रिफ्रेश
सभी सॉफ़्टवेयर के नियमित अपडेट आपके कंप्यूटर की गति को महत्वपूर्ण रूप से प्रभावित कर सकते हैं। यह ऑपरेटिंग सिस्टम, वीडियो प्लगइन्स, ब्राउज़र अपडेट पर लागू होता है। प्रत्येक ऑपरेटिंग सिस्टम के लिए विभिन्न ब्राउज़र संस्करणों का प्रदर्शन अलग-अलग होता है। इसे आज़माने और अपने कंप्यूटर के लिए तेज़ ब्राउज़र चुनने के लायक है। ऑनलाइन काम करते हुए, उपयोगकर्ता दिलचस्प वेब संसाधन ढूंढते हैं और उन्हें बुकमार्क में सहेजते हैं। ब्राउज़र अपडेट करते समय, सभी बुनियादी उपयोगकर्ता सेटिंग्स, सहेजे गए लॉगिन, पासवर्ड, बुकमार्क सहेजे जाते हैं।
हार्ड ड्राइव की सफाई
नेटवर्क से जानकारी प्राप्त करने और सहेजने की गति आपकी हार्ड डिस्क - हार्ड ड्राइव को लिखने और पढ़ने की गति पर निर्भर करती है। इसमें सेवा फ़ाइलें हो सकती हैं जिन्हें हटाने के लिए अनुकूलन और डिस्क क्लीनअप की आवश्यकता होती है। सिस्टम उपयोगिताओं में एक डीफ़्रैग्मेन्टेशन फ़ंक्शन होता है, जिसे डिस्क पर फ़ाइलों के स्थान को व्यवस्थित करने के लिए नियमित रूप से किया जा सकता है। यह उपयोगिता संपूर्ण डिस्क पर फाइलों के टुकड़े एकत्र करती है और उनसे पूरे टुकड़े बनाती है, फिर पूरी फाइलों को टुकड़ों से इकट्ठा किया जाता है।
कैश का अनुकूलन
आधुनिक ऑपरेटिंग सिस्टम उपयोगकर्ता द्वारा अक्सर उपयोग किए जाने वाले कार्यक्रमों के काम को तेज करने के लिए उन्हें कैश में लोड करते हैं। ब्राउज़र कैश रैम या हार्ड ड्राइव मेमोरी का एक आरक्षित भाग है। ब्राउज़रों को एक औसत मान रखने की सलाह दी जाती है जो उनके द्वारा चलाए जाने वाले अधिकांश प्रोग्रामों के अनुकूल हो। कंप्यूटर पर एक ही प्रकार के संचालन करते समय केवल ब्राउज़र सेटिंग्स में कैशे आकार को कम करना समझ में आता है।

ट्रैफ़िक की खपत करने वाले अनावश्यक कार्यक्रमों को अक्षम करें
यदि आप विंडोज 10 में सेटिंग्स-> नेटवर्क और इंटरनेट-> डेटा उपयोग-> उपयोग सूचना टैब खोलते हैं, तो उपयोगकर्ता यह आकलन करने में सक्षम होगा कि कौन से एप्लिकेशन सक्रिय रूप से ट्रैफ़िक का उपभोग कर रहे हैं। काम को गति देने के लिए, इन कार्यक्रमों को अक्षम किया जा सकता है, उनके स्वचालित अद्यतन को प्रतिबंधित करने के लिए। यदि इंटरनेट धीमा है, तो आप सीमित कनेक्शन प्रकार: सेटिंग्स-> नेटवर्क और इंटरनेट -> वाई-फाई-> अतिरिक्त सेटिंग्स-> को मीटर्ड कनेक्शन के रूप में सेट करके सिस्टम द्वारा ही अपडेट के डाउनलोड और ट्रैफ़िक खपत को सीमित कर सकते हैं।
वाई-फाई राउटर चैनल बदलना
बड़े पैमाने पर उपभोक्ता के लिए सस्ते राउटर पर वायरलेस कनेक्शन 2.4 गीगाहर्ट्ज़ बैंड में 300 एमबीपीएस तक की अधिकतम आवृत्तियों पर काम करते हैं। वहीं, सेटिंग्स और अन्य कारकों के कारण नाममात्र की गति 2-3 गुना कम हो जाती है। परस्पर विरोधी वाईफाई संकेतों की उपस्थिति में, यह राउटर या रिपीटर्स खरीदने के लायक है जो वाईफाई प्रोटोकॉल के साथ काम करते हैं: 802.11g, 802.11n, 802.11ac, जिनकी गति 1000 एमबीपीएस तक है, आवृत्ति रेंज के बीच स्वचालित स्विचिंग 2.4 गीगाहर्ट्ज़, 5 गीगाहर्ट्ज़ . उच्च गुणवत्ता वाले वाईफाई सिग्नल ट्रांसमिशन उपकरण ASUS, Totolink, Netgear द्वारा निर्मित होते हैं।
विंडोज 7, 8 और 10 में इंटरनेट की स्पीड कैसे बढ़ाएं
विंडोज में काम को गति देने के लिए, ऑपरेटिंग सिस्टम और अतिरिक्त कार्यक्रमों के साथ निम्नलिखित जोड़तोड़ मदद कर सकते हैं:
- नेटवर्क कनेक्शन की बैंडविड्थ पर प्रतिबंध हटाना;
- आरक्षित बैंडविड्थ को कॉन्फ़िगर करना;
- उपकरण संचालन का अनुकूलन;
- तेज़ DNS सर्वर चुनकर इंटरनेट को तेज़ करना;
- कनेक्शन को गति देने के लिए कार्यक्रमों का उपयोग;
- टीसीपी अनुकूलक उपयोगिता की स्थापना;
- इंटरनेट स्पीड बूस्टर एप्लिकेशन लॉन्च करना;
- Proximodo प्रोग्राम का उपयोग करना।
अपने नेटवर्क कनेक्शन की बैंडविड्थ बढ़ाएँ
नेटवर्क कनेक्शन की बैंडविड्थ में सेटिंग्स के कारण इंटरनेट कनेक्शन को बेहतर बनाने के लिए, आपको निम्न चरणों का पालन करना होगा:
- कंप्यूटर गुण खोलें-> हार्डवेयर टैब-> डिवाइस मैनेजर।
- आइटम ढूंढें पोर्ट, नीचे तीर दबाएं।
- आइटम का चयन करें सीरियल पोर्ट (COM1), इसके गुण खोलें।
- पोर्ट पैरामीटर आइटम का चयन करें और निर्दिष्ट एक से अधिक गति निर्धारित करें।
- ओके बटन पर क्लिक करें।
आरक्षित बैंडविड्थ को कॉन्फ़िगर करना
विंडोज ऑपरेटिंग सिस्टम में एक क्यूओएस आरक्षित बैंडविड्थ सीमा प्रणाली है जो विशेष रूप से अपने सेवा अनुप्रयोगों के लिए आपके यातायात को सीमित करती है। इस चैनल की चौड़ाई अधिकतम गति की लगभग 20 प्रतिशत है। दर को सीमित करने के लिए क्यूओएस पैकेट शेड्यूलर की क्षमता को कम करने के लिए, विंडोज़ में आरक्षित बैंडविड्थ को शून्य तक कम करना और यातायात का 100% प्राप्त करना आवश्यक है। यह निम्नलिखित करने लायक है:
- स्टार्ट-> रन करें, regedit शब्द टाइप करें, एंटर की दबाएं।
- रजिस्ट्री संपादक में, निम्न पथ पर जाएँ: HKEY_LOCAL_MACHINE \ सॉफ़्टवेयर \ नीतियां \ Microsoft.
- Psched नाम की एक नई Key बनाएँ।
- एक नया DWORD पैरामीटर बनाएं और इसे NonBestEffortLimit नाम दें।
- चैनल आरक्षण को अक्षम करने के लिए, NonBestEffortLimit कुंजी को 0 पर सेट करें।

उपकरण प्रदर्शन को अनुकूलित करके अपने घरेलू इंटरनेट की गति कैसे बढ़ाएं
ब्राउज़र में फ़ाइलों और पृष्ठों को लोड करने की गति कई कारकों पर निर्भर करती है - उपकरण का प्रदर्शन और इसकी सेटिंग्स। सूचना प्राप्त करने की पूरी प्रणाली की जांच करते समय, सभी संभावित नोड्स के संशोधन पर ध्यान से विचार करना चाहिए जो गति को प्रभावित कर सकते हैं। सैटेलाइट इंटरनेट का उपयोग करते समय, कनेक्शन हवा, बर्फ, बारिश और अन्य मौसम संबंधी घटनाओं से प्रभावित होता है। कंप्यूटर पर इंटरनेट को गति देने के लिए, संपूर्ण प्रदाता-ब्राउज़र सिस्टम के संचालन को अनुकूलित करना, गुणवत्ता और सेटिंग्स की जांच करना आवश्यक है:
- नेटवर्क केबल;
- राउटर (राउटर);
- नेटवर्क कार्ड;
- इंटरनेट कनेक्शन सेटिंग्स, DNS सर्वर चयन;
- गति बढ़ाने के लिए विशेष कार्यक्रम स्थापित करें।
नेटवर्क केबल
नेटवर्क केबल से कनेक्शन का प्रदर्शन प्रभावित हो सकता है। इस प्रयोजन के लिए, एक मुड़ जोड़ी का उपयोग किया जाता है। होम इंटरनेट वायरिंग घर की छत या अटारी से की जाती है। प्रदाता के जंक्शन बॉक्स से आपके राउटर तक नेटवर्क केबल की लंबाई 50 मीटर से अधिक नहीं होनी चाहिए। यह सुनिश्चित करना आवश्यक है कि केबल को कोई यांत्रिक क्षति नहीं है और इसके बगल में बिजली के तारों और केबलों की उपस्थिति हो सकती है मजबूत विद्युत चुम्बकीय क्षेत्रों को प्रेरित करें। वायर्ड इंटरनेट का उपयोग करते समय, राउटर से कंप्यूटर की दूरी 10 मीटर से अधिक नहीं होनी चाहिए।
राउटर का अनुकूलन
राउटर को कॉन्फ़िगर करना शुरू करने के लिए इसका मॉडल, संस्करण संख्या निर्धारित करना है। समर्थन अनुभाग में निर्माता की वेबसाइट पर, अपना मॉडल चुनें, राउटर फर्मवेयर अपडेट डाउनलोड करें। राउटर के वेब इंटरफेस तक पहुंचने के लिए आपको राउटर का डिफ़ॉल्ट गेटवे या आईपी पता ढूंढना होगा:
- स्टार्ट मेन्यू पर सर्च बॉक्स में cmd टाइप करें, कमांड लाइन पर ip/config/all टाइप करें।
- अपने ब्राउज़र के पता बार में डिफ़ॉल्ट गेटवे या आईपी पता दर्ज करें। एंटर दबाएं, वेब इंटरफेस वेब ब्राउजर विंडो में दिखाई देगा।
- राउटर को अपडेट करने का विकल्प अपडेट या अपग्रेड फर्मवेयर शीर्षक वाले एडमिनिस्ट्रेशन सेक्शन में होगा।
- फर्मवेयर अपडेट फ़ाइल ढूंढें जिसे आपने अभी डाउनलोड किया है।
- अपडेट पर क्लिक करें, फर्मवेयर अपडेट प्रक्रिया समाप्त होने तक प्रतीक्षा करें।
अधिकांश लोग मल्टीमीडिया फाइलों की तलाश में नेट पर सर्फ करते हैं। इस प्रक्रिया को गति देने के लिए, एक अतिरिक्त वाई-फाई मल्टीमीडिया (WMM) मानक विकसित किया गया है। उपयोगकर्ताओं को राउटर सेटिंग्स में "WMM सक्षम करें" बॉक्स को चेक करना होगा। यदि आप बिना किसी प्रतिबंध के इंटरनेट का उपयोग करना चाहते हैं तो आपको इस फ़ंक्शन को सक्रिय करना चाहिए, और यह आपकी टैरिफ योजना द्वारा प्रदान किया गया है।
विंडोज ऑपरेटिंग सिस्टम द्वारा, इंटरनेट एक्सेस के लिए नेटवर्क इंटरफेस के पैरामीटर डिफ़ॉल्ट रूप से स्वचालित रूप से चुने जाते हैं। नेटवर्क कार्ड जैसे कई नेटवर्क इंटरफेस के साथ एक कॉन्फ़िगरेशन का अक्सर उपयोग किया जाता है - इंटरनेट से कनेक्ट करने के लिए, स्थानीय नेटवर्क से, वाईफाई का उपयोग करने के लिए कई नेटवर्क कार्ड एक साथ उपयोग किए जाते हैं। सिस्टम को यह बताने के लिए कि किस इंटरफ़ेस का उपयोग करना है और किन उद्देश्यों के लिए, आपको स्वचालित मार्ग पहचान को अक्षम करना होगा। ऐसा करने के लिए, प्रत्येक प्रोटोकॉल को अपना स्वयं का इंटरफ़ेस निर्दिष्ट करना होगा:
- ओपन स्टार्ट -> कंट्रोल पैनल -> नेटवर्क और शेयरिंग सेंटर।
- सूची में इंटरनेट से कनेक्ट करने के लिए इंटरफ़ेस ढूंढें, गुण चुनें।
- हम इंटरनेट प्रोटोकॉल संस्करण 4 के गुणों का चयन करते हैं जिनकी हमें आवश्यकता है।
- "उन्नत" टैब पर, स्वचालित मीट्रिक असाइनमेंट को अनचेक करें और इंटरफ़ेस का सीरियल नंबर सेट करें जिसे नेटवर्क अनुरोधों के लिए चुना जाएगा, और विशेष रूप से इंटरनेट के लिए।
- हम आरोही क्रम में सभी इंटरफेस के लिए एक समान ऑपरेशन करते हैं।

DNS सर्वर चुनते समय इंटरनेट की गति बढ़ाएं
साइटों को लोड करने और फ़ाइलों को डाउनलोड करने की गति उस DNS सर्वर पर निर्भर करती है जिसे आपका कंप्यूटर पहले एक्सेस करता है। speedtest.net वेबसाइट पर गति की जांच करते समय, सर्वर को बदलना और सूचना प्राप्त करने की गति में अंतर को नोटिस करना संभव है। अधिकांश आईएसपी टीसीपी सेटिंग्स में स्वचालित डीएनएस डिटेक्शन सेट करने की सलाह देते हैं। यह हमेशा सबसे तेज सर्वर नहीं होता है। एक तेज़ DNS सर्वर का चयन करने के लिए, https://www.grc.com/dns/benchmark.htm पर स्थित DNSBench प्रोग्राम का उपयोग करें।
प्रोग्राम को डाउनलोड करने और लॉन्च करने के बाद, आपको निम्न कार्य करने होंगे:
- नेमसर्वर टैब पर स्विच करें, जोड़ें / निकालें बटन पर क्लिक करें।
- कस्टम नेमसर्वर सूची कुंजी बनाएं नीचे दबाएं।
- प्रतिक्रिया समय टैब पर स्विच करें, बेंचमार्क चलाएँ बटन पर क्लिक करें।
- एकाधिक सर्वर वाली एक विंडो खुल जाएगी। सबसे तेज सूची में सबसे ऊपर होगा। इसे चुनें और टीसीपी सेटिंग्स में आईपी रजिस्टर करें।
- ब्राउज़र की जाँच कर रहा है। यदि डाउनलोड की गति नहीं बढ़ी है, तो आप परिवर्तनों को वापस ले सकते हैं।
इंटरनेट स्पीड बूस्टिंग सॉफ्टवेयर
सिस्टम सेटिंग्स को अनुकूलित करके कनेक्शन को गति देने के लिए, AdvancedSystemCare प्रोग्राम का उपयोग करें। प्रोटोकॉल और एप्लिकेशन के बीच ट्रैफ़िक को कॉन्फ़िगर और पुनर्वितरित करने के लिए, FosSpeed को स्थापित करना सुनिश्चित करें। विभिन्न कार्यक्रमों, विधियों, उपयोगिताओं को मिलाएं। कंप्यूटर की गति बढ़ाने के अधिकांश कार्यक्रम, स्थिर कंप्यूटर, लैपटॉप, मोबाइल उपकरणों के लिए त्वरक सेवाएं मुफ्त हैं, सॉफ्टवेयर डेवलपर्स की साइटों से ऑनलाइन डाउनलोड की जाती हैं।
टीसीपी अनुकूलक उपयोगिता
ऑपरेटिंग सिस्टम और ब्राउज़र की मानक सेटिंग्स का उपयोग करते समय कंप्यूटर की क्षमताओं का पूरी तरह से उपयोग नहीं किया जाता है। ऑपरेटिंग सिस्टम अपने सेवा अनुप्रयोगों, विंडोज अपडेट और अन्य मामलों के लिए कुछ क्षमता सुरक्षित रखता है। टीसीपी ऑप्टिमाइज़र उपयोगिता सर्वोत्तम कनेक्शन स्थितियों की स्वचालित ट्यूनिंग को सक्षम करेगी:
- टीसीपी / आईपी और विंसॉक सेटिंग्स रीसेट करें;
- डिफ़ॉल्ट नेटवर्क सेटिंग्स का चयन करें;
- इष्टतम नेटवर्क मापदंडों की स्वचालित गणना;
- नेटवर्क में नोड्स के लिए मार्ग को पिंग और ट्रेस करना;
- अधिकतम प्रेषित पैकेट (एमटीयू) की गणना;
- RWIN / BDP मापदंडों की गणना, पैकेट विलंब समय;
- सिस्टम रजिस्ट्री के माध्यम से नेटवर्क पैरामीटर को कॉन्फ़िगर करना।
इंटरनेट स्पीड बूस्टर एप्लिकेशन का उपयोग करके कनेक्शन का अनुकूलन संभव है। ये तीन उपयोगिताएँ हैं जो प्रदान करती हैं:
- कनेक्शन, पिंग, होस्ट की गति की जाँच करना;
- विंडोज मॉडेम और नेटवर्क सेटिंग्स का अनुकूलन;
- फ़ाइल विखंडन को रोकना;
- स्वचालित रैम अनुकूलन शेड्यूल करना;
- इंटरनेट पर खतरों से सुरक्षा;
- नेटवर्क पर सूचना विनिमय की गति बढ़ाने के लिए विंडोज रजिस्ट्री की स्थापना;
- सभी प्रकार के कनेक्शनों के लिए समर्थन: डायल-अप, लैन, आईएसडीएन, केबल;
- सरल मदद फ़ाइलें;
- समर्थित ओएस: विंडोज 8.1, 8, 10, विस्टा, 7, एक्सपी, बिट गहराई: 64 बिट, x86, 32 बिट।

प्रॉक्सिमोडो कार्यक्रम
साइट लोडिंग के साथ न केवल स्वच्छ html-कोड होता है, बल्कि छिपे हुए टैग या जावास्क्रिप्ट प्रोग्राम, URL मास्किंग, पॉप-अप संदेश आदि भी होते हैं। Proximodo एक वेबसाइट और आपके कंप्यूटर के ब्राउज़र के बीच मध्यस्थता करने में सक्षम है। इस कार्यक्रम में अपवाद जोड़कर, आप सेटिंग्स को बदल सकते हैं, साइट को धीमा करने वाली हर चीज को हटा सकते हैं:
- विज्ञापन बैनर;
- जब आप अपना ब्राउज़र बंद करते हैं तो कुकीज़ हटाएं;
- तेज़ पृष्ठ नेविगेशन के लिए कैशिंग सक्षम करें।
वीडियो
आप विशेष कार्यक्रमों का उपयोग करके या ऑपरेटिंग सिस्टम की क्षमताओं का उपयोग करके इंटरनेट की गति बढ़ा सकते हैं।
डिफ़ॉल्ट रूप से, ऑपरेटिंग सिस्टम पूरे इंटरनेट स्पीड की बैंडविड्थ का लगभग 20% सुरक्षित रखता है। नतीजतन, पूरी गति का 1/5 खो जाता है। इस फीचर को आसानी से डिसेबल किया जा सकता है।
आपको स्टार्ट-अप में जाने की जरूरत है - निष्पादित करें और gpedit.msc रजिस्टर करें और OK पर क्लिक करें.

फिर समूह नीति दिखाई देगी, जिसमें आपको निम्नलिखित विकल्पों से गुजरना होगा: "कंप्यूटर कॉन्फ़िगरेशन", "प्रशासनिक टेम्पलेट", "नेटवर्क", "क्यूओएस पैकेट प्रबंधक" और फिर "आरक्षित बैंडविड्थ को सीमित करें" मेनू पर जाएं।

फिर आपको माउस को डबल-क्लिक करके पाया गया टैब खोलना होगा और पैरामीटर देखना होगा। जैसा आप फिट देखते हैं वैसा ही मान बदलें।
इंटरनेट की गति को प्रभावित करने वाला एक अन्य पैरामीटर, आधे-खुले कनेक्शन की सीमा है, जिसे Microsoft द्वारा नेटवर्क पर साइटों या कंप्यूटरों से वायरस प्रोग्राम के प्रसार को प्रतिबंधित करने और डॉस हमलों में कंप्यूटर की संभावित भागीदारी को प्रतिबंधित करने के लिए पेश किया गया था।
दर सीमित करना आवश्यक है ताकि कंप्यूटर में एक साथ 10 से अधिक अर्ध-खुले आउटगोइंग कनेक्शन न हों। जब गति कनेक्शन की सीमा तक पहुंच जाती है, तो नेटवर्क से जुड़ने के बाद के प्रयास कतारबद्ध हो जाते हैं।
नतीजतन, उपयोगकर्ता सीमित है, जो इंटरनेट के संचालन को नकारात्मक रूप से प्रभावित करता है। यह सीमा आउटगोइंग कनेक्शन को प्रभावित करती है और आने वाले कनेक्शन की गति को नहीं बदलती है।
आधे खुले कनेक्शनों की संख्या जानने के लिए और यह जांचने के लिए कि वे सीमित हैं या नहीं, आप विशेष हाफ-ओपन लिमिट प्रोग्राम का उपयोग कर सकते हैं। इसकी मदद से आप इन प्रतिबंधों को हटा सकते हैं।
ऑपरेटिंग सिस्टम में इंस्टॉल किए गए प्रोग्राम के लिए उपलब्ध अपडेट की जांच करने के लिए एक फ़ंक्शन होता है, जो इंटरनेट की गति को भी धीमा कर देता है। ये सुविधाएँ, कम से कम थोड़ी, लेकिन नेटवर्क से कनेक्ट होने पर ट्रैफ़िक को कम करती हैं। अपडेट खोजने के लिए ऐसे कई दर्जन अनुरोध हो सकते हैं। इन्हें ऑफ करके आप स्पीड को थोड़ा बढ़ा सकते हैं।
हालांकि, में कार्यक्रम हैं जिसे आप अपडेट के लिए खोज को अक्षम नहीं कर सकते... यह उन कार्यक्रमों पर लागू होता है जिनमें प्रत्येक अपडेट का वजन 100 एमबी तक होता है। इस मामले में, आपको फ़ायरवॉल को सक्षम करने की आवश्यकता है, जिसमें आप नेटवर्क को प्रोग्राम तक पहुंचने से रोक सकते हैं, साथ ही उनमें से उन को नामित कर सकते हैं जिन्हें अपडेट किया जाना चाहिए।
Windows XP को गति दें, 7
क्यूओएस पैकेट के माध्यम से गति बढ़ाएं
विंडोज एक्सपी में इंटरनेट की गति बढ़ाने के लिए, आपको फिर से gpedit.msc पर जाना होगा और "कंप्यूटर कॉन्फ़िगरेशन" मेनू में "प्रशासनिक टेम्पलेट" का चयन करना होगा, फिर "नेटवर्क" और "क्यूओएस पैकेज मैनेजर" पर जाना होगा।
हम बंदरगाहों के माध्यम से इंटरनेट की गति बढ़ाते हैं
विंडोज 7 में इंटरनेट की स्पीड बढ़ाने का एक और मौका है। ऐसा करने के लिए आपको " मेरा कंप्यूटर"और खोलो" प्रणाली के गुण", फिर जाएं" डिवाइस मैनेजर"और खुले" बंदरगाह "।

आपको उन बंदरगाहों को खोजने की जरूरत है जो इंटरनेट से जुड़ने के लिए जिम्मेदार हैं। अक्सर ये "कैटफ़िश" बंदरगाह होते हैं। 2 या अधिक पोर्ट हो सकते हैं। आपको उनके गुणों को खोलने और "पोर्ट पैरामीटर" टैब पर जाने की आवश्यकता है और फिर "बिट्स प्रति सेकंड" पैरामीटर ढूंढें और अधिकतम संभव संख्या निर्धारित करें। उसके बाद, बैंडविड्थ बढ़ेगी और इंटरनेट की गति बढ़ेगी।
लैपटॉप पावर मोड
विंडोज 7 चलाने वाले सभी नोटबुक और कंप्यूटर पावर बैलेंस पर सेट हैं। यदि सामान्य पीसी पर इंटरनेट की गति और इंटरनेट कनेक्शन की स्थिरता यह मोड काफी स्वीकार्य है, तो इंटरनेट के साथ लैपटॉप के मामले में, समस्याएं उत्पन्न हो सकती हैं (वायरलेस कनेक्शन का उपयोग करने के मामले में)। वाई-फ़ाई के ज़रिए इंटरनेट कनेक्शनसेट संतुलित मोड के कारण गायब हो सकता है, या इंटरनेट की गति कम हो सकती है।
नमस्कार प्रिय उपयोगकर्ताओं! मुझे लगता है कि आप मेरी इस बात से सहमत होंगे कि हर यूजर अपने कंप्यूटर का ज्यादा से ज्यादा फायदा उठाना चाहता है, यह बात इंटरनेट की स्पीड पर भी लागू होती है।
यदि आपने अपने आप से ऐसा प्रश्न पूछा - "इंटरनेट की गति कैसे बढ़ाएँ?", तो, निश्चित रूप से, आपके पास पर्याप्त मानक गति नहीं है। इस सामग्री में, मैं विस्तार से बताऊंगा कि विंडोज 10 और 7 जैसे ऑपरेटिंग सिस्टम में इस पैरामीटर को कैसे बढ़ाया जाए। मैं तुरंत कहूंगा कि मेरा आज का लेख ऑपरेटिंग सिस्टम के दो लोकप्रिय संस्करणों के लिए डिज़ाइन किया गया है, हालाँकि उन्हें भी काम करना चाहिए G8, लेकिन मैं वहाँ, बेशक, मैंने इसकी जाँच नहीं की, लेकिन मुझे अभी भी लगता है कि इंटरनेट की गति बढ़ाने के आज के तरीके आठों तक भी काम करेंगे। सभी निर्देशों में अतिरिक्त स्क्रीनशॉट होते हैं, इसलिए कोई भी नौसिखिया उपयोगकर्ता इंटरनेट की गति बढ़ा सकता है।
तो, सबसे पहले, यह ध्यान रखना आवश्यक होगा कि इस सामग्री का अध्ययन करने के बाद, आपको निम्नलिखित प्रश्नों के उत्तर प्राप्त होंगे:
- विंडोज 10 और 7 में स्पीड लिमिट कैसे हटाएं।
- चुनिंदा विंडोज 10 और 7 ऐप्स में स्पीड लिमिट कैसे निकालें।
- क्या विंडोज 10 और 7 में प्रोग्राम को डिसेबल करके ट्रैफिक बढ़ाना संभव है।
- ब्राउज़र (ओपेरा और यांडेक्स) में टर्बो मोड कैसे शुरू करें।
- फर्मवेयर कैसे अपडेट करें।
- स्पीड टेस्ट।
जरूरी!ब्राउज़र-विशिष्ट निर्देश विंडोज के सभी संस्करणों पर लागू होते हैं।
1. विंडोज 10 में स्पीड लिमिट हटाएं
डिफ़ॉल्ट रूप से, शीर्ष दस की गति सीमा 20% है। यह संचार चैनलों के अतिरेक के कारण किया जाता है, विकल्प स्वचालित रूप से शुरू होता है। हम इसके विवरण में नहीं जाएंगे कि इसकी आवश्यकता क्यों है, हमारा कार्य प्रतिबंधों को अक्षम करना है।
प्रक्रिया निम्नलिखित योजना का अनुसरण करती है:
हम "प्रारंभ" पर जाते हैं और "रन" मेनू ढूंढते हैं - आप इस शब्द को खोज बार में दर्ज कर सकते हैं। मेनू खोलें और वहां gpedit.msc कमांड दर्ज करें, जिसके बाद "ग्रुप पॉलिसी एडिटर" खुल जाएगा।
ऊपरी बाएं कोने में आप अनुभाग देखेंगे - "कंप्यूटर कॉन्फ़िगरेशन" पर जाएं, और फिर "प्रशासनिक टेम्प्लेट" टैब पर क्लिक करें, फिर "नेटवर्क" - "क्यूओएस पैकेट शेड्यूलर" - "लिमिट रिजर्व बैंडविड्थ" पर जाएं, ये सभी नीचे स्क्रीनशॉट पर कार्रवाई प्रदर्शित की गई है:

इस विंडो में, आपको "सक्षम" स्थिति के विपरीत एक मार्कर सेट करने की आवश्यकता है, अब "प्रतिबंध" फ़ील्ड पर जाएं और "0" मान दर्ज करें। "लागू करें" बटन दबाएं, और फिर "ओके" पर क्लिक करके कार्रवाई की पुष्टि करें।

अब आपको यह जांचना होगा कि आपके नेटवर्क कनेक्शन पर QoS अनुसूचक मौजूद है या नहीं। ऐसा करने के लिए, "कंट्रोल पैनल" पर जाएं, फिर "नेटवर्क कंट्रोल सेंटर" पर जाएं - "अतिरिक्त बदलें। एक्सेस पैरामीटर "और उस एडेप्टर का चयन करें जिसके माध्यम से आप कनेक्शन का उपयोग कर रहे हैं (यह सक्रिय होगा, धूसर नहीं होगा)। अब "गुण" पर जाएं और जांचें कि "क्यूओएस पैकेट शेड्यूलर" विकल्प के बगल में स्थित बॉक्स चेक किया गया है या नहीं।

यदि यह पहले स्थापित नहीं किया गया था तो बॉक्स को चेक करें। हो गया, अब गति बढ़ेगी। इससे पहले कि मैं यह भूल जाऊं कि मैं अपने पिछले लेखों में से एक में पहले ही इस प्रश्न पर विचार कर चुका हूं: इंटरनेट की गति का पता कैसे लगाएं। इसमें, मैंने गति के बारे में बुनियादी अवधारणाएँ दीं, इसे कैसे मापा जाता है, इसकी गणना कैसे की जाती है, आदि। मेरा सुझाव है कि आप पहले इस लेख को पढ़ें:
अपने कंप्यूटर में इंटरनेट की स्पीड कैसे बढ़ाएं?
विंडोज 10 में इंटरनेट स्पीड कैसे बढ़ाएं?
2. विंडोज 10 अनुप्रयोगों में प्रतिबंध हटाएं
हमें न केवल ब्राउज़र में खोलने के लिए, बल्कि व्यक्तिगत कार्यक्रमों के लिए भी गति की आवश्यकता है। CIS के उपयोगकर्ताओं के दिमाग में तुरंत क्या आता है? टोरेंट, बिल्कुल! आइए देखें कि सबसे लोकप्रिय uTorrent डाउनलोडर के उदाहरण का उपयोग करके डाउनलोड गति कैसे बढ़ाई जाए।
वह ट्रे खोलें जहां uTorrent क्लाइंट कम से कम हो।
दाहिने माउस बटन के साथ प्रोग्राम आइकन पर क्लिक करें। "आइटम रिसेप्शन प्रतिबंध" पर जाएं - फ़ाइलों को डाउनलोड करने के लिए अधिकतम इंटरनेट गति का उपयोग करने के लिए "असीमित" आइटम पर क्लिक करें।

सबसे अधिक संभावना है, आपके पास पहले से ही यह मोड सेट है। किसी भी मामले में, यह जांचने लायक है। उसी तरह, आप समान लोडर में गति बढ़ा सकते हैं। जैसा कि आप देख सकते हैं, प्रक्रिया तेज है। सामान्य तौर पर, मैंने इन लेखों में पहले से ही टोरेंट के बारे में अधिक विस्तार से बात की है:
दिलचस्प! UTorrent एक कारण से सबसे लोकप्रिय क्लाइंट है। यह एक सरल इंटरफ़ेस प्रदान करते हुए कनेक्टिविटी को अधिकतम करता है। और सबसे महत्वपूर्ण लाभ एप्लिकेशन के मुफ्त संस्करण में फ़ाइलों को डाउनलोड करने और अपलोड करने के लिए सभी आवश्यक कार्यों की उपलब्धता है। आप क्लाइंट को आधिकारिक वेबसाइट पर डाउनलोड कर सकते हैं - मुफ्त संस्करण (फ्री) चुनें।
3. विंडोज 10 में कौन से प्रोग्राम ट्रैफिक का उपयोग कर रहे हैं, इसकी जांच करना
शायद कुछ एप्लिकेशन आपके ट्रैफ़िक का उपयोग कर रहे हैं, इसलिए इंटरनेट कनेक्शन की गति कम है। यह आंकड़े भेजना या अपडेट डाउनलोड करना, डेटा ट्रांसफर करना आदि हो सकता है। हम इसे "टास्क मैनेजर" में जांचेंगे। आप इस लेख में कार्य प्रबंधक के बारे में अधिक जानेंगे:
इसे "Ctrl + Alt + Esc" कुंजी संयोजन का उपयोग करके या डेस्कटॉप पर राइट-क्लिक करके और संदर्भ मेनू में "कार्य प्रबंधक" का चयन करके कहा जा सकता है।
खुलने वाली विंडो में, "प्रक्रियाएं" टैब पर जाएं, फिर "नेटवर्क" पर क्लिक करें। स्क्रीनशॉट ट्रैफ़िक का उपयोग करने वाले चल रहे एप्लिकेशन के साथ एक उदाहरण दिखाता है। उदाहरण के लिए, अधिकांश गति uTorrent के लिए आवश्यक है, जो ब्राउज़र के आने के बाद आश्चर्य की बात नहीं है। बाकी प्रोग्राम और सेवाएं इंटरनेट का उपयोग नहीं करते हैं।

तो आप इंटरनेट की स्पीड को और कैसे बढ़ा सकते हैं और इसके लिए आपको क्या करना होगा?
यदि आपके इंटरनेट की गति अचानक न्यूनतम हो गई है, तो यह आपके कंप्यूटर को वायरस के लिए जाँचने लायक है। मैलवेयर है जो सभी ट्रैफ़िक लेता है। परिणामस्वरूप, आप सामान्य रूप से पृष्ठ नहीं खोल सकते, वीडियो नहीं देख सकते या फ़ाइलें डाउनलोड नहीं कर सकते। यह सुनिश्चित करने के लिए एक विश्वसनीय एंटीवायरस (यह मुफ़्त हो सकता है) का उपयोग करें कि मंदी वायरस की उपस्थिति से संबंधित नहीं है। यदि आप नहीं जानते कि आज कौन सा एंटीवायरस सबसे अच्छा है, तो मेरा सुझाव है कि आप इस पोस्ट को पढ़ें:
4. ब्राउज़र में टर्बो मोड लॉन्च करें (विंडोज़ के सभी संस्करणों के लिए उपयुक्त)
आधुनिक ब्राउज़र एक उत्कृष्ट सुविधा से लैस हैं जो साइटों के उद्घाटन में काफी तेजी लाते हैं। टर्बो मोड दो सबसे लोकप्रिय ब्राउज़रों - ओपेरा और यांडेक्स ब्राउज़र में उपलब्ध है। अन्य ब्राउज़रों के लिए, उन्हें विशेष एक्सटेंशन का उपयोग करने की आवश्यकता होती है। उदाहरण के लिए, क्रोम के लिए, प्लगइन स्टोर में डेटा सेवर एक्सटेंशन होता है। इसे स्थापित करें और वेब पेजों पर तत्काल सूचना प्रदर्शन का आनंद लें।
ओपेरा ब्राउज़र
हम ब्राउज़र में जाते हैं, ऊपरी बाएं कोने में ओपेरा आइकन पर क्लिक करते हैं और "ओपेरा टर्बो" आइटम का चयन करते हैं। हम इसके सामने एक चेकमार्क लगाते हैं, जैसा कि नीचे स्क्रीनशॉट में दिखाया गया है:

हो गया, अब रिजल्ट चेक करें। इस मोड को सक्रिय करने के बाद, इंटरनेट पर पेज बहुत तेजी से खुलेंगे।
ब्राउज़र खोलने के बाद, हमें "सेटिंग" अनुभाग में जाना होगा, और फिर "उन्नत सेटिंग्स दिखाएं" पर क्लिक करना होगा। यहां आपको "टर्बो" ब्लॉक दिखाई देगा, "ऑलवेज ऑन" विकल्प में चेकबॉक्स सेट करें।

आपको ब्राउज़र को पुनरारंभ करने की आवश्यकता नहीं है, फ़ंक्शन सक्रियण के तुरंत बाद काम करना शुरू कर देगा - हम पृष्ठों को तुरंत खोलने का आनंद लेते हैं।
5. फर्मवेयर अपडेट
यह अनुभाग उन उपयोगकर्ताओं के लिए प्रासंगिक है जो इंटरनेट से कनेक्ट होने के लिए वायरलेस "वाई-फाई" नेटवर्क का उपयोग करते हैं। यदि आपकी गति कम हो जाती है, तो राउटर के फर्मवेयर को दोष दिया जा सकता है। मैं इसे अपडेट करने की सलाह देता हूं। ऐसा करने के लिए, आपको राउटर के मॉडल का पता लगाना होगा, और फिर निर्माता की वेबसाइट पर जाना होगा।
भविष्य में, मुझे लगता है कि मैं राउटर के फर्मवेयर के बारे में अधिक विस्तार से विचार करूंगा। इसलिए, हमेशा जानकारी में रहें, और इसके लिए, यदि आपने अभी तक मेरी खबर को सब्सक्राइब नहीं किया है, तो मेरा सुझाव है कि आप इसे अभी करें। यहां आपके लिए एक लेख है कि इसे और अधिक सही तरीके से और सबसे अच्छा कैसे किया जाए:
विशेष बॉक्स में, उस मॉडल को इंगित करें जिसका आप उपयोग कर रहे हैं। यह ड्राइवरों के साथ एक पेज खोलेगा। नवीनतम संस्करण डाउनलोड करें और इसे अपने कंप्यूटर पर स्थापित करें। फिर कंप्यूटर को पुनरारंभ करना चाहिए। राउटर से कनेक्ट करने के लिए इसे चालू करने के बाद आपको पासवर्ड फिर से दर्ज करना पड़ सकता है। सबसे अधिक संभावना है, फर्मवेयर अपडेट के बाद इंटरनेट की गति बढ़ जाएगी।
6. इंटरनेट की स्पीड बढ़ाने के लिए रिजल्ट चेक करना
इसलिए, हमने इंटरनेट की गति बढ़ाने के सभी आवश्यक तरीकों पर विचार किया है, और अब उपरोक्त प्रक्रियाओं की जांच करने का समय आ गया है। मैं अपने निर्देशों का पालन करने से पहले और बाद में गति की जाँच करने की सलाह देता हूँ। बेशक, आपके कनेक्शन की गति का परीक्षण करने के लिए कई ऐप हैं, और मुफ्त विकल्प भी हैं। लेकिन अगर आपको कई बार जांचना है, तो प्रोग्राम क्यों इंस्टॉल करें। कनेक्शन गति परीक्षण सीधे वेबसाइट पर किया जा सकता है।
सबसे लोकप्रिय परीक्षण सेवाओं में से एक स्पीड टेस्ट है। लिंक का पालन करें http://www.speedtest.net/
साइट रूसी में है, इसलिए आप जल्दी से नियंत्रणों का पता लगा लेंगे। आपको केवल एक बटन दबाने की जरूरत है - "चेक करना शुरू करें"।
कार्यक्रम परीक्षण चलाएगा और आपको एक मिनट में परिणाम देगा। उदाहरण के लिए, ऑपरेटर का दावा है कि आपके टैरिफ की गति 50 एमबीपीएस है। और सर्विस ने 25 एमबीपीएस दिखाया।
आप यह भी ट्रैक कर सकते हैं कि इस सामग्री के निर्देशों का पालन करने के बाद संकेतक कैसे बदल गया है। यह संभव है कि परिणाम नगण्य होगा। इससे पता चलता है कि आपके पास शुरू में इंटरनेट की उच्च गति थी। मैं इन उद्देश्यों के लिए यांडेक्स सेवा https://yandex.ru/internet का उपयोग करने की भी सलाह देता हूं।
गति के अलावा, कार्यक्रम आपको अन्य उपयोगी पैरामीटर दिखाएगा। उदाहरण के लिए, एक आईपी पता। आप आउटगोइंग और इनकमिंग कनेक्शन को पहचान लेंगे। मैं आपका ध्यान निम्नलिखित वीडियो देखने का भी प्रस्ताव करता हूं: अपने कंप्यूटर पर इंटरनेट की गति कैसे बढ़ाएं।
यदि आपके पास समान प्रदर्शन है, तो गति काफी अच्छी है। आपको बड़ी फाइलें आसानी से डाउनलोड करनी चाहिए। मैं uTorrent से 10 एमबी और उससे अधिक की गति से फाइलें डाउनलोड करता हूं।
आज की पोस्ट को समाप्त करते हुए - "इंटरनेट स्पीड कैसे बढ़ाएं", मुझे आशा है कि यह सामग्री आपके लिए उपयोगी थी, और अब आपके पास इंटरनेट की गति की कमी नहीं है। यदि निर्देश अपेक्षित परिणाम स्थानांतरित नहीं करते हैं, तो प्रदाता को कॉल करने का समय आ गया है।